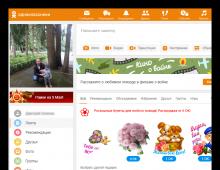Как отформатировать жесткий в биосе. Форматирование жесткого диска через BIOS
Форматирование – процесс, при котором происходит разметка носителя, то есть создается файловая система. Для пользователя это обычно означает, что происходит полное удаление информации, которая прежде содержалась на носителе. В статье мы рассмотрим, каким образом выполняется форматирование жесткого диска через BIOS.
Предположим, у вас имеется подключенный к компьютеру жесткий диск, который необходимо форматировать, причем выполнить форматирование необходимо через BIOS, например, в том случае, если на компьютере нет установленной операционной системы.
Если говорить о форматировании, то как таковая эта процедура не может быть выполнена только через BIOS, поскольку в данном меню не предусмотрено возможности выполнения стирания подключенных дисков. Однако, если использовать специальные утилиты, которые можно запускать через BIOS, то задача уже становится выполнимой.
Форматирование жесткого диска через BIOS
Ниже мы рассмотрим два доступных каждому пользователю способа, которые позволят отформатировать жесткий диск через BIOS. Каждый из способов будет использовать в своей работе дополнительные инструменты (без них никуда), а вам же лишь остается остановиться на наиболее подходящем.
Способ 1: форматирование жесткого диска через меню установки Windows
Данный способ является наиболее распространенным, поскольку сегодня загрузочный диск или флешка с дистрибутивом любой Windows имеется у многих пользователей.
Как вы уже могли понять, вам потребуется загрузочное устройство, на котором записан установщик Windows. В данном случае мы не будем устанавливать Windows, а запустим через BIOS программу установки, в которой и будет запущен процесс форматирования.
Нюанс заключается в том, что с помощью установщика Windows можно выполнить исключительно быстрое форматирование – никаких дополнительных настроек здесь не предусмотрено. Кроме этого, размер установщика Windows значительно больше, чем утилита во втором способе.
1. Прежде всего, вам потребуется загрузочный диск или флешка. В том случае, если у вас нет ни того, ни другого, самое удобное – это записать загрузочную флешку с дистрибутивом. Например, на официальном сайте Microsoft по ссылке ниже есть специальная утилита, которая загрузит на компьютер дистрибутив Windows, а затем позволит легко и быстро записать его на флешку, тем самым сделав флешкой загрузочной.
2. Как только у вас на руках будет загрузочное устройство, его необходимо подключить к компьютеру, на котором будет выполняться форматирование жесткого диска, а затем выполнить вход в BIOS. Как правило, для большинства компьютеров вход в BIOS выполняется путем быстрого нажатия на самом раннем этапе включения специальной горячей клавиши – это чаще всего F2, Del или F1 .
3. Как только вы попадете в BIOS, вам потребуется найти «Boot MENU», в котором можно выставить загрузочное устройство, которое будет запускаться в первую очередь. В разных версиях BIOS данный пункт может располагаться по-разному и иметь несколько другую вариацию названия, но суть одна. В нашем случае необходимый нам пункт находится в меню «Advanced BIOS Features» – «First Boot Device» , где в качестве первого загрузочного устройства нужно установить наименование флешки (если название флешки не отображается, выбираем USB-HDD) или CDROM (в случае, если используется диск с Windows).
4. Когда нужные настройки будут выставлены, вам лишь остается выйти из BIOS, после чего компьютер начнет перезагружаться, и в результате на экране отобразится меню установки Windows.
5. Выбрав язык, на экране отобразится окно, в котором потребуется выбрать диск, на который будет установлена Windows. Выделите диск одной кнопкой мыши, а затем ниже щелкните по кнопке «Настройка диска» .
6. На экране отобразится дополнительный набор опций, где требуется выбрать пункт «Форматировать» .
7. На экране высветится предупреждение о том, что форматирование удалит с диска все данные. Если вы согласны с этим, нажмите «ОК» для продолжения.
Начнется выполнение процесса. Как только форматирование будет завершено, на экране отобразится сообщение об успешном завершении процедуры.
Способ 2: форматирование диска с помощью Acronis Disk Director
В том случае, если у вас нет загрузочного носителя с ОС Windows, то лучше сразу переходить к данному способу, поскольку в таком случае вам потребуется записывать куда меньше информации на диск или флешку (3-4 Гбайт против 15 Мбайт).
Популярный инструмент Acronis Disk Director позволяет осуществлять комплексную работу с жесткими дисками даже в том случае, если на компьютере отсутствует установленная операционная система. Утилита является платной, но у нее есть бесплатная демо-версия, которая позволит убедиться в возможностях этой программы и, конечно, выполнить поставленную нами задачу форматирования.
1. Загрузив утилиту с официального сайта разработчика, вам потребуется выполнить ее инсталляцию на компьютер, а затем и запуск.
2.
Подключите к компьютеру флешку или диск, на который будет записан Live-CD Acronis. В левой области открывшегося окна программы щелкните по кнопке «Мастер создания загрузочных носителей Acronis»
.
3. На экране отобразится окно утилиты, в котором потребуется щелкнуть по кнопке «Далее» .
4. Параметры, представленные в следующем окне, оставьте по умолчанию.
5. Укажите компоненты, которые будут записаны на загрузочный носитель (в нашем случае, например, будет использован компонент для 64-разрядных систем, но если вы не знаете разрядность компьютера, выберите оба).
6. Наконец, потребуется выбрать, куда будет записана утилита: сразу на флешку или сохранена в виде ISO-образа для последующей записи его на диск. Поскольку в нашем случае к компьютеру подключена флешка, мы выбираем ее и переходим далее.
7. Если вам необходимо добавить драйверы, на следующем этапе программа предложит это сделать.
8. Нажмите кнопку «Продолжить», чтобы начать запись загрузочного носителя.
9. Начнется выполнение записи загрузочного носителя, который займет немного времени, поскольку размер записываемой утилиты не превышает 20 Мбайт. Как только на экране отобразится сообщение об успешном завершении процесса, флешку или диск можно изымать из компьютера и подключать к тому, на котором будет выполняться форматирование жесткого диска через BIOS.
10. Вам потребуется войти в BIOS и установить свое загрузочное устройство основным. Как это сделать, было описано в первом способе со второго пункта по четвертый, поэтому на данном этапе мы останавливаться не будем.
11. На экране отобразится окно Acronis. Чтобы продолжить с программой работу, вам потребуется выбрать нужную утилиту. В нашем случае была записана только одна версия, поэтому выбираем «Acronis Disk Director» .
12. Начнется загрузка утилиты, которая может занять несколько минут. На экране отобразится окно просмотра дисков, в котором будут видны доступные диски. Для продолжения щелкните по кнопке "ОК" .
Добрый день, уважаемые читатели моего блога! Ваш лэптоп стал вести совершенно непонятным образом, вы не можете найти на нём нужные вам файлы? Компьютер при запуске глючит и работать стало совершенно невозможно? Антивирусная диагностика не помогает? Всё, что видно при запуске - мёртвая синяя пустыня? Тогда остаётся последний радикальный способ. Пробуем разобраться, как отформатировать жёсткий диск на ноутбуке через биос.
Конструкция винчестера предельно проста. Главный диск компьютера - это круглая пластина, с нанесённым на неё магнитным покрытием. Её поверхность абсолютно гладкая и отполирована до зеркального блеска. Никаких разметок на сектора на нём нет, и где будет храниться тот или иной вид информации определяет операция форматирование. Во время этого процесса происходит физическая разметка пластины и ревизия битых или повреждённых участков. Такие места исключаются как ненадёжные и информация на них не записывается. Первичное форматирование диска производится на заводе-производителе. Все последующие случаи случаются при каждой переустановке ОС Windows. Каждый из них производит проверку поверхности диска для исключения конфликта системы с вновь записанными программами.
Внимание! Форматирование приведёт к полной утере данных, ранее сохранённых на ноутбуке. Восстановить любимые фото, например, сможет только опытный программист при помощи специальных утилит. За деньги, естественно.
Как правильно форматнуть винчестер через БИОС
Для переформатирования припасите загрузочный диск или копию на твёрдом носителе с виндовс. Вы можете скачать файл ОС Windows любой версии на просторах интернета или использовать лицензионную копию дистрибутива Windows. Для достижении конечного результата нет совершенно никакой разницы, откуда родом новая «винда». Для ревизии HDD диска без доступа к основной ОС нужно сделать все операции на этапе загрузки. Предварительно интегрируйте носитель с новой операционкой.
Как нужно поступать в таком случае:
- Перезагружаем лэптоп и на начальном периоде включения активируем клавишу Del, чтобы войти в базовую систему. В некоторых моделях в качестве альтернативы Del, применяется Insert или функциональных клавиш F2, F5, F12. Внимательно следите за надписью в нижней части экрана при загрузке. Там всегда указаны точные данные. Если сохранились документы на устройство, там можно найти подробные инструкции.
- Дождитесь появления на экране текстового окна BIOS. В нём невозможно осуществлять навигацию через мышь, а только путём активации блока кнопок на клавиатуре: вверх, вниз, вправо, влево. Направляемся прямиком во вкладку “Boot”.
- Выставляем приоритетность загрузки системы с нужного нам загрузочного сектора компакт диска или USB накопителя, а не с HDD. Как это происходит? Стрелками на клавиатуре добираемся до пункта “Boot Device Priority”. Функционалом F5, F4 выбираем значение CD-ROM или флешку на самую главную первую позицию.
- Теперь нужно покинуть базовую систему, но сохранить последствия вмешательства путём активации функциональной клавиши F10. Дожидаемся самостоятельной перезагрузки ноутбука.
- Для настройки ОС Windows 8, выберите язык - диагностика - дополнительные возможности - командная строка. Для настройки ОС Windows 7 -проведите активацию пункта «Командная строка».
- Если вам по ходу работы встретилась незнакомая информация, используйте строку текстового редактора
wmic logicaldisk get deviceid — volumename-size-description
- Для выбора названия необходимого диска активируйте
format /FS:NTFS X: /q -процесс разметки в системе NTFS;
format /FS:FAT32 X: /q -ускоренный процесс разметки в FAT32,
значение «Х» - условное обозначение нужного диска.
Задайте команду подтверждения форматирования и совершите перезагрузку.
На последних версиях Windows 10 можно одновременно выбрать конвертацию MBR в GPT и применить новую схему разделов.
БИОС не видит диски любого типа
Иногда при настройке базовой системы в секции Boot не видно всех или одного доступного диска. Как стоит поступать в таком случае? В первую очередь, если ноутбук очень старый, скорее всего он просто не поддерживает формат флеш-накопителей информации. Если система ввода/вывода не видит жёсткий диск, и наблюдаются проблемы в работе лэптопа (а они наблюдаются, если стал вопрос о форматировании диска), то самая вероятная причина неполадки - механическое повреждение винчестера или ячейки, где он установлен.
Проблемы с БИОСом
Ваш любимый Asus, Aсer, Hp или Lenovo не включается совсем, но вы его не роняли? Скорее всего, имеет место выход из строя самой системы ввода /вывода. Тут помочь сможет только смена материнской платы, но стоит она недёшево. Тем не менее, имеет свои преимущества. Вы сможете обновить свой лэптоп до максимально допустимых параметров.
Второй вариант - полетел аккумулятор, питающий систему. Нужно открутить крышку на задней панели ноутбука и найти маленькую плоскую батарейку круглой формы. Аккуратно заменить её и попытаться провести повторную загрузку устройства.
Итог
Будьте предельно внимательны, и вы убедитесь, что процесс разметки жёсткого диска не так уж и сложен. Самый примитивный способ сделать форматирование - непосредственно в операционной системе через активацию команды «Форматировать».
К тому же, периодически процедура переустановки операционки пойдёт на пользу любому ноутбуку, если он начал подвисать и раздражать своего владельца. Кстати, информация о том, как сбросить биос на заводские настройки.
Вам понравился материал? Вы почерпнули для себя новую информацию и смогли «вылечить» свой портативный компьютер? Или, возможно, видите какие-то неточности в статье? Пишите в комментариях, и я с удовольствием отвечу на любой вопрос.
Также, внизу страницы вы можете видеть значки-иконки самых популярных соцсетей. Делитесь материалом с друзьями, возможно, кому-то из них будет интересно узнать что-то новое.
Заходите на мои странички вновь, буду рад встрече с постоянными и вновь прибывшими читателями блога.
Спасибо за внимание! До новых встреч на моём блоге. С уважением, Ростислав Кузьмин.
В Windows является довольно легкой задачей, в то время как выполнение этого процесса через BIOS при загрузке с CD/DVD требует наличия некоторого опыта у пользователя.
Как отформатировать жесткий диск в оболочке Windows?
Выберите нужный вам носитель (жесткие диски для ПК - C, D или E) и отобразите его содержимое. Сделайте резервное копирование, перенеся любые нужные вам данные на другой диск, после чего закройте окно. Помните, что форматирование удаляет все содержимое диска. В папке «Мой компьютер» найдите значок, отображающий диск, который должен быть отформатирован. Выберите его правой кнопкой мыши. Найдите пункт «Форматировать» в выпадающем списке и нажмите на него. На экране отобразится предложение выбрать тип форматирования в зависимости от типа диска и версии операционной системы (ОС). Выберите «быстрое», если это возможно. Установление метки тома не является обязательным. Помните, что таким образом невозможно отформатировать загрузочную область диска (обычно «C:»).

Как форматировать жесткий диск через BIOS?
Выполните полное резервное копирование жесткого диска. Сохраните важные данные при работающей операционной системе. Помните, что форматирование полностью сотрет все содержимое. Восстановление ошибочно отформатированного диска является трудным и дорогостоящим процессом, который не гарантирует получения всех данных. Создайте загрузочный диск (CD или DVD) с ОС или возьмите уже готовый. Перезагрузите компьютер и запустите BIOS Setup (необходимые для нажатия кнопки будут указаны в документации, поставляемой с компьютером или на интернет-ресурсах производителей ПК). Как правило, загрузка начинается после последовательного нажатия определенных клавиш или их комбинации - ALT и S, F12 и т.д. Установите загрузку с оптического привода. Для этого перейдите в настройки BIOS, чтобы изменить последовательность загрузки относительно жесткого диска. Необходимо, чтобы загрузка с вашего установочного CD/DVD была установлена первой. Другими словами, какой бы ни был выбран порядок, обычный загрузочный жесткий диск (C:) должен быть установлен после вашего. Сохраните настройки и выйдите из меню, продолжайте следовать инструкции, как форматировать жесткий диск через BIOS. Компьютер теперь будет перезагружаться, и теперь загрузка пойдет с вашего CD/DVD. Экран ПК будет иметь совсем другой вид - отобразится меню с вопросами об установке соответствующей версии Windows. Выбирайте пункты, необходимые при первичной установке ОС. Одним из первых вопросов системы будет предложение форматирования. Продолжая выполнять инструкцию о том, просто выберите соответствующий пункт и подтвердите свой выбор. Если при одном физическом носителе у вас отображается несколько наименований - перед вами разделы одного жесткого диска (C, D, E).

Выбор раздела
Для того чтобы создать чистый установочный диск, необходимо выбрать раздел, содержащий старые установки Windows (диск C:). Если в меню предложен выбор файловой системы, решая вопрос о том, как форматировать жесткий диск через BIOS, выберите NTFS (не FAT16) и подтвердите быстрое форматирование. Команда будет выполнена без участия пользователя.
Завершение процесса
После этого начнется стандартная загрузка операционной системы, и все диски для компьютера сохранят выбранные вами изменения. Большая часть программ установки является довольно простой и не требует от пользователя активного участия.
Начинающие пользователи часто спрашивают, как отформатировать жесткий диск через BIOS. К сожалению, отформатировать диск только при помощи БИОС невозможно. В БИОС просто не предусмотрена такая функция. Но, вы можете отформатировать жесткий диск при помощи установщика Windows или с помощью командной строки, которая доступна на установочном диске Windows. В этой статье мы рассмотрим обе эти возможности.
Как форматировать жесткий диск при помощи установщика Windows
Если вы хотите отформатировать жесткий диск для того чтобы установить на него операционную систему, то вы можете сделать это при помощи установщика Windows. В этом случае вам не придется искать никаких дополнительных загрузочных дисков или хитрых способов вроде форматирования через БИОС. Все что вам нужно это диск или флешка с операционной системой Windows. Если такого диска или флешки у вас нет, то можете почитать наши статьи о том, или .
Если же диск/флешка уже есть, то можно приступать к установке Windows. Подключаете вашу флешку или диск к компьютеру и зайдите в BIOS. Здесь нужно изменить приоритет загрузки с дисков таким образом, чтобы компьютер загружался в первую очередь с нашей флешки или диска. О том, как это делается можно почитать в нашей статье о .
После этого загружаемся с нашего диска или флешки, запускаем установку Windows и следуем инструкциям установщика до тех пор, пока на экране не появится меню для выбора диска. В этом меню нужно выделить мышкой тот диск, который вы хотите отформатировать и нажать на кнопку «Настройка диска», которая находится под списком дисков.
После этого появится ряд кнопок для настройки диска, среди которых будет и кнопка «Форматировать». Нажмите ее для того чтобы отформатировать выделенный диск.

Система предупредит вас об удалении файлов на этом диске. Нажмите «Ok» для того чтобы начать форматирование.

После того как форматирование будет завершено, можно будет продолжить установку Windows на только что отформатированный диск. Как видите, для того чтобы выполнить установку Windows совершенно не нужно форматировать жесткий диск через BIOS, все что вам нужно уже встроено в установщик операционной системы.
Как форматировать жесткий диск с помощью командной строки
Если вам нужно отформатировать жесткий диск, но вы не планируете установку Windows, то вы можете воспользоваться командной строкой, которая встроена в загрузочный диск Windows.
Для того чтобы получить доступ к этой командной строке загрузитесь с установочного диска Windows, но не запускайте установку операционной системы. Вместо этого нажмите комбинацию клавиш SHIFT+F10 . Таким образом вы вызовете командную строку.
После того, как появится командная строка, выполните команду «wmic logicaldisk get deviceid, volumename, size, description ». Данная команда выведет информацию о жестких дисках, а также буквах, которые им присвоены. Обратите внимание, в данной командной строке дискам могут быть присвоены буквы, которые отличаются от тех, которые присвоены им в вашей рабочей Windows.

После этого можно приступать к форматированию. Для этого выполните команду «format /FS:NTFS X: /q ». Только вместо «X» подставьте букву диска, который вы хотите отформатировать

После того, как форматирование жесткого диска завершено, закройте командную строку и перезагрузите компьютер.
Очень часто у пользователя персональным компьютером возникает вопрос о том, как осуществить форматирование жесткого диска через БИОС. Сразу стоит отметить, что через БИОС отформатировать жесткий диск не получится, так как БИОС служит лишь инструментом для создания основы форматирования. То есть с помощью системной утилиты мы можем вызывать программные элементы, которые позволят нам достичь нашей главной цели. Сам же вопрос означает, что пользователь хочет форматировать жесткий носитель без загрузки операционной системы Windows. И это вполне реальная задача, которую мы сейчас и рассмотрим.
Форматирование — это полное уничтожение данных и очистка внутренней памяти жесткого диска. При осуществлении этой операции уничтожаются все биты данных, которые раньше были записаны на диск. Данная процедура делается с целью полного очищения, что позволяет заново установить операционную систему и при этом не опасаться возникновения ошибки, неправильной работы и прочих неприятных моментов.
Итак, как отформатировать жесткий диск с помощью БИОС? Для решения данной проблемы есть несколько способов:
- форматирование с помощью внешнего системного носителя;
- форматирование через загрузочную панель установки Windows;
- форматирование через командную панель системы;
- форматирование с помощью специальной программы.
Перечисленные способы позволяют без особых трудностей и специальных средств отформатировать диск. Стоит учитывать, что для выполнения данных действий вам понадобится диск с boot загрузочной опцией, внешний носитель (флешка, внешний жесткий диск) и блокнот, чтобы записать специальный набор символов для системной командной строки.
Форматирование с помощью внешнего носителя

Если у вас имеется флешка с записанной Windows и boot опцией (специальная опция, которая позволяет системе считывать данные с флешки без загрузки основной Windows), то вы уже близки к решению проблемы. Нужно просто вставить флешку в компьютер, (при помощи специальной команды Alt+F, указанной на загрузочном экране) и перейти во вкладку Boot. В этой вкладке вы должны перейти в опцию Boot Device Priority и уже в этой опции в меню 1 st Boot Device установить наименование USB-FDD.
Системные наименования в BIOS могут быть другими. К примеру, в более поздней версии системной утилиты установить USB-FDD нужно в меню First Boot Device, которое расположено во вкладке Advanced. вы сможете щелкнуть правой кнопкой мыши на нужном носителе и провести форматирование. Стоит учитывать, что на внешнем носителе не должны быть записаны файлы для установки Windows, на нем должна быть установлена сама Windows (обязательно учитывайте это замечание).
Форматирование через загрузочную панель установки Windows
Форматировать жесткий диск через панель установки операционной системы можно лишь в том случае, если у вас имеется сам физический носитель установки Windows или же флешка с файлами с опцией boot загрузки. Вы вставляете информационный носитель в компьютер, начинается процесс проверки данных, после нескольких минут вам выпадет окно с выбором диска для установки. Снизу вы сможете обнаружить функцию «форматирование жесткого носителя». Именно с помощью нее вы сможете очистить нужный винчестер.
Форматирование через командную панель системы
Чтобы иметь возможность форматнуть через командную панель, вам снова понадобится установочный физический носитель или флешка с данными Windows. После того как появится экран выбора языка, вам нужно нажать сочетание кнопок Shift+F10. Это позволит вызвать системную командную панель. Далее стоит прописать в ней следующее сочетание команд «wmic logicaldisk get deviceid, volumename, size, description». Это позволит провести первоначальную настройку панели для работы жесткого носителя. Но, чтобы форматировать винчестер через эту панель, нужно использовать еще две команды:
- format /FS:NTFS X: /q (позволит форматировать винчестер в систему NTFS);
- format /FS:FAT32 X: /q (даст возможность форматировать в систему FAT 32).

Форматирование можно провести и при помощи установочного диска Windows — в сборке присутствует обычная командная строка
В указанных командах Х — это наименование вашего винчестера, который нужно очистить. Данный способ является самым надежным и обеспечивает максимальную безопасность вашего винчестера. Метод не позволит вирусам проникнуть на ваш винчестер, а также обезопасит его от непредвиденной системной поломки.
Форматирование с помощью специальной программы
Чтобы форматировать жесткий диск с помощью программы, поначалу вы должны записать на носитель программу под названием HDD Low Level Format Tool v4.30. Затем вы должны войти в BIOS, перейти в закладу Boot в меню Boot Device Priority и установить наименование CD/DVD. После такой установки система начнет в первую очередь загружать данные с носителя, то есть запустится сама программа. Опять же стоит учитывать, что на диск стоит производить установку программы, а не записывать ее файлы для установки.
После запуска программы вы сможете на интуитивном уровне понять, что стоит делать в ней. HDD Low Level Format Tool v4.30 — это комплексная программа на русском языке со встроенным помощником, который позволит вам разобраться в каждой функции этого программного обеспечения. Данный метод является самым комплексным, так как он позволяет не только форматировать винчестер, но и сохранять и переносить данные, восстанавливать поврежденные секторы, эмулировать данные.
Вот мы и рассмотрели все основные способы очищения винчестера от данных. Каждый способ по-своему уникален и обязательно поможет вам справиться с возникшей проблемой. Теперь, когда у вас или ваших знакомых возникнет вопрос о том, как форматировать через БИОС, вы тут же сможете привести массу примеров для того, чтобы добиться необходимого результата. Еще раз внимательно изучите методы форматирования винчестера и выберите наиболее подходящий для вас.