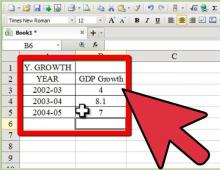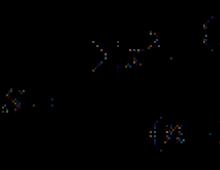Почему не реагирует сенсор на ноутбуке. Не работает тачпад на ноутбуке - Как включить? Включение в ОС Windows
Тачпад вековая особенность, давно заменил альтернативное управление мышкой. С помощью его мы можем полностью управлять нашим устройством, будь это ноутбук или гибридный планшет. Многие ноутбуки (Acer, Asus, HP, lenovo, Dell) имеют проблемы при работе тачпада. Что делать, если не работает тачпад на ноутбуке в Windows 10? Разберем 5 способов устранение этой проблемы.
1. Повторное включение сенсорной панели с помощью клавиши Fn
Со мной произошла одна история, когда я включал WiFi на ноутбуке и нечаянно отключил сенсорную панель тачпад. Долго я искал причину, сразу не сообразив, что случилось. Оказалось все просто, в ноутбуках есть кнопка дополнительных функций под названием Fn с лево снизу клавиатуры. Для включения какой-нибудь функции на ноутбуке, зажимают сочетание кнопок Fn и F1...F12. На этих же самых кнопках F1-F12, нарисованы картинки или символы для применения параметра. К примеру, чтобы включить тачпад, нужно нажать Fn+F7, на самой кнопке F7 будет изображение типо сенсорной панели. Можете нажать все кнопки по порядку Fn+F1...F12, но помните, что там есть функция отключения дисплея, нажмите повторно на те кнопки, на которых погас экран.
На некоторых ноутбуках марки HP, тачпад включается и выключается, двойным касанием по краю самой сенсорной панели. На марках asus и acer может быть отдельная кнопка рядом с сенсорной панелью. Если Тачпад по-прежнему не работает, то двигаемся дальше.

2. Удаление Других Драйверов Мыши
Бывают моменты, когда у вас в прошлом было подключено целая куча драйверов от разных устройств мыши и вы их никогда не удаляли. Некоторые драйвера от производителей мыши, сами автоматически отключают Тачпад. Перейдите в диспетчер устройств , нажав сочетание кнопок Win+R и введите в строке devmgmt.msc .

Найдите строку указывающую на мыши и иные указывающие устройства, нажмите на ярлычок, чтобы раздвинуть категорию и удалите по порядку все драйвера мыши, пока тачпад не начнет работать на вашем ноутбуке. Если не заработал, попробуйте после удаление всех драйверов перезагрузить систему. Не заработал тачпад? Двигаемся к следующему пункту.

3. Обновление или откат драйвера тачпада
Попробуйте обновить или откатить драйвер тачпада. Перейдите в тот же диспетчер устройств, как описывали выше. Найдите устройство Тачпад, обычно он называется, как и марка ноутбука (Dell TouchPad, Lenovo TouchPad, Synaptics, HP TouchPad, Acer TouchPad, Asus TouchPad.) Нажмите правой кнопкой мыши на вашем драйвере и выберите свойства. Далее нажмите Обновить, чтобы убедиться есть ли какие-нибудь полезные обновления для вашего тачпада.
Много людей сообщали на форумах Майкрософт, что Тачпад переставал работать именно после обновления Windows 10, для этого вам нужно выбрать откатить драйвер. Если у вас не горит выделенным кнопка Откатить, значит у вас нет предыдущей версии драйвера.

Во многих случаях диспетчер устройств не срабатывают для того, чтобы включить Тачпат на ноутбуке. Если ваш Тачпат по-прежнему не работает на ноутбуке в windows 10, то перейдите в свойства мышь.
- Наберите mouse в строке поиска windows и перейдите в Настройки Мыши.
- Нажмите Дополнительные параметры мыши, в открывшимся окне переходим Настройки устройства , вкладка Сенсорная панель или как на картинке.
- Найдите ваш Тачпад и нажмите "включить".

5. Отключить службу ввода сенсорного экрана для гибридных ноутбуков
Если ваш ноутбук является гибридным (ноутбук и планшет в одном с сенсорным дисплеем.) Есть вероятность, что служба ввода сенсорно экрана, которая контролирует функциональность стилуса, мешает вашей сенсорной панели.
Чтобы отключить службу нажмите win+R, затем введите services.msc и в списке служб найдите TabletInputService или Tablet PC Input Service . Щелкните на ней правой кнопкой мыши, затем отключить ее. Очень неудобное решение для кто пользуется сенсорным экраном и тачпадам, но вы дальше можете проявить смекалку и попробовать удалить драйвера, откатить, обновить и заново потом запустить службу.

Если проблема всё ещё не решена, то следует обратиться к соответствующим настройкам ноутбука. Для этого проследуйте: Пуск – Панель управления – Мышь. Здесь можно изменить большое количество параметров: чувствительность, ориентация кнопок, прокрутка. Убедитесь, что присутствуют нужные драйвера от соответствующих производителей (версия должна быть более 1.0, это особенно актуально для новоприобретённых моделей, ведь там установлены стандартные драйвера). В отдельных случаях для настройки сенсорной панели потребуется найти специализированное ПО.
Что делать если не работает тачпад на ноутбуке?
Есть ещё много причин, почему на ноутбуке не работает тачпад. Возможно, он просто выключен. Распишем, как можно это исправить:

Также можно проверить состояние аппаратной части ноутбука (если, конечно, у вас закончился период гарантийного обслуживания). Следует удостовериться в том, что все шлейфы на материнской плате подключены в соответствующие разъёмы. Такие проблемы часто происходят при транспортировке техники. Если вы уверены в своих силах, то подключите его самостоятельно. В ином случае – обратитесь к специалистам.
Сенсорная панель может не работать в случае разлива жидкости на поверхность (особенно с долей сухих веществ, например, нерастворённого сахара) или механического повреждения (удара, сильного физического воздействия). В таких случаях вы, скорее всего не сможете решить проблему самостоятельно.
Проблема, что в ноутбуке hp, sony, lenovo, acer, samsung, toshiba или чаще всего в asus не работает тачпад или перестал работать после обновления до Windows 10 редкость, но случается.
В целом тачпад это прерогатива самой операционной системы – сразу после установки все должно работать, без дополнительного вмешательства пользователя.
Все же возникают ситуации, когда без вмешательства владельца ноутбука не обойтись – приходится лезть в настройки.
Особой разницы между ноутбуками и операционными системами нет – поэтому ниже предоставлены, так сказать универсальные варианты устранения проблем с тачпад.
Почему перестал работать тачпад в ноутбуке с windows 10
Первое – тачпад может быть просто отключен, хотя по умолчанию эта функция во всех ОС задействована.
Второе – неправильные настройки. Редкость, но не исключено что в результате неправильных действий что-то настроилось не так как нужно.
Третье – плохой или устаревший драйвер. Это основная причина. Устранятся легко, только если есть в наличии соответственный драйвер.
Ноутбук может быть куплен лет 10 назад, когда выше XP и в помине ничего не было. Теперь вы обновились до windows 10, а производитель не обновил программное обеспечение, для вашего ноутбука.
Четвертое – неисправность аппаратной части. Здесь вопросов нет. Берем свой ноутбук и оправляемся в сервис, если конечно нет достаточных знаний электронных устройств.
Что делать если не работает тачпад в ноутбуке на windows 10
Первым делом смотрим включена ли сенсорная панель. В некоторых ноутбуках за эту функцию отвечает определенное сочетание клавиш, например, fn и F7, просто F6 или fn и одна из от F1 до F12.
При этом учтите: одно нажатие – включить, повторное выключить. Если такая функциональность не предусмотрена значит она задействована в настройках.
Чтобы туда добраться открываем панель управления (классическую), и нажимаем на раздел «Мышь».
Если в этом разделе не увидите кнопку «Включить», значит ничего делать не нужно. Если увидите, то снимите птичку напротив строки «Откл. внутр. указ. устр. при подк. внеш. указ. устр USB» (я написал сокращенно).
При неправильных настройках можете выбрать «Восстановить по умолчанию» — это оптимальный вариант.
Если и дальше не работает тачпад в вашем ноутбуке значит нужно браться за драйвер. Их три: от Synaptics, Alps Electric и Cirque и настройки в них почти не отличаются. Драйвер может быть устаревший или не подходящий для вашей windows 10.
ПРИМЕЧАНИЕ: иногда на сайтах производителя драйвера для windows 10 может не оказаться, особенно на ресурсе производителя ноутбука.
Они неохотно их обновляют для новых операционных систем. Тогда устанавливайте последнюю версию, только в режиме совместимости с windows 10. Успехов.
Все чаще, особенно в новых моделях ноутбуков фирмы Asus, по умолчанию не работает тачпад. (X540s, X540L, x550). Это доставляет определенные сложности, особенно при установке операционной системы. В этой ситуации вас спасет лишь USB мышь.
Для того, чтобы встроенный тачпад на ноутбуке Asus заработал необходимо с диска, идущего в комплекте, либо с официального сайта скачать драйвер и установить его. Но обо всем по порядку..
Первое — пробуем включить тачпад комбинацией клавиш
Кто — то скажет, что это очевидно, тем не менее мы не могли не написать об этом. Большое количество начинающих пользователей ноутбуков могут не знать об этом.
На ноутбуках Asus, наиболее частая комбинация клавиш для включения тачпада это Fn+F9. (нажимаете кнопку Fn и не отпуская ее жмете F9).
Включение тачпада в ноутбуке Asus комбинацией клавиш Fn+F9 на клавиатуре
Если после этого нажатия тачпад не заработал, значит нужно пробовать устанавливать драйверы.
Второе — устанавливаем драйвер
Драйвер тачпада у Asus называется «ATK» и/или «Pointing Device» и/или «Touchpad Driver». Если есть несколько драйверов с указанными выше именами — ставим все и перезагружаем ноутбук.
На установочном диске он выглядит вот так:

Драйвер тачпада для Asus на диске с драйверами
А на сайте производителя вот так:

Драйвер тачпада для Asus на официальном сайте
Запускаем установочный файл драйвера и следуем указаниям мастера установки, нажимая «Далее» внизу окна. По окончании установки не забываем перезагрузить ноутбук.
Как только ноутбук перезагружен проверяем работоспособность тачпада. Так же еще раз попробуйте активировать его по первому методу комбинацией клавиш Fn+F9.
Третье — проверяем настройки BIOS.
Если после установки драйвера тачпад все равно не работает, то стоит проверить настройки БИОС. Не исключено что тачпад там попросту отключен.
После входа в настройки БИОС переходим на вкладку «Advanced» и проверяем чтобы напротив опции «Internal Pointing Device» стояло «Enabled» или «Auto».
Internal pointing device что это?
Это опция в настройках AMI BIOS, которая отвечает за работу тачпада ноутбука(встроенной мышки). Параметр Enabled — Тачпад включен, Disabled — выключен.
Таким образом при помощи internal pointing device в настройках БИОС можно включать и отключать тачпад.

Internal Pointing Device — настройка, отвечающая за работу тачпада Asus в Биосе
Если после всех вышеописанных действий тачпад вашего ноутбука Asus так и не заработал, то вероятнее всего проблема кроется в его шлейфе, разъеме или самой плате тачпада.
В данном случае потребуется разборка ноутбука. Рекомендуется обратиться в сервисный центр.
Тачпад может и не является самым удобным устройством для управления курсором на ноутбуке, но когда у вас нет нормальной мыши или поверхности, где бы ее можно было расположить, тачпад вполне терпимая альтернатива. Однако, в некоторых случаях тачпад начинает некорректно работать либо и вовсе перестает функционировать. Что же делать в таком случае?
В сегодняшней статье мы посмотрим с вами, как можно оживить нерабочий тачпад на ноутбуке, не прибегая при этом к услугам профессионалов.
Прежде чем мы перейдем к самим решениям, давайте посмотрим на небольшой список возможных причин нормальной работы этого устройства:
- тачпад отключен;
- поверхность тачпада загрязнена;
- проблемы с драйвером для тачпада;
- физическая поломка сенсорной панели тачпада.
Давайте теперь посмотрим, что вы можете сделать с этой не самой приятной проблемой.
Гайд по восстановлению работоспособности тачпада
Решение №1 Активация тачпада
Наиболее вероятная причина того, почему ваш тачпад перестал работать — отключение через случайное нажатие комбинации клавиш на клавиатуре. На каждом ноутбуке присутствует множество комбинаций клавиш, с помощью которых можно активировать и деактивировать тот или иной функционал. В каждой из таких комбинаций, как правило, участвует кнопка Fn.
Внимательно посмотрите на клавиатуру своего ноутбука и найдите на ней значок тачпада. Например, данный значок может располагаться на клавише F9, если вы обладатель ноутбука от компании ASUS или на клавише F7, если у вас ноутбук от Aсer. Как только найдете нужную клавишу, нажмите комбинацию клавиш Fn+[кнопка тачпада] и проверьте, был ли включен тачпад на вашем ноутбуке.
Заметка: если вы владелец ноутбука от HP, то вам нужно нажать не комбинацию клавиш, а дважды нажать на сенсорную кнопку, которая располагается непосредственно на поверхности самого тачпада, в левом верхнем углу.
Решение №2 Очистка поверхности
А давно ли вы чистили поверхность своего тачпада? Да, довольно странный вопрос, но вполне вероятно, что тачпад мог перестать воспринимать нажатия на него с вашей стороны просто потому, что на сенсорной поверхности толстый слой грязи. Как следует осмотрите тачпад и тщательно протрите его, а затем проверьте, заработает ли тот.
Решение №3 Активация тачпада через BIOS/UEFI
В некоторых случаях тачпад может по какой-то причине отключиться в самом BIOS материнской платы. Вам нужно перейти в BIOS и проверить, активирована ли там опция под названием «Internal Pointing Device». Чтобы перейти в БИОС ноутбука, вам нужно выполнить перезагрузку, а затем нажать на определенную клавишу, которая будет указана на экране. В общем, как и на обычном стационарном ПК. Как правило, опция «Internal Pointing Device» находится в разделе «Advanced» (продвинутые настройки). Если она была деактивирована, то включите ее, выставив значение на «Enabled» и сохраните изменения. Если же она была активна — двигаемся дальше.
Решение №4 Переустановка драйверов для тачпада
Переходим к следующему пункту. Тачпад запросто мог перестать работать из-за драйвера, который начал работать с ошибками или и вовсе перестал функционировать. Подобная ситуация порой возникает после установки новой ОС на ноутбук. Если причина действительно заключается в плохом драйвере, то вам нужно его переустановить. Свежий драйвер можно найти на диске, идущим вместе с ноутбуком, или же на официальном сайте производителя ноутбука.
Решение №5 Тачпад вышел из строя
К сожалению, если никакие из вышеуказанных советов и решений не помогли вам заставить свой тачпад заработать, то он определенно вышел из строя. Это может быть проблема с самой сенсорной панелью или с ее подключением к материнской плате. Во втором случае вы можете попробовать вскрыть ноутбук и проверить, подключен ли шлейф тачпада корректно к плате. В первом же случае… вам прямая дорога в сервисный центр.
Нашли опечатку? Выделите текст и нажмите Ctrl + Enter