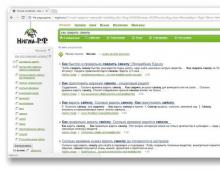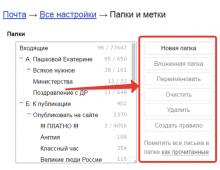Почему не считывает флешку из за биоса. Не видит флешку в биосе: «компьютерные страсти» в простых решениях
Сегодня мы рассмотрим:
Сегодня установка Windows чаще всего проводится с использованием специально подготовленных флешек, которые практически полностью заменили оптические диски. Сам по себе процесс установки операционной системы не представляет собой ничего сложного, однако нередко бывает, что старый не видит загрузочную флешку.
В этой теме мы расскажем вам, какие причины могут привести к этой неисправности и что делать, если BIOS не видит флешку.
Причины проблемы
Одна из самых наиболее встречаемых причин, почему БИОС не видит usb флешку – это неправильный установленный режим загрузки.
Современные ноутбуки и персональные компьютеры имеют два режима: UEFI и Legacy. Как правило, по умолчанию активирован первый режим. Если же загрузочная флешка была записана для другого режима, который в данный момент отключен, то вы будете видеть такую ошибку.
Вторая причина, почему БИОС не видит юсб – это неправильно записанная установочная флешка. Дело в том, что многие пользователи, записывая установщик Виндовса на флешку, просто копируют ISO-образ. Так делать нельзя. Таким образом, вы не сделаете флешку загрузочной. Еще хуже – это когда на флешку просто копируются файлы.
Активация правильного режима загрузки
Если с некорректной записью загрузочной флешки всё понятно, то установка правильно режима загрузки может для многих может быть незнакомой процедурой. Давайте на конкретном примере разберемся, как поменять режим загрузки.
Сегодня можно встретить как минимум три разновидности БИОСа. И не смотря на то, старый у вас БИОС или новый, пункты меню могут отличаться от тех, что буду указаны ниже, однако они всегда имеют приблизительно похожие названия и вложенность.
Если БИОС не видит файлы на флешке, то поменять режим загрузки можно следующим образом:

Может быть так, что используемый вами загрузочный накопитель поддерживает только режим Legacy. В таком случае может быть, что БИОС не видит usb флешку из-за включенного режима Secure Boot.
Чтобы узнать включен ли этот режим, откройте поисковое окно нажатием клавиш Win+R, после чего введите msinfo32. В соответствующем окне вы может прочесть, включена или выключена эта функция.
Отключается режим Secure Boot очень просто. Ниже приведен пример для ноутбуков Asus:

Если у вас ноутбук модели HP, то деактивируется данный режим немного иначе: в БИОСе нужно перейти во вкладку «System Conficuration», где и отключить эту опцию.

Итог
Надеемся, наш материал помог вам разобраться, что делать если BIOS не видит флешку и почему это может случиться. Оставляйте свои вопросы по этой теме ниже, и мы поможем оперативно их решить.
Итак, вы решили установить новую систему, либо же использовать какую-то утилиту для работы с той же системой, но её необходимо записать на флешку. Вы вставляете флешку в USB-порт, и тут у вас возникает вопрос, почему биос не видит загрузочную флешку ?
Вы создали загрузочную флешку, а биос её не видит. Здесь играют роль множество факторов, например, вы неправильно сделали загрузочную флешку, BIOS необходимо сбросить или вообще обновить, программа, которой вы создавали загрузочную флешку оказалась повреждённой и многое другое. Давайте попробуем эту проблему решить.
Что делать, если Биос не видит загрузочную флешку
Чем делать загрузочную флешку и как правильно
Для начала стоит убедиться, что флешка действительно не работает с вашим компьютером. Проверить это можно, используя накопитель на другом ПК или ноутбуке, если там тоже самое, то вероятно вы неправильно создали загрузочную флешку.
Хочу отметить, что если вы просто кинули файлы на флешку и думаете, что она заработает, то спешу вас огорчить. Для записи дистрибутива системы или программы необходимы специальные утилиты. Я их сейчас перечислю:
- WinSetupFromUSB
- Rufus
- Windows USB/DVD Download Tool
- WinToHDD
- Windows To Go
- UltraISO
И это еще не все программы, но я перечислил самые основные средства. Для каждой у меня есть обзор. Например, если вы хотите сделать загрузочную флешку с Windows, то используйте Rufus или WinSetupFromUSB. Если первая не работает и флешку в BIOS не видно, то используйте другую.
Я перечислю статьи, которые рассказываю о создании загрузочной флешки. Многие из способов вам наверняка известны.
Если вы использовали все указанные утилиты, а флешка по-прежнему не работает, убедитесь в её исправности, попробуйте отформатировать в NTFS или FAT32, и пробуйте загрузиться с другого компьютера. А если это не помогает, то используйте другую флешку.
Как настроить BIOS для загрузочной флешки
Для начала нужно понять, флешка вообще не видна в BIOS, то есть нет строчки «USB-название флешки», или строчка есть, но при нажатии на данный пункт у вас кроме черного экрана ничего нет.
Тут два варианта, почему это происходит – ваша флешка неисправна или вы неправильно записали образ, либо проблемы с вашим BIOS, поэтому Биос не видит загрузочную флешку.
Самый оптимальный вариант, загрузится с флешки – . В него можно зайти с помощью клавиши ESC, либо F8. На разных устройствах по-разному, потому . Открыв Boot Menu вашему взору предстанет список устройств, с которых вы можете загрузиться – флешки, жёсткие диски, CD-DVD. Вам нужно найти что-то типа USB Kingston 8 GB или подобное, в зависимости от фирмы вашего флеш-накопителя.
Если у вас Boot Menu нет, или отключено, то в BIOS на вкладке Boot или Advanced необходимо переставить свою флешку на первое место. Делается с помощью клавиш F5 и F6, но повторюсь, у каждой модели БИОС параметры могут отличаться, вам придется самостоятельно разобраться, либо написать в комментарии, чтобы я вам помог.


После того, как вы поставили загрузочную флешку на первое место в BIOS нажимаем клавишу F10 , чтобы сохранить текущие параметры BIOS. Либо на вкладке Exit выбираем опцию Save Changes and Exit .

Наконец, вы можете , если ничего из вышесказанного не помогает. Перейдите по ссылке и прочитайте об этом. Обычно опция сброса находится на вкладке Exit и называется Load Optimal Defaults или немного по-другому.
Давайте подытожим всё вышесказанное и скажем, почему Биос не видит загрузочную флешку:
- Флешка неисправна. Используйте другую флешку, либо попробуйте использовать е на другом ПК.
- Выбрана не та программа для создания загрузочной флешки.
- Образ, записанный на флешку поврежден и его нужно заменить.
- Параметры BIOS установлены неверны, нужно его сбросить.
- BIOS не поддерживает загрузку с флеш-накопителей (бывает и такое), тогда BIOS нужно обновить.
Если с флешкой у вас возникли такие «недопонимания», тогда попробуйте создать диск с Windows или нужной программой. Насчёт хочу отметить, что нужно быть предельно осторожным. Во-первых, нужно найти правильную прошивку, которая подходит к вашей материнской плате, если выбрана не так версия, либо от другой платы, то высока вероятность выхода из строя всей системной платы, а вы этого уж точно не хотите.
Здравствуйте уважаемые читатели и соратники по компьютерной тематике!
Почему такое может произойти?
Давайте с вами разберемся в причинах. Представьте, что вы решили поставить операционную систему и нашли старую флешку. На ноутбуке она определилась, вы ее форматнули и закатали на нее систему под установку. И вот вы перезагрузились, а ПК просто не увидел флеху. Самый частый случай, вы просто не перевели БИОС в настройку загрузки с мобильного харда.
Делается это так. Что бы в эти самые настройки, нужно перезагрузить ноутбук и когда у вас появится вот такой экран –


То обратите внимание, какая кнопочка написана в строчке которую я подчеркнул. На рисунке я также указал, какие клавиши могут быть также вызвать БИОС (все зависит от модели самой программы). Если вы все сделали правильно, увидите вот такой экран.


Здесь нужно произвести настройки загрузочные параметры. Идете в раздел First Boot Device и в этой строке выбираете USB-HDD .




Теперь комп должен увидеть флеху.
Вторая причина – проблема с драйверами. Они либо сбились и выдают баги, либо изначально не были установлены. USB-порты находятся на материнской плате. Если они не работают, то и носитель не будет виден, либо будет определяться через раз.
Необходимо скачать программное обеспечение с сайта производителя и установить его. Также желательно просканировать ноутбук на предмет наличия дров у других девайсов. Сделать это можно вот этим софтом .
Ставите, сканируете и перезагружаете. Вообще такуюю процедуру нужно делать после каждого сноса операционной системы а также после ее восстановления. Программа бесплатная, работает быстро, полностью на русском.
Как определить проблему?


Если вы вставили флеху, а комп при этом зависает, значит проблема кроется в самом носителе. Нужно произвести форматирование на низком уровне. Это полное пересобирание секторов с их очисткой.


Также тормоза системы могут быть вызваны конфликтом с жестким диском. В этом случае нужно проверить сам винчестер стандартной программой, встроенной в ОС. Из-за несвоевременной дефрагментации носителя появляются вот такие проблемы.
Если у вас Windows 7 максимальная, то вполне возможно, что вы скачали самопальную сборку. В таких случаях может помочь только переустановка лицензионного ПО с образа. Конечно, каких то дополнительных фишек не будет, но и стабильность работы в этом случае гарантирована. Придется форматировать диск, поэтому будьте готовы перенести данные на внешний хард или в онлайн-хранилище.


Если у вас выскакивает ошибка, которая сообщает о том, что нет подключения к переносному девайсу, это означает что сбоит само устройство. Опять же, маловероятно что данные вы сможете сохранить, поэтому просто форматните его. Также проверьте на вирусы весь комп, вполне возможно, что вредоносные скрипт блокирут операции ОС, отвечающие за конект по юсб-портам. Желательно сделать это мощным антивирусом с обновленными базами, а не бесплатными аналогами, которые редко вообще что-то находят.
Универсальное решение


Если вы не знаете что делать и как исправить проблему, то просто снесите винду, форматните жесткий диск и саму флешку. Лучше произвести капитальную переустановку ОС, нежели обходится полумерами. В моем случае помогло только это. К тому же купите новый носитель, скорее всего проблема именно в нем. От удара он мог повредиться, или коротнула плата внутри корпуса.
Заключение
На этом я буду заканчивать статью. Надеюсь, вы не встретите багов при работе на своих ноутбуках. Делитесь статьей в социальных сетях и подписывайтесь на блог, чтобы быть в курсе новых материалов! Всего вам доброго и до связи, мои уважаемые читатели!
Как правило такого рода проблемы выявляются при попытке загрузится с конкретного Flash-накопителя. Если ваш вычислительный девайс не видит флешку в БИОСе, то скорее всего вы не внесли необходимые изменения в базовую систему компьютера или же ваше съемное запоминающее устройство попросту не является загрузочным. Впрочем, давайте более детально разберемся в столь запутанной ситуации «флешка вставлена в ПК, но не работает должным образом».
Исправен ли ваш USB Flash-накопитель?
Безусловно, можно долго мучатся и проводить неудачные эксперименты в самой БИОС системе, что в конечном итоге окажется пустой тратой вашего ценного времени. Потому что флешка может оказаться попросту неработоспособной. Чтобы убедится в обратном, попробуйте заручиться помощью проверочного устройства - вставьте «капризную» флешку в другой ПК.

И вообще, проверьте, видится ли (кажущаяся неисправной при загрузке ПК) запоминающее устройство в среде Windows. То есть определяется ли USB память в самой операционной системе. Если нет, то Flash Drive нужно ремонтировать. Возможно, все разрешится после применения специального программного средства, например, фирменной утилиты по восстановлению флешки от ее производителя.
Приоритетные BIOS настройки или что, где и как…
- Вставьте флешку в USB разъем вашего ПК.
- Перезапустите компьютер.
- Войдите в БИОС, используя соответствующую кнопку на клавиатуре (для тех кто не знает как это сделать - ).
- В зависимости от версии базовой микросистемы название раздела, в котором отображается подключенная флешка может быть иным, нежели рассматриваемая ниже вкладка «BOOT». И все же ориентируйтесь на аббревиатурные значения «USB» производя поиск необходимого раздела в BIOS.

- Выставляем загрузку с флеш накопителя.
- Также проверьте, не отключен ли аппаратный USB контроллер.

- Сохраняемся и перезагружаем компьютер.

Отлично, если USB Flash Drive определился и ПК перешел в режим загрузки с флешки. В противном случае переходим к следующему разделу данной статьи.
Загрузочные свойства USB флешки
Допустим вы хотите установить операционную систему, дистрибутив которой записан на съемное запоминающее устройство. Однако для того чтобы флешка определялась как загрузочный накопитель необходимо сделать ее таковой. Другими словами, в процессе записи установочных Windows файлов необходимо использование специальной утилиты, например, «Rufus» (чтобы скачать, жми сюда ). Только в таком случае флешка действительно станет загрузочной.
Аппаратная несовместимость запоминающего устройства
В некоторых ситуациях системный БИОС не видит флешку по причине устаревшего интерфейса самого устройства памяти. Убедитесь, что ваш USB-накопитель не является приемником «древнего» стандарта 1.1. Впрочем, новые флешки имеющие технологические характеристики 3.0, также могут не восприниматься устаревшими компьютерными системами.

Итак, подробные характеристики вашего запоминающего устройства можно узнать на официальном сайте технической поддержки - введите модель флешки и ознакомьтесь с интересующей вас информацией. Кстати, данное действие может помочь в решении проблемных ситуаций с вязанных с какой бы то ни было неисправностью вашего USB устройства (имеется в виду наличие на сайте конкретной восстановительной утилиты).
Обновление БИОС системы - как решение «невидимой» USB проблемы
Иногда целесообразно провести процесс программной модернизации BIOS микросистемы. Как это сделать подробно описано здесь. Впрочем, в современных компьютерах данная операция производится довольно простым методом.
- Посетите сайт технической поддержки вашей материнской платы.
- Скачайте новую версию БИОС(а).

- Используя специальный флешер - прошейте BIOS свой вычислительной машины.
Однако прежде чем приступить к осуществлению пусть и не затруднительной, но все же весьма ответственной операции «повышение версии базовой микросистемы ПК», внимательно и подробнейшим образом изучите справочную информацию о правильно реализуемом процессе обновления (возможно, это станет для вас неоценимой помощью - перейдите ).
Загрузочная USB несовместимость устаревших компьютерных систем - решение есть!
Назовем такие вычислительные машины «экзотическими». Однако если вам необходимо наделить свой старенький компьютер свойствами «загрузка с USB накопителя», то следуйте инструкции размещенной ниже.
- Воспользуйтесь этой ссылкой - https://www.plop.at/en/bootmanager/download.html .
- После того как вы скачали «Plop Boot Manager» - запишите его на СD диск.
- Выставьте в БИОС приоритетной загрузку с оптического привода.

- Далее после того как на экране отобразится рабочая область «Plop» утилиты - вставьте USB носитель в соответствующий разъем (желательно основной, который располагается сзади системного блока ПК).

- Выберете в окне загрузчика - USB.
Теперь ваш «старичок» может использовать флешку в качестве загрузочного накопителя.
Подводя итоги
Итак, автор этой статьи уверен, после того как вы ознакомились с материалом представленной статьи - у вас непременно все получиться. И все же, хочется отметить один не маловажный факт: большая часть пользователей допускает ошибки только из-за того, что неверно понимает проблему и прибегает к порой бессмысленным советам «любезных интернет ГУРУ». Вместе с тем, подвергая свою машину критической опасности «полный выход из строя». Будьте разумны при выборе того или иного решения своих компьютерных проблем и ваш опыт всегда будет результативен!