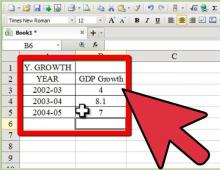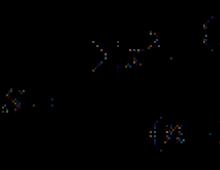Сортировка ячеек в excel по содержимому. Cортировка строки столбцов в списках Excel
Добрый день, сегодня мы поговорим о таком распространенном инструменте как сортировка данных в Excel. Сам инструмент находится на вкладке "Данные"
Но для удобства пользователей быстрая сортировка вынесена на вкладку "Главная" и в контекстное меню.

Какие же возможности предоставляет сортировка:
- Сортировка по возрастанию и убыванию.
Это быстрый и простой способ сортировки, для ее работы достаточно встать в любое место таблицы, и выбрать из контекстного меню нужный пункт и таблица отсортируется по тому столбцу, где находится выделенная ячейка.
- По цвету ячейки или шрифта
В связи с появившимися возможностями выделения текста появилась и возможность сортировать таблицу согласно шрифту и цвету ячейки. Кстати, сразу скажу, что в контекстном меню слово "выделенный" - имеется в виду тот шрифт или цвет, который принадлежит выделенной ячейке, а не просто отличающийся от других шрифт или цвет. Например, если у вас в столбце есть ячейки с красным цветом и обычные, не форматированные ячейки с черным цветом, который автоматически задается при открытии книги. Если вы встанете на ячейку с неформатированным текстом и нажмете команду "Сортировка с выделенным шрифтом", ничего не произойдет. Причем это относится только к цвету текста или ячейки, жирный или наклонный текст к рассмотрению не принимаются.
- Сортировка по нескольким столбцам.
Одно из новшеств 2007-го Экселя в том, раньше можно было сортировать не более чем по трем столбцам, теперь же их более чем достаточно. Смысл в том, что вы можете сортировать данные сразу по двум критериям. Например, у вас есть таблица с именами баскетбольной команды, их очками, подборами и передачами. Вы сможете отсортировать сначала по имени, потом по очкам и увидите, кто из, скажем, Антонов в вашей команде забивает больше всех очков.
Алгоритм команды: Данные/Сортировка/Добавить уровень.
- По вашему произвольному порядку
Пользовательский список можно импортировать через параметры Office. Для этого создайте список, выделите диапазон, потом Кнопка Office/Параметры Excel/Изменить списки/Импорт. Если же список невелик, то можно его вручную забить при сортировке Данные/Сортировка/(при этом сортировка поля должна быть по значению, а не по цвету или шрифту)/Порядок/Настраиваемый список.
Для упорядочения и анализа данных в списке применяется команда "Сортировка". "Сортировка" позволяет переставлять записи в определенном порядке на основании значений одного или нескольких столбцов или переставлять столбцы на основании значений в строках.
Существуют три типа сортировки:
- в возрастающем порядке
- в убывающем порядке
- в пользовательском порядке
Сортировка списка по возрастанию означает упорядочение списка в порядке: от 0 до 9, пробелы, символы, буквы от А до Z или от А до Я, а по убыванию - в обратном порядке. Пользовательский порядок сортировки задается пользователем в окне диалога "Параметры" на вкладке "Списки", которое открывается командой "Параметры" в меню "Сервис", а отображается этот порядок сортировки в окне диалога "Параметры сортировки" (Рис. 1).
Рис. 1.
Для отображения окон диалога "Сортировка диапазона", "Параметры сортировки" и выбора порядка сортировки столбцов или строк необходимо выделить ячейку списка и выполнить команду "Данные" - "Сортировка". На экране появится окно "Сортировка диапазона" при нажатии в нем кнопки "Параметры" появится окно "Параметры сортировки".
В окне "Параметры сортировки" (Рис. 2) из списка "Сортировка по первичному ключу" можно выбрать пользовательский порядок сортировки, а также установить переключатель "Сортировать" в положение: "строки диапазона" или "столбцы диапазона".
Рис. 2.
В окне "Сортировка диапазона" (Рис. 3) можно установить переключатель в положение: "по возрастанию" или "по убыванию", а также выбрать положение переключателя идентификации диапазона данных.
Рис. 3.
Если подписи отформатированы в соответствии с вышеизложенными требованиями, то переключатель по умолчанию устанавливается в положение "подписям". Кроме того, в списках: "Сортировать по", "Затем по" и "В последнюю очередь, по" можно выбрать заголовки столбцов, по которым осуществляется сортировка. Таким образом, сортировку записей можно осуществлять по одному, двум или трем столбцам.
Мгновенная сортировка записей по одному столбцу осуществляется при выделении в нем ячейки нажатием кнопки "Сортировка по возрастанию" или "Сортировка по убыванию" на стандартной панели инструментов. В результате редактор переставит записи в соответствии с выбранным порядком.
Алгоритм сортировки записей по одному столбцу следующий
- Выделите ячейку в списке, который требуется отсортировать;
- Выполните команду "Данные" - "Сортировка", открывается окно диалога "Сортировка диапазона";
- В списке "Сортировать по" выберите заголовок того столбца, по которому будете осуществлять сортировку;
- Выберите тип сортировки "По возрастанию" или "По убыванию";
На рисунках 4 и 5 представлены фрагменты списка до сортировки, и после сортировки "по возрастанию" по одному столбцу "№ склада".
Рис. 4.
Рис. 5.
При сортировке списка по нескольким столбцам, строки с одинаковыми значениями в первом сортируемом столбце ("Сортировать по"), сортируются в порядке, который определяется заголовком, указанным в списке "Затем по", а строки с одинаковыми значениями в первых двух сортируемых столбцах сортируются по заголовку, указанному в списке "В последнюю очередь, по". Другими словами столбцы, указанные в списках "Затем по" и "В последнюю очередь по" не влияют на порядок сортировки в первом сортируемом столбце, а устраняют неоднозначность в отсортированном списке.
Алгоритм сортировки записей по двум или более столбцам следующий
- Выделите ячейку в списке;
- Выберите заголовок для сортировки в списке "Сортировать по" и установите порядок сортировку "по возрастанию" или "по убыванию";
- Откройте список "Затем по", установите заголовок другого столбца для сортировки и задайте сортировку "по возрастанию" или "по убыванию";
- Раскройте список "В последнюю очередь по" и выберите заголовок третьего столбца для сортировки и укажите сортировку "по возрастанию" или "по убыванию";
- Нажмите кнопку ОК для выполнения сортировки.
Алгоритм сортировки данных по строкам
Для перестановки столбцов в списке необходимо выполнить сортировку на основе значений в строках:
- Укажите ячейку в сортируемом списке;
- В меню "Данные" выберите команду "Сортировка";
- В окне "Сортировка диапазона" нажмите кнопку "Параметры";
- Установите переключатель "Сортировать" в положение "столбцы диапазона" и нажмите кнопку OK;
- В окне "Сортировка диапазона" выберите строки, по которым требуется отсортировать столбцы в списках "Сортировать по", "Затем по", "В последнюю очередь, по".
- Нажмите кнопку ОК для выполнения сортировки
В некоторых случаях требуется нестандартный порядок сортировки списков, например сортировка данных по месяцам в календарном порядке или сортировка записей в порядке, созданном пользователем. Создание пользовательского порядка осуществляется в окне "Параметры" на вкладке "Списки", которое можно вызвать командой "Сервис" - "Параметры". Пользовательский порядок сортировки можно применить только для заголовка столбца, указанного в раскрывающем списке "Сортировать по"
Алгоритм сортировки в пользовательском порядке
- Укажите ячейку в списке;
- В меню "Данные" выберите команду "Сортировка";
- Выберите в списке "Сортировать по" заголовок столбца для сортировки;
- Установите переключатель в положение "по возрастанию" или "по убыванию";
- Нажмите кнопку "Параметры";
- В раскрывающем списке "Порядок сортировки по первому ключу" выберите необходимый порядок сортировки и нажмите кнопку OK;
- Нажмите кнопку ОК в окне "Сортировка диапазона" для завершения сортировки.
Сортировка в Эксель – это встроенная функция, с помощью которой пользователь сможет расположить данные в столбцах на листе в удобном порядке для их последующего анализа.
Вы сможете отсортировать информацию в алфавитном порядке, по возрастанию или убыванию значений, по дате или по значкам, по цвету текста или ячейки. Именно об этом и пойдет речь в данной статье.
Чисел
Здесь все достаточно просто. Для примера возьмем следующую таблицу. Сделаем в ней сортировку данных по столбцу С . Для этого выделяем его и на вкладке «Главная» кликаем на кнопочку «Сортировка и фильтр» . В следующем меню выберите или «… от минимального к максимальному» , или «… от максимального к минимальному» . Выберем второй вариант.
Теперь у нас данные в С размещены в порядке убывания.

У меня столбец С расположен между двумя другими, которые заполнены данными. В этом случае, Excel считает, что выделенный столбец – это часть таблицы (и считает правильно). В результате появилось следующее сообщение. Поскольку мне нужно сделать сортировку конкретно для Класса, выделяю маркером пункт «… в пределах указанного выделения» и нажимаю «Сортировка» .

По алфавиту
Она делается по тому же принципу, как было описано выше. Выделяем нужный диапазон, и нажимаем кнопочку «Сортировка и фильтр» . В выпадающем меню пункты изменились. Выберите или от «А до Я» , или от «Я до А» .

Список имен в примере отсортирован по алфавиту.

По дате
Чтобы отсортировать даты в Эксель, сначала обратите внимание, какой формат установлен для тех ячеек, в которых они записаны. Выделите их и на вкладке «Главная» посмотрите на группу «Число» . Лучше всего подойдет или формат «Дата» , краткий или длинный, или «(все форматы)» – дата может быть записана различными способами: ДД.ММ.ГГГГ, ДД.МММ, МММ.ГГ.

Этот момент очень важен, так как в противном случае, даты могут быть отсортированы просто по возрастанию первых двух чисел, или по месяцам в алфавитном порядке.
После этого выделяем нужный диапазон ячеек и жмем на кнопочку «Сортировка и фильтр» . В меню можно выбрать или «от старых к новым» , или «от новых к старым» .

По цвету ячейки или текста
Этот способ можно использовать, когда в таблице Excel текст в ячейках или сами ячейки закрашены в различный цвет. Для примера возьмем столбец из чисел, закрашенных разными цветами. Отсортируем его, чтобы сначала шли числа, закрашенные в красный, затем зеленый и черный цвет.
Выделяем весь диапазон, кликаем на кнопочку «Сортировка и фильтр» и выбираем из меню «Настраиваемая…» .

В следующем окне, уберите галочку с поля , если Вы выделили их без верхней строки, которая является шапкой таблицы. Затем выбираем столбец, по которому будем сортировать, в примере это «I» . В разделе «Сортировка» из выпадающего списка выбираем «Цвет шрифта» . В разделе порядок выбираем «красный цвет» – «Сверху» . Это мы отсортировали числа красного цвета.

Теперь нужно, чтобы в столбце шли числа зеленого цвета. Нажмите на кнопочку «Добавить уровень» . Все настройки те же, только выберите «зеленый цвет» . Нажмите «ОК» .

Наш столбец отсортирован следующим образом.
Как видите, числа идут не по порядку. Давайте отсортируем числа в порядке возрастания. Выделяем столбец, нажимаем «Сортировка и фильтр» – «Настраиваемая …» . В открывшемся окне нажмите на кнопку «Добавить уровень» . Столбец остается «I» , в следующем поле выбираем по «Значению» , порядок «По возрастанию» . Нажмите «ОК» .

Теперь наш столбец отсортирован и по цвету текста и в порядке возрастания данных.
Аналогичным образом сортируются данные и по цвету ячейки, только в разделе «Сортировка» выбирайте из списка «Цвет ячейки» .
Таблицы
Если у Вас есть таблица, в которой нужно выполнить сортировку сразу по нескольким столбцам, делаем следующее. Выделяем весь диапазон ячеек таблицы вместе с шапкой. Кликаем по кнопочке «Сортировка и фильтр» и выбираем «Настраиваемая …» .

Давайте отсортируем класс в порядке возрастания, и таким же образом средний бал.
В окне сортировки ставим галочку в поле «Мои данные содержат заголовки» . В разделе «Столбец» выбираем из списка «Класс» , сортировка по «Значению» , а порядок «По возрастанию» .
Чтобы сделать все тоже самое по среднему балу, нажмите на кнопочку «Добавить уровень» . В разделе «Столбец» выбираем «Средн.бал» . Нажмите «ОК» .

Данные в таблице отсортированы.

Теперь в столбце «Имя» закрасим ячейки с мальчиками в синий цвет, ячейки с девочками в розовый. Чтобы не делать это для каждой ячейки в отдельности, прочтите статью, как выделить ячейки в Excel – в ней написано, как выделить несмежные ячейки.
Выполним сортировку этого столбца по цвету ячейки: сначала будут девочки, потом мальчики. Снова выделяем всю таблицу, жмем «Сортировка» – «Настраиваемая …» .

В открывшемся окне уже есть два уровня, которые мы сделали раньше. Эти уровни имеют приоритет – у первого самый большой, у второго меньше и так далее. То есть, если мы хотим, чтобы сначала выполнилась сортировка данных в таблице девочки/мальчики, затем по классу, а затем по среднему балу – нужно в таком порядке и расставить уровни.
Нажимаем на кнопку «Добавить уровень» . В разделе «Столбец» выбираем «Имя» , сортировка – «Цвет ячейки» , порядок – «розовый» , «Сверху» .

Теперь с помощью стрелочек перемещаем данную строку наверх списка. Нажмите «ОК» .

Таблица с отсортированными данными выглядит следующим образом.

Всем привет! Сегодня я продолжу повышать ваши навыки владения важными программами, и покажу, как сделать сортировку в excel.
Умение нужное, и если вы решили поработать с содержательной таблицей, возьмите её дубликат. Работая с оригиналом, вы рискуете нарушить точность подсчетов за счет нарушения целостности ссылок, а множественные сортировки перемешают так все данные, что вернуть начальный вариант станет проблематично. Обратите так же внимание, что присутствие объединенных ячеек недопустимо. Тут поможет их разъединение.
Как сделать сортировку в excel
Что имеет в своей функциональности excel для сортировки данных? Я покажу несколько примеров, чтобы ответить на вопрос: как сделать сортировку в excel.
Подготавливаем таблицу:


Таблица заполнена результатами, без формул. А ячейки, которые были объединены, сменились на разъединенные. Очищаем заголовки от текста, и получаем готовую для сортировки таблицу.
Для сортировки одного столбца необходимо:


Теперь мы имеем данные, которые прошли сортировку по отношению к столбцу «Чистая прибыль».
Сортировка в столбце
Сортируем один столбец, не касаясь соседних:
Вот так выглядит отсортированный столбец:
Сортируем в EXCEL по цвету ячейки
Возможности сортировки настолько широки, что возможно это сделать даже учитывая цвет ячейки. Создание отдельной таблицы подразумевает не только копирование данных, но и их формат. Необходимо:


Разделяем при наличии объединенные ячейки.
Сортируем по цветам.
Делаем выделение таблицы. Выбираем через «Данные», «Сортировка».
Заходим в параметры, отмечаем «Мои данные содержат заголовки столбцов». Подтверждаем кнопкой «Ок».
Вверху располагается худшая прибыль.
Надеюсь, вы разобрали и хорошо усвоили урок о том, как сделать сортировку в excel. Жду вас на следующих уроках.
Как сделать сортировку в excel
Работа с таблицами во многих случаях требует анализа содержащихся в них данных. Excel предоставляет мощные средства для обработки информации, возможность построения статистических отчетов и выборки данных по условию. Но иногда достаточно просто произвести сортировку элементов, чтобы решить поставленную задачу.
Упорядочивание чисел
Сортировка чисел по возрастанию или убыванию - распространенная задача. Она помогает выстроить числовые параметры - количество товаров и клиентов, суммы продаж и доходов, и представить информацию в более наглядном виде. Сделаем в Excel сортировку этих данных.
Например, в таблице файла туристической компании хранится информация о стоимости проживания в отеле. Цена зависит от типа номера и предлагаемого питания. Турист заинтересован в поиске наиболее экономного размещения, поэтому нужно отсортировать данные по возрастанию цены.
Для этого выделяем столбец таблицы «Стоимость, руб.» и заходим на вкладку «Главная». В блоке «Редактирование» находится группа инструментов «Сортировка и фильтр». Выбираем из меню пункт «Сортировка по возрастанию».
Программа, обнаружив наличие связанных столбцов, уточняет, нужно ли выполнять сортировку в Excel только по выделенному полю, или же расширить диапазон.

Выбираем «Расширить», так как мы заинтересованы в упорядочивании полных записей таблицы, и нажимаем «Сортировка». Записи выстроены в порядке возрастания стоимости проживания.
Эта операция выполняется еще проще, если таблица отформатирована по стилю. В таком случае нужно вызвать контекстное меню столбца, щелкнув по выпадающему списку в заголовке графы. В меню находятся аналогичные команды, с помощью которых можно выполнить сортировку в Excel.

Для того чтобы числа были отсортированы верно, обратите внимание на корректность формата данных в столбце. Если значения внесены в таблицу как текст, а не число, выстраивание пройдет не в ожидаемом порядке. В таблице приведен пример сортировки чисел 10, 11, 100, 15, 110, 132 в зависимости от формата данных.
Упорядочивание текста
В Excel сортировка столбцов, содержащих текст, выполняется так же, как и операция с числами. Произведем эту команду в колонке уже известной нам таблицы цен на комнаты в отеле «Питание». Выделяем столбец кликом по его заголовку и открываем панель инструментов «Редактирование» вкладки «Главная». Теперь в выпадающем меню вместо команд сортировки по возрастанию и убыванию расположены команды сортировки от А до Я и наоборот.

Выполняем построение ячеек от А до Я, опять же указывая расширение диапазона операции.
При упорядочивании строковых данных убедитесь в том, что значения не содержат начальных пробелов, так как в таком случае желаемый порядок ячеек будет нарушен. Эта проблема случается, если информация выгружается в файл из другого источника: базы данных, стороннего приложения или другого файла.
Для форматированных таблиц сортировку в Excel выполнить еще проще. Зайдя в контекстное меню заголовка колонки, вы также увидите команды построения ячеек в порядке от А до Я и наоборот.
Упорядочивание дат
Все указанные выше операции, применимые для чисел и строковой информации, используются и для выстраивания дат и времени. Отличие состоит только в наименовании команды, для такого типа данных она называется «Сортировка от старых к новым» и наоборот. Ниже показан пример.

Для дат действует то же правило, что и для чисел: чтобы упорядочивание прошло корректно, убедитесь в том, что сортируемая информация представлена именно в формате даты, а не в текстовом.
Настраиваемые списки
Но не всегда есть возможность выстроить необходимый список штатными средствами, бывает необходимость выполнить сортировку в Excel по полям, к которым не подходит ни один из описанных выше методов. К примеру, в списке дел на неделю мы хотим выстроить задачи по дням недели.
Чтобы выполнить такую сортировку, программа предоставляет возможность использования настраиваемых списков. В MS Excel есть ряд предустановленных списков, одним из которых и является перечень дней недели. Чтобы их посмотреть, зайдите на вкладку «Данные» и найдите панель инструментов сортировки и фильтрации Excel. По кнопке «Сортировка» открывается окно выполнения операции по нескольким столбцам.
В поле «Порядок» выбираем элемент «Настраиваемый список». Из перечня выбираем дни недели и нажимаем ОК.

Упорядочивание по цвету и значкам
Еще одной удобной опцией выстраивания элементов ячейки по порядку является возможность их сортировки по цвету. При этом может использоваться цвет как заливки, так и шрифта текста. В таблице дел обозначим рабочие задачи оранжевым цветом, семейные дела - голубым, праздники - бежево-желтым. И выстроим их по типу.
Для этого заходим в настраиваемую сортировку. Кроме описанного выше способа, можно воспользоваться меню панели «Редактирование» вкладки «Главная». Выбираем из списка команд «Сортировка и фильтр» элемент «Настраиваемая сортировка».
Выбираем поле «Задача», тип «Цвет ячейки» и устанавливаем оранжевый цвет сверху. Чтобы домашние дела находились внизу списка, добавляем еще один уровень и для тех же параметров устанавливаем голубой цвет снизу.

Этот способ позволяет упорядочивать элементы таблицы и по значкам. Например, мы можем пометить отдельные задачи восклицательным знаком как важные и выводить их в начале списка.
Выше мы описали, как в Excel сделать сортировку данных разных типов, используя цвет ячеек и шрифта текста и пометки в строках. Надеемся, эта информация поможет вам в работе с программой.