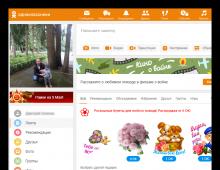كيفية تهيئة القرص الصلب في BIOS. تهيئة القرص الصلب عبر BIOS
التنسيق هو العملية التي يتم من خلالها ترميز الوسائط، أي إنشاء نظام الملفات. بالنسبة للمستخدم، يعني هذا عادةً أن المعلومات التي كانت موجودة مسبقًا على الوسائط قد تم حذفها بالكامل. في هذه المقالة سننظر في كيفية تهيئة القرص الصلب من خلال BIOS.
لنفترض أن لديك محرك أقراص ثابتًا متصلاً بالكمبيوتر الخاص بك ويحتاج إلى التهيئة، ويجب أن تتم التهيئة من خلال BIOS، على سبيل المثال، إذا لم يكن الكمبيوتر مثبتًا عليه نظام تشغيل.
إذا كنا نتحدث عن التنسيق، فلا يمكن تنفيذ هذا الإجراء إلا من خلال BIOS، لأن هذه القائمة لا توفر القدرة على مسح الأقراص المتصلة. ومع ذلك، إذا كنت تستخدم أدوات مساعدة خاصة يمكن تشغيلها من خلال BIOS، تصبح المهمة ممكنة.
تهيئة القرص الصلب عبر BIOS
سنلقي نظرة أدناه على طريقتين متاحتين لكل مستخدم تسمح لك بتهيئة القرص الصلب من خلال BIOS. ستستخدم كل طريقة أدوات إضافية في عملها (لا يمكنك الاستغناء عنها)، وما عليك سوى اختيار الطريقة الأنسب.
الطريقة الأولى: تهيئة القرص الصلب من خلال قائمة إعداد Windows
هذه الطريقة هي الأكثر شيوعًا، نظرًا لأن العديد من المستخدمين اليوم لديهم قرص تمهيد أو محرك أقراص فلاش مزود بمجموعة توزيع لأي نظام Windows.
كما قد تكون عرفت بالفعل، ستحتاج إلى جهاز قابل للتمهيد يحتوي على Windows Installer. في هذه الحالة، لن نقوم بتثبيت Windows، لكننا سنبدأ برنامج التثبيت من خلال BIOS، حيث ستبدأ عملية التنسيق.
التحذير هو أنه باستخدام Windows Installer يمكنك إجراء تنسيق سريع للغاية - لا توجد إعدادات إضافية متوفرة هنا. بالإضافة إلى ذلك، فإن حجم مثبت Windows أكبر بكثير من الأداة المساعدة في الطريقة الثانية.
1. بادئ ذي بدء، سوف تحتاج إلى قرص تمهيد أو محرك أقراص فلاش. إذا لم يكن لديك أي منهما، فإن الشيء الأكثر ملاءمة هو حرق محرك أقراص فلاش USB قابل للتمهيد باستخدام مجموعة التوزيع. على سبيل المثال، على موقع Microsoft الرسمي على الرابط أدناه، توجد أداة مساعدة خاصة ستقوم بتنزيل مجموعة توزيع Windows على جهاز الكمبيوتر الخاص بك، ثم تتيح لك كتابتها بسهولة وبسرعة على محرك أقراص فلاش، مما يجعل محرك الأقراص المحمول قابلاً للتمهيد.
2. بمجرد حصولك على جهاز التمهيد، تحتاج إلى توصيله بالكمبيوتر الذي سيتم تهيئة القرص الصلب عليه، ثم الدخول إلى BIOS. كقاعدة عامة، بالنسبة لمعظم أجهزة الكمبيوتر، يتم الدخول إلى BIOS عن طريق الضغط بسرعة على مفتاح التشغيل السريع الخاص في مرحلة مبكرة جدًا - وهذا غالبًا ما يكون F2 أو ديل أو F1.
3. بمجرد الدخول إلى BIOS، ستحتاج إلى العثور على "Boot MENU"، حيث يمكنك ضبط جهاز التمهيد الذي سيبدأ أولاً. في إصدارات BIOS المختلفة، قد يكون هذا العنصر موجودًا بشكل مختلف وله اختلاف طفيف في الاسم، ولكن الجوهر هو نفسه. في حالتنا، العنصر الذي نحتاجه موجود في القائمة "ميزات BIOS المتقدمة" - "جهاز التمهيد الأول"، حيث تحتاج إلى تعيين اسم محرك الأقراص المحمول كجهاز التمهيد الأول (إذا لم يتم عرض اسم محرك الأقراص المحمول، فحدد USB-HDD) أو قرص مضغوط (إذا كنت تستخدم قرص Windows).
4. عند ضبط الإعدادات اللازمة، كل ما عليك فعله هو الخروج من BIOS، وبعد ذلك سيبدأ الكمبيوتر في إعادة التشغيل، ونتيجة لذلك، سيتم عرض قائمة تثبيت Windows على الشاشة.
5. بعد تحديد اللغة، ستظهر نافذة على الشاشة حيث ستحتاج إلى تحديد محرك الأقراص الذي سيتم تثبيت Windows عليه. حدد القرص باستخدام زر ماوس واحد، ثم انقر فوق الزر أدناه "إعداد القرص".
6. ستظهر مجموعة إضافية من الخيارات على الشاشة حيث تحتاج إلى تحديدها "شكل".
7. سيظهر تحذير على الشاشة يفيد بأن التنسيق سيؤدي إلى حذف كافة البيانات من القرص. إذا كنت توافق على هذا، انقر فوق "نعم"لاستكمال.
ستبدأ العملية. بمجرد اكتمال التنسيق، سيتم عرض رسالة تشير إلى اكتمال الإجراء بنجاح على الشاشة.
الطريقة الثانية: تهيئة القرص باستخدام Acronis Disk Director
إذا لم يكن لديك وسائط قابلة للتمهيد مع نظام التشغيل Windows، فمن الأفضل أن تنتقل على الفور إلى هذه الطريقة، لأنه في هذه الحالة ستحتاج إلى كتابة معلومات أقل بكثير على قرص أو محرك أقراص فلاش (3-4 جيجابايت مقابل 15 ميجابايت) .
أداة شعبية مدير القرص أكرونيسيسمح لك بتنفيذ أعمال معقدة باستخدام محركات الأقراص الثابتة حتى في حالة عدم وجود نظام تشغيل مثبت على الكمبيوتر. يتم دفع الأداة المساعدة، ولكن لديها نسخة تجريبية مجانية تسمح لك بالتحقق من إمكانيات هذا البرنامج، وبالطبع، إكمال مهمة التنسيق التي حددناها.
1. بعد تنزيل الأداة المساعدة من الموقع الرسمي للمطور، ستحتاج إلى تثبيتها على جهاز الكمبيوتر الخاص بك ثم تشغيلها.
2.
قم بتوصيل محرك أقراص USB المحمول أو القرص بالكمبيوتر الذي سيتم كتابة Acronis Live-CD عليه. في المنطقة اليسرى من نافذة البرنامج التي تفتح، انقر فوق الزر "أكرونيس منشئ الوسائط القابل للتشغيل".
3. ستظهر نافذة الأداة المساعدة على الشاشة، حيث ستحتاج إلى النقر فوق الزر "إضافي".
4. اترك الإعدادات المعروضة في النافذة التالية كإعداد افتراضي.
5. حدد المكونات التي سيتم كتابتها على الوسائط القابلة للتمهيد (في حالتنا، على سبيل المثال، سيتم استخدام مكون أنظمة 64 بت، ولكن إذا كنت لا تعرف البت لجهاز الكمبيوتر الخاص بك، فحدد كليهما).
6. وأخيرًا، ستحتاج إلى اختيار المكان الذي ستتم فيه كتابة الأداة المساعدة: مباشرة على محرك أقراص فلاش أو حفظها كصورة ISO للتسجيل اللاحق على القرص. نظرًا لأنه في حالتنا يتم توصيل محرك أقراص فلاش بالكمبيوتر، فإننا نختاره وننتقل إليه.
7. إذا كنت بحاجة إلى إضافة برامج تشغيل، فسيطالبك البرنامج بذلك في الخطوة التالية.
8. انقر فوق الزر "يكمل"،لبدء حرق الوسائط القابلة للتمهيد.
9. سيبدأ تسجيل الوسائط القابلة للتمهيد، الأمر الذي سيستغرق بعض الوقت، لأن حجم الأداة المساعدة المكتوبة لا يتجاوز 20 ميغابايت. بمجرد ظهور رسالة على الشاشة تشير إلى اكتمال العملية بنجاح، يمكن إزالة محرك الأقراص المحمول أو القرص من الكمبيوتر وتوصيله بالمحرك الذي سيتم تهيئة القرص الصلب عليه عبر BIOS.
10. سوف تحتاج إلى إدخال BIOS وتعيين جهاز التمهيد الخاص بك كجهاز التمهيد الأساسي. وكيفية القيام بذلك تم وصفها في الطريقة الأولى من النقاط الثانية إلى الرابعة، لذلك لن نتوقف عند هذه المرحلة.
11. ستظهر نافذة أكرونيس على الشاشة. لمواصلة العمل مع البرنامج، سوف تحتاج إلى تحديد الأداة المساعدة المطلوبة. في حالتنا، تم تسجيل نسخة واحدة فقط، لذلك نختار "مدير القرص أكرونيس".
12. سيبدأ تنزيل الأداة، الأمر الذي قد يستغرق عدة دقائق. ستظهر نافذة لتصفح القرص على الشاشة، توضح الأقراص المتوفرة. انقر فوق الزر للمتابعة "نعم".
مساء الخير أيها القراء الأعزاء في مدونتي! هل بدأ جهاز الكمبيوتر المحمول الخاص بك يتصرف بطريقة غير مفهومة تمامًا، ولا يمكنك العثور على الملفات التي تحتاجها عليه؟ هل يحدث خلل في جهاز الكمبيوتر الخاص بك عند بدء التشغيل وأصبح من المستحيل العمل تمامًا؟ تشخيص مكافحة الفيروسات لا يساعد؟ كل ما هو مرئي عند بدء التشغيل هو صحراء زرقاء ميتة؟ ثم تبقى الطريقة الجذرية الأخيرة. دعنا نحاول معرفة كيفية تهيئة القرص الصلب على جهاز كمبيوتر محمول عبر BIOS.
تصميم القرص الصلب بسيط للغاية. القرص الرئيسي لجهاز الكمبيوتر عبارة عن لوحة مستديرة مطبقة عليها طبقة مغناطيسية. سطحه أملس تمامًا ومصقول ليتألق كالمرآة. لا توجد علامات قطاعية عليه، ويتم تحديد مكان تخزين هذا النوع أو ذاك من المعلومات من خلال عملية التنسيق. خلال هذه العملية، يتم وضع علامة مادية على اللوحة ويتم فحص أي مناطق مكسورة أو تالفة. ويتم استبعاد مثل هذه الأماكن باعتبارها غير موثوقة ولا يتم تسجيل المعلومات عنها. يتم إجراء التنسيق الأساسي للقرص في مصنع التصنيع. تحدث جميع الحالات اللاحقة في كل مرة تقوم فيها بإعادة تثبيت Windows. يقوم كل منهم بفحص سطح القرص لتجنب التعارض بين النظام والبرامج المسجلة حديثًا.
انتباه!سيؤدي التنسيق إلى الفقدان الكامل للبيانات المحفوظة مسبقًا على الكمبيوتر المحمول. على سبيل المثال، يمكن للمبرمج ذوي الخبرة فقط استعادة الصور المفضلة لديك باستخدام أدوات مساعدة خاصة. من أجل المال بالطبع.
كيفية تهيئة القرص الصلب بشكل صحيح عبر BIOS
لإعادة التهيئة، قم بإحضار قرص تمهيد أو نسخة على القرص الصلب الذي يعمل بنظام التشغيل Windows. يمكنك تنزيل ملف نظام التشغيل Windows بأي إصدار على الإنترنت أو استخدام نسخة مرخصة من توزيع Windows. لتحقيق النتيجة النهائية، لا يوجد فرق على الإطلاق من أين يأتي Windows الجديد. لمراجعة قرص HDD دون الوصول إلى نظام التشغيل الرئيسي، عليك القيام بجميع العمليات في مرحلة التمهيد. قم بدمج الوسائط مسبقًا مع نظام التشغيل الجديد.
ماذا تفعل في هذه الحالة:
- نقوم بإعادة تشغيل الكمبيوتر المحمول وأثناء فترة التشغيل الأولية نقوم بتنشيط مفتاح Del للدخول إلى النظام الأساسي. في بعض النماذج، كبديل لـ Del، يتم استخدام مفاتيح Insert أو الوظائف F2، F5، F12. انتبه جيدًا للرسالة الموجودة أسفل الشاشة عند التحميل. يتم توفير المعلومات الدقيقة دائمًا هناك. إذا قمت بحفظ مستندات لجهازك، فيمكنك العثور على تعليمات مفصلة هناك.
- انتظر حتى تظهر نافذة نص BIOS على الشاشة. من المستحيل التنقل عبر الماوس، ولكن فقط عن طريق تنشيط مجموعة الأزرار الموجودة على لوحة المفاتيح: أعلى، أسفل، يمين، يسار. دعنا ننتقل مباشرة إلى علامة التبويب "التمهيد".
- نحن نعطي الأولوية لتشغيل النظام من قطاع التمهيد الذي نحتاجه على قرص مضغوط أو محرك أقراص USB، وليس من محرك الأقراص الثابتة. كيف يحدث هذا؟ استخدم الأسهم الموجودة على لوحة المفاتيح للوصول إلى عنصر "أولوية جهاز التمهيد". باستخدام وظيفة F5، F4، حدد قيمة القرص المضغوط أو محرك الأقراص المحمول إلى الموضع الأول الأكثر أهمية.
- أنت الآن بحاجة إلى مغادرة النظام الأساسي، ولكن مع حفظ عواقب التدخل عن طريق تنشيط مفتاح الوظيفة F10. نحن في انتظار إعادة تشغيل الكمبيوتر المحمول من تلقاء نفسه.
- لتكوين Windows 8، حدد اللغة - التشخيص - الخيارات المتقدمة - سطر الأوامر. لتكوين نظام التشغيل Windows 7، قم بتنشيط عنصر "سطر الأوامر".
- إذا صادفت معلومات غير مألوفة أثناء العمل، فاستخدم سطر محرر النصوص
يحصل القرص المنطقي Wmic على معرف الجهاز - وصف حجم اسم المجلد
- لتحديد اسم القرص المطلوب، قم بالتنشيط
التنسيق /FS:NTFS X: /q - عملية التقسيم في نظام NTFS؛
تنسيق /FS:FAT32 X: /q - عملية التقسيم المتسارعة في FAT32،
القيمة "X" هي رمز القرص المطلوب.
قم بإصدار أمر تأكيد التنسيق وإعادة التشغيل.
في أحدث إصدارات نظام التشغيل Windows 10، يمكنك في نفس الوقت اختيار تحويل MBR إلى GPT وتطبيق نظام التقسيم الجديد.
لا يتعرف BIOS على محركات الأقراص من أي نوع
في بعض الأحيان، عند إعداد نظام أساسي، لا يكون القرص المتاح بأكمله أو قرص واحد مرئيًا في قسم التمهيد. ماذا يجب أن تفعل في هذه الحالة؟ بادئ ذي بدء، إذا كان الكمبيوتر المحمول قديما جدا، فمن المرجح أنه ببساطة لا يدعم تنسيق محركات الأقراص المحمولة. إذا كان نظام الإدخال والإخراج لا يرى القرص الصلب، ولوحظت مشاكل في تشغيل الكمبيوتر المحمول (وتم ملاحظتها إذا كان هناك سؤال حول تهيئة القرص)، فإن السبب الأرجح للمشكلة هو التلف الميكانيكي إلى القرص الصلب أو الخلية التي تم تثبيته فيها.
مشاكل مع BIOS
لا يتم تشغيل أجهزة Asus أو Acer أو HP أو Lenovo المفضلة لديك على الإطلاق، لكنك لم تسقطها؟ على الأرجح، هناك فشل في نظام الإدخال والإخراج نفسه. فقط تغيير اللوحة الأم يمكن أن يساعد هنا، لكنه ليس رخيصًا. ومع ذلك، فإنه له مزاياه. يمكنك ترقية الكمبيوتر المحمول الخاص بك إلى الحد الأقصى من المعلمات المسموح بها.
الخيار الثاني هو فشل البطارية التي تزود النظام بالطاقة. تحتاج إلى فك الغطاء الموجود على الجزء الخلفي من الكمبيوتر المحمول والعثور على بطارية خلوية صغيرة مستديرة الشكل تعمل بقطع النقود المعدنية. استبدله بعناية وحاول إعادة تشغيل الجهاز.
الحد الأدنى
كن حذرًا للغاية وسترى أن عملية تقسيم القرص الصلب ليست بهذا التعقيد. الطريقة الأكثر بدائية للقيام بالتنسيق هي مباشرة في نظام التشغيل عن طريق تنشيط أمر "التنسيق".
بالإضافة إلى ذلك، فإن إجراء إعادة تثبيت نظام التشغيل بشكل دوري سيفيد أي كمبيوتر محمول إذا بدأ في تجميد وإزعاج مالكه. بالمناسبة، معلومات حول كيفية إعادة تعيين BIOS إلى إعدادات المصنع.
هل أعجبتك المادة؟ هل حصلت على معلومات جديدة وتمكنت من "علاج" جهاز الكمبيوتر المحمول الخاص بك؟ أو ربما ترى بعض الأخطاء في المقال؟ اكتب في التعليقات وسأكون سعيدًا بالإجابة على أي سؤال.
أيضًا، في أسفل الصفحة يمكنك رؤية أيقونات الشبكات الاجتماعية الأكثر شعبية. شارك المادة مع أصدقائك، فربما يكون بعضهم مهتمًا بتعلم شيء جديد.
قم بزيارة صفحاتي مرة أخرى، وسأكون سعيدًا بلقاء القراء المنتظمين والجدد للمدونة.
شكرًا لكم على اهتمامكم! نراكم مرة أخرى على مدونتي. مع خالص التقدير، روستيسلاف كوزمين.
في نظام التشغيل Windows، تعد هذه مهمة سهلة إلى حد ما، بينما يتطلب تنفيذ هذه العملية من خلال BIOS عند التمهيد من قرص مضغوط/قرص DVD بعض الخبرة من المستخدم.
كيفية تهيئة القرص الصلب في غلاف Windows؟
حدد الوسائط التي تحتاجها (محركات الأقراص الصلبة للكمبيوتر الشخصي - C أو D أو E) واعرض محتوياتها. قم بعمل نسخة احتياطية عن طريق نقل أي بيانات تحتاجها إلى محرك أقراص آخر، ثم أغلق النافذة. تذكر أن التنسيق يؤدي إلى حذف جميع محتويات القرص. في مجلد جهاز الكمبيوتر، ابحث عن أيقونة تعرض محرك الأقراص الذي يحتاج إلى تهيئته. حدده بزر الفأرة الأيمن. ابحث عن عنصر "التنسيق" في القائمة المنسدلة وانقر عليه. ستطالبك الشاشة بتحديد نوع التنسيق وفقًا لنوع القرص وإصدار نظام التشغيل (OS). حدد "سريع" إن أمكن. يعد تعيين تسمية مستوى الصوت أمرًا اختياريًا. يرجى ملاحظة أنه لا يمكن تهيئة المنطقة القابلة للتمهيد من القرص (عادةً "C:") بهذه الطريقة.

كيفية تهيئة القرص الصلب من خلال BIOS؟
إجراء نسخة احتياطية كاملة للقرص الصلب. حفظ البيانات الهامة أثناء تشغيل نظام التشغيل. تذكر أن التنسيق سيؤدي إلى مسح كل المحتوى تمامًا. يعد استرداد محرك أقراص تمت تهيئته بشكل غير صحيح أمرًا صعبًا ومكلفًا ولا يضمن استرداد كافة البيانات. قم بإنشاء قرص تمهيد (قرص مضغوط أو قرص DVD) باستخدام نظام التشغيل أو احصل على قرص جاهز. أعد تشغيل الكمبيوتر وقم بتشغيل إعداد BIOS (ستتم الإشارة إلى الأزرار المطلوبة للضغط عليها في الوثائق المرفقة مع الكمبيوتر أو على موارد الإنترنت الخاصة بالشركات المصنعة لأجهزة الكمبيوتر). كقاعدة عامة، يبدأ التحميل بعد الضغط المتسلسل على مفاتيح معينة أو مجموعتها - ALT وS، F12، إلخ. اضبط للتمهيد من محرك الأقراص الضوئية. للقيام بذلك، انتقل إلى إعدادات BIOS لتغيير تسلسل التمهيد المتعلق بالقرص الصلب. من الضروري التمهيد من القرص المضغوط/قرص DVD الخاص بالتثبيت أولاً. بمعنى آخر، أيًا كان الترتيب الذي يتم اختياره، فيجب تثبيت محرك الأقراص الثابتة للتمهيد العادي (C:) بعد محرك الأقراص الخاص بك. احفظ الإعدادات واخرج من القائمة، واستمر في اتباع الإرشادات الخاصة بكيفية تهيئة محرك الأقراص الثابتة عبر BIOS. سيتم الآن إعادة تشغيل الكمبيوتر وسيتم التمهيد من القرص المضغوط/قرص DVD الخاص بك. سيكون لشاشة الكمبيوتر مظهر مختلف تمامًا - سيتم عرض قائمة تحتوي على أسئلة حول تثبيت الإصدار المناسب من Windows. حدد العناصر المطلوبة للتثبيت الأولي لنظام التشغيل. أحد الأسئلة الأولى التي سيطرحها النظام هو اقتراحات التنسيق. بينما تستمر في اتباع التعليمات، ما عليك سوى تحديد العنصر المناسب وتأكيد اختيارك. إذا كان لديك عدة أسماء معروضة على وسيط فعلي واحد، فأنت تنظر إلى أقسام محرك أقراص ثابتة واحد (C، D، E).

اختيار القسم
لإنشاء قرص تثبيت فارغ، يجب عليك تحديد القسم الذي يحتوي على تثبيتات Windows القديمة (محرك الأقراص C:). إذا كانت القائمة توفر اختيارًا لنظام الملفات، فعند تحديد كيفية تهيئة محرك الأقراص الثابتة من خلال BIOS، حدد NTFS (وليس FAT16) وقم بتأكيد التنسيق السريع. سيتم تنفيذ الأمر دون تدخل المستخدم.
إنهاء العملية
بعد ذلك، سيتم تشغيل نظام التشغيل بشكل طبيعي، وستقوم جميع أقراص الكمبيوتر بحفظ التغييرات التي حددتها. معظم برامج التثبيت بسيطة جدًا ولا تتطلب مشاركة نشطة من المستخدم.
غالبًا ما يسأل المستخدمون المبتدئون عن كيفية تهيئة القرص الصلب من خلال BIOS. لسوء الحظ، من المستحيل تهيئة القرص باستخدام BIOS وحده. ببساطة لا يوفر BIOS مثل هذه الوظيفة. ولكن يمكنك تهيئة القرص الصلب باستخدام Windows Installer أو باستخدام سطر الأوامر المتوفر على قرص تثبيت Windows. في هذه المقالة سننظر في كلا هذين الاحتمالين.
كيفية تهيئة القرص الصلب باستخدام Windows Installer
إذا كنت تريد تهيئة محرك الأقراص الثابتة لديك لتثبيت نظام تشغيل عليه، فيمكنك القيام بذلك باستخدام Windows Installer. في هذه الحالة، لا يتعين عليك البحث عن أي أقراص تمهيد إضافية أو طرق صعبة مثل التنسيق من خلال BIOS. كل ما تحتاجه هو قرص أو محرك أقراص محمول يعمل بنظام التشغيل Windows. إذا لم يكن لديك مثل هذا القرص أو محرك الأقراص المحمول، فيمكنك قراءة مقالاتنا حول أو.
إذا كان لديك بالفعل محرك أقراص/محرك أقراص محمول، فيمكنك البدء في تثبيت Windows. قم بتوصيل محرك الأقراص المحمول أو القرص بالكمبيوتر وانتقل إلى BIOS. تحتاج هنا إلى تغيير أولوية التمهيد من الأقراص بحيث يقوم الكمبيوتر بالتمهيد أولاً من محرك الأقراص المحمول أو القرص الخاص بنا. يمكنك أن تقرأ عن كيفية القيام بذلك في مقالتنا حول.
بعد ذلك، نقوم بالتمهيد من القرص أو محرك الأقراص المحمول الخاص بنا، ونبدأ تثبيت Windows واتبع تعليمات المثبت حتى تظهر قائمة اختيار القرص على الشاشة. في هذه القائمة، تحتاج إلى تحديد القرص الذي تريد تنسيقه باستخدام الماوس والنقر فوق الزر "إعدادات القرص"، الموجود ضمن قائمة الأقراص.
بعد ذلك، سيظهر عدد من الأزرار الخاصة بإعداد القرص، بما في ذلك زر “Format”. انقر فوقه لتهيئة القرص المحدد.

سيحذرك النظام بشأن حذف الملفات الموجودة على محرك الأقراص هذا. انقر فوق "موافق" لبدء التنسيق.

بمجرد اكتمال التنسيق، يمكنك متابعة تثبيت Windows على محرك الأقراص الذي تمت تهيئته حديثًا. كما ترون، لتثبيت Windows، ليست هناك حاجة على الإطلاق إلى تهيئة القرص الصلب من خلال BIOS؛ فكل ما تحتاجه مدمج بالفعل في مثبت نظام التشغيل.
كيفية تهيئة القرص الصلب باستخدام سطر الأوامر
إذا كنت بحاجة إلى تهيئة محرك الأقراص الثابتة لديك ولكنك لا تخطط لتثبيت Windows، فيمكنك استخدام سطر الأوامر المضمن في قرص تمهيد Windows لديك.
للوصول إلى سطر الأوامر هذا، قم بالتمهيد من قرص تثبيت Windows، ولكن لا تقم بتثبيت نظام التشغيل. بدلاً من ذلك، اضغط على تركيبة المفاتيح SHIFT+F10. سيؤدي هذا إلى ظهور سطر الأوامر.
بمجرد ظهور موجه الأوامر، قم بتشغيل الأمر " يحصل القرص المنطقي Wmic على معرف الجهاز واسم المجلد والحجم والوصف" سيعرض هذا الأمر معلومات حول محركات الأقراص الثابتة، بالإضافة إلى الأحرف المخصصة لها. يرجى ملاحظة أن سطر الأوامر هذا قد يقوم بتعيين أحرف محركات أقراص مختلفة عن تلك المخصصة لها في نظام التشغيل Windows لديك.

بعد ذلك، يمكنك البدء في التنسيق. للقيام بذلك، قم بتشغيل الأمر "تنسيق /FS:NTFS X: /q". ما عليك سوى استبدال "X" بحرف محرك الأقراص الذي تريد تهيئته

بعد اكتمال تهيئة القرص الصلب، أغلق موجه الأوامر وأعد تشغيل الكمبيوتر.
في كثير من الأحيان، يكون لدى مستخدم الكمبيوتر الشخصي سؤال حول كيفية تهيئة القرص الصلب من خلال BIOS. تجدر الإشارة على الفور إلى أنه لن يكون من الممكن تهيئة القرص الصلب من خلال BIOS، لأن BIOS يعمل فقط كأداة لإنشاء الأساس للتنسيق. أي أنه بمساعدة أداة مساعدة للنظام يمكننا استدعاء عناصر البرنامج التي ستسمح لنا بتحقيق هدفنا الرئيسي. السؤال نفسه يعني أن المستخدم يريد تهيئة القرص الصلب دون تحميل نظام التشغيل Windows. وهذه مهمة حقيقية للغاية، والتي سننظر فيها الآن.
التنسيق هو التدمير الكامل للبيانات ومسح الذاكرة الداخلية للقرص الصلب. تؤدي هذه العملية إلى تدمير كافة أجزاء البيانات التي تم كتابتها مسبقًا على القرص. يتم تنفيذ هذا الإجراء لغرض التطهير الكامل، والذي يسمح لك بإعادة تثبيت نظام التشغيل دون خوف من الأخطاء والأعطال وغيرها من اللحظات غير السارة.
لذا، كيفية تهيئة القرص الصلب باستخدام BIOS؟ هنالك العديد من الطرق لحل هذه المشكلة:
- التنسيق باستخدام وسائط النظام الخارجية؛
- التنسيق من خلال لوحة تمهيد تثبيت Windows؛
- التنسيق عبر لوحة أوامر النظام؛
- التنسيق باستخدام برنامج خاص.
تتيح لك الطرق المذكورة تهيئة القرص دون أي صعوبات خاصة أو أدوات خاصة. تجدر الإشارة إلى أنه لتنفيذ هذه الإجراءات، ستحتاج إلى قرص مزود بخيار التمهيد، ووسائط خارجية (محرك أقراص محمول، محرك أقراص ثابت خارجي) ومفكرة لكتابة مجموعة خاصة من الأحرف لسطر أوامر النظام.
التنسيق باستخدام الوسائط الخارجية

إذا كان لديك محرك أقراص فلاش مسجل عليه Windows وخيار تمهيد (خيار خاص يسمح للنظام بقراءة البيانات من محرك الأقراص المحمول دون تحميل Windows الرئيسي)، فأنت بالفعل على وشك حل المشكلة. كل ما عليك فعله هو إدخال محرك الأقراص المحمول في الكمبيوتر (باستخدام أمر Alt+F الخاص المشار إليه على شاشة التمهيد) والانتقال إلى علامة التبويب Boot (التمهيد). في علامة التبويب هذه، يجب عليك الانتقال إلى خيار Boot Device Priority (أولوية جهاز التمهيد) وفي هذا الخيار في قائمة جهاز التمهيد الأول قم بتعيين الاسم USB-FDD.
قد تكون أسماء النظام في BIOS مختلفة. على سبيل المثال، في إصدار لاحق من الأداة المساعدة للنظام، تحتاج إلى تثبيت USB-FDD في قائمة جهاز التمهيد الأول، الموجود في علامة التبويب خيارات متقدمة. يمكنك النقر بزر الماوس الأيمن على الوسائط المطلوبة وتهيئتها. تجدر الإشارة إلى أن الوسائط الخارجية لا ينبغي أن تحتوي على ملفات لتثبيت Windows؛ يجب تثبيت Windows نفسه عليها (تأكد من أخذ هذه الملاحظة في الاعتبار).
التنسيق من خلال لوحة تمهيد تثبيت Windows
لا يمكنك تهيئة محرك الأقراص الثابتة من خلال لوحة تثبيت نظام التشغيل إلا إذا كان لديك وسائط تثبيت Windows الفعلية نفسها أو محرك أقراص محمول يحتوي على ملفات تحتوي على خيار التمهيد. تقوم بإدخال الوسائط في الكمبيوتر، وتبدأ عملية التحقق من البيانات، وبعد بضع دقائق ستظهر لك نافذة تطلب منك تحديد قرص للتثبيت. في الجزء السفلي يمكنك العثور على وظيفة "تهيئة القرص الصلب". وبمساعدته يمكنك تنظيف القرص الصلب المطلوب.
التنسيق عبر لوحة أوامر النظام
لتتمكن من التهيئة عبر لوحة الأوامر، ستحتاج مرة أخرى إلى وسائط التثبيت الفعلية أو محرك أقراص USB محمول يحتوي على بيانات Windows. بعد ظهور شاشة اختيار اللغة، تحتاج إلى الضغط على مجموعة الأزرار Shift+F10. سيؤدي هذا إلى إظهار لوحة أوامر النظام. بعد ذلك، يجب عليك إدخال مجموعة الأوامر التالية فيه: "Wmic logicdisk get Deviceid, Volumename, size, description". سيسمح هذا بتكوين اللوحة في البداية لتشغيل القرص الصلب. ولكن لتهيئة القرص الصلب من خلال هذه اللوحة، تحتاج إلى استخدام أمرين آخرين:
- تنسيق /FS:NTFS X: /q (يسمح لك بتهيئة القرص الصلب إلى NTFS)؛
- تنسيق /FS:FAT32 X: /q (سيسمح لك بالتنسيق لنظام FAT 32).

يمكن أيضًا إجراء التنسيق باستخدام قرص تثبيت Windows - يحتوي التجميع على سطر أوامر عادي
في هذه الأوامر، X هو اسم القرص الصلب الذي يحتاج إلى التنظيف. هذه الطريقة هي الأكثر موثوقية وتضمن أقصى قدر من الأمان لمحرك الأقراص الثابتة لديك. لن تسمح هذه الطريقة للفيروسات باختراق القرص الصلب الخاص بك، كما ستحميه من فشل النظام غير المتوقع.
التنسيق باستخدام برنامج خاص
لتهيئة محرك أقراص ثابتة باستخدام أحد البرامج، يجب عليك أولاً نسخ برنامج يسمى HDD Low Level Format Tool v4.30 على الوسائط. ثم يجب عليك الدخول إلى BIOS، والانتقال إلى علامة التبويب Boot (التمهيد) في قائمة Boot Device Priority (أولوية جهاز التمهيد) وتعيين اسم القرص المضغوط/قرص DVD. بعد هذا التثبيت، سيبدأ النظام أولاً في تحميل البيانات من الوسائط، أي أن البرنامج نفسه سيبدأ. مرة أخرى، تجدر الإشارة إلى أنه يجب عليك تثبيت البرنامج على القرص، وعدم كتابة ملفاته للتثبيت.
بعد إطلاق البرنامج، سوف تكون قادرا على فهم ما يجب القيام به فيه بشكل حدسي. يعد HDD Low Level Format Tool v4.30 برنامجًا شاملاً باللغة الروسية مزودًا بمساعد مدمج يسمح لك بفهم كل وظيفة من وظائف هذا البرنامج. هذه الطريقة هي الأكثر شمولا، لأنها لا تسمح لك فقط بتهيئة القرص الصلب، ولكن أيضا لحفظ البيانات ونقلها، واستعادة القطاعات التالفة، ومحاكاة البيانات.
لذلك نظرنا في جميع الطرق الرئيسية لمسح القرص الصلب من البيانات. كل طريقة فريدة من نوعها بطريقتها الخاصة وستساعدك بالتأكيد على التعامل مع المشكلة التي نشأت. الآن، عندما يكون لديك أو لدى أصدقائك سؤال حول كيفية التنسيق عبر BIOS، يمكنك على الفور تقديم الكثير من الأمثلة لتحقيق النتيجة المرجوة. مرة أخرى، ادرس بعناية طرق تنسيق القرص الصلب واختر الطريقة الأنسب لك.