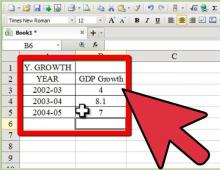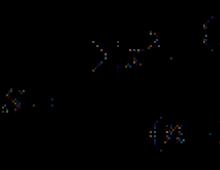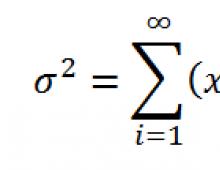إزالة كلمة المرور لنظام التشغيل Windows 8.1. استخدام الأدوات الإدارية
تعد مزامنة بيانات المستخدم داخل حساب واحد اتجاهًا عصريًا اليوم وله مزاياه. يقوم العديد من الأشخاص بتسجيل الدخول إلى متصفح Chrome باستخدام حساب Google الخاص بهم، وبالتالي يكون لديهم إعدادات المتصفح الخاصة بهم على أجهزة مختلفة (أجهزة كمبيوتر شخصية وهواتف ذكية مختلفة). توفر Microsoft وظائف مماثلة في أنظمة التشغيل الجديدة الخاصة بها.
عند تحميل Windows 8 و8.1 عند العمل من خلال حساب Microsoft، يطلب منك النظام إدخال كلمة مرور المستخدم، وهكذا في كل مرة تقوم فيها بتشغيل الكمبيوتر. بالطبع، يعد الأمان أمرًا بالغ الأهمية اليوم، ولكن إذا تم استخدام الكمبيوتر فقط في المنزل وبواسطتك فقط، فإن الحاجة إلى ترخيص مستمر تفقد أهميتها وتبدأ في التسبب في الإزعاج.
كيفية تعطيل المطالبة بكلمة المرور في نظامي التشغيل Windows 8.1 و8 عند تشغيل الكمبيوتر عند استخدام حساب Microsoft؟
باستخدام اختصار لوحة المفاتيح فوز+ردعونا نفتح الأداة المساعدة ينفذ. في النافذة التي تفتح، أدخل وانقر نعم.

في النافذة التي تفتح " حسابات المستخدمين"حدد المستخدم المطلوب وقم بإلغاء تحديد المربع المخصص له في العنصر تتطلب اسم المستخدم وكلمة المرور.

بعد ذلك، انقر فوق يتقدم. سيتم فتح نافذة لملء بيانات تسجيل الدخول التلقائي. سيتم ملء اسم المستخدم هنا بالفعل، كل ما عليك فعله هو إدخال كلمة المرور الخاصة بك والنقر فوق نعم.

يمكنك الآن إعادة تشغيل جهاز الكمبيوتر الخاص بك بأمان ومشاهدة تسجيل الدخول إلى Windows 8 دون طلب كلمة مرور Microsoft.
الطريقة الثانية.
استبدال حساب Microsoft الخاص بك بحساب محلي
على القائمة يبدأيختار تغيير إعدادات الكمبيوتر.

انتقل إلى علامة التبويب المستخدمينومزيد من الإعداد التبديل إلى الحساب المحلي.

في هذه الحالة، سيطلب منك النظام إدخال كلمة المرور الحالية لحساب Microsoft الخاص بك - املأها. بعد ذلك سيُطلب منا إدخال كلمة مرور جديدة للإدخال المحلي - لا ندخل أي شيء هنا، فقط انقر إضافي، وبعد ذلك سيتغير المستخدمون.
حتى أكثر المعجبين المتحمسين لنظام التشغيل Windows 8 يمكن أن يشعروا بالارتباك بسبب الموقف عندما ينسى المستخدم كلمة المرور الخاصة به لتسجيل الدخول إلى النظام. اتضح أنه من أجل حل هذه المشكلة، ليس من الضروري على الإطلاق نقل الكمبيوتر إلى مركز الخدمة ودفع المال للحصول على المساعدة. يمكنك إعادة تعيين نظام التشغيل Windows 8 (وفي نفس الوقت إزالة كلمة المرور) بنفسك باستخدام طريقتين بسيطتين.
محدث:
اقرأ طريقتنا الجديدة لإعادة تعيين كلمات المرور لجميع إصدارات Windows.
ماذا تفعل إذا نسيت كلمة مرور Windows 8 الخاصة بك
الطريقة الأولى- فقط باستخدام نظام التشغيل Windows 8 نفسه، لذلك، يمكنك إعادة تعيين كلمة المرور في نظام التشغيل Windows 8، ولكن يجب أن تأخذ في الاعتبار حقيقة أنه عند إعادة تعيين كلمة المرور، يتم تخزين كافة البيانات الشخصية من الكمبيوتر (المستندات والصور وما إلى ذلك) عليه. سيتم حذفها، بما في ذلك البرامج المثبتة بشكل منفصل.
1. أولاً، تأكد من توصيل الكمبيوتر وعدم إيقاف تشغيله أثناء إجراء إعادة التعيين.
2. في شاشة تسجيل الدخول إلى نظام التشغيل Windows 8، انقر فوق أيقونة الطاقة الموجودة في الزاوية اليمنى السفلية من الشاشة. ستظهر قائمة منبثقة على الشاشة.
3. ثم اضغط مع الاستمرار على مفتاح Shift أثناء النقر فوق عنصر القائمة "إعادة التشغيل" في القائمة المنسدلة.
4. ستظهر قائمة جديدة "تحديد إجراء" على الشاشة. هنا تحتاج إلى الانتقال إلى قسم "التشخيص" من خلال النقر عليه بالماوس
5. في القائمة التي تفتح، انقر فوق "العودة إلى الحالة الأصلية".
7. إذا لم يتم إدخال قرص التثبيت في الكمبيوتر، فسيطلب منك النظام استخدامه لإكمال عملية الاسترداد.
8. بعد بضع دقائق، تحتاج إلى النقر فوق "حذف ملفاتي فقط" في القائمة التي تظهر.
بإكمال هذه الخطوات، ستعود نظام Windows 8 إلى حالة اكتمال التثبيت على جهاز الكمبيوتر، وستحتاج إلى إعادة إنشاء مستخدم على جهاز الكمبيوتر، بالإضافة إلى تخصيص سطح المكتب والبرامج الضرورية على جهاز الكمبيوتر.
الطريقة الثانية- باستخدام برنامج إعادة تعيين كلمة المرور.
لإعادة تعيين كلمة المرور الخاصة بك، ستحتاج إلى إنشاء محرك أقراص فلاش USB قابل للتمهيد وحذف كلمة المرور باستخدامه.
قم بإنشاء محرك أقراص فلاش USB قابل للتمهيد (سيتم تدمير جميع البيانات الموجودة على محرك الأقراص المحمول)،للقيام بذلك، قم بتنزيل البرنامج والصورة:
قم بفك محتويات الملف وتشغيله rufus_v1.4.1
في نافذة البرنامج المفتوحة، انقر فوق أيقونة القرص، وحدد الصورة في المجلد غير المضغوط المسمى BootPass واضغط على زر البداية.
نحن في انتظار إنشاء محرك أقراص فلاش قابل للتمهيد.
نقوم الآن بإدخال محرك أقراص فلاش USB لإعادة تعيين كلمة المرور في جهاز الكمبيوتر المحمي بكلمة مرور واختيار "التمهيد من USB" عند التشغيل. ( عند تشغيل جهاز الكمبيوتر الخاص بك، اضغط على F10 وF12 Esc وفقًا لطراز جهاز الكمبيوتر الخاص بك)
بعد إعادة التشغيل اختفت كلمة المرور.))
يواجه كل مستخدم لنظام التشغيل الجديد سؤالاً حول كيفية تسجيل الدخول إلى Windows 8 بدون كلمة مرور؟ الحقيقة هي أنه عند تثبيت نظام التشغيل هذا، لا يوجد خيار لتثبيت التعليمات البرمجية أم لا. يجب أن يتم تثبيته دون فشل.
ولكن إذا كنت المستخدم الوحيد لجهاز الكمبيوتر، فلماذا يعد ذلك ضروريًا، حيث يجب إدخال المفتاح في كل مرة تقوم فيها بإعادة التشغيل؟ وهذا يأخذ من وقتك في كل مرة، ويزعج الكثيرين بصراحة. تناقش هذه المقالة كيفية تعطيل المطالبة الرئيسية عند تحميل Windows 8.
تسجيل الدخول إلى Windows 8 بدون كلمة مرور: فيديو
كيفية تعطيل طلب رمز الدخول
بادئ ذي بدء، تجدر الإشارة إلى أن الكود مطلوب لحماية البيانات. ولكن إذا كنت مصممًا على إيقاف تشغيله، فأنت بحاجة إلى القيام ببعض الخطوات البسيطة. أولا، يجب علينا فتح إعدادات الحساب. هناك عدة طرق للقيام بذلك. أبسطها هو الضغط على مجموعة المفاتيح Win+R، وبعد ذلك ستبدأ خدمة التشغيل. في سطر البحث، تحتاج إلى إدخال الأمر - netplwiz.
اضغط دخول". يفتح هذا الأمر القائمة التي نحتاجها دون الحاجة إلى البحث عن لوحة التحكم وفتح مجموعة من النوافذ. . في النافذة التي تظهر، ما عليك سوى تحديد حساب المستخدم وإلغاء تحديد المربع بجوار "يلزم اسم المستخدم وكلمة المرور". بعد ذلك، انقر فوق "تطبيق". بعد ذلك، ستظهر نافذة يتعين عليك فيها إدخال رمز الحساب القديم.

ومن الجدير بالذكر أنه يجب إدخال الرمز مرتين للتأكيد. بعد ذلك، انقر فوق "موافق". الآن، في المرة التالية التي تقوم فيها بالتمهيد، يمكنك تسجيل الدخول إلى Windows 8 بدون كلمة مرور. ومع ذلك، بعد خروج الكمبيوتر من وضع السكون، سيظل النظام يطلب منك إدخال رمز. لتعطيله، ما عليك سوى إضافة مربع اختيار بجوار العنصر "لا تسأل عن المفتاح عند الخروج من وضع السكون".
الآن سيتم تشغيل نظام التشغيل الخاص بك دون أي مشاكل أو مطالبات مزعجة. كما ترون، كل شيء بسيط للغاية ومريح. ليس من قبيل الصدفة أن 8 حصل على سمعة كونه نظام التشغيل الأكثر ملاءمة.
كيفية تعيين كلمة المرور وإزالتها عند تسجيل الدخول إلى Windows 8: فيديو
تصبح مسألة كيفية إزالة كلمة المرور في نظام التشغيل Windows 8 ذات أهمية خاصة إذا فقدت الوصول إلى حسابك. ومع ذلك، قد تكون هناك عدة حلول لهذه المشكلة، حسب الظروف. دعونا نلقي نظرة على العديد من المواقف التي يواجهها المستخدمون في أغلب الأحيان.
الحساب المحلي
أبسط موقف هو حذف مفتاح أمان الحساب المحلي.

كما ترون، فإن إزالة رمز الوصول في نظام التشغيل Windows 8 ليس أكثر صعوبة من إزالة كلمة مرور المسؤول في نظام التشغيل Windows XP. الآن دعنا ننتقل إلى المواقف الأكثر تعقيدًا.
كلمة سر الدخول
افتراضيًا، يتحقق Windows 8 من رمز الوصول عند بدء تشغيل النظام. إذا سئمت من إدخال المفتاح باستمرار، قم بإلغاء تنشيط هذه الوظيفة.

فقدت كلمة المرور
المواقف المثالية التي تعرف فيها رمز الوصول ولا ترغب ببساطة في إدخاله بعد الآن عند تسجيل الدخول تم وصفها أعلاه. الآن دعونا نلقي نظرة على الموقف الأكثر صعوبة والأكثر شيوعًا للأسف - فقد كلمة المرور ولا يمكنك الوصول إلى النظام.
حساب Microsoft
إذا كنت تقوم بتسجيل الدخول باستخدام حساب Microsoft (تسجيل الدخول الخاص بك هو عنوان بريدك الإلكتروني)، فاتبع هذه الخطوات لإزالة كلمة المرور الخاصة بك:

ستظهر لك ثلاثة خيارات لحل المشكلة:

بعد إدخال كلمة المرور الجديدة، ستتمكن من تسجيل الدخول إلى ملفك الشخصي دون أي مشاكل. بالمناسبة، إذا كنت ترغب في ذلك، يمكنك حذف حساب Microsoft الخاص بك بالكامل. ومع ذلك، في هذه الحالة، ستفقد إمكانية الوصول إلى بعض الوظائف: على سبيل المثال، سيصبح متجر التطبيقات غير متاح.
الحساب المحلي
لإزالة مفتاح الأمان المثبت في إعدادات حسابك، ستحتاج إلى قرص تثبيت Windows أو محرك أقراص USB محمول قابل للتمهيد.

عند فتح نافذة تسجيل الدخول، انقر فوق رابط "إمكانية الوصول" الموجود في الزاوية اليسرى السفلية. بدلا من ذلك، يمكنك الضغط على تركيبة Win + U. ستكون هناك نتيجة واحدة - فتح سطر الأوامر.
أدخل الأمر "كلمة مرور جديدة لتسجيل دخول المستخدم الصافي" واضغط على Enter. إذا كان اسم المستخدم الخاص بك يتكون من أكثر من كلمة واحدة، فقم بوضعه بين علامتي اقتباس.
إذا رأيت الخطأ 8646 على شاشتك، فهذا يعني أنك تستخدم حساب Microsoft وليس ملف تعريف محلي.
خاتمة
يمكنك جعل حياتك أسهل كثيرًا عن طريق إنشاء قرص إعادة تعيين كلمة المرور مسبقًا.
- قم بتوصيل محرك أقراص USB القابل للإزالة بجهاز الكمبيوتر الخاص بك.
- اضغط على Ctrl+Alt+Delete وحدد "تغيير كلمة المرور".
- انقر فوق "إنشاء قرص ..."
سيرشدك معالج إعادة تعيين إنشاء القرص خلال كل خطوة، مما يؤدي إلى ظهور الوسائط التي يمكنك استخدامها إذا فقدت مفتاح الأمان الخاص بك.
وأخيرًا: إذا قمت بتعيين كلمة مرور على جهاز الكمبيوتر الخاص بك في BIOS، فما عليك سوى تفكيك وحدة النظام وإزالة البطارية من اللوحة الأم المسؤولة عن تخزين الإعدادات. انتظر دقيقة ثم قم بتركيب البطارية مرة أخرى: سيتم إعادة ضبط جميع إعدادات BIOS ومعها رمز الوصول المحدد.
كلمة المرور المنسية لنظام التشغيل Windows 8 ليست سببًا للذعر بعد. ولذلك، إذا كان هذا هو موقفك، فلا تتخذ أي إجراء قد يؤدي إلى تلف جهاز الكمبيوتر الخاص بك ومكوناته. هناك طرق كافية لإعادة تعيين كلمة المرور في نظام التشغيل Windows 8، لكن كل واحدة منها مناسبة فقط لنوع معين من كلمات المرور.
هناك نوعان من الحسابات في نظام التشغيل Windows 8 وهما محليو متصلحسابات www.live.com. إذا كنت لا تعرف نوع الحساب المستخدم على جهاز الكمبيوتر الذي يعمل بنظام Windows 8، فأنت بحاجة إلى معرفة ذلك أولاً. للقيام بذلك، قم بتشغيل جهاز الكمبيوتر الخاص بك ونرى هل يتم عرض عنوان البريد الإلكتروني؟باستخدام النطاق hotmail.com أو Live.com أو أي مجال آخر على الشاشة أعلاه، بجوار حقل النص حيث تقوم بإدخال كلمة المرور لإدخال الثمانية. إذا تم عرض بريد إلكتروني يحتوي على اسم المجال، فهذا يعني أنه يتم الوصول إلى جهاز الكمبيوتر من خلاله. وفي تجسيد آخر، الحساب محلي.
استبدال كلمات مرور الحساب متصلسجلات مايكروسوفت تماما سريع وغير معقدعملية. ولكن لإعادة ضبط الحسابات المحلية، سيتعين عليك استخدام برنامج تابع لجهة خارجية أو قرص Windows 8 الأصلي. لا تساعد دائمًا برامج الجهات الخارجية التي يمكن استخدامها لإعادة تعيين كلمة المرورلأن أجهزة الكمبيوتر التي تم تشغيلها مسبقًا بنظام التشغيل Windows 8 تتضمن طريقة التمهيد الجديدة للتمهيد الآمن وواجهة البرامج الثابتة القابلة للتوسيع (UEFI). هذا الجديد بيئة آمنةالتحميلات يعقدعملية الوصول إلى أدوات برامج الطرف الثالث لإزالة كلمة المرور.
سننظر في هذه المادة في طرق إعادة تعيين الحساب عبر الإنترنت والحساب المحلي. لاختراق كلمة مرور الحساب المحلي، سوف نستخدم ليس فقط أدوات نظام التشغيل، لكن أيضا المرافق طرف ثالث. وبالنسبة لمستخدمي Windows 8 المنزليين، سنلقي نظرة على طرق بديلة لإدخال كلمة المرور يسهل تذكرها.
تغيير كلمة مرور حسابك عبر الإنترنت
إذا كنت تستخدم Windows 8 لتسجيل الدخول إلى الكمبيوتر المحمول أو الكمبيوتر المكتبي متصلحساب Microsoft ونسيت كلمة المرور الخاصة به، فلا تنزعج. يمكن استرداد حساب Microsoft بسهولة باستخدام استمارة انترنتعلى الموقع https://account.live.com/password/reset. باستخدام هذا النموذج، يمكنك إزالة كلمة المرور من أي جهاز كمبيوتر، وكذلك من الهاتف الذكي أو الجهاز اللوحي. العديد من المستخدمين الذين نسوا كلمة مرور حساباتهم عادة تحاول حل هذه المشكلة من خلال دعم مايكروسوفتلكن عند التحدث مع الدعم فهي لا تحل هذه المشكلة وتنصح استخدم النموذجالتي وصفناها أعلاه.
الآن دعونا نلقي نظرة على مثال. دعنا نذهب إلى الصفحة في المتصفح المشار إليه أعلاه.
في هذه الصفحة، حدد العنصر " لا أتذكر كلمة المرور الخاصة بي"وانتقل إلى الصفحة التالية.

تتطلب هذه الصفحة منك إدخال اسم حسابك. بعد هذا سيتم إرسالك رمز الحمايةإلى العنوان الإضافي الذي حددته أثناء التسجيل. بمجرد حصولك على رمز الأمان هذا، يجب عليك إدخاله للتحقق من أنك مالك حساب Microsoft.

بعد تأكيد كلمة المرور التي تلقيتها، سيتم نقلك إلى صفحة يمكنك من خلالها إنشاء كلمة مرور جديدة لحسابك باستخدام النطاق hotmail.com أو Live.com أو غيره. يمكنك الآن الوصول بسهولة إلى جهاز الكمبيوتر الذي يعمل بنظام Windows 8.
كما ترون من المثال، فإن إجراء إعادة التعيين، ومعرفة عنوان البريد الإلكتروني الإضافي أو رقم الهاتف المحمول، أمر بسيط للغاية. ولكن ماذا يجب أن تفعل إذا لم يكن لديك إمكانية الوصول إلى عنوان بريد إلكتروني أو هاتف محمول إضافي؟والتي يمكن استخدامها للحصول على رمز الحماية. مايكروسوفت نفسها تقدم الحل. لذلك، في صفحة الدعم http://windows.microsoft.com/ru-ru/windows-live/id-support، يجب عليك تحديد العنصر المناسب الذي سيساعدك على حل مشكلة الوصول.
وأود أيضا أن أشير إلى أنه عند الاتصال بالدعم لإعادة التعيين، تحتاج إلى إنشاء حساب جديد. سيكون هذا الحساب مؤقتًا ولا يلزمك سوى إعادة تعيين كلمة المرور الخاصة بك بمساعدة الدعم. لإعادة ضبط حسابك، سيطلب منك فريق الدعم ملء نموذج عبر الإنترنت يتضمن أسئلة متعلقة بالأمان. على سبيل المثال، سيتم أخذ أي إدخالات سابقة لكلمة المرور في الاعتبار، بالإضافة إلى العناوين التي أرسلت إليها مؤخرًا رسائل إلى زملائك وأصدقائك.

هناك نقطة أخرى يجب أن تؤخذ بعين الاعتبار. بعد إجراء إعادة التعيين، لن تتمكن من الوصول إلى جهاز الكمبيوتر الموجود على الرقم ثمانية إلا إذا إذا كان الكمبيوتر لديه إمكانية الوصول إلى الإنترنت. وإلا فإن ثمانية سيطلبون كلمة المرور القديمة التي نسيتها.
إعادة تعيين الحساب المحلي في ثمانية
كما هو موضح سابقًا، من خلال إنشاء كلمة مرور محلية مكونة من 8 إدخالات، ستحافظ على أمان جهاز الكمبيوتر الخاص بك لأنه يتضمن طريقة التمهيد الآمنة الجديدة وطريقة تمهيد UEFI.
لاستعادة الوصول إلى حسابك المحلي، سوف تحتاج قرص التثبيت أو محرك أقراص فلاش USB قابل للتمهيدمع نظام التشغيل Windows 8. يمكن إنشاء محرك أقراص USB محمول قابل للتمهيد باستخدام أداة مساعدة من Microsoft " أداة إنشاء الوسائط" في حالتنا، سوف نستخدم قرص التمهيد.
الآن هو الوقت المناسب لتحذير المستخدمين: إنك تستخدم هذه الطريقة على مسؤوليتك الخاصة، حيث لا ينصح بها مطورو Microsoft.
حسنا، دعونا نبدأ. بعد التمهيد من القرص عند بدء تشغيل النظام، حدد لغة التثبيت وانتقل إلى النافذة التالية.

في هذه النافذة اضغط على العنصر " استعادة النظام"، والذي سينقلنا إلى قائمة الخيارات الإضافية.


قم بتأكيد هذا الأمر باستخدام مفتاح Enter وأدخل الأمر التالي.

وقم أيضًا بتأكيد ذلك باستخدام مفتاح Enter.
بعد إكمال هذه الخطوات، أعد تشغيل جهاز الكمبيوتر الخاص بك وبدلاً من إدخال كلمة المرور الخاصة بك في شاشة تسجيل الدخول، اضغط على مفتاح Shift خمس مرات، مما سيؤدي إلى فتح وحدة التحكم كمسؤول. في موجه الأوامر الذي يعمل كمسؤول، أدخل الأمر الموضح أدناه.

في الأمر الذي تم إدخاله، "alex" هو اسم المستخدم و"Fg45#-fghd" هي كلمة المرور الجديدة.
بعد استعادة القدرة على تسجيل الدخول بنجاح، قم بالتمهيد من قرص التثبيت إلى وحدة التحكم أعد ملف utilman.exe مرة أخرى:

من المثال، يمكنك أن ترى أن الأمر معقد بعض الشيء بالنسبة للمستخدمين المبتدئين، ولكن المستخدمين الذين لديهم خبرة في العمل مع سطر الأوامر يجب ألا يواجهوا أي مشاكل في التشغيل كمسؤول.
إنشاء محرك أقراص فلاش لإعادة التعيين باستخدام Windows 8
أداة أخرى ملائمة لإعادة تعيين كلمة مرور الحساب المحلي هي محرك أقراص فلاش إعادة تعيين كلمة المرور. هذا القرص المرن عبارة عن محرك أقراص فلاش مزود بإعدادات لإعادة تعيين كلمة المرور لحساب محلي. قبل بدء معالج إنشاء القرص المرن، أدخل محرك أقراص USB المحمول في جهاز الكمبيوتر الخاص بك. لبدء تشغيل المعالج، قم بتشغيل " يبحث"مجموعة المفاتيح Win + Q ثم أدخل" إنشاء قرص إعادة تعيين" (الخيار متاح فقط عند تسجيل الدخول بكلمة مرور محلية).

قم بتشغيل المعالج الذي تم العثور عليه.
في نافذة المعالج، انقر فوق التالي، وبعد ذلك سيتم كتابة ملف "userkey.psw" على محرك أقراص USB. يحتوي هذا الملف على معلومات إعادة تعيين كلمة المرور. يمكنك استخدام محرك الأقراص المحمول هذا لإعادة تعيين كلمة المرور الخاصة بك، التحميل إلى شاشة تسجيل الدخول. في شاشة تسجيل الدخول، أدخل كلمة المرور الخاطئة وسيظهر رابط بجوار مربع النص الخاص بكلمة المرور. إعادة تعيين كلمة المرور».

كما يتبين من المثال، هذه الطريقة بسيطة جدًا ومناسبة لمستخدمي الكمبيوتر الشخصي المبتدئين. لكن أود أن أشير إلى أن عيبه الرئيسي هو ذلك سيكون عليك إنشاء قرص إعادة التعيين المرن هذا قبل أن تنسى كلمة المرور الخاصة بك أو تفقدها. ولذلك، فمن المستحسن قرص إعادة تعيين إنشاء مباشرة بعد تثبيت نظام التشغيل.
منع مشاكل نسيان كلمة المرور
بمجرد استعادة الوصول إلى حسابك في Windows 8، يمكنك تعيين طرق تسجيل دخول بديلة جديدة باستخدام إعدادات نظام التشغيل. هذه الأساليب هي كلمة المرور الرسوميةو دبوس.

على سبيل المثال، باستخدام كلمة مرور رسومية، ستحمي حسابك بشكل موثوق، في حين أنه من السهل جدًا تذكره ويصعب نسيانه. يعتمد مبدأ تشغيل كلمة المرور الرسومية على إيماءاتصورك المفضلة. لإنشاء واحدة، تحتاج إلى العثور على إحدى صورك، على سبيل المثال، صورة قطتك. باتباع تعليمات المعالج، قم بتعيين صورتك وتسجيل ثلاث إيماءات عليها، والتي يمكنك من خلالها فتح الوصول إلى حسابك.
الاستخدام رمز التعريف الشخصيهي أسهل طريقة للوصول إلى جهاز كمبيوتر المستخدم المنزلي. على سبيل المثال، كل شخص لديه هواتف تستخدم أربعة أرقام دبوس. حتى تتمكن من إنشاء نفسه دبوسكما هو الحال في الهاتف واستخدامه لإدخال الثمانية. احكم بنفسك، من الصعب جدًا أن تنسى كلمة المرور هذه.
نظرة عامة على برامج إعادة التعيين
في هذا المثال، سنلقي نظرة على برنامجين لإعادة تعيين كلمة المرور. البرنامج الأول اسمه أوفكراك. يتم توزيع هذه الأداة مجانًا ويمكن تنزيلها من الموقع الرسمي http://ophcrack.sourceforge.net. يمكنك تنزيل الأداة المساعدة على النحو التالي: صورة ايزووكأرشيف لإنشاء محرك أقراص USB قابل للتمهيد. في حالتنا، سوف نستخدم نسخة LiveCD. بعد التشغيل من قرص حي عند بدء تشغيل النظام، سيتم نقلنا إلى هذه القائمة.

في هذه القائمة، حدد العنصر " وضع الرسم Ophcrack - تلقائي" سيقوم هذا العنصر بتشغيل نظام تشغيل محمول يعتمد على Linux مع وحدة تحكم يمكنك من خلالها إجراء العمليات إعادة تعيين كلمة المرور. أود أيضًا أن أشير إلى أنه إذا كانت كلمات المرور معقدة للغاية، فقد يستغرق العثور عليها وقتًا طويلاً جدًا.
البرنامج الثاني اسمه PCUnlocker. يمكن تنزيل الأداة المساعدة من موقعها الرسمي http://www.top-password.com. PCUnlockerتمامًا مثل Ophcrack، يمكن استخدامه كصورة ISO وكأرشيف لإنشاء محرك أقراص USB قابل للتمهيد. أولا وقبل كل شيء، دعونا تحميل الصورة PCUnlockerعلى جهاز الكمبيوتر الخاص بنا ونسخه على قرص ضوئي. لمواصلة المزيد، سنقوم بالتمهيد من هذا القرص عندما يبدأ تشغيل الكمبيوتر في نافذة البرنامج PCUnlocker.

PCUnlockerعلى أساس نظام التشغيل ويندوز بيلذلك سنرى واجهة مألوفة. لإزالة كلمة المرور على جهاز الكمبيوتر الخاص بنا الذي يعمل بنظام التشغيل Windows 8، تحتاج إلى تحديد مستخدم والنقر فوق الزر "إعادة تعيين كلمة المرور" في نافذة الأداة المساعدة PCUnlocker. في حالتنا، المسؤول هو المستخدم "Alex". بعد هذه الخطوات، سيتم إجراء إعادة التعيين، وبعد ذلك ستتمكن من تسجيل الدخول إلى حسابك.
بالإضافة إلى الأدوات المساعدة التي تمت مناقشتها أعلاه، هناك أيضًا أدوات يمكنها إزالة كلمة المرور الخاصة بك واستعادة الوصول إلى حسابك المحلي:
- غير متصل كلمة المرور ومحرر التسجيل NT؛
- كون بوت؛
- قابيل وهابيل؛
- طقم إنقاذ ترينيتي؛
- جون السفاح.
دعونا نلخص ذلك
في هذه المادة، استعرضنا جميع الطرق الشائعة لإعادة تعيين كلمة المرور لكل من حساب Windows 8 المحلي وعبر الإنترنت بالنسبة لأجهزة الكمبيوتر المنزلية، تناولت المادة طرقًا لأنواع بديلة من كلمات المرور التي يسهل تذكرها.
نأمل أن تساعدك مقالتنا في إعادة تعيين كلمة المرور التي نسيتها وتسمح لك بالوصول إلى جهاز الكمبيوتر الخاص بك.
فيديو حول الموضوع