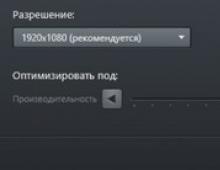محرك أقراص فلاش قابل للتشغيل لنظام التشغيل Windows 7 ونظام التشغيل Mac. إنشاء محرك أقراص فلاش MAC OS قابل للتمهيد: إرشادات خطوة بخطوة، ونصائح الإعداد
تعد أجهزة الكمبيوتر من شركة Apple المعروفة متعددة الوظائف للغاية وتحتوي على مجموعة واسعة من البرامج المصممة خصيصًا. ولكن في بعض الأحيان يحدث أن يرغب مستخدم Mac أو iMac في تثبيت نظام التشغيل Windows المألوف له بالفعل. في بعض الأحيان، قد تكون هناك حاجة لنظام التشغيل Windows لتثبيت بعض البرامج حتى تتمكن من لعب ألعابك المفضلة، ولكن لا يوجد بديل مناسب لنظام التشغيل Mac.
يمكنك تثبيت نظام التشغيل بنفسك. يمكن القيام بذلك بعدة طرق، على سبيل المثال، من خلال أداة مساعدة أو باستخدام محرك أقراص فلاش. دعونا نلقي نظرة على مثال التطبيقات من Apple، والتي تسمى Bootcamp وParallels Desktop وVirtual Box.
إعداد وتثبيت Bootcamp
يتيح لك هذا الخيار تثبيت نظام تشغيل إضافي على Mac وiMac في قسم تم إنشاؤه بشكل منفصل على محرك الأقراص الثابتة لديك. يمكنك اختيار النظام الذي تريد التمهيد فيه أثناء بدء التشغيل. تتمثل ميزة هذه الأداة المساعدة في أنه من خلال تثبيت البرنامج من خلاله، ستكون جميع موارد جهاز الكمبيوتر الخاص بك متاحة لنظام التشغيل Windows، مما سيسمح لك باستخدام أداء جهاز Mac إلى الحد الأقصى. سوف يقوم الكمبيوتر بسهولة بتشغيل أحدث الألعاب وتنفيذ المهام المعقدة.
قبل تثبيت نظام تشغيل إضافي، ضع في اعتبارك أنه سيشغل مساحة كبيرة على محرك الأقراص الثابتة لديك. تأكد من أنه يحتوي على الجيجابايت المطلوبة. في المتوسط، قد تحتاج إلى حوالي 30 جيجابايت.
قبل البدء في تثبيت نظام التشغيل على جهاز iMac أو Mac، قم بالتحقق من البرنامج التدريبي وإعداده. أولاً، تأكد من تثبيت كافة التحديثات من Apple عليه. للقيام بذلك عليك القيام بما يلي:
عند تشغيل الأداة المساعدة، ستتاح لك الفرصة لتحديد الموقع حيث سيتم تثبيت نظام التشغيل Windows. قبل بدء تشغيل البرنامج، يجب عليك إغلاق كافة التطبيقات والبرامج المفتوحة.
بمجرد أن تصبح الأداة المساعدة ومحركات الأقراص المحمولة لنسخ المعلومات جاهزة، يمكنك المتابعة إلى الخطوات الأولى:


بمجرد نسخ جميع الملفات، سيبدأ جهاز iMac في إعادة التشغيل تلقائيًا. بعد ذلك، لعرض مدير التمهيد، اضغط مع الاستمرار على مفتاح Alt. على نظام التشغيل Mac، سيتم فتح قائمة القرص، قم بتمييز القسم باسم نظام التشغيل. وسيتبع ذلك تشغيل نظام التشغيل وتعيين المعلمات.

لتثبيت Windows 8، عليك أن تفعل الشيء نفسه. فقط في النافذة اختيار الإجراءات"يجب عليك تحديد المربعات المجاورة للعناصر" تحميل أحدث البرامج" و " قم بإنشاء قرص لتثبيت Windows 7 أو الجديد».
يبدأ تثبيت Windows على جهاز Mac، أو بالأحرى إعداد البرنامج، باختيار اللغة. حدد اللغة الصحيحة على الفور، وإلا فسيتعين عليك القيام بكل الخطوات مرة أخرى. بعد تحديد كافة المعلمات في هذه النافذة، انقر فوق الزر "التالي"، الموجود في الركن الأيمن السفلي.
لتثبيت نظام التشغيل Windows على جهاز Mac، اتبع جميع التعليمات المقدمة بعناية. لا تقم بإعادة تشغيل جهاز الكمبيوتر الخاص بك أو إيقاف تشغيله أثناء العملية. لا يمكن مقاطعة الإجراء بأي شكل من الأشكال.
بعد إعادة تشغيل جهاز iMac الخاص بك مرة أخرى، يمكنك البدء في تثبيت برامج التشغيل الضرورية. للقيام بذلك، قم بتنزيلها مرة أخرى من محرك الأقراص المحمول، وقم بتثبيت برنامج التثبيت وتشغيله.
تثبيت Windows عبر Bootcamp باستخدام محرك أقراص فلاش USB
يمكن إجراء التثبيت إما باستخدام قرص مع نظام التشغيل أو عبر محرك أقراص USB. لتحميل برنامج من محرك أقراص فلاش إلى جهاز Mac، يجب عليك تنزيله أولاً. إذا كنا نتحدث عن نظام التشغيل Windows 8، فيجب أن يكون إصدار هذا النظام بتنسيق ISO.
لا يختلف خيار التثبيت هذا على Mac وiMac عن الخيار السابق. قبل البدء، يجب عليك أيضًا التحقق من Bootcamp للحصول على التحديثات وحفظ جميع البيانات الضرورية. ستساعدك الإرشادات التالية على إكمال المهمة:

ولكن يحدث أنه عندما تكون وسائط التثبيت عبارة عن محرك أقراص فلاش، تطلب منك الأداة المساعدة إدخال قرص مع البرنامج وترفض مواصلة تنزيل البرنامج على جهاز iMac. في هذه الحالة، يمكنك تنزيل برنامج تشغيل Daemon Tools Lite iMac. بمساعدتها، نقوم بتثبيت صورة Windows ISO، وستكون بمثابة محرك أقراص افتراضي ومن ثم سيكمل Bootcamp عملية تثبيت نظام التشغيل الخاص بنا دون أي مشاكل.
تثبيت Windows على Mac وiMac عبر Parallels Desktop
بالإضافة إلى Boot Camp، هناك العديد من الخيارات الأخرى لتثبيت نظام تشغيل إضافي. على سبيل المثال، يمكنك استخدام البرنامج سطح المكتب المتوازي، وهو جهاز افتراضي عند تثبيت Windows. ستتمكن من تشغيل برامج Windows دون إعادة تشغيل جهاز الكمبيوتر الخاص بك.
 يمكنك إكمال التثبيت باتباع الإرشادات أدناه:
يمكنك إكمال التثبيت باتباع الإرشادات أدناه:

من الميزات الخاصة لبرنامج Parallels Desktop هو الأداء العالي للبرنامج. يمكنك تنزيل نسخة تجريبية مجانية أو شراء Parallels Desktop باستخدام الرابط أدناه:
تثبيت ويندوز باستخدام VirtualBox
يعد VirtualBox أحد برامج المحاكاة الافتراضية الشائعة. بمساعدتها، سيعمل جهاز الكمبيوتر الخاص بك بسهولة على تشغيل نظامي تشغيل في وقت واحد. يعد تثبيت نظام تشغيل إضافي عبر VirtualBox أمرًا بسيطًا للغاية.
للبدء، أدخل الاستعلام VirtualBox في محرك البحث، وانتقل إلى الموقع الرسمي وقم بتنزيل البرنامج. بمجرد اكتمال التثبيت، انقر على أيقونة البرنامج وحدد "إنشاء". بعد ذلك، يمكنك البدء في تثبيت Windows.

يحدث أحيانًا أنه بعد تثبيت نظام تشغيل إضافي، تظهر مشكلات في تشغيل الصوت أو الفيديو على جهاز iMac. لحل هذه المشكلة، تحتاج إلى تثبيت جميع برامج التشغيل التي تم حفظها مسبقًا على جهاز تخزين إضافي (قرص أو محرك أقراص فلاش) على جهاز Mac الخاص بك.
بعد كل الخطوات التي تم اتخاذها، اكتمل تثبيت Windows على Mac بالكامل. أعد تشغيل البرنامج وسيعمل كل شيء بالتأكيد.
فيديو حول الموضوع
في الآونة الأخيرة نسبيا، تم إصدار نسخة جديدة من نظام التشغيل من Apple، والتي كانت تسمى Mac OS X High Sierra. أراد العديد من مالكي MacBook على الفور تثبيته لأنفسهم. ومع ذلك، حدث خطأ ما. أثناء التحديث القياسي لـ Sierra، رفض جهاز Mac البدء. لذلك، لن يضر معرفة كيفية إنشاء محرك أقراص فلاش USB قابل للتمهيد لنظام التشغيل Mac OS High Sierra. تجدر الإشارة على الفور إلى أنه لا يوجد شيء معقد في هذا الأمر. تحتاج فقط إلى اتباع التعليمات بدقة. من بين أمور أخرى، سنخبرك بكيفية إنشاء محرك أقراص فلاش USB قابل للتمهيد مع نظام التشغيل Mac OS من Windows. لكن أولاً، القليل عن نظام التشغيل نفسه.
كنت قد تكون مهتمة في:

ما هو "ماك أو إس"؟
لذلك، Mac OS X هو نظام تشغيل من شركة Apple، والذي تم تثبيته على أجهزة الكمبيوتر المحمولة وأجهزة الكمبيوتر المتكاملة من شركة كوبرتينو. إنه يختلف قدر الإمكان عن النوافذ المعتادة، سواء في المظهر أو في الهيكل. لنبدأ بحقيقة أن نظام التشغيل هذا يعتمد على UNIX. وهذا يجعلها قريبة جدًا من توزيعات Linux. هذا هو السبب في أنه يحتوي على نظام أمان أكثر برودة (من Windows). لا يمكن أيضًا تشغيل التطبيقات المكتوبة في نظام التشغيل هذا بهذه السهولة. ستحتاج إلى محاكيات خاصة للقيام بذلك. من حيث التصميم، يعتبر نظام التشغيل أبل هو معيار الأسلوب. في الإصدار الجديد من نظام التشغيل، تولى المطورون الأمان والتصميم. والنتيجة هي نظام جميل وآمن. لهذا السبب يفكر الكثير من الأشخاص في كيفية تثبيت نظام التشغيل Mac OS الجديد. يعد إنشاء محرك أقراص فلاش USB قابل للتمهيد عملية بسيطة للغاية. الشيء الرئيسي هو اتباع التعليمات. وسيكون كل شيء على ما يرام.
هذه هي المرحلة الثانية. جوهرها هو العثور على الصورة المناسبة وتنزيلها. يعد إنشاء محرك أقراص USB محمول قابل للتمهيد لنظام التشغيل Mac OS X أسهل بكثير من إنشاء محرك أقراص مع نظام التشغيل Windows. يمكنك ببساطة تنزيل الإصدار المناسب من نظام التشغيل Mac OS من متجر التطبيقات الخاص بالشركة مجانًا تمامًا. ولا تحتاج إلى تفعيله. بينما يتعين عليك البحث عن صورة Windows مناسبة ومفعلة باستخدام متتبعات التورنت. من حيث المبدأ، يمكن أيضًا العثور على "Mac OS" هناك. لكن لماذا؟ يعد تنزيله من المتجر الرسمي أسهل وأكثر موثوقية. ويمكنك كتابة الصورة على محرك أقراص فلاش من جهاز Mac ومن جهاز كمبيوتر كلاسيكي. لذلك، حدد إصدار نظام التشغيل المناسب من AppStore وقم بتنزيله على جهاز الكمبيوتر الخاص بك. انتبه، يتم تنزيل نظام التشغيل في صورة DMG. يعد هذا امتدادًا كلاسيكيًا للصورة لأجهزة Mac.

تسجيل محرك أقراص فلاش. اختيار البرنامج
لذلك، دعونا نبدأ في تسجيل نظام التشغيل Mac OS. يمكن إنشاء محرك أقراص فلاش USB قابل للتمهيد في نظام التشغيل Mac OS نفسه بعدة طرق: استخدام الإمكانات المضمنة في نظام التشغيل Mac واستخدام تطبيقات الطرف الثالث. يختار كل مستخدم الطريقة الأنسب لنفسه. لن تكون جودة التسجيل مختلفة. تقوم برامج الجهات الخارجية فقط بكتابة محرك أقراص فلاش بشكل أسرع بكثير من الأداة المساعدة القياسية. لكننا سننظر في خيارين. بهذه الطريقة يمكنك رؤية مزايا وعيوب كل منهم.

تسجيل محرك الأقراص. استخدام الأداة المساعدة للنظام
يعد إنشاء محرك أقراص فلاش USB قابل للتمهيد لنظام التشغيل Mac OS El Capitan باستخدام نظام التشغيل عملية بسيطة إلى حد ما. ومع ذلك، من الممكن أن ترتكب أخطاء في ذلك إذا لم تتبع التعليمات. وعليك القيام بما يلي.
كان هذا مجرد إعداد محرك الأقراص. الآن دعنا ننتقل إلى تسجيل نظام التشغيل Mac OS نفسه. يتم إنشاء محرك أقراص فلاش USB قابل للتمهيد باستخدام نظام التشغيل بهذه الطريقة تمامًا. من أجل التسجيل، سيحتاج المستخدم إلى بعض المهارات الطرفية. يرجى ملاحظة أنه بعد إدخال الأمر Sudo، يجب عليك إدخال كلمة مرور المستخدم المتميز. وإلا فلن يتم تطبيق الأمر. على الرغم من أن نظام التشغيل نفسه سوف يحذر المستخدم من هذا الأمر.
تعليمات خطوة بخطوة:
هذه هي الطريقة التي تقوم بها بإنشاء محرك أقراص فلاش USB قابل للتمهيد لنظام التشغيل Mac OS باستخدام نظام التشغيل. العملية معقدة ومكثفة للغاية. لذلك، يختار العديد من الأشخاص خيار استخدام الأدوات المساعدة التابعة لجهات خارجية. وهذا هو بالضبط ما سننظر إليه الآن.

تسجيل محرك الأقراص. استخدام أداة مساعدة تابعة لجهة خارجية
لذلك، يجب عليك أولاً تحديد برنامج لإنشاء محرك أقراص فلاش USB قابل للتمهيد في نظام التشغيل Mac OS. يوصي العديد من الأشخاص ذوي المعرفة باستخدام Install Disk Creator. البرنامج بسيط يبعث على السخرية. علاوة على ذلك، فهو مجاني تمامًا. ويمكنك تنزيله في نفس AppStore. لذا، قم بتنزيل الأداة المساعدة وتثبيتها وتشغيلها. كل شيء آخر بسيط:
سيبدأ إنشاء الوسائط القابلة للتمهيد على الفور. يمكنك الذهاب لتناول بعض الشاي، حيث ستستغرق هذه العملية حوالي خمسة عشر إلى عشرين دقيقة. بعد الانتهاء بنجاح، سيعرض البرنامج الرسالة المقابلة. يمكنك إعادة تشغيل الجهاز والبدء في تثبيت أحدث إصدار من نظام التشغيل Mac OS.
بالإضافة إلى أبسط الأداة المساعدة Istall Disk Creator من MacDaddy، هناك العديد من البرامج الأخرى من نفس النوع. جميعهم تقريبًا لديهم وظائف مماثلة. إنهم يعرفون فقط كيفية كتابة نظام التشغيل Mac OS على محركات الأقراص المحمولة. ولا شيء أكثر. حتى تصاميمهم متشابهة بعض الشيء. لذلك، لا يوجد فرق في برنامج التسجيل الذي سيتم استخدامه. وستكون النتيجة هي نفسها تماما.
تسجيل محرك الأقراص في نظام التشغيل Windows. اختيار البرمجيات
من الممكن أيضًا إنشاء محرك أقراص فلاش USB قابل للتشغيل لنظام التشغيل Mac OS في نظام التشغيل Windows. ولكن لهذا سوف تحتاج بالتأكيد إلى استخدام البرامج المتخصصة. ليس هناك الكثير من الخيارات هنا. يمكن لبرنامج TransMac فقط كتابة صورة DMG بشكل صحيح على محرك أقراص فلاش. لا يستطيع روفوس التعامل مع هذا. المهم هو أن TransMac ليس تطبيقًا مجانيًا بأي حال من الأحوال. لكن الشيء الجيد هو أنه خلال الخمسة عشر يومًا الأولى تعمل النسخة غير المسجلة من البرنامج دون أي قيود. تجدر الإشارة إلى أن عملية العمل مع TransMac معقدة للغاية. ولذلك فمن المستحسن أن تفعل كل شيء حصرا وفقا للتعليمات. الآن دعونا نلقي نظرة على العملية نفسها.

تسجيل محرك الأقراص في TransMac
لذلك، دعونا نبدأ التسجيل على محرك أقراص فلاش Mac OS. يجب أن يبدأ إنشاء محرك أقراص فلاش USB قابل للتمهيد في نظام التشغيل Windows بتنزيل برنامج TransMac من الموقع الرسمي للمطور وتثبيته لاحقًا. بعد ذلك، يمكنك المتابعة إلى عملية إنشاء محرك الأقراص نفسها:
تم الآن إنشاء محرك الأقراص المحمول. يمكنك أخذه وتثبيت نظام التشغيل Mac OS. يعد إنشاء محرك أقراص فلاش USB قابل للتمهيد من Windows أكثر صعوبة بكثير من استخدام نفس جهاز Mac. ولكن هذا ممكن أيضا. فقط تذكر أن برنامج TransMac يعمل بشكل طبيعي لمدة خمسة عشر يومًا فقط. إذا انتظرت طويلاً لتكتب، فلن يأتي شيء.

خاتمة
والآن أصبح من الواضح ما هو نظام التشغيل Mac. لا يعد إنشاء محرك أقراص فلاش USB قابل للتمهيد باستخدام نظام التشغيل هذا مهمة صعبة. الشيء الرئيسي هو أن تفعل كل شيء وفقًا للتعليمات. عندها فقط ستتوج جهود المستخدم بالنجاح. الشيء الأكثر قيمة هو أنه يمكن إنشاء محرك أقراص فلاش مزود بنظام التشغيل هذا في نظام التشغيل Mac OS نفسه وباستخدام البرامج في Windows. والفرق الوحيد هو أنه عند تنفيذ هذه العملية على جهاز Mac، يمكنك استخدام إمكانيات نظام التشغيل. لكن لا يمكنك فعل ذلك في نظام التشغيل Windows. هناك سيكون عليك استخدام برامج الطرف الثالث. تجدر الإشارة إلى أن التسجيل في أي حال سيستغرق وقتا طويلا. حتى يكون المريض.
يمكن لأي مستخدم تقريبًا إنشاء قرص تمهيد، بغض النظر عن معرفته وخبرته. كل ما عليك فعله هو تنزيل صورة ISO ونسخها على قرص مضغوط أو قرص DVD. ولكن إذا أردنا إنشاء محرك أقراص فلاش USB قابل للتمهيد، فإن الإجراء له فروق دقيقة خاصة به، اعتمادًا على نظام التشغيل.
إذا قمنا بنسخ صورة ISO أو الملفات التي تحتوي عليها إلى محرك أقراص USB، فلن نحصل على أي شيء جيد. نحتاج إلى تحويل محرك الأقراص المحمول إلى قسم تمهيد. عادةً ما تقوم هذه العملية بحذف جميع المعلومات من محرك أقراص USB أو بطاقة SD.
كيفية إنشاء وسائط التثبيت باستخدام Linux، مع وجود Windows فقط
بالنسبة لأولئك الذين يريدون إنشاء محرك أقراص فلاش USB قابل للتمهيد باستخدام Ubuntu من Windows، فمن المستحسن استخدام Universal USB Installer. يسمح لك بالعمل مع أي توزيعة Linux تقريبًا. الخيار البديل هو UNetbootin.
 لإنشاء محرك أقراص فلاش Linux قابل للتمهيد، قم بتنزيل صورة ISO للتوزيع المحدد من الإنترنت. قم بتشغيل أحد البرامج المذكورة أعلاه، وقم بتوجيهه إلى موقع ملف .ISO، ثم حدد محرك أقراص USB الذي تريد جعله قابلاً للتمهيد. سيتم تنفيذ كل شيء آخر دون مشاركتك المباشرة.
لإنشاء محرك أقراص فلاش Linux قابل للتمهيد، قم بتنزيل صورة ISO للتوزيع المحدد من الإنترنت. قم بتشغيل أحد البرامج المذكورة أعلاه، وقم بتوجيهه إلى موقع ملف .ISO، ثم حدد محرك أقراص USB الذي تريد جعله قابلاً للتمهيد. سيتم تنفيذ كل شيء آخر دون مشاركتك المباشرة.
في نظام التشغيل Linux، يمكنك استخدام برامج ذات وظائف مماثلة. على سبيل المثال، يحتوي Ubuntu على Startup Disk Creator، والذي يمكنه إنشاء محركات أقراص فلاش باستخدام نظام التشغيل هذا. هناك أيضًا UNetbootin، الذي يعمل على Linux. لذلك، يمكنك استخدام هذه الأداة المساعدة.
ماذا لو كان لدينا ملف IMG؟
يتم توزيع بعض توزيعات نظام التشغيل كملف IMG بدلاً من ISO. IMG هي صورة مصممة ليتم كتابتها ليس على قرص ضوئي، ولكن مباشرة على محرك أقراص فلاش.
لنقله إلى محرك أقراص USB أو بطاقة SD، استخدم برنامج Win32 Disk Imager. كل ما تحتاجه هو تنزيل ملف IMG، وإخبار هذه الأداة بمكان وجوده، واختيار محرك الأقراص المحمول المطلوب. يتم تدمير جميع الملفات الموجودة على الوسائط عند كتابة IMG عليها. باستخدام هذه الأداة، يمكنك أيضًا إنشاء صور IMG باستخدام محرك أقراص USB محمول قابل للتمهيد أو بطاقة SD كأساس.
يمكن لمستخدمي Linux الأكثر خبرة استخدام الأمر dd لكتابة صورة IMG على أي وسائط قابلة للإزالة. أدخل الوسائط القابلة للإزالة وقم بتشغيل الأمر التالي (على Ubuntu):
Sudo dd if=/home/user/file.img of=/dev/sdX bs=1M
بدلاً من /home/user/file.img، حدد المسار إلى ملف IMG، وبدلاً من /dev/sdX، حدد المسار إلى بطاقة SD أو محرك الأقراص المحمول. كن حذرًا عند تحديد المسار إلى الوسائط القابلة للإزالة. إذا قمت بدلاً من ذلك بتحديد قرص مع النظام أو البيانات، فسوف تقوم بمسحه بالكامل.
قم بإنشاء محرك أقراص فلاش USB قابل للتمهيد باستخدام نظام التشغيل Windows 7 من ملف ISO
يمكنك استخدام إحدى أدوات Microsoft التي تتيح لك تنزيل صورة لنظام التشغيل Windows 7 وإنشاء قرص قابل للتمهيد أو محرك أقراص فلاش. لتشغيل هذه الأداة، ستحتاج إلى ملف تثبيت ISO من Windows 7. أتمنى أن يكون لديك مفتاح الترخيص لتثبيت نظام التشغيل هذا؟ 
محرك أقراص فلاش USB قابل للتمهيد لنظام التشغيل Windows 8 أو 8.1
إذا كان لديك مفتاح ترخيص Windows 8 أو 8.1، فيمكنك تنزيل صورة نظام التشغيل من موقع Microsoft على الويب وإنشاء محرك أقراص فلاش للتثبيت على الفور. أولاً، تحتاج إلى تنزيل الأداة المناسبة من صفحة تحديث Windows. وبطبيعة الحال، سوف تحتاج إلى مفتاح ترخيص لهذا الغرض. قم بتشغيل الأداة، وأدخل المفتاح، واختر إنشاء وسائط تثبيت USB. 
يرجى ملاحظة أن Windows 8 وWindows 8.1 لهما مفاتيح مختلفة. لذلك، إذا كنت ترغب في إنشاء محرك أقراص فلاش لتثبيت Windows 8.1 مع مفتاح Windows 8، فسيتعين عليك المرور عبر طريق ملتوي. أسهل طريقة هي تثبيت Windows 8 أولاً ثم الترقية إلى Windows 8.1 مجانًا. لا يوجد شيء معقد حول هذا الموضوع.
حرق محرك أقراص فلاش لتثبيت Windows 8 من ملف ISO
إذا كان لديك بالفعل ملف ISO مع نظام التشغيل Windows 8 أو 8.1، فيمكنك استخدام الأداة التي ذكرتها في قسم Windows 7 لإنشاء وسائط قابلة للتمهيد، وهذا يلغي الحاجة إلى تنزيل ملف كبير.
ما عليك سوى "إطعامها" بصورة ISO مع نظام التشغيل Windows 8 أو 8.1.
دوس
إذا كنت بحاجة إلى تشغيل جهاز الكمبيوتر الخاص بك باستخدام DOS القديم الجيد (على سبيل المثال، في بعض الأحيان تكون هذه هي الطريقة الوحيدة لتحديث BIOS أو استخدام أدوات مساعدة خاصة منخفضة المستوى)، فيمكنك استخدام Rufus لإنشاء وسائط قابلة للتمهيد.
ستقوم هذه الأداة بكتابة FreeDOS على محرك أقراص فلاش - وهو نظير مجاني ومفتوح المصدر لـ MS DOS. يمكنه تشغيل كافة البرامج التي تم إنشاؤها لنظام DOS.
ماك أو إس إكس
لإنشاء محرك أقراص USB محمول قابل للتمهيد في نظام التشغيل Mac OS X، قم أولاً بتحديث نظام التشغيل إلى الإصدار الأحدث. للقيام بذلك، استخدم متجر التطبيقات على جهاز الكمبيوتر الخاص بك. بعد ذلك، قم بتشغيل الأداة المساعدة "createinstallmedia" من Apple أو برنامج الطرف الثالث DiskMaker X.
يمكن استخدام الوسائط القابلة للإزالة التي تحتوي على صورة OS X "لتنظيف" تثبيت نظام التشغيل على جهاز كمبيوتر أو تحديث الأجهزة الأخرى، دون تنزيل الملفات من الإنترنت إليها.
إنشاء محرك أقراص فلاش USB قابل للتمهيد من Windows على Mac
إذا كنت تخطط لتثبيت Windows على جهاز Mac الخاص بك، فاستخدم Boot Camp لنسخ وسائط التثبيت. يرشدك هذا البرنامج خلال عملية إنشاء محرك أقراص USB محمول لتثبيت Windows مع برامج تشغيل لأجهزة كمبيوتر Apple وأدوات Boot Camp المساعدة المتكاملة. 
سيسمح لك محرك USB هذا بتثبيت نظام التشغيل Windows على أجهزة كمبيوتر Mac، لكن لا تحاول استخدامه على أجهزة الكمبيوتر التي لا تحتوي على التفاحة في فمها.
لقد ذكرت في هذه المقالة فقط الحلول الأكثر شعبية. ولكن هناك طرق أخرى لإنشاء محرك أقراص فلاش USB قابل للتمهيد لنظام تشغيل معين.
يعد نظام التشغيل Mac OS نظامًا أكثر استقرارًا من Windows، ولكن في بعض الأحيان، يحتاج نظام التشغيل هذا إلى التثبيت من البداية. على سبيل المثال، قمت باستبدال القرص الصلب الخاص بك أو ترغب في تثبيت إصدار مختلف، أو قمت بالتحديث إلى الإصدار الأحدث بدلاً من الإصدار القديم والآن تواجه مشكلات: شبكة Wi-Fi غير مستقرة، ومشاكل مستمرة في تشغيل البرامج - يبطئون ويتعطلون وما شابه ذلك. قد يتم إصلاح هذه المشكلة مع التحديث التالي للنظام، أو ربما لا. لذلك، إذا كنت تريد أن يعمل نظام التشغيل Mac OS بشكل صحيح ومستقر، فأنت بحاجة إلى تثبيته على قرص نظيف، وحذف القرص القديم بالكامل.
كيفية إنشاء محرك أقراص فلاش USB قابل للتمهيد باستخدام نظام التشغيل macOS (OS X)
هناك عدة خيارات:
جميع الطرق مجانية وبسيطة للغاية. للعمل، سنحتاج إلى محرك أقراص فلاش بسعة 8 جيجابايت أو أكبر وصورة لنظام التشغيل الذي ستقوم بتثبيته - يمكن أن يكون Mountain Lion (10.8)، Mavericks (10.9)، Yosemite (10.10)، El. كابيتان (10.11)، سييرا (10.12)، هاي سييرا (10.13) أو موهافي (10.14). يمكن تنزيلها جميعًا عبر الإنترنت، ويمكن دائمًا تنزيل أحدث إصدار من نظام macOS من متجر Mac App Store الرسمي، مجانًا. يمكنك أيضًا تنزيل الإصدارات السابقة من نظام التشغيل من المتجر، بالطبع، إذا اشتريتها من قبل.

وهكذا، لنفترض أن لديك محرك أقراص فلاش وقمت بتنزيل صورة نظام التشغيل. لنبدأ مباشرة بعملية إنشاء محرك أقراص فلاش USB قابل للتشغيل مع وجود نظام التشغيل Mac OS X على متنه.
الطريقة رقم 1
إنشاء محرك أقراص فلاش USB قابل للتشغيل OS X باستخدام DiskMaker X
هذه الطريقة هي الأبسط وتتطلب أقل جهد. برنامج صانع الأقراص Xمتعدد الوظائف ومجاني تمامًا، وبمساعدته يمكنك إنشاء محرك أقراص USB محمول بأنظمة مختلفة تمامًا، بدءًا من OS X Lion وحتى macOS Mojave. يمكنك تنزيل أحدث إصدار من DiskMaker X على الموقع الرسمي لمطوري البرنامج.
جميع الخطوات اللازمة لإنشاء محرك أقراص فلاش باستخدام نظام التشغيل Mac OS: Mountain Lion وMavericks وYosemite وEl Capitan والإصدارات الأحدث هي نفسها ولا تختلف عن بعضها البعض. سنقوم بإنشاء محرك أقراص USB محمول قابل للتمهيد لنظام Yosemite، لذلك نقوم بتنزيل إصدار DiskMakerX4b4.

قم بتشغيل الملف DiskMakerX4b4.dmg الذي تم تنزيله وانقل التطبيق إلى مجلد البرامج

قم بتشغيل البرنامج المنسوخ وانقر فوق "فتح".

بعد ذلك، سيكون لدينا نافذة بها اختيار نظام التشغيل، والذي يمكننا تحميله على محرك أقراص فلاش USB. اعتمادًا على إصدار DiskMaker X، قد يختلف اختيار الأنظمة. في نسختنا، هذه هي Mountain Lion (10.8)، وMavericks (10.9) وYosemite (10.10). اختيار يوسمايت (10.10)

أنت الآن بحاجة إلى الإشارة إلى مكان وجود صورة النظام نفسها، إذا قمت بتنزيلها من Mac App Store، كما فعلنا، فستكون في مجلد "البرامج" الخاص بك وسيجدها DiskMaker X بنفسه وستحتاج فقط إلى انقر فوق استخدام هذه النسخة

وإذا تم تنزيل OS X من الإنترنت، فأنت بحاجة إلى الإشارة إلى الموقع الذي يوجد به عن طريق النقر فوق الزر "تحديد ملف تثبيت...".
قبل التحديد، لا تنس تحميل ملف .dmg ونسخ الملف من OS X منه، لأنه إذا حاولت تحديد صورة نظام بتنسيق .dmg، فلن يقوم البرنامج ببساطة بتحديدها


وحدد محرك الأقراص المحمول الذي سنقوم بالتسجيل عليه مباشرةً بالنقر فوق الزر "اختيار هذا القرص".

نحن نوافق على أنه سيتم مسح القرص الخاص بنا بالكامل


بعد ذلك ستبدأ عملية إنشاء محرك أقراص فلاش USB قابل للتشغيل، والتي ستستغرق من 10 إلى 20 دقيقة، وبعدها سيتم إعلامك برسالة

تهانينا. محرك أقراص فلاش USB القابل للتمهيد لنظام التشغيل Mac OS X جاهز!
الطريقة رقم 2
إنشاء محرك أقراص فلاش USB قابل للتمهيد OS X باستخدام أداة إنشاء قرص التثبيت
مقارنة بالطريقة السابقة، تعد هذه الطريقة أبسط، حيث يتم تنفيذ جميع العمليات في نافذة برنامج واحدة:
الخطوة 1 قم بتشغيل البرنامج تثبيت منشئ القرص، يمكنك تنزيله من الموقع الرسمي الذي طورته شركة MacDaddy
الخطوة 2 حدد محرك أقراص USB الذي يجب أن يصبح قابلاً للتمهيد
الخطوة 3 حدد الموقع على القرص حيث يوجد برنامج التثبيت مع نظام macOS (OS X). إذا تم تنزيل الصورة من Mac App Store (وهي موجودة في مجلد "البرامج")، فسيجدها البرنامج بنفسه، وإذا لم يكن الأمر كذلك، فأنت بحاجة إلى النقر فوق الزر "تحديد OS X Installer" وتحديد المسار
الخطوة 4 انقر فوق "إنشاء برنامج تثبيت" وأدخل كلمة مرور المسؤول للبدء

ثم عليك فقط الانتظار قليلاً حتى يتم إنشاء محرك أقراص فلاش USB القابل للتمهيد لنظام التشغيل Mac OS X.
الطريقة رقم 3
إنشاء محرك أقراص فلاش USB قابل للتمهيد OS X باستخدام "createinstallmedia"
هذا الخيار أكثر تعقيدًا بعض الشيء. هنا سنفعل كل شيء بأنفسنا، دون مساعدة برامج الطرف الثالث.
نحتاج أولاً إلى إعداد محرك أقراص فلاش USB للتسجيل.
إعداد محرك أقراص فلاش في OS X Mavericks وOS X Yosemite
الخطوة 1 افتح البرنامج فائدة القرصللقيام بذلك، انتقل إلى مجلد البرامج → الأدوات المساعدة. قم بتوصيل محرك أقراص فلاش USB وحدده في اللوحة اليسرى للبرنامج

الخطوة 2 في القائمة اليمنى، حدد علامة التبويب "تقسيم القرص"، حيث تحتاج إلى تهيئة محرك الأقراص المحمول. لهذا على اليسار مخطط التقسيمفي القائمة المنسدلة، حدد "القسم 1"، وعلى اليمين حدد تنسيق محرك أقراص فلاش USB "Mac OS Extended (Journaled)"، سمها كما يحلو لك

الخطوة 3 الآن في الجزء السفلي من النافذة، انقر فوق الزر "خيارات" وحدد مخطط تقسيم GUIDوانقر فوق موافق

الخطوة 4 بعد تحديد نظام التقسيم، في الزاوية اليمنى السفلية من البرنامج، انقر فوق الزر "تطبيق".
ستعرض أداة القرص نافذة تحذيرية مفادها أنه سيتم مسح جميع البيانات الموجودة على محرك الأقراص المحمول، وافق على ذلك وانقر فوق Partition Disk

إعداد محرك أقراص فلاش في OS X El Capitan وmacOS Sierra وHigh Sierra وMojave
الخطوة 1 قم بتوصيل محرك أقراص فلاش USB وافتح البرنامج فائدة القرص، ثم حدده في اللوحة اليسرى من البرنامج

الخطوة 2 في القائمة العلوية، انقر فوق "مسح" لإعادة توزيع محرك الأقراص المحمول على نظام التشغيل Mac OS

الخطوة 3 الآن في الميدان اسمقم بتسمية محرك الأقراص المحمول بالاسم الذي تختاره في الحقل شكلحدد تنسيق نظام الملفات "OS X ممتد (مجلة)"، وفي الميدان مخطط — "نظام تقسيم GUID"وانقر فوق مسح

عندما نجهز محرك الأقراص المحمول USB، سنبدأ في نسخ ملفات نظام التشغيل OS X عليه، وقبل القيام بذلك، لا تنس نسخ ملف التثبيت من نظام التشغيل إلى مجلد "البرامج"
قم بتشغيل Terminal أيضًا من مجلد "الأدوات المساعدة" وأدخل الأمر التالي (لا تنس تغيير اسم محرك الأقراص المحمول الخاص بك):
لنظام التشغيل X مافريكس
sudo "/Applications/Install OS X Mavericks.app/Contents/Resources/createinstallmedia" --volume "/Volumes/ اسم محرك الأقراص المحمول الخاص بك" --applicationpath "/Applications/Install OS X Mavericks.app" --nointeraction
لنظام التشغيل X يوسمايت
sudo "/Applications/Install OS X Yosemite.app/Contents/Resources/createinstallmedia" --volume "/Volumes/ اسم محرك الأقراص المحمول الخاص بك" --applicationpath "/Applications/Install OS X Yosemite.app" --nointeraction
لنظام التشغيل X إل كابيتان
sudo "/Applications/Install OS X El Capitan.app/Contents/Resources/createinstallmedia" --volume "/Volumes/ اسم محرك الأقراص المحمول الخاص بك" --applicationpath "/Applications/Install OS X El Capitan.app" --nointeraction
لنظام التشغيل MacOS سييرا
sudo "/Applications/Install macOS Sierra.app/Contents/Resources/createinstallmedia" --volume "/Volumes/ اسم محرك الأقراص المحمول الخاص بك" --applicationpath "/Applications/Install macOS Sierra.app" --nointeraction
لنظام التشغيل MacOS High Sierra
sudo "/Applications/Install macOS High Sierra.app/Contents/Resources/createinstallmedia" --volume "/Volumes/ اسم محرك الأقراص المحمول الخاص بك"
لنظام التشغيل MacOS Mojave
sudo "/Applications/Install macOS Mojave.app/Contents/Resources/createinstallmedia" --volume "/Volumes/ اسم محرك الأقراص المحمول الخاص بك"
اضغط على Enter وأدخل كلمة مرور حسابنا، وبعد ذلك ستبدأ عملية إنشاء محرك أقراص فلاش USB قابل للتمهيد
مسح القرص: 0%...10%...20%...30%...100%...
جارٍ نسخ ملفات التثبيت إلى القرص...
اكتمل النسخ.
جارٍ جعل القرص قابلاً للتمهيد...
نسخ ملفات التمهيد...
اكتمل النسخ.
منتهي.
بعد مرور 10 إلى 15 دقيقة، يصبح محرك أقراص فلاش USB القابل للتمهيد مع نظام التشغيل Mac OS جاهزًا للاستخدام
الطريقة رقم 4
إنشاء محرك أقراص فلاش USB قابل للتشغيل OS X باستخدام Disk Utility على Yosemite وما دونه
هذه الطريقة هي الأخيرة والأكثر كثافة في العمالة، حيث تحتاج هنا إلى القيام بعمليات أكثر بكثير مما كانت عليه في العمليات السابقة. بالإضافة إلى ذلك، لا يمكن استخدام هذه الطريقة في جميع أجهزة MacOS - بدءًا من El Capitan وما فوق، لم يعد هذا ممكنًا، حيث قامت Apple بتقليص إمكانيات برنامج Disk Utility.
كما هو الحال في الطريقة الثالثة، نحتاج إلى إعداد محرك أقراص فلاش USB الخاص بنا لنسخ نظام التشغيل عليه. لذلك نقوم بتحضيرها كما هو موضح أعلاه. (سم. )

انتقل إلى المجلد Contents → SharedSupport وقم بتحميل ملف InstallESD.dmg بالنقر المزدوج عليه

الإعدادات الافتراضية تكتب com.apple.finder AppleShowAllFiles true;killall Finder
لتعطيل إظهار الملفات المخفية مرة أخرى، عليك تحديد "خطأ" بدلاً من "صحيح"
الآن نرى الملفات المخفية، افتح القرص InstallESD.dmg الذي قمنا بتثبيته. نحن بحاجة إلى ملف BaseSystem.dmg، وقم بتثبيته بالنقر المزدوج عليه

نعود إلى الأداة المساعدة للقرص المفتوح وننتقل إلى علامة التبويب "استرداد"، حيث نقوم في حقل المصدر بسحب BaseSystem.dmg، وفي حقل الوجهة، نقوم بسحب القسم الذي تم إنشاؤه مسبقًا من محرك الأقراص المحمول الخاص بنا. الآن انقر على زر الاستعادة وأدخل كلمة مرور مسؤول الكمبيوتر. يستغرق إجراء إنشاء قرص تمهيد حوالي 10 دقائق، وبعد ذلك نقوم بإغلاق الأداة المساعدة للقرص

بمجرد نسخ الملفات، سيتم تركيب محرك الأقراص المحمول تلقائيًا. افتحه في Finder وانتقل إلى مجلد النظام → التثبيت، حيث نحتاج إلى حذف الاسم المستعار (الاختصار) إلى مجلد الحزم

بعد ذلك، كل ما يتعين علينا فعله هو نسخ مجلد الحزم الأصلي، الموجود على صورة OS X Install ESD التي تم تثبيتها مسبقًا؛ وقمنا بحذف الاسم المستعار (الاختصار) الذي يحمل نفس الاسم في هذا المجلد من هناك. بمجرد اكتمال النسخ، يصبح محرك الأقراص المحمول USB القابل للتشغيل مع نظام التشغيل Mac OS X جاهزًا!

الطريقة رقم 4
إنشاء محرك أقراص فلاش USB قابل للتشغيل لنظام التشغيل MacOS في أنظمة التشغيل Windows 10 و8 وWindows 7
إذا لم تتمكن لسبب ما من إنشاء محرك أقراص فلاش USB قابل للتمهيد باستخدام نظام التشغيل macOS، فيمكنك القيام بذلك من ضمن Windows. ستحتاج إلى برنامج TransMac، ويمكنك تنزيله من الموقع الرسمي للمطور. البرنامج مدفوع ولكن له فترة تجريبية مدتها 15 يومًا!
الخطوة 1 قم بتشغيل برنامج TransMac كمسؤول (انقر على أيقونة البرنامج بزر الفأرة الأيمن واختر تشغيل كمسؤول) وانقر فوق الزر "تشغيل". إذا كنت تستخدم فترة تجريبية، فسيتعين عليك الانتظار لمدة 10 ثوانٍ حتى يظهر الزر

الخطوة 2 في الجزء الأيمن، حدد محرك الأقراص المحمول الذي تريد جعله قابلاً للتمهيد، وانقر بزر الماوس الأيمن عليه وحدد Format Disk for Mac، ثم انقر فوق Yes لمسح جميع البيانات الموجودة عليه
كما ترون، يمكن إنشاء محرك أقراص فلاش USB قابل للتمهيد باستخدام نظام التشغيل macOS (OS X) بطرق مختلفة، بدءًا من السهل: عن طريق الضغط على مفتاحين، إلى الأصعب. يمكنك استخدام الطريقة المناسبة لك.
إذا كانت المقالة مفيدة، أضفها إلى إشاراتك المرجعية، واشترك أيضًا في مجتمعاتنا على الشبكات الاجتماعية، حيث يمكنك العثور على الكثير من المعلومات المفيدة
لا تحتوي العديد من أجهزة كمبيوتر Mac اليوم على محرك أقراص ضوئي: فهو ببساطة غير مضمن في أجهزة macbook air وmac mini، ويتم استبداله في بعض أجهزة MacBook/iMac بمحرك أقراص إضافي مقاس 2.5 بوصة، وفي بعض أجهزة الكمبيوتر قد لا يعمل محرك الأقراص ببساطة .
يمكن لأجهزة Mac الجديدة التمهيد من محرك أقراص فلاش، لكنني لست مالك أجهزة Mac الجديدة (2010)، وسيكون هذا الدليل مفيدًا أيضًا لأولئك الذين يريدون سريعتثبيت ويندوز من صورة على أيشقائق النعمان.
لقد جربت عدة طرق - حاولت التثبيت من محرك أقراص/قرص USB محمول، وكان كل شيء بلا جدوى (ليس كل جهاز Mac يقوم بالتمهيد من محرك أقراص محمول أو محرك أقراص خارجي). كما لم يعط أي شيء - كان هناك شاشة مظلمة. وكانت هذه الطريقة مجرد الخلاص.
إذن ما هو المطلوب:
الخطوة 2.4: تحويل صورة VDI إلى صورة WinClone
- في VirtualBox انتقل إلى ملف->مدير الوسائط. انقر ينسخقسم Windows الخاص بنا، مع التأكد من استخدام هذا الخيار حجم ثابت. سيتم استدعاء نسخة الإطلاق win7_copy. نحن في انتظار اكتمال هذه العملية
- انتقل إلى Terminal، وانتقل إلى المجلد الذي قمت بحفظ النسخة فيه وأدخل: sudo VBoxManage Internalcommands convertertoraw win7_copy.vdi win7.raw انتظر الاكتمال مرة أخرى
- أدخل أمرًا آخر في المحطة:
sudo hdiutil Attach -imagekey diskimage-class=CRawDiskImage win7.raw بعد ذلك يجب أن تكون الصورة مثبتة بدون عنوان - انتقل إلى WinClone، وقم بعمل نسخة من هذا القرص المثبت بدون عنوان في علامة التبويب الأولى صورة
- الصورة جاهزة!
المرحلة 3: تحميل صورة WinClone إلى قسم Boot Camp
دعونا نستخدم علامة التبويب الثانية يعيدفي برنامج WinClone وقم بتحميل الصورة التي تم إنشاؤها في الخطوة السابقة إلى قسم Boot Camp الفعلي.بالنسبة لعمليات التثبيت المستقبلية، ما عليك الآن سوى الخطوتين 1 و3، أما الخطوة الثانية فيجب القيام بها مرة واحدة فقط.
أنا لست مؤلف هذه المعرفة، هذه ترجمة مجانية إلى اللغة الروسية (مع إضافات وتحسينات طفيفة). النسخة الأصلية من هذه المقالة متاحة. لقد اختبرت الطريقة شخصيًا على جهازي Mac - iMAC MC508 2010 وMac Mini 2011 Junior Model، وهي تعمل كالحلم، ولهذا السبب شكرًا للمؤلف، الذي قال أيضًا إن الطريقة قد جربها مئات الأشخاص، وقد نجحت تمامًا .
ملاحظة. من فضلك لا تطردني، هذه أول مشاركة لي هنا. شكرًا لك.