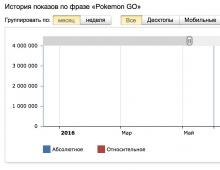Windows-un istənilən versiyasında unudulmuş parolu necə asanlıqla bərpa etmək olar. Windows parol sıfırlama proqramları Windows 8 parol bərpası
Ancaq sonra bir problem oldu - sahibi administratorun giriş kodunu unutdu və daxil olmaq istəyəndə səhv daxil edilmiş parol və sistemə daxil olmağın mümkünsüzlüyü barədə mesaj gördü. Windows-un bütün parolları SAM sistemindən istifadə edərək sabit diskdə etibarlı şəkildə qorunan bölmədə saxlaması vəziyyəti daha da ağırlaşdırır. Təhlükəsizlik baxımından ona daxil olmaq və parolu tapmaq ilk baxışdan göründüyü qədər asan deyil. Bir tərəfdən, bu, sizi üçüncü tərəfin müdaxiləsindən qoruyacaq, lakin digər tərəfdən, giriş birləşməsini unutsanız, həyatınızı çox məhv edər. Windows 7 istifadəçiləri ən çox əziyyət çəkirlər, çünki ƏS-in bu versiyası daha yeni Windows 8, 8.1 və 10-dan fərqli olaraq yalnız yerli hesabla işləməyi təklif edir. Burada istifadəçi kompüterə Microsoft hesabını əlavə edə bilər və unudulmuş halda. parol, onu istənilən cihazdan veb sayt vasitəsilə sıfırlaya bilər. Yeddi kompüter sahibləri yalnız administrator parolunu silə bilər.
Xoşbəxtlikdən, hər şey ilk baxışdan göründüyü qədər qorxulu deyil. Yerli hesabdan istifadə edərkən Windows 7 administrator parolunu necə sıfırlamaq, həmçinin parolu necə tapmaq barədə ətraflı təlimatlarımıza əməl etsəniz, probleminizi kənar yardım olmadan qısa müddətdə asanlıqla həll edə bilərsiniz. Beləliklə, başlayaq.

Metod 1. Quraşdırma diskindən və ya bərpa şəklindən istifadə
Bunu etmək üçün, Windows ilə bir açılış diskinə və ya flash sürücüyə və ya əvvəllər yaradılmış bərpa diskinə ehtiyacınız olacaq (bu da bir flash sürücü ola bilər). Əgər ikincisini anlaya bilməyəcəksinizsə, çünki daim təzə bərpa diskləri yaratmaq ehtimalınız azdır, onda quraşdırma şəkli çox sayda saytdan endirilə bilər.
- Diski və ya flash sürücüyü PC-yə daxil edin və BIOS-da yükləmə zamanı medianı prioritet olaraq qeyd edin. Bu, yükləmənin daxili sabit diskdən deyil, xarici mediadan baş verməsi üçün lazımdır.
- Windows versiyasından asılı olaraq Diaqnostika - Qabaqcıl seçimlər - Komanda əmri və ya Sistemin bərpası - Sonrakı - Komanda əmri düyməsini basın.
- Komanda sorğusu açıldıqda regedit əlavə edin və Enter düyməsini basın.
- HKEY_LOCAL_MACHINE bölməsini vurğulamaq üçün üzərinə klikləyin, sonra Fayl - Pətək yükləyin.
- Açılan pəncərədə C:\Windows\System32\config bölməsinə keçin (əgər sistem başqa bölmədə quraşdırılıbsa, ünvan bir qədər fərqli olacaq) və Sistemi açın.
- Yükləmə bölməsinə hər hansı bir ad verin, məsələn, 555.
- Qeyd dəftəri redaktorunda HKEY_LOCAL_MACHINE\555\Setup bölməsinə baxın və orada CmdLine və SetupType parametrlərini tapın. Onların hər birinə iki dəfə klikləyin və göstəriciləri aşağıdakı kimi dəyişdirin:
- CmdLine - cmd.exe.
- SetupType - 0-ı 2-yə dəyişdirin.
- Yaratdığınız 555 bölməsini seçin, sonra Fayl - Kovanı boşaltın.
- Fləş sürücünü və ya diski çıxarın, bütün aktiv yardım proqramlarını bağlayın, bərpa sihirbazının əsas pəncərəsində "Yenidən başladın" seçin.

Yenidən başladıqdan sonra, daxil olduğunuz zaman əmr xətti genişləndiriləcək. Onun köməyi ilə biz sonrakı əməliyyatları həyata keçirəcəyik.
Parolun sıfırlanması
Parolunuzu sıfırlamaq üçün bu əmrdən istifadə edin:
xalis istifadəçi giriş parolu
İstifadəçi adının dəqiq yazılışını xatırlayırsınızsa, bu əmr aktualdır. Əgər unutmusunuzsa, net user əmrini yazın, bundan sonra kompüterdə saxlanan bütün hesablar görünəcək.
Yeni hesab yarat
Quraşdırılmış hər hansı bir idarəçi hesabınız yoxdursa, bir neçə əmr daxil edərək hesab yaratmalısınız. Bunu etmək üçün əmr satırına onları bir-bir daxil edin:
xalis istifadəçi giriş parolu / əlavə edin
net localgroup Administrators giriş / əlavə edin
net localgroup İstifadəçilər daxil olun / silin
Birinci komanda əvvəlcə yeni hesab yaradır, sonra onu idarəçilər qrupuna təyin edir və sonra onu istifadəçilər qrupundan çıxarır. Bütün əmrləri tətbiq etdikdən sonra əmr satırını bağlayın.

Yeni parol ilə yeni hesab yaratmaqla siz heç bir problem olmadan Windows-a daxil ola biləcəksiniz.
Qeyd! Siz parolunuzu bu yolla tapa bilməyəcəksiniz, yalnız onu sıfırlaya bilərsiniz!
Metod 2. Üçüncü tərəfin yardım proqramlarından istifadə
Offline NT Şifrə Redaktoru
Birinci üsul standart Windows imkanlarından istifadə etməyi nəzərdə tutursa, ikincisi, Windows 7 administrator parolunu sıfırlamağa imkan verən üçüncü tərəf proqramlarından istifadə etməyi təklif edir ƏS sistem bölməsi. Siz ya parolu silə və ya dəyişdirə, ya da administrator hesabını aktivləşdirə bilərsiniz. Kommunal qrafik interfeys təmin etmir, lakin buna baxmayaraq onu başa düşmək heç də çətin deyil. Hər addım nömrələnir və nə etməli olduğunuzu göstərir. Beləliklə, bu yardım proqramından istifadə edərək parolunuzu sıfırlamaq üçün hansı addımları izləməlisiniz?
- Başqa bir kompüterdə və ya noutbukda tərtibatçının veb saytına daxil olun, Bootdisk bölməsində, lazım olan versiyanı Yükləyin və endirin. Fayl adı rəqəmlərdən və hərflərdən ibarətdir. Yükləmə diski yaratmaq istəyirsinizsə, faylı adında cd ilə yükləyin, ancaq bir flash sürücü istifadə edirsinizsə, onda usb.
- Diskdən istifadə edirsinizsə, yüklənmiş şəkli yanan bir proqramdan istifadə edərək yazın və flash sürücüdən istifadə edirsinizsə, aşağıdakı manipulyasiyaları yerinə yetirin:
- Heç bir əlavə fayl yaratmadan arxivin məzmununu USB flash sürücüsünə köçürün.
- Əmr əmrini Administrator olaraq genişləndirin.
- Komandadan istifadə edin f:\syslinux.exe -ma f:, burada f əvəzinə Windows Explorer-də flash sürücünün müəyyən edildiyi hərfi yazın. Heç bir səhv vermirsə, bu, hər şeyin gözlənildiyi kimi qeydə alındığını göstərir.
- Xarici medianı kompüterə daxil edin, onu BIOS-da ilk yüklənəcək kimi təyin edin və kompüteri yandırın. Utility interfeysi Windows Xoş gəlmisiniz pəncərəsi əvəzinə başlamalıdır.

Addım 1
İlk addım Windows-un quraşdırıldığı sabit disk bölməsini seçməkdir. Proqram, ölçülərini göstərən disk bölmələrinin siyahısını təqdim edir, buna diqqət yetirməlisiniz. Sistemin adətən D sürücüsündən bir neçə dəfə kiçik olan C sürücüsünə quraşdırıldığını xatırlasanız, səhv etmək olduqca çətin olacaq. Bölmə nömrəsi ilə rəqəmləri daxil edin və Enter düyməsini basın.
Addım 2
Bundan sonra, yardım proqramı reyestrin hansı hissəsinin yüklənməsinin lazım olduğunu soruşur. 1 - Parolun sıfırlanması seçin, müvafiq nömrəni basın və Enter ilə təsdiqləyin.
Addım 3
Qeyd dəftərindəki istifadəçi məlumatlarını redaktə etməklə parolun dəyişdirilməsi və ya sıfırlanması. Utilit chntpw Əsas İnteraktiv Menyunu işə salacaq, orada 1-ci element - İstifadəçi məlumatlarını və parolları redaktə et - dərhal seçilir. Enter düyməsini basaraq seçiminizi təsdiqləyin. Əgər parolu dəyişmək lazımdırsa, 2 - İstifadəçi parolunu redaktə et (yeni təyin et) seçin.
Açılan menyuda, chntpw İstifadəçi Məlumatlarını və Parolları Edit, bütün kompüter hesabları onaltılıq notasiyada (RID sütunu) kod təyinatı ilə göstərilir. Bizi maraqlandıran administrator hesabı ən çox siyahıda birinci göstərilir və standart olaraq seçilir. Hesabın adı ingilis hərfləri ilə göstərilirsə, onu cədvəlin altındakı giriş sahəsinə yazın, əgər rus dilindədirsə, RID sütunundan istifadə edin; Giriş sahəsindəki giriş 0xABCD formatında olacaq, burada ABCD əvəzinə cədvəldən dəyəri qoymaq lazımdır. Seçim Enter düyməsi ilə təsdiqlənir.
Bundan sonra, İstifadəçi Edit Menyu administrator hesabı ilə həyata keçirilə biləcək hərəkətlərin siyahısı ilə göstərilir. 1 - İstifadəçi parolunu sil (boş) seçin və Enter ilə təsdiqləyin. Proqram parol sıfırlamasının müvəffəqiyyətli olduğunu bildirməlidir.
Addım 4
Edilən dəyişikliklərin saxlanması (Dördüncü Addım: Dəyişikliklərin geri yazılması). Ardıcıl basın! və əvvəlki menyulardan çıxmaq üçün q, bundan sonra yardım proqramı “Fayl(ları) geri yazmaq haqqında! Et bunu? y daxil edin və növbəti sorğuda n yazın.
Yenidən yükləmək üçün əmri daxil edin yenidən başladın və ya kompüter sistem blokunda kiçik düyməni basın. Sistem parol istəmədən sizi işə salacaq. Hesabın idarə edilməsi menyusunda onu özünüz quraşdıra bilərsiniz.
ERD komandiri
Windows administrator parolunu sıfırlamaq üçün başqa bir kifayət qədər inkişaf etmiş yardım proqramı. Əvvəlcə iş kompüterinizdə yardım proqramı ilə yüklənə bilən USB flash sürücüsü yaratmalısınız. Bunun üçün:
- Ən azı 1 GB tutumlu bir flash sürücü hazırlayın və həmçinin aşağıdakı dörd faylı endirin: HPUSBDISK.zip, Ghost32.exe, Grub4dos.zip, gho formatında ERD Commander şəkil faylı.
- Fləş sürücüsünü kompüterə daxil edin, sonra HPUSBdisk.exe proqramını işə salın, Cihaz pəncərəsində sürücünüzü seçin, FAT32 olaraq Fayl sistemini seçin və sonra Başlat düyməsini basın. Fləş sürücü formatlanacaq, ona görə də orada saxlanan vacib məlumatları haradasa saxladığınızdan əmin olun.
- Grub4dos.zip arxivini çıxarın və grubinst_gui.exe faylını işə salın, sonra Disk sahəsində fləş sürücüsünü seçin və ən altındakı Quraşdırma düyməsini basın. Prosedur uğurla başa çatarsa, aşağıdakı mesajı görməlisiniz: “Mbr/bs uğurla quraşdırıldı. Davam etmək üçün basın..." İndi təhlükəsiz şəkildə növbəti mərhələyə keçə bilərsiniz.
- Ghost32.exe-ni işə salın - Ok - Yerli - Disk - Şəkildən klikləyin, sonra ERD.gho faylını seçin və üzərinə klikləyin.
- Açılan pəncərədə flash sürücünü seçin, Ok - Ok - Bəli düymələrini sıxın və yüklənə bilən flash sürücü tamamilə yaradılana qədər gözləyin. Bu adətən 10-15 dəqiqə çəkir.

İndi ERD Commander yüklənə bilən flash sürücüsü ilə işləməlisiniz. Nə etməli:
- Fləş sürücüsünü kompüterə qoşduqdan sonra BIOS vasitəsilə yükləmə prioritetini təyin edin ki, flash sürücü birinci olsun və kompüteri yandırın.
- Windows versiyanızı seçin. Sistemin bit ölçüsünü çaşdırarsanız, yaxşıdır, yalnız növbəti mərhələdə yardım proqramı səhv verəcək və proseduru əvvəldən təkrarlaya bilərsiniz.
- Yükləməni gözlədikdən sonra quraşdırılmış əməliyyat sistemini seçin, Next - Microsoft Diaqnostika - Parol Dəyişdirmə Sihirbazı düyməsini basın.
- İstifadəçilərin siyahısı və parol daxil etmək üçün sahələri olan bir pəncərə görəcəksiniz. Administrator hesabını seçin, yeni parolu yazın və təsdiqləyin.
- Flaş sürücüsünü USB konnektorundan çıxarın, normal rejimdə yükləyin və yeni paroldan istifadə edin.
Qeyd! Siz parolunuzu bu yolla tapa bilməyəcəksiniz, yalnız onu silə və ya yenisini təyin edə bilərsiniz!
Metod 3. Sistem fayllarının dəyişdirilməsi
Yəqin ki, yapışqan düymələr funksiyası haqqında eşitmisiniz. Sadəcə Shift düyməsini 5 dəfə tez basın və rejimi aktivləşdirməyinizi xahiş edən bir pəncərə görünəcək. Windows sistem bölməsində yerləşən sethc.exe faylı buna cavabdehdir. Maraqlıdır ki, hətta Windows işə salındıqda onu parol giriş pəncərəsində də aktivləşdirə bilərsiniz. Ancaq vəziyyət istifadəçinin unutduğundan, onu əmr satırının açılmasına cavabdeh olan cmd.exe faylı ilə əvəz etməliyik. Bunu necə etmək olar?
- Xarici Windows mediasından yükləyin, quraşdırma pəncərəsində Sistem Geri Yükləmə - Əmr əmri düyməsini basın.
- Aşağıdakı əmrləri ardıcıl olaraq tətbiq edin:
- c:\windows\system32\sethc.exe c:\ kopyalayın- sethc.exe yardım proqramının ehtiyat nüsxəsini yaratmaq üçün.
- c:\windows\system32\cmd.exe c:\windows\system32\sethc.exe-ni kopyalayın- sethc.exe faylını cmd.exe ilə əvəz etmək.
- Kompüterinizi normal şəkildə yenidən başladın.
- Şifrə pəncərəsi göründükdə, Shift düyməsini beş dəfə basın, bu da Əmr əmrini açacaq.
- Şifrəni dəyişdirmək üçün əmri yazın xalis istifadəçi giriş parolu, bundan sonra yenidən yenidən başladın və indi sistemə mütləq daxil ola biləcəksiniz.

Qeyd! Siz parolu bu yolla tapa bilməyəcəksiniz, sadəcə silin!
Hesabınızın parolunu necə tapmaq olar
Bu paraqrafda administrator parolunu necə sındırmağı və ya sadəcə onu tapmağı öyrənəcəyik. Həqiqətən, bir çox hallarda parolu sıfırlamamaq, sadəcə unudulmuş olduğunu güman etmək daha asandır. Bunun üçün bizə lazım olan imkanlara malik Ophcrack yardım proqramı lazımdır. O, qrafik və mətn interfeysində işləməyə qadirdir və yaradıcıların fikrincə, sisteminizdə saxlanılan demək olar ki, istənilən parolu tapa bilir. Necə istifadə etməli?
- Rəsmi veb saytına gedin və müvafiq versiyanı yükləyin: sistemə daxil ola bilsəniz proqram quraşdırma faylı və ya parolunuzu unutduğunuz üçün sistemə daxil ola bilmirsinizsə, yüklənən media yaratmaq üçün Live CD şəklində.
- Quraşdırma faylını işə salın və ya bir flash sürücüdən və ya diskdən yükləyin və yardım proqramının qrafik və ya mətn interfeysini seçin.
- Köməkçi proqram sistem parollarını oxuyub göstərənə qədər gözləyin. Kompüterin gücündən asılı olaraq bu, müxtəlif vaxtlar ala bilər.

Hamısı budur. Gördüyünüz kimi, mürəkkəb bir şey yoxdur və parolunuz çox mürəkkəb deyilsə, proqram onu tapmaqda sizə kömək edəcəkdir. Sonra yenidən daxil ola və giriş kodunuzu daxil edə biləcəksiniz. Təcrübə göstərir ki, parol böyük və kiçik hərflərin, eləcə də rəqəmlərin birləşməsindən ibarət çox mürəkkəbdirsə, proqram öhdəsindən gələ bilməz.
Nəticə
Ümid edirik ki, təlimatlarımız Windows hesabınızın parolunu unutduğunuz bir vəziyyətdə sizə kömək etdi. İndi onu necə sıfırlayacağınızı və yenisini quraşdıracağınızı bilirsiniz. Hələ suallarınız varsa, şərhlərdə soruşun.
Əgər siz Windows 8/8.1/10-dan istifadə edirsinizsə, onda yəqin ki, siz Microsoft-un ən son əməliyyat sistemlərində istifadəçi icazəsi mexanizmi ilə kifayət qədər tanışsınız. Bu, onların təhlükəsizlik sistemində əsas komponentdir, lakin problem ondadır ki, hər kəs sadəcə giriş parolunu unuda bilər.
Yaxşı xəbər budur ki, bu, faciədən uzaqdır və hətta əməliyyat sistemini yenidən quraşdırmaq üçün bir səbəb deyil. Sözügedən hesabın növündən asılı olaraq dəyişən itirilmiş parolun bərpası üçün bir neçə fərqli üsul var -.
Hansı hesabla məşğul olduğunuzdan tam əmin deyilsinizsə, parol sahəsinin üstündə giriş kimi yazılanlara diqqət yetirin. Formada e-poçt ünvanı varsa, bu, Microsoft hesabından istifadə etdiyiniz deməkdir. Əgər yoxsa, o zaman yerli hesabdan danışırıq.
Microsoft hesabı parolunuzun bərpası
Burada prosedur nisbətən sadə və sürətlidir. Bu məqsədlə Microsoft veb saytında onlayn bərpa formasından istifadə edə bilərsiniz. İstənilən digər kompüter, smartfon və ya planşetdən daxil olmaq olar.

Yeni parol əldə etmək üçün əlbəttə ki, əvvəlcə hesabın sahibi olduğunuzu sübut etməlisiniz. Bunun üçün Microsoft sizdən şirkətin vebsaytında ilkin qeydiyyatdan keçdiyiniz zaman göstərdiyiniz ünvana uyğun gələn alternativ e-poçt ünvanı və ya mobil telefon nömrəsini təqdim etməyi tələb edəcək.
Bundan sonra sizə parol bərpa kodu göndəriləcək - seçdiyiniz bərpa üsulundan asılı olaraq e-poçt və ya mobil telefon vasitəsilə.
Hesabınızı qeydiyyatdan keçirərkən hansı alternativ e-poçt ünvanını və ya telefon nömrəsini göstərdiyinizi xatırlamırsınızsa, bir sıra təhlükəsizlik suallarını özündə əks etdirən xüsusi sorğu anketini dolduraraq başqa variantı sınaya bilərsiniz. Onlara düzgün cavab versəniz, Microsoft veb-saytı sizdən yeni autentifikasiya parolunu tələb edəcək.
Əlbəttə ki, bütün bu hərəkətləri yerinə yetirmək üçün kompüter İnternetə qoşulmalıdır, çünki Microsoft hesabı ilə avtorizasiya İnternet bağlantısı tələb edir.
Yerli hesab parolunuzun bərpası
Bu vəziyyətdə hər şey daha mürəkkəbdir və sizdən daha çox ixtiraçılıq tələb olunur. Ən sadə üsul parolunuzu sıfırlamaq üçün yüklənə bilən mediadan (CD və ya USB) istifadə etməkdir.
Çoxsaylı üçüncü tərəf alətlərindən istifadə edərək belə bir disk yarada bilərsiniz, lakin Lazesoft Recover My Password ən yaxşılardan biri hesab olunur. Lazesoft Recover My Password istifadə edərək unudulmuş Windows giriş parolunu necə sıfırlamaq barədə yazdıq.
Özünüzü çətin bərpa əməliyyatının təkrarlanmasından necə qorumaq olar
Sisteminizə nəzarəti bərpa etdikdən sonra Windows 8/8.1/10-un təklif etdiyi alternativ avtorizasiya üsullarından birini - məsələn, və ya istifadə edərək nəzərdən keçirsəniz yaxşı olar.
Əgər siz yerli hesabdan istifadə edirsinizsə, siz həmişə Hesabın İdarə Olunması altında İdarəetmə Paneli vasitəsilə parol bərpa USB diskini yarada bilərsiniz. Beləliklə, parolunuzu yenidən unutsanız, USB sürücüsünü yaratdıqdan sonra bir neçə dəfə dəyişdirmiş olsanız belə, onu tez və asanlıqla bərpa edə bilərsiniz.
Günün uğurlu keçsin!
Windows 8-də parolun necə silinməsi məsələsi yeni əməliyyat sisteminin istifadəçiləri arasında populyardır. Düzdür, onlar bunu bir anda iki kontekstdə soruşurlar: sistemə daxil olmaq üçün parol sorğusunu necə silmək və parolu unutmusunuzsa, onu tamamilə necə silmək olar.
Bu təlimatda yuxarıda sadalanan ardıcıllıqla hər iki variantı bir anda nəzərdən keçirəcəyik. İkinci hal həm Microsoft hesabı parolunun, həm də yerli Windows 8 istifadəçi hesabının sıfırlanmasını təsvir edəcək.
Əvvəla, nəzərə alın ki, Windows 8 və 8.1-də iki növ hesab var - yerli və Microsoft LiveID hesabı. Eyni zamanda, sistemə daxil olmaq bir və ya ikincidən istifadə etməklə həyata keçirilə bilər. İki halda parolun sıfırlanması fərqli olacaq.
Microsoft hesabınızın parolunu necə sıfırlamaq olar
Microsoft hesabından istifadə edərək daxil olsanız, i.e. E-poçt ünvanınız giriş kimi istifadə olunur (adınız altında giriş pəncərəsində göstərilir), aşağıdakıları edin:

Hamısı budur. İndi Windows 8-ə daxil olmaq üçün yeni təyin etdiyiniz paroldan istifadə edə bilərsiniz. Bir detal: kompüter internetə qoşulmalıdır. Kompüteri işə saldıqdan dərhal sonra əlaqə yoxdursa, o, hələ də köhnə paroldan istifadə edəcək və onu yenidən qurmaq üçün başqa üsullardan istifadə etməli olacaqsınız.
Windows 8 yerli hesab parolunu necə silmək olar
Bu metoddan istifadə etmək üçün sizə quraşdırma diski və ya Windows 8 və ya Windows 8.1 ilə yüklənə bilən USB flash sürücü lazımdır. Bu məqsədlər üçün Windows 8-ə çıxışınız olan başqa bir kompüterdə yaradıla bilən bərpa diskindən də istifadə edə bilərsiniz (sadəcə axtarışa "Bərpa diski" daxil edin və sonra təlimatları izləyin). Bu metodu öz riskinizlə istifadə edirsiniz və Microsoft tərəfindən tövsiyə edilmir.

Qeydlər: Əgər yuxarıdakı əmr üçün istifadəçi adını bilmirsinizsə, sadəcə əmri yazın xalisistifadəçi. Bütün istifadəçi adlarının siyahısı göstərilir. Bu əmrləri yerinə yetirərkən 8646 səhvi kompüterin yerli hesabdan deyil, yuxarıda qeyd olunan Microsoft hesabından istifadə etdiyini göstərir.
Başqa bir şey
Windows 8 parolunu silmək üçün yuxarıda göstərilənlərin hamısını etmək, parolu əvvəlcədən sıfırlamaq üçün USB flash sürücü yaratsanız, daha asan olacaq. Sadəcə Başlanğıc ekranında “Parol sıfırlama diski yaradın” üçün axtarış edin və onu yaradın. Faydalı olacağı tamamilə mümkündür.
Windows 8 Microsoft-dan nisbətən yeni əməliyyat sistemidir, ona görə də bəzi istifadəçilər ondan istifadə etməkdə çətinlik çəkə bilər. Məsələn, bir çox insanlar unudulmuş parolu necə bərpa edəcəyini və öz hesabına girişi necə bərpa edəcəyini bilmir.
Unudulmuş və ya itirilmiş Windows 8 parolunun bərpası
Windows 8 istifadəçiləri yəqin ki, G8-in iki növ hesabdan istifadə etdiyini bilirlər: yerli və uzaqdan (bu hesaba Microsoft hesabı da deyilir). Bu birləşdirilmiş seçimlə avtorizasiya məlumatları - giriş və parol - Microsoft serverində saxlanılır. Ancaq bu, kompüterinizdə İnternet bağlantısı olmadığı təqdirdə əməliyyat sisteminə daxil ola bilməyəcəyiniz demək deyil.
Microsoft hesabından istifadə edərək unudulmuş parolun bərpası
Uzaqdan Windows 8 hesabından istifadə etməyin danılmaz üstünlüyü bir neçə sadə addımda unudulmuş parolu yenidən qurmaq və yenisini yaratmaq imkanıdır. Bu üsul, əgər haker parolunuzu dəyişib və hesabınıza nəzarət edirsə, tətbiq edilir.
1. Bərpaya başlamaq üçün sadəcə olaraq Microsoft hesabınızla əlaqəli e-poçt ünvanını yadda saxlayın.
3. İntuitiv addım-addım təlimatlardan istifadə edin və Windows 8 üçün yeni parol yaradın. Təhlükəsizlik məqsədilə yeni parolu təsdiqləmək üçün mobil telefonunuza (əgər bu, qeydiyyat zamanı göstərilibsə) xüsusi kod göndəriləcək. dəyişiklikləri təsdiqləmək üçün daxil edilməlidir. Telefonunuza girişiniz yoxdursa, təhlükəsizlik sualınıza cavab verə bilərsiniz.
Sıfırlama diskindən istifadə edərək parolunuzu sıfırlayın
Əgər yerli hesabdan istifadə edirsinizsə, onda işlər bir az daha mürəkkəbdir. Parolunuzu sıfırlamağın bir çox yolu var, lakin yalnız birinə xüsusi diqqət yetirilməlidir. Ən populyarı sıfırlama diskindən istifadə etməkdir.
Bu metodun dezavantajı odur ki, bu disk həmişə əlində olmalıdır, buna görə də onu bərpa etmək üçün Windows OS görüntüsü kimi əvvəlcədən yaratmalısınız. Təcrübəsiz istifadəçi üçün DOS konsolunda düzgün bərpa yollarını seçmək və əməliyyat sistemi üçün əmrləri daxil etmək asan olmayacaq.
Bir çox istifadəçi Windows 8-də kompüterdən və ya laptopdan parolun necə çıxarılması ilə maraqlanır. Əslində, bu, heç də çətin deyil, xüsusən də giriş birləşməsini xatırlayırsınızsa. Ancaq istifadəçinin sadəcə hesabının parolunu unutduğu və daxil ola bilməyəcəyi vaxtlar olur. Bəs biz nə etməliyik? Belə çətin görünən vəziyyətlərdən belə bir çıxış yolu var, bu barədə məqaləmizdə danışacağıq.
Hesabınıza daxil olmaq üçün parolunuzu xatırlayırsınızsa, parolunuzu sıfırlamaqda heç bir problem olmamalıdır. Bu halda, eyni zamanda bir laptopda istifadəçi hesabına daxil olarkən parol sorğusunu necə söndürmək üçün bir neçə variant var, biz Microsoft istifadəçisi üçün parolun necə silinməsinə baxacağıq;
Yerli parolu sıfırlayın
Metod 1: "Parametrlər" bölməsində parol girişini deaktiv edin

Hazır! İndi hər dəfə daxil olanda heç nə daxil etməli olmayacaqsınız.
Metod 2: Run pəncərəsindən istifadə edərək parolunuzu sıfırlayın

Beləliklə, biz parolu silmədik, sadəcə olaraq avtomatik giriş qurduq. Yəni, hər dəfə daxil olduğunuz zaman hesab məlumatınız tələb olunacaq, lakin avtomatik olaraq daxil ediləcək və siz bunu hiss etməyəcəksiniz.
Microsoft hesabınızı deaktiv edin

Hazır! İndi yeni hesabınızdan istifadə edərək yenidən daxil olun və artıq parolunuzu daxil etməyə və Microsoft hesabınıza daxil olmağa ehtiyac qalmayacaq.
Parolu unutmusunuzsa, onu sıfırlayın
İstifadəçi parolu unutduqda, hər şey çətinləşir. Giriş zamanı Microsoft hesabından istifadə etdiyiniz halda, hər şey o qədər də pis deyilsə, bir çox istifadəçi yerli hesab parolunu sıfırlamaqda çətinlik çəkə bilər.
Yerli parolu sıfırlayın
Bu metodun əsas problemi ondan ibarətdir ki, bu, problemin yeganə həllidir və bunun üçün əməliyyat sisteminizin yüklənə bilən USB flash sürücüsünə, bizim vəziyyətimizdə isə Windows 8-ə sahib olmalısınız. Əgər sizdə varsa, onda bu əladır və siz sistemə girişi bərpa etməyə başlaya bilərsiniz.
Diqqət!
Bu üsul Microsoft tərəfindən tövsiyə edilmir, ona görə də etdiyiniz hər şeyi öz riskinizlə edirsiniz. Siz həmçinin kompüterdə saxlanılan bütün şəxsi məlumatlarınızı itirəcəksiniz. Əslində, biz sadəcə sistemi orijinal vəziyyətinə qaytaracağıq

İndi yeni parolunuzdan istifadə edərək yeni istifadəçi hesabınıza daxil ola bilərsiniz. Təbii ki, bu üsul asan deyil, lakin əvvəllər konsolla qarşılaşmış istifadəçilərin heç bir problemi olmamalıdır.
Microsoft parol sıfırlaması
Diqqət!
Problemi həll etməyin bu üsulu Microsoft veb saytına daxil ola biləcəyiniz əlavə cihaz tələb edir.

İndi yaratdığınız kombinasiyadan istifadə edərək, kompüterinizdə Microsoft hesabınıza daxil ola bilərsiniz.
Windows 8 və 8.1-də parolunuzu silmək və ya sıfırlamaq üçün 5 müxtəlif üsula baxdıq. İndi, hesabınıza daxil olmaqda probleminiz varsa, çaşqın olmayacaqsınız və nə edəcəyinizi biləcəksiniz. Bu məlumatı dostlarınız və tanışlarınızla paylaşın, çünki çox adam istifadəçi parolunu unutduqda və ya hər dəfə daxil olduqdan sonra onu daxil etməkdən bezdikdə nə edəcəyini bilmir.