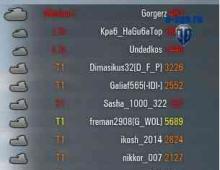Функции на Windows: нов бутон "Старт". Трикове на Windows: нов бутон "Старт" Нормално стартово меню в Windows 8.1
Това приложение има стандартна настройка: „Напред“, „Напред“, ..., „Готово“. 

Единственото нещо, което ще изисква внимание, е изборът на компоненти. По подразбиране е инсталиран пълният пакет. Ако имате нужда само от менюто "Старт", деактивирайте опциите: "Classic Explorer" и "Classic IE". Ако не се изисква автоматично актуализиране, „Класическа актуализация на обвивката“ също може да бъде деактивирана.





Настройване на менюто Start Classic Shell
Например, нека настроим менюто "Старт" въз основа на менюто от Windows 7.
Класическо меню "Старт" на Shell: 
Старт меню от Windows 7: 
Както можете да видите, менюто "Старт" е доста използваемо. За да пренесете менюто в примера от Windows 7, ще трябва да промените следните параметри:
- променете корицата от „Windows 8″ на „Windows Aero“,
- скрийте опциите „Последни документи“ и „Изпълни…“,
- преименувайте „Този компютър“ на „Компютър“,
- показване на "Контролен панел" като връзка,
- Променете изгледа на контролния панел на изглед по категории.
Щракнете с десния бутон върху бутона "Старт" и изберете "Настройки" от менюто, което се отваря.

В диалоговия прозорец за настройки отидете на раздела „Корица“. В полето „Корица“ изберете „Windows Aero“.

В резултат на това менюто ще стане по-контрастно и по-лесно за четене. Рамката на аватара и стилът на разделителите също ще се променят.

Намерете „Последни документи“ в списъка, щракнете върху „Показване като меню“ и изберете „Не показвай“ от списъка. По същия начин скриваме командата „Изпълнение“.
Търсим „Контролен панел“, избираме „Показване като връзка“.
Намерете командата „Този компютър“, щракнете двукратно върху колоната „Икона“ или щракнете с десния бутон и изберете „Редактиране на елемент“ в контекстното меню. В диалоговия прозорец „Редактиране на елемент от менюто“, в полето „Заглавие“ въведете: „Компютър“ и щракнете върху бутона „OK“.

По подразбиране заглавието на елемента Този компютър не е зададено; използва се заглавието, зададено в Windows Explorer. Алтернативен начин за преименуване е да преименувате иконата Този компютър в Explorer, като в този случай не е необходимо да указвате име в опциите на елемента от менюто.
Щракнете върху бутона „OK“. Отворете менюто "Старт" и проверете.
Класическо меню "Старт" на Shell: 
Меню от Windows 7: 
Външно менюто "Старт" вече съответства на менюто от Windows 7. Но когато отидете в контролния панел, вместо изглед на категория, панелът се показва в режим на големи икони. За да активирате сърфирането по категория, върнете се към диалоговия прозорец за настройки на класическото меню "Старт". Поставете отметка в квадратчето „Покажи всички параметри“ и отидете в раздела „Главно меню“.

Намерете опцията „Използване на изглед на категория за контролния панел“ и поставете отметка в квадратчето. Щракнете върху бутона „OK“.
Допълнителна настройка
Разделът „Игри“ в Windows 8 не е подходящ; деактивирайте командата „Игри“ в настройките на менюто за стартиране на класическата обвивка, в раздела „Настройки на менюто Старт“. Вместо това можете да активирате командата „Мрежа“.
За достъп до модерни приложения от Windows Store, активирайте показването на командата „Metro Applications“.
Отидете в раздела „Главно меню“. В секцията „Показване на скорошни или често използвани програми“ поставете превключвателя в режим „Последни програми“.

Щракнете върху „OK“, за да запазите промените.
Също така в менюто за архивиране има опция за нулиране, с негова помощ можете бързо да се върнете към първоначалните настройки.
Windows 8 е доста различна система от предишните версии. Първоначално той беше позициониран от разработчиците като система за сензорни и мобилни устройства. Следователно много неща, които са ни познати, са променени. Например удобно меню "Старт"вече няма да го намерите, защото решиха напълно да го заменят с изскачаща странична лента Талисмани. И все пак ще разгледаме как да върнем бутона "Старт", което толкова липсва в тази ОС.
Можете да върнете този бутон по няколко начина: като използвате допълнителен софтуер или само системни инструменти. Нека ви предупредим предварително, че няма да върнете бутона с помощта на системата, а просто да го замените с напълно различна помощна програма, която има подобни функции. Относно допълнителните програми - да, ще ти се върнат "Старт"точно какъвто беше.
Метод 1: Класическа черупка
С тази програма можете да върнете бутона "Старт"и напълно персонализирайте това меню: както външен вид, така и функционалност. Така че, например, можете да поставите "Старт"с Windows 7 или Windows XP, или просто изберете класическото меню. Що се отнася до функционалността, можете да преназначите клавиша Win, да посочите какво действие ще се извърши, когато щракнете с десния бутон върху иконата "Старт"и още много.

Метод 2: Мощност 8
Друга доста популярна програма в тази категория е Power 8. С негова помощ ще получите и удобно меню "Старт", но в малко по-различна форма. Разработчиците на този софтуер не връщат бутона от предишни версии на Windows, но предлагат свои собствени, направени специално за осемте. Power 8 има една интересна функция - на полето "Търсене"можете да търсите не само на локални устройства, но и в интернет - просто добавете буква "g"преди да поискате да се свържете с Google.

Метод 3: Win8StartButton
И последният софтуер в нашия списък е Win8StartButton. Тази програма е създадена за тези, които харесват общия стил на Windows 8, но все още се чувстват неудобно без менюта "Старт"на работния плот. Инсталирайки този продукт, ще получите необходимия бутон, когато щракнете върху него, се появяват част от елементите на осемте старт меню. Изглежда доста необичайно, но напълно отговаря на дизайна на операционната система.

Метод 4: Системни инструменти
Можете също така да направите меню "Старт"(или по-скоро неговата замяна) със стандартни системни инструменти. Това е по-малко удобно от използването на допълнителен софтуер, но все пак този метод също си струва да се обърне внимание.

Разгледахме 4 начина, по които можете да използвате бутона "Старт"и в Windows 8. Надяваме се, че сме успели да ви помогнем и сте научили нещо ново и полезно.
За невероятно рекордно време „пъргавата осмица“, издадена само преди няколко години, успя да спечели много фенове. И за това има разумно обяснение. Творческият подход на разработчиците към стила на проектиране на новата операционна система се обяснява със студеното изчисление на далновидния екип на Microsoft. Интерфейсът на Metro наистина изглежда впечатляващо. Въпреки това Windows 8 озадачи донякъде консервативните потребители. Проблемът обаче беше решен доста бързо. Отделете време да прочетете тази статия, от която ще научите много интересни неща за бутона за стартиране и как да върнете обичайния комфорт при работа с наследника на Windows 7.
Радости и разочарования
Сензорните устройства буквално се трансформираха. Хардуерът на компактните устройства, вдъхновен от новите възможности на операционната система, започна да учудва своите собственици с продуктивната си производителност. А менюто "Старт" в Windows 8 се вписва доста хармонично в мозайката с плочки на началния екран. Въпреки това потребителите на настолни компютри буквално веднага усетиха някакъв трик от страна на Бил и неговия екип в тази иновация. Неудобството и непознатостта доста опънаха нервите на мнозина, които толкова нетърпеливо очакваха излизането на пазара на съвършенството на Microsoft. Уви, чудото не се случи. И ето защо.
Windows 8: Къде е бутонът "Старт"?
Трудно е за нас, потребителите, свикнали с традиционното оформление, да се научим отново - така са направени хората, а „осемте“ със своите начални камбани и свирки отново потвърдиха истинността на мъдрото твърдение „Дори една стара жена може да бъде прецакана. ” От само себе си се разбира, че е намерено решение. Умните програмисти върнаха навигационната функционалност на предишните операционни системи, която беше загубена от осмицата. Днес има невероятно разнообразие от програми и програми за настройка, с които потребителят може да разреши задънена улица. Някои обаче, с известна благодарност, „превключиха“ към метрото буквално веднага. Истинските ценители на установените традиции започнаха да инсталират софтуерни функции на своите компютри и лаптопи. Животът започна да се подобрява! Ако се чудите къде е менюто "Старт" в Windows 8 с оригиналния интерфейс, тогава ще видите отговора, като погледнете началния екран на новата операционна система.
Най-доказаните методи за връщане на удобен бутон на мястото му
За да не плашим най-нерешителните потребители, може би ще започнем с безплатните опции.

Решение №1: VIStart
Тази програма е абсолютно безплатна, почти безтегловна, размерът й е само 800 KB. Има обаче недостатък под формата на липса на руски интерфейс. Между другото, преди това е разработен като софтуер за украса на Windows XP. Днес той изпълнява полезна мисия - да върне бутона "Старт" на първоначалното му място в "осемте". Това приложение поддържа кожи, което означава, че с помощта на този софтуер можете да промените външния вид на стартовото меню.
Монтаж и конфигурация
След инсталирането иконата на Lee-Soft Application Manager ще се появи в системната област, която по принцип е агент за актуализиране; самият бутон „Старт“ няма да се появи в Windows 8. Създайте и го наименувайте Старт. Проблемът обаче се решава автоматично. След като видите желаната икона, процесът на инсталиране може да се счита за завършен. Щракването с десния бутон върху иконата ще ви позволи да промените дизайна.
Решение №2: Класическа черупка
Невероятно удобен софтуер, размер на разпространение 8,5 MB, наличен руски интерфейс. Освен това, това е свободно разпространявана програма. Нека повторим, Windows 8 загуби класическото меню и не всеки софтуер е в състояние правилно да пресъздаде прилична версия на удобна функционалност. Classic Shell ще върне вашата операционна система към предишната ефективност на управление и традиционното лого на Windows 7 ще се появи в долния ляв ъгъл на екрана, което можете да промените на различен тип икона. Веднага след това ще предложи три класически типа меню "Старт" по ваша преценка. Така че за тези, които ценят стандарта, това е просто незаменима програма.
Монтаж и конфигурация

Инсталацията не отнема много време и не изисква никакви обяснения. Всичко е доста стандартно и просто. Що се отнася до настройките на програмата, пред потребителя се отварят най-широки перспективи. В допълнение към промяната на външния вид на стартовото меню за Windows 8, тези, които харесват консервативните решения, могат да прибягнат до различни опции, с помощта на които да постигнат пълно съответствие със стандарта, внедрен в седмата ОС. С определени настройки той може да извършва различни действия. Например извикване на началния екран или традиционно влизане в менюто "Старт". Потребителят обаче може да зададе всяка клавишна комбинация за извършване на определени действия според сценария, който е посочил. Зашеметяващата селекция от инструменти ще изненада дори скептик. Можете да промените всичко в програмата: звук, графичен дизайн, фина настройка на интерфейса, както и да добавите или премахнете раздели, разположени в прозореца за стартиране на приложението. Classic Shell е компетентен в решаването на този проблем.
Решение #3: Win8StartButton

Това е доста примитивен софтуер, но въпреки това може да върне бутона за стартиране. Размерът на инсталационния файл е 400 KB, но, за съжаление, няма руски интерфейс. Това приложение взема предвид предпочитанията на онези, които не искат да се разделят с новомодния стил на Metro, но все пак искат да запълнят празното пространство с носталгично напомняне за изгубената икона на Windows Start. Струва си да се отбележи, че единственото нещо, което прави това софтуерно решение полезно, е възможността да извикате стартовото меню на осмата операционна система, макар и в малко компресирана форма. Може би някои потребители ще харесат този софтуер. Във всеки случай такъв конструктивен подход към решаването на проблема има право на живот.
Решение #4: Възстановяване на менюто "Старт".
Такъв наистина невероятен софтуерен продукт не може да остане незабелязан. По неизвестни причини тази „лудост“ се смята за популярна. Докато недоволен потребител на G8 търси идеалното решение за инсталиране на бутона "Старт", той се опитва да възнагради Windows 8 с нов интерфейс с плочки.
Настройка и използване на мини метро
Това, което потребителят вижда след инсталацията, всъщност е началният екран на новата версия на Windows Phone. Хаотично разположените плочки от приложения, услуги и услуги не се поддават на никаква систематизация. Разбира се, потребителят има възможност да премахне всичко това, но въпросът защо да дублира това, от което програмата е предназначена да спаси потребителя, не може да бъде решен логично. Може би такава странност за някого е оригиналното решение, което търси. Във всеки случай зависи от вас да решите дали програмата си заслужава вашето внимание.
Решение #4: Старт меню X
Програмата отдавна е известна и се радва на огромна популярност. Софтуерът се побира в компактен 4,4 MB, обозначението на руски език присъства. Въпреки факта, че наборът от функционалности практически не се различава от някои представени по-рано приложения, характеристиките на оригиналността все още са доста видими, когато потребителят персонализира този елемент на интерфейса специално за своите цели, използвайки операционната система Windows 8. Добавете „Старт“ бутон на законното му място, когато използвате "Старт меню X" е доста просто. Дори начинаещ потребител може да се справи с тази задача.
Настройка и използване

За да направите необходимите промени в програмата, просто щракнете с десния бутон веднъж върху иконата, която след инсталирането заема естествената си позиция в долния ляв ъгъл на екрана. Уникалният дизайнерски елемент на бутона "Старт" е героят на популярната игра Angry Birds. Програмата за настройка има обширни опции за персонализиране и редица незадължителни допълнения: редактиране на списъка с програми в стартовото меню, деактивиране на активните ъгли, присъщи на G8, промяна на кожи и др. Струва си да се отбележи, че това е единствената програма от всички представени в този преглед, която ще изисква рестартиране на системата след премахването й. Програмата има уникална функция - групиране на приложения, т.е. потребителят може да прехвърля програми за принтера, интернет или мултимедийна обработка в отделна папка. Като цяло ви е гарантиран максимален комфорт, когато използвате този туикър.
Решение # 5: Wentutu
В Windows 8 тази програма, разбира се, ще ви помогне да върнете бутона "Старт". Оскъдната функционалност и дългото време за стартиране на приложението обаче са голям недостатък за разработчиците. Ценителите на аскетизма и потребителите, които са замислени по природа, вероятно ще харесат програмата.
Решение #6: Мощност 8

Името говори само за себе си! След като инсталира програмата, потребителят най-вероятно ще бъде обезсърчен от размера на бутона "Старт". Минимизираният външен вид на контролата обаче може да бъде увеличен. Основното предимство на такова софтуерно решение е оригиналността на дизайна на функционалността, която липсва в новата операционна система. Стилът е възможно най-близък до Windows 8. Класическото меню "Старт" вече ще изглежда на вашия компютър като хармонично продължение на дизайна на G8. За щастие, разработчиците са предвидили факта, че ще бъде по-удобно за рускоезичните потребители да управляват функционалността на програмата, използвайки знаци на кирилица.
Настройка на приложението
Ограниченият арсенал от инструменти за проектиране се компенсира от собствена функция: полето за търсене вече търси не само на локални устройства, но и в глобалния интернет. Има обаче донякъде неудобен момент: преди всяка заявка за търсене трябва да вмъкнете префикс под формата на буква. Например, за да използвате Google, трябва да въведете „g“. Настройките предвиждат блокиране на началния екран на G8, а потребителят също така има възможност да редактира списъка с програми, показани в менюто. Иначе всичко е както при всички останали.
Решение #7: StartIsBack
В този случай инсталираният бутон "Старт" в Windows 8 може да струва на потребителя пари. Да, правилно чухте, това е платена програма! И така, какво е извинението на разработчиците? Нека да го разберем.
Настройка и използване на програмата

На пръв поглед програмата не ви прави впечатление с нищо забележително. При по-внимателно разглеждане обаче всичко изглежда повече от идеално. След инсталиране на StartIsBack, функционалният бутон органично заема мястото си без никакви ненужни действия или „натискане“ от потребителя. Графиката е просто на първо ниво. Буквално всеки контролен елемент дублира до най-малкия детайл оригиналното Старт меню на операционната система Windows 7. Разбира се, ако искате да промените външния вид на стартовия прозорец или да направите други видове настройки, всичко това е на ваше разположение, т.к. в случай на използване на тази функционалност в седмата ОС. Ако не искате да се разделите завинаги с предимствата на интерфейса на Metro, програмата предлага няколко типа настройки, с които можете да постигнете желаните резултати с голяма лекота. Повярвайте ми, $3, колкото точно е цената на софтуера, е безценен комфорт при бъдещото използване на Windows 8.
Бутон за стартиране
Програмите, чиито описания сте прочели, имат една обща цел - да върнат несправедливо премахнат контролен елемент в нова операционна система. Разбира се, този преглед не представя всички начини за трансформиране на менюто "Старт". Въпреки това основните „лидери“ бяха разгледани с цялата обективност на безпристрастен потребител. Въпреки това можем уверено да считаме, че програмата „Classic Shell“ е най-подходяща за своите функции. Съгласете се, напълно функционално и стабилно безплатно приложение е доста ценен подарък. Пълната съвместимост с всички известни операционни системи на Microsoft (включително версия 8.1) поставя такава програма на най-високо ниво по отношение на възможността за използване. Изтеглете инсталационната дистрибуция от официалния уебсайт и проблемът ви ще бъде решен.
алтернатива
Разработчиците на G8 направиха всичко възможно! Новата операционна система предоставя възможност за улесняване на отнемащия време процес на навигиране до началния екран и обратно към работния плот. Между другото, „Старт“ за Windows 8 може да се направи с помощта на стандартни инструменти. Често безсмисленото лутане сред цветните плочки на Метро в търсене на желаната програма може просто да бъде избегнато. По-долу е какво трябва да направите.
Псевдо-меню "Старт"
Потребителят на осмата операционна система може по всяко време да създаде така наречената лента с инструменти, която ще показва всички необходими програми. По същество това решение е един вид заместител на класическия бутон "Старт". Ако по някаква причина не искате да инсталирате софтуер на трети страни и сте напълно доволни от новия интерфейс, тогава представената опция ще ви помогне значително да увеличите производителността си при работа с Windows 8. Продължете както следва:

- Щракнете с десния бутон върху "Лентата на задачите".
- От падащото меню изберете “Панели” - “Създаване...инструменти”.
- В полето за отметка „Папки“ поставете: %ProgramData%\Microsoft\Windows\Start Menu\Programs.
- След като щракнете върху бутона „Избор...“, разположен точно отдолу, в трея ще се появи лента с инструменти с двусмисленото име Програми.
Сега винаги можете бързо да стартирате необходимата програма или приложение, което е инсталирано на вашия компютър. И дори ако за вас не е проблем, че бутонът Старт на Windows 8 е изчезнал, във всеки случай ще оцените удобството на безпрепятствения достъп до инсталирания софтуер през новата лента с инструменти.
Може да имате късмет!
Ако използвате версията за предварителен преглед на осем, и по-специално Preview за разработчици, тогава просто сте късметлия. Факт е, че този работещ продукт съдържа такъв класически контролен елемент като стандартния бутон "Старт". Всичко, което трябва да направите, е да промените някои стойности в системния регистър. Бъдете внимателни, когато работите в специален редактор, тъй като неправилно въведените параметри могат да повлияят на стабилността и производителността на системата като цяло.
Процес на бутона за връщане
За да върнете бутона Старт за Windows 8, трябва да направите следното:
- Използвайте клавишната комбинация Win+R, за да извикате помощната програма Run.
- При подканата въведете командата regedit.
- След като отидете в редактора на системния регистър, следвайте пътя: HKEY_CURRENT_USER\Software\Microsoft\Windows\CurrentVersion\Explorer.
- След това от дясната страна на прозореца щракнете върху елемента RPEnabled.
- От контекстното меню изберете Modifi и в следващия прозорец (в полето Value Data) променете стойността от „1“ на „0“. Не забравяйте да потвърдите действията си с бутона "ОК".
След като рестартирате операционната система, ще бъдете приятно изненадани от девствената функционалност на менюто "Старт".
Накрая
Може би някои от вас, в процеса на запознаване с този материал, станаха малко замислени защо е цялото това мъчение, ако можете да инсталирате „седемте“ и да не се заблуждавате. Може би си прав. Въпреки това, предшественикът на осмата операционна система е значително по-нисък във всички отношения от новата операционна система. Точно затова по-голямата част от потребителите на настолни компютри се нуждаят от бутона "Старт" в Windows 8. Нека не забравяме, че много разработчици насочват вниманието си към нови операционни системи. С други думи, всичките им усилия и професионални изследвания по един или друг начин ще бъдат насочени към перспективите на тяхното развитие. Така, независимо дали искаме или не, за да останем на „вълната на неограничените възможности“, все пак трябва да изберем „осмицата“. Въпреки това е напълно възможно за някои потребители на персонални компютри подобни предупреждения да изглеждат напълно некритични, за да направят нещо точно сега и незабавно. Затова - всекиму своето.
Критична маса от негативни отзиви убеди Microsoft в глупостта на решението си - да се отърве от познатия бутон "Старт" в Windows 8. Американската корпорация обяви, че в следващата си операционна система, наречена Windows 9, както и в голяма актуализация, Win8 .1 ще бъде върнат на мястото си класически Start вместо интерфейса Metro. Ако обаче нямате време да чакате или нямате желание/възможност да актуализирате, тогава можете да добавите Start към вашия G8 точно днес, за щастие различни разработчици на софтуер не спят и пуснаха много прости, но ужасно полезни помощни програми.
Помощна програма Classic Shell или как да изтеглите Start за Windows 8
Можете да изтеглите най-новата версия на безплатната помощна програма Classic Shell от уебсайта на разработчиците - www.classicshell.net, като щракнете върху бутона Свали сега!или от страницата Изтегляне на преведени версии, изтеглете незабавно русифицираната версия. Процесът на инсталиране е изключително прост, но ще го разгледаме подробно по-долу.
Стартирайте инсталатора на Classic Shell. В прозореца за добре дошли щракнете върху По-нататък.
Четем и сложи отметкаприемете условията на лицензионното споразумение, щракнете По-нататък.

На следващия етап можете да откажете да инсталирате компонент или да промените папката за инсталиране на помощната програма. И отново По-нататък.

„Всичко е готово за инсталиране на Classic Shell.“ Кликнете Инсталирай.

За инсталиране е необходим администраторски акаунт, така че изберете да.

Процесът на инсталиране ще отнеме няколко секунди и ще се появи последен прозорец, показващ завършването.

Бутонът "Старт" ще се появи на лентата на задачите; първия път, когато щракнете върху него, ще се отвори прозорецът с настройки на Classic Shell. Тези настройки могат да бъдат променени в бъдеще.

Ето как изглежда класическият Start за Windows 8 в стила на Windows 7 само за няколко минути работа: просто изтеглете и инсталирайте Classic Shell.

алтернатива
Разбира се, Classic Shell не е единствената помощна програма за инсталиране на бутона "Старт" в Windows 8, въпреки че е най-популярната. Нека дадем още няколко начина.
На много сайтове можете да намерите следните инструкции: , отидете на темата
HKEY_CURRENT_USER\Software\Microsoft\Windows\CurrentVersion\Explorer
и за параметъра RPEактивиранзададена стойност 0; ако RPEnabled не е в папката, тогава трябва да се създаде (Ново - DWORD). След рестартиране на системата нормалният Start трябва да се върне вместо интерфейса Metro, но днес този метод не работи за всички, така че не се препоръчва.
Можете да използвате помощната програма Старт 8- Можете да го изтеглите от официалния уебсайт. 30 дни пробен период, след което трябва да закупите лиценз за $5. Предимствата на тази помощна програма включват гъвкавост на конфигурацията и отличен външен вид в стил Win8.

Друг аналог - Мощност8. Страница за изтегляне, програмата е безплатна, инсталира се с няколко кликвания. В настройките трябва да посочите „Стартиране при стартиране“, така че когато системата се зареди, помощната програма също ще се зареди.
Classic Shell е безплатна програма за връщане на предишния вид на класическото меню "Старт" в операционните системи Windows 10, Windows 8.1, Windows 8, Windows 7, Windows Vista. Програмата променя визуалния дисплей на елементите на операционната система Windows за по-удобна употреба.
Много потребители изпитват неудобство при използване на менюто "Старт" поради факта, че разработчикът на Windows, Microsoft, постоянно променя настройките, опциите и външния вид на менюто "Старт".
Поради това много потребители искат да върнат класическото меню "Старт" за операционните системи Windows 10, Windows 8.1, Windows 8. В операционната система Windows 7 потребителите променят външния вид на менюто "Старт" в стила на операционната система Windows XP.
Безплатната програма Classic Shell връща класическия вид на менюто "Старт" и ви позволява да правите обширни настройки за показване на стилове, опции и дизайн на менюто "Старт".
Програмата Classic Shell се състои от три компонента:
- Класическо меню "Старт" - връщане на класическото меню "Старт".
- Класически Explorer - Добавяне на лента с инструменти към Windows Explorer
- Класически IE - персонализиране на панели в браузъра Internet Explorer
В тази статия ще разгледаме работата на компонента Classic Start Menu, който ви позволява да създадете старото меню Start в операционната система Windows. Не всички потребители се нуждаят от други програмни компоненти.
Програмата Classic Shell работи на руски език. Можете да изтеглите програмата Classic Shell от официалния уебсайт на разработчика. На страницата за изтегляне изберете файла „Classic Shell x.x.x (руски)“, който да изтеглите на вашия компютър.
Инсталиране на Classic Shell
Инсталирането на програмата Classic Shell се извършва на руски език и не създава никакви затруднения. Преминете един по един през съветника за инсталиране на Classic Shell.
В прозореца за персонализирана инсталация трябва да изберете компоненти на приложението, които да инсталирате на вашия компютър. По подразбиране всички компоненти са избрани за инсталиране.
Искаме да върнем класическото меню "Старт", така че трябва да запазим само компонентите "Класическо меню Старт" и "Актуализация на класическа обвивка" (за автоматични актуализации).
Компонентите "Classic Explorer" и "Classic IE" променят облика съответно на Explorer и Internet Explorer и не всички потребители се нуждаят от такива промени. Затова деактивирайте инсталирането на тези компоненти.

Класическа обвивка за Windows 10
След като щракнете с левия бутон върху менюто "Старт", ще видите класическото меню "Старт" в стил Windows 7, инсталирано в операционната система Windows 10. Ето как изглежда менюто "Старт" с настройки по подразбиране.

Класическото меню "Старт" за Windows 8.1 или Windows 8 ще изглежда подобно.
Настройване на Classic Shell
След като инсталирате приложението, ще се отвори прозорецът „Опции на класическото меню за стартиране“. В този прозорец се конфигурират всички параметри на програмата.
Можете да промените настройките на Classic Shell по всяко време. За да направите това, щракнете с десния бутон върху менюто "Старт" и изберете "Настройки" в контекстното меню.

В раздела „Стил на менюто Старт“ можете да изберете класически стил за менюто Старт в стила на операционните системи Windows XP или Windows 7.
С настройките по подразбиране стандартният бутон "Старт" се показва на работния плот. Вместо изображението на бутона от операционната система, можете да зададете изображението от Classic Shell (две опции) или да добавите свое собствено изображение, ако имате подобно изображение.
По подразбиране основните настройки в програмата се правят в разделите: „Стил на менюто Старт“, „Основни настройки“, Корица“, „Персонализиране на менюто Старт“.

Поставете отметка в квадратчето до „Показване на всички параметри“, за да конфигурирате други параметри в програмата Classic Shell.
След това ще станат достъпни допълнителни настройки в разделите: „Изглед на менюто“, „Бутон Старт“, „Лента на задачите“, „Настройки на Windows 10“, „Контекстно меню“, „Звуци“, „Език“, „Контрол“, „ Начало”, „Общо поведение”, „Поле за търсене”.

Въпреки че програмата е конфигурирана оптимално по подразбиране, потребителят може самостоятелно да промени настройките на приложението, за да отговаря на неговите нужди, като експериментира с настройките. За да направите това, изберете настройките, вижте какво се е случило след промяната им. Ако се окаже, че сте прекалили малко с промените в настройките, можете да върнете настройките на програмата към техните настройки по подразбиране.
В настройките на приложението можете да скриете ненужните функции, да промените показването на елементи и икони, да промените реда на елементите и да премахнете елементи от менюто "Старт".
За да направите това, изберете елемента, изберете команда и покажете. След като щракнете с десния бутон върху желания елемент, изберете допълнителни функции.
В раздела „Кожа“ можете да изберете корица за стандартното меню „Старт“. По подразбиране Windows 10 използва кожата на Metro. Можете да избирате от други кожи: Windows Aero, Metallic, Midnight или Windows 8, минималистична класическа кожа или без кожа.

Настройките на параметрите на Classic Shell могат да бъдат запазени в XML файл, за да се заредят настройките от този файл по време на нова инсталация на програмата Classic Shell. За да направите това, използвайте бутона „Архивиране на параметри“, изберете желаната опция: „Запазване в XML файл“ или „Зареждане от XML файл“. За да възстановите настройките на програмата по подразбиране, изберете „Нулиране на всички настройки“.
Премахване на Classic Shell
Програмата Classic Shell се деинсталира по стандартния начин. Ако програмата не е била деинсталирана правилно или са възникнали проблеми по време на процеса на деинсталиране, използвайте специална помощна програма, която можете да изтеглите от тук.
Заключение
Безплатната програма Classic Shell инсталира алтернативно (бивше класическо) меню "Старт" в операционната система Windows. След като инсталира програмата на компютъра, потребителят може да върне класическия външен вид на менюто "Старт" в Windows 10, Windows 8.1, Windows 8, Windows 7 и да направи други промени във външния вид и настройките на менюто "Старт".