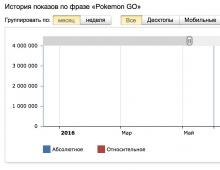Как лесно да възстановите забравена парола във всяка версия на Windows. Програми за нулиране на парола за Windows Възстановяване на парола за Windows 8
Но тогава се случи проблем - собственикът забрави кода за достъп на администратора и когато се опита да влезе, видя съобщение за неправилно въведена парола и невъзможност за влизане в системата. Ситуацията допълнително се утежнява от факта, че Windows съхранява всички пароли в сигурно защитен дял на твърдия диск, използвайки системата SAM. От съображения за сигурност достъпът до него и откриването на паролата не е толкова лесно, колкото може да изглежда на пръв поглед. От една страна, това ще ви предпази от намеса на трета страна, но от друга страна, това значително съсипва живота ви, ако забравите комбинацията за достъп. Потребителите на Windows 7 страдат най-много, тъй като тази версия на операционната система предлага работа само с локален акаунт, за разлика от по-новите Windows 8, 8.1 и 10. Тук потребителят може да прикачи Microsoft акаунт към компютъра и в случай на забравен парола, можете да я нулирате чрез уебсайт от всяко устройство. Собствениците на компютри на седем могат да премахнат само администраторската парола.
За щастие, всичко не е толкова страшно, колкото може да изглежда на пръв поглед. Ако следвате нашите подробни инструкции как да нулирате администраторската парола на Windows 7, когато използвате локален акаунт, както и как да разберете паролата, можете лесно да разрешите проблема си за кратко време без външна помощ. Така че да започваме.

Метод 1. Използване на инсталационен диск или изображение за възстановяване
За да направите това, ще ви трябва диск за стартиране или флаш устройство с Windows или предварително създаден диск за възстановяване (това може да бъде и флаш устройство). Ако може да не успеете да разберете втория, тъй като е малко вероятно постоянно да създавате нови дискове за възстановяване, тогава инсталационното изображение може да бъде изтеглено от голям брой сайтове.
- Поставете диска или флашката в компютъра и в BIOS маркирайте носителя като приоритетен при зареждане. Това е необходимо, за да може зареждането да става от външен носител, а не от вградения твърд диск.
- В зависимост от версията на Windows щракнете върху Диагностика - Разширени опции - Команден ред или Възстановяване на системата - Напред - Команден ред.
- Когато се отвори командният ред, добавете regedit и натиснете Enter.
- Щракнете върху раздела HKEY_LOCAL_MACHINE, за да го маркирате, след което щракнете върху Файл - Зареждане на кошера.
- В прозореца, който се отваря, отидете на C:\Windows\System32\config (ако системата е инсталирана в друг дял, адресът ще бъде малко по-различен) и отворете System.
- Наименувайте зареждащия дял произволно име, например 555.
- В редактора на системния регистър погледнете в секцията HKEY_LOCAL_MACHINE\555\Setup и намерете там параметрите CmdLine и SetupType. Щракнете два пъти върху всеки от тях и променете индикаторите на следното:
- CmdLine - cmd.exe.
- SetupType - 0 промяна на 2.
- Изберете създадения от вас дял 555, след което щракнете върху Файл - Разтоварване на кошера.
- Извадете флаш устройството или диска, затворете всички активни помощни програми, изберете „Рестартиране“ в главния прозорец на съветника за възстановяване.

След рестартиране, когато влезете, командният ред ще бъде разширен. С негова помощ ще извършим по-нататъшни операции.
Нулиране на парола
За да нулирате паролата си, използвайте тази команда:
net потребителска парола за вход
Тази команда е подходяща, ако помните точното изписване на потребителското име. Ако сте забравили, въведете командата net user, след което ще се покажат всички акаунти, запазени на компютъра.
Създаване на нов акаунт
Ако нямате инсталиран администраторски акаунт, ще трябва да създадете такъв, като въведете няколко команди. За да направите това, въведете ги един по един в командния ред:
net потребителска парола за влизане /добавяне
net localgroup Вход на администратори /добавяне
net localgroup Вход на потребители /изтриване
Първата команда първо създава нов акаунт, след това го присвоява на групата администратори и след това го премахва от групата потребители. След като приложите всички команди, затворете командния ред.

Създавайки нов акаунт с нова парола, ще можете да влезете в Windows без никакви проблеми.
Забележка! Няма да можете да разберете паролата си по този начин, можете само да я нулирате!
Метод 2. Използване на помощни програми на трети страни
Офлайн редактор на NT пароли
Ако първият метод включва използването на стандартни възможности на Windows, тогава вторият предлага използването на помощни програми на трети страни, които ви позволяват да нулирате паролата на администратора на Windows 7. Един от най-приемливите е Offline NT Password Editor, който ви позволява да получите пълен достъп до системен дял на ОС. Можете или да премахнете или промените паролата, или да активирате администраторския акаунт. Помощната програма не предоставя графичен интерфейс, но въпреки това не е трудна за разбиране. Всяка стъпка е номерирана и показва какво трябва да направите. И така, какви са стъпките, които трябва да следвате, за да нулирате паролата си с помощта на тази помощна програма?
- На друг компютър или лаптоп отидете на уебсайта на програмиста, в секцията Bootdisk превъртете до Изтегляне и изтеглете версията, от която се нуждаете. Името на файла се състои от цифри и букви. Ако искате да създадете boot disk, изтеглете файла с cd в името, но ако използвате флашка, тогава usb.
- Ако използвате диск, запишете изтегленото изображение с помощта на програма за запис, а ако използвате флаш устройство, изпълнете следните манипулации:
- Копирайте съдържанието на архива на USB флаш устройство, без да създавате допълнителни файлове.
- Разгънете командния ред като администратор.
- Използвайте командата f:\syslinux.exe -ma f:, където вместо f напишете буквата, под която се идентифицира флашката в Windows Explorer. Ако не даде никаква грешка, това означава, че всичко е записано според очакванията.
- Поставете вашия външен носител в компютъра, задайте го в BIOS като първи за зареждане и включете компютъра. Интерфейсът на помощната програма трябва да стартира вместо прозореца за добре дошли на Windows.

Етап 1
Първата стъпка е да изберете дяла на твърдия диск, на който е инсталиран Windows. Програмата предоставя списък с дискови дялове, посочвайки техния размер, върху който трябва да се съсредоточите. Ако си спомняте, че системата обикновено се инсталира на устройство C, което е няколко пъти по-малко от устройство D, ще бъде доста трудно да направите грешка. Въведете числата с номера на секцията и натиснете бутона Enter.
Стъпка 2
След това помощната програма пита коя част от системния регистър трябва да се зареди. Изберете 1 - Нулиране на парола, натиснете съответния номер и потвърдете с Enter.
Стъпка 3
Промяна или нулиране на парола чрез редактиране на потребителски данни в системния регистър. Помощната програма ще стартира главното интерактивно меню chntpw, в което веднага се избира елемент 1 - Редактиране на потребителски данни и пароли. Потвърдете избора си с натискане на бутона Enter. Ако трябва да промените паролата, изберете 2 - Редактиране (задаване на нова) потребителска парола.
В менюто, което се отваря, chntpw Редактиране на потребителска информация и пароли, се показват всички акаунти на компютъра с тяхното кодово обозначение в шестнадесетичен запис (колона RID). Интересуваме се от администраторския акаунт, най-често той се показва първи в списъка и е избран по подразбиране. Ако името на акаунта се показва с английски букви, въведете го в полето за въвеждане под таблицата, ако е на руски, след това използвайте информацията от колоната RID. Записът в полето за въвеждане ще бъде във формат 0xABCD, където вместо ABCD трябва да въведете стойността от таблицата. Изборът се потвърждава с бутон Enter.
След това се показва менюто за редактиране на потребител със списък от действия, които могат да бъдат извършени с администраторския акаунт. Изберете 1 - Изчистване (празна) потребителска парола и потвърдете с Enter. Програмата трябва да съобщи за успешно нулиране на паролата.
Стъпка 4
Запазване на направените промени (Стъпка четири: Записване обратно на промените). Натиснете последователно! и q за излизане от предишните менюта, след което помощната програма ще предложи да запише промените, като издаде заявка „За записване на файл(ове) обратно! Направи го? Въведете y и при следващата подкана въведете n.
За да рестартирате, въведете командата рестартирайтеили щракнете върху малкия бутон на системния модул на компютъра. Системата ще ви стартира, без да ви иска парола. Можете да го инсталирате сами в менюто за управление на акаунта.
Командир на ERD
Друга доста усъвършенствана помощна програма за нулиране на администраторската парола на Windows. Първо, ще трябва да създадете стартиращо USB флаш устройство с помощната програма на вашия работен компютър. За това:
- Подгответе флаш устройство с капацитет най-малко 1 GB и изтеглете следните четири файла: HPUSBDISK.zip, Ghost32.exe, Grub4dos.zip, файл с изображение на ERD Commander във формат gho.
- Поставете флаш устройството в компютъра, след това стартирайте HPUSBdisk.exe, изберете вашето устройство в прозореца на устройството, изберете файлова система като FAT32 и след това щракнете върху бутона Старт. Флаш устройството ще бъде форматирано, така че не забравяйте да запазите някъде важната информация, която се съхранява на него.
- Разопаковайте архива Grub4dos.zip и стартирайте grubinst_gui.exe, след това изберете флаш устройството в полето Диск и щракнете върху бутона Инсталиране най-долу. Ако процедурата завърши успешно, трябва да видите следното съобщение: „Mbr/bs е инсталиран успешно. Натиснете, за да продължите..." Сега можете спокойно да преминете към следващия етап.
- Стартирайте Ghost32.exe - щракнете върху Ok - Local - Disk - From Image, след това изберете файла ERD.gho и щракнете върху него.
- В прозореца, който се отваря, изберете флаш устройството, щракнете върху Ok - Ok - Yes и изчакайте, докато стартиращото флаш устройство бъде напълно създадено. Това обикновено отнема 10–15 минути.

Сега трябва да работите със стартиращото флаш устройство ERD Commander. Ето какво трябва да направите:
- След като свържете флаш устройството към компютъра, задайте приоритета на зареждане през BIOS, така че флаш устройството да е първо, и включете компютъра.
- Изберете вашата версия на Windows. Ако объркате системния битов размер, тогава всичко е наред, просто на следващия етап помощната програма ще даде грешка и можете да повторите процедурата отначало.
- След като изчакате изтеглянето, изберете инсталираната операционна система, щракнете върху Напред - Microsoft Diagnostics - Password Change Wizard.
- Ще видите прозорец със списък с потребители и полета за въвеждане на парола. Изберете администраторския акаунт, запишете новата парола и я потвърдете.
- Извадете флаш устройството от USB конектора, стартирайте в нормален режим и използвайте новата парола.
Забележка! Няма да можете да разберете паролата си по този начин, можете само да я изтриете или да зададете нова!
Метод 3. Подмяна на системни файлове
Вероятно сте чували за функцията за залепващи клавиши. Просто натиснете бутона Shift 5 пъти бързо и ще се появи прозорец с молба да активирате режима. За него отговаря файлът sethc.exe, който се намира в системния дял на Windows. Интересното е, че можете дори да го активирате в прозореца за въвеждане на парола, когато Windows стартира. Но тъй като ситуацията е, че потребителят го е забравил, трябва да го заменим с файла cmd.exe, който отговаря за отварянето на командния ред. Как да го направим?
- Стартирайте от външен носител на Windows, в инсталационния прозорец щракнете върху Възстановяване на системата - Команден ред.
- Приложете следните команди последователно:
- копиране c:\windows\system32\sethc.exe c:\- за създаване на резервно копие на помощната програма sethc.exe.
- копиране c:\windows\system32\cmd.exe c:\windows\system32\sethc.exe- да замени файла sethc.exe с cmd.exe.
- Рестартирайте компютъра си нормално.
- Когато се появи прозорецът с паролата, натиснете бутона Shift пет пъти, което ще отвори командния ред.
- За да промените паролата, въведете командата net потребителска парола за вход, след което рестартирайте отново и сега определено ще можете да влезете в системата.

Забележка! Няма да можете да разберете паролата по този начин, само я изтрийте!
Как да разберете паролата за вашия акаунт
В този параграф ще научим как да хакнем администраторската парола или просто да я разберем. Всъщност в много случаи е просто по-лесно да не нулирате паролата, а просто да приемете, че е забравена. За да направим това, се нуждаем от помощната програма Ophcrack, която има необходимите възможности. Той може да работи в графичен и текстов интерфейс и, според създателите, може да открие почти всяка парола, съхранена във вашата система. Как се използва?
- Отидете на официалния уебсайт и изтеглете подходящата версия: под формата на инсталационен файл на програмата, ако можете да влезете в системата, или Live CD, за да създадете стартиращ носител, ако не можете да влезете в системата, защото сте забравили паролата си.
- Стартирайте инсталационния файл или стартирайте от флаш устройство или диск и изберете графичния или текстовия интерфейс на помощната програма.
- Изчакайте, докато помощната програма прочете и покаже системните пароли. В зависимост от мощността на компютъра това може да отнеме различно време.

Това е всичко. Както можете да видите, няма нищо сложно и ако паролата ви не е твърде сложна, програмата ще ви помогне да я намерите. След това ще можете да влезете отново и да въведете своя код за достъп. Практиката показва, че ако паролата е много сложна, състояща се от комбинация от големи и малки букви, както и цифри, тогава програмата може да не се справи.
Заключение
Надяваме се, че нашите инструкции са ви помогнали в ситуация, в която сте забравили паролата за вашия акаунт в Windows. Вече знаете как да го нулирате и да инсталирате нов. Ако все още имате въпроси, задайте ги в коментарите.
Ако използвате Windows 8/8.1/10, вероятно вече сте запознати с механизма за оторизация на потребителя в най-новите операционни системи на Microsoft. Това е ключов компонент в тяхната система за сигурност, но проблемът е, че всеки може просто да забрави паролата си за вход.
Добрата новина е, че това далеч не е трагедия и дори не е причина за преинсталиране на операционната система. Има няколко различни метода за възстановяване на изгубена парола, които варират в зависимост от вида на въпросния акаунт -.
Ако не сте напълно сигурни с кой акаунт си имате работа, обърнете внимание какво е изписано като логин над полето за парола. Ако формулярът съдържа имейл адрес, това означава, че използвате акаунт в Microsoft. Ако не, тогава говорим за локален акаунт.
Възстановяване на паролата за вашия акаунт в Microsoft
Процедурата тук е сравнително проста и бърза. За тази цел можете да използвате онлайн формата за възстановяване на уебсайта на Microsoft. Той може да бъде достъпен от всеки друг компютър, смартфон или таблет.

За да получите нова парола, разбира се, първо трябва да докажете, че сте собственик на акаунта. За да направите това, Microsoft ще изиска от вас да предоставите алтернативен имейл адрес или номер на мобилен телефон, който съответства на този, който сте предоставили при първоначалната си регистрация на уебсайта на компанията.
След това ще ви бъде изпратен код за възстановяване на паролата – по имейл или мобилен телефон, в зависимост от избрания от вас метод за възстановяване.
Ако не си спомняте кой алтернативен имейл адрес или телефонен номер сте предоставили, когато регистрирате акаунта си, можете да опитате друга опция, като попълните специален въпросник, който включва поредица от въпроси за сигурност. Ако отговорите правилно, уебсайтът на Microsoft ще ви подкани за нова парола за удостоверяване.
Разбира се, за да извършите всички тези действия, компютърът трябва да е свързан към интернет, тъй като оторизацията с акаунт в Microsoft изисква интернет връзка.
Възстановяване на паролата за вашия локален акаунт
В този случай всичко е по-сложно и се изисква повече изобретателност. Най-простият метод е да използвате стартиращ носител (CD или USB), за да нулирате паролата си.
Можете да създадете такъв диск с помощта на множество инструменти на трети страни, но Lazesoft Recover My Password заслужено се счита за един от най-добрите. Писахме за това как да възстановите забравена парола за влизане в Windows с помощта на Lazesoft Recover My Password.
Как да се предпазите от повтаряне на тромава операция по възстановяване
След като си възвърнете контрола върху системата си, добра идея е да помислите за един от алтернативните методи за оторизация, които Windows 8/8.1/10 предлага - например използване на или.
Ако използвате локален акаунт, винаги можете да създадете USB устройство за възстановяване на парола чрез контролния панел под Управление на акаунти. По този начин, ако забравите паролата си отново, можете бързо и лесно да я възстановите, дори ако сте я променили няколко пъти, откакто сте създали USB устройството.
Приятен ден!
Въпросът как да премахнете парола в Windows 8 е популярен сред потребителите на новата операционна система. Вярно, те го питат в два контекста наведнъж: как да премахнете подканата за парола за влизане в системата и как да премахнете паролата напълно, ако сте я забравили.
В тази инструкция ще разгледаме и двете опции наведнъж в реда, посочен по-горе. Вторият случай ще опише както възстановяването на паролата на акаунта на Microsoft, така и локалния потребителски акаунт на Windows 8.
На първо място имайте предвид, че в Windows 8 и 8.1 има два типа акаунти – локален и Microsoft LiveID акаунт. В същото време влизането в системата може да се извърши с помощта на единия или втория. Нулирането на паролата в двата случая ще бъде различно.
Как да нулирате паролата на вашия акаунт в Microsoft
Ако влезете с акаунт в Microsoft, т.е. Вашият имейл адрес се използва като вход (той се показва в прозореца за вход под вашето име), направете следното:

Това е всичко. Сега, за да влезете в Windows 8, можете да използвате паролата, която току-що сте задали. Една подробност: компютърът трябва да е свързан към интернет. Ако компютърът няма връзка веднага след включването му, той все още ще използва старата парола и ще трябва да използвате други методи, за да я нулирате.
Как да премахнете паролата за локален акаунт в Windows 8
За да използвате този метод, ще ви трябва инсталационен диск или стартиращо USB флаш устройство с Windows 8 или Windows 8.1. Можете също да използвате диск за възстановяване за тези цели, който може да бъде създаден на друг компютър, където имате достъп до Windows 8 (просто въведете „Диск за възстановяване“ в търсенето и след това следвайте инструкциите). Използвате този метод на свой собствен риск и не се препоръчва от Microsoft.

Бележки: Ако не знаете потребителското име за горната команда, просто въведете командата нетопотребител. Ще се покаже списък с всички потребителски имена. Грешка 8646 при изпълнение на тези команди показва, че компютърът не използва локален акаунт, а акаунта на Microsoft, споменат по-горе.
Нещо друго
Извършването на всичко по-горе, за да премахнете паролата за Windows 8, ще бъде много по-лесно, ако създадете USB флаш устройство, за да нулирате паролата предварително. Просто потърсете „Създаване на диск за нулиране на парола“ на началния екран и направете такъв. Напълно възможно е да ви бъде полезно.
Windows 8 е сравнително нова операционна система от Microsoft, така че някои потребители може да имат известни затруднения при използването й. Например, много хора не знаят как да възстановят забравена парола и да възвърнат достъпа до своя акаунт.
Възстановяване на забравена или изгубена парола за Windows 8
Потребителите на Windows 8 вероятно знаят, че G8 използва два типа акаунти: локални и отдалечени (този акаунт се нарича още акаунт на Microsoft). При тази комбинирана опция данните за оторизация - потребителско име и парола - се съхраняват на сървър на Microsoft. Това обаче не означава, че няма да можете да влезете в операционната система, ако компютърът ви няма интернет връзка.
Възстановяване на забравена парола с помощта на акаунт в Microsoft
Безспорното предимство на използването на отдалечен акаунт в Windows 8 е възможността да възстановите забравена парола и да създадете нова в няколко лесни стъпки. Този метод е приложим и ако хакер е променил паролата ви и контролира акаунта ви.
1. За да започнете възстановяването, просто запомнете имейл адреса, свързан с вашия акаунт в Microsoft.
3. Използвайте интуитивните инструкции стъпка по стъпка и създайте нова парола за Windows 8. От съображения за сигурност, за потвърждение на новата парола, на вашия мобилен телефон ще бъде изпратен специален код (ако е бил посочен по време на регистрацията), който трябва да се въведе, за да потвърдите промените. Ако нямате достъп до телефона си, можете да отговорите на защитния си въпрос.
Нулирайте паролата си с помощта на диска за нулиране
Ако използвате локален акаунт, нещата са малко по-сложни. Има много начини да нулирате паролата си, но трябва да се обърне специално внимание само на един. Най-популярното е използването на диск за нулиране.
Недостатъкът на този метод е, че този диск трябва винаги да е под ръка, така че трябва да го създадете, като изображение на Windows OS за възстановяване, предварително. За неопитен потребител няма да е лесно да избере правилните пътища за възстановяване и да въведе команди за операционната система в DOS конзолата.
Много потребители се интересуват как да премахнат паролата от компютър или лаптоп на Windows 8. Всъщност това изобщо не е трудно, особено ако си спомняте комбинацията за вход. Но има моменти, когато потребителят просто е забравил паролата за своя акаунт и не може да влезе. И така, какво трябва да направим? Дори от такива привидно трудни ситуации има изход, за който ще говорим в нашата статия.
Ако си спомняте паролата си, за да влезете в акаунта си, тогава не би трябвало да има проблеми с възстановяването на паролата. В този случай има няколко опции за това как да деактивирате искането за парола при влизане в потребителски акаунт на лаптоп едновременно, ще разгледаме как да премахнете паролата за потребител на Microsoft.
Нулирайте локалната парола
Метод 1: Деактивирайте въвеждането на парола в „Настройки“

Готов! Сега няма да се налага да въвеждате нищо всеки път, когато влезете.
Метод 2: Нулирайте паролата си с помощта на прозореца Изпълнение

Така не премахнахме паролата, а просто настроихме автоматично влизане. Тоест всеки път, когато влезете, информацията за вашия акаунт ще бъде поискана, но тя ще бъде въведена автоматично и вие дори няма да я забележите.
Деактивирайте акаунта си в Microsoft

Готов! Сега влезте отново с новия си акаунт и вече няма да е необходимо да въвеждате паролата си и да влизате в акаунта си в Microsoft.
Възстановете паролата си, ако сте я забравили
Ако потребителят е забравил паролата, тогава всичко става по-трудно. И ако в случая, когато сте използвали акаунт на Microsoft при влизане, всичко не е толкова лошо, тогава много потребители може да имат затруднения при възстановяване на паролата за локалния си акаунт.
Нулирайте локалната парола
Основният проблем с този метод е, че това е единственото решение на проблема и за него трябва да имате стартираща USB флашка на вашата операционна система, а в нашия случай - Windows 8. И ако го имате, тогава това е страхотно и можете да започнете да възстановявате достъпа до системата.
внимание!
Този метод не се препоръчва от Microsoft, така че правите всичко на свой собствен риск. Освен това ще загубите цялата лична информация, която е била съхранена на компютъра. По същество ние просто ще върнем системата до първоначалното й състояние

Вече можете да влезете в новия си потребителски акаунт, като използвате новата си парола. Разбира се, този метод не е лесен, но потребителите, които вече са срещали конзолата преди, не трябва да имат проблеми.
Microsoft нулиране на парола
внимание!
Този метод за решаване на проблема изисква допълнително устройство, от което можете да получите достъп до уебсайта на Microsoft.

Сега, използвайки комбинацията, която току-що създадохте, можете да влезете в акаунта си в Microsoft на вашия компютър.
Разгледахме 5 различни начина за премахване или нулиране на вашата парола в Windows 8 и 8.1. Сега, ако имате проблеми с влизането в акаунта си, няма да се объркате и ще знаете какво да правите. Споделете тази информация с вашите приятели и познати, защото малко хора знаят какво да правят, когато потребителят е забравил паролата си или просто му е омръзнало да я въвежда всеки път, когато влиза.