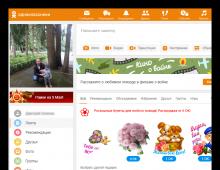Как да форматирате твърд диск в BIOS. Форматиране на твърд диск чрез BIOS
Форматирането е процесът, чрез който носителят се маркира, т.е. създава се файлова система. За потребителя това обикновено означава, че информацията, която преди това се е съдържала на носителя, е напълно изтрита. В тази статия ще разгледаме как да форматирате твърд диск чрез BIOS.
Да предположим, че към вашия компютър е свързан твърд диск, който трябва да се форматира и форматирането трябва да се извърши през BIOS, например, ако компютърът няма инсталирана операционна система.
Ако говорим за форматиране, тогава като такава тази процедура не може да се извърши само чрез BIOS, тъй като това меню не предоставя възможност за изтриване на свързани дискове. Въпреки това, ако използвате специални помощни програми, които могат да се стартират през BIOS, тогава задачата става осъществима.
Форматиране на твърд диск чрез BIOS
По-долу ще разгледаме два метода, достъпни за всеки потребител, които ще ви позволят да форматирате твърд диск през BIOS. Всеки от методите ще използва допълнителни инструменти в работата си (не можете без тях), а вие просто трябва да изберете най-подходящия.
Метод 1: Форматирайте твърдия диск чрез менюто за настройка на Windows
Този метод е най-често срещаният, тъй като днес много потребители имат диск за зареждане или флаш устройство с дистрибуторски комплект на всеки Windows.
Както може би вече сте разбрали, ще ви трябва стартиращо устройство, което съдържа Windows Installer. В този случай няма да инсталираме Windows, а ще стартираме инсталационната програма през BIOS, в която ще започне процесът на форматиране.
Уговорката е, че с помощта на Windows Installer можете да извършите изключително бързо форматиране - тук не са предоставени допълнителни настройки. В допълнение, размерът на инсталатора на Windows е значително по-голям от помощната програма във втория метод.
1. На първо място, ще ви трябва диск за зареждане или флаш устройство. Ако нямате нито едното, нито другото, най-удобното нещо е да запишете стартираща USB флашка с комплекта за разпространение. Например, на официалния уебсайт на Microsoft на връзката по-долу има специална помощна програма, която ще изтегли комплекта за разпространение на Windows на вашия компютър и след това ще ви позволи лесно и бързо да го запишете на флаш устройство, като по този начин направите флаш устройството стартиращо.
2. След като имате устройството за зареждане в ръка, трябва да го свържете към компютъра, на който ще бъде форматиран твърдият диск, и след това да влезете в BIOS. Като правило, за повечето компютри влизането в BIOS се осъществява чрез бързо натискане на специален клавиш за бърз достъп на много ранен етап - това е най-често F2, Del или F1.
3. След като влезете в BIOS, ще трябва да намерите “Boot MENU”, в което можете да зададете устройството за зареждане, което ще стартира първо. В различните версии на BIOS този елемент може да се намира по различен начин и да има малко по-различна вариация на името, но същността е същата. В нашия случай елементът, от който се нуждаем, е в менюто „Разширени функции на BIOS“ – „Първо стартиращо устройство“, където трябва да зададете името на флаш устройството като първо устройство за зареждане (ако името на флаш устройството не се показва, изберете USB-HDD) или CDROM (ако използвате Windows диск).
4. Когато са зададени необходимите настройки, всичко, което трябва да направите, е да излезете от BIOS, след което компютърът ще започне да се рестартира и в резултат на това на екрана ще се покаже менюто за инсталиране на Windows.
5. След като изберете език, на екрана ще се появи прозорец, в който ще трябва да изберете устройството, на което ще бъде инсталиран Windows. Изберете диска с един бутон на мишката и след това щракнете върху бутона по-долу „Настройка на диск“.
6. На екрана ще се появи допълнителен набор от опции, където трябва да изберете "Формат".
7. На екрана ще се появи предупреждение, че форматирането ще изтрие всички данни от диска. Ако сте съгласни с това, щракнете "ДОБРЕ"продължавам.
Процесът ще започне. След като форматирането приключи, на екрана ще се покаже съобщение, показващо успешното завършване на процедурата.
Метод 2: Форматирайте диска с помощта на Acronis Disk Director
Ако нямате стартиращ носител с Windows OS, тогава е по-добре незабавно да преминете към този метод, тъй като в този случай ще трябва да запишете много по-малко информация на диск или флаш устройство (3-4 GB срещу 15 MB) .
Популярен инструмент Acronis Disk Directorви позволява да извършвате сложна работа с твърди дискове, дори ако на компютъра няма инсталирана операционна система. Помощната програма е платена, но има безплатна демо версия, която ще ви позволи да проверите възможностите на тази програма и, разбира се, да изпълните поставената от нас задача за форматиране.
1. След като изтеглите помощната програма от официалния уебсайт на разработчика, ще трябва да я инсталирате на компютъра си и след това да я стартирате.
2.
Свържете USB флаш устройството или диска към компютъра, на който ще бъде записан Acronis Live-CD. В лявата част на прозореца на програмата, който се отваря, щракнете върху бутона "Acronis Bootable Media Builder".
3. На екрана ще се появи помощен прозорец, в който ще трябва да кликнете върху бутона "по-нататък".
4. Оставете настройките, представени в следващия прозорец, по подразбиране.
5. Посочете компонентите, които ще бъдат записани на стартиращия носител (в нашия случай например ще се използва компонентът за 64-битови системи, но ако не знаете битовостта на вашия компютър, изберете и двете).
6. И накрая, ще трябва да изберете къде ще бъде написана помощната програма: директно на флаш устройство или запазена като ISO изображение за последващ запис на диск. Тъй като в нашия случай флаш устройство е свързано към компютъра, ние го избираме и продължаваме напред.
7. Ако трябва да добавите драйвери, програмата ще ви подкани да го направите в следващата стъпка.
8. Щракнете върху бутона "Продължи",за да започнете да записвате стартиращ носител.
9. Записването на стартиращия носител ще започне, което ще отнеме малко време, тъй като размерът на записваната помощна програма не надвишава 20 MB. Веднага след като на екрана се покаже съобщение за успешното завършване на процеса, флаш устройството или дискът могат да бъдат извадени от компютъра и свързани към този, на който твърдият диск ще бъде форматиран чрез BIOS.
10. Ще трябва да влезете в BIOS и да зададете вашето устройство за зареждане като основно устройство за зареждане. Как да направите това беше описано в първия метод от две до четвърти точки, така че няма да спираме на този етап.
11. Прозорецът на Acronis ще се появи на екрана. За да продължите да работите с програмата, ще трябва да изберете желаната помощна програма. В нашия случай е записана само една версия, така че избираме "Acronis Disk Director".
12. Помощната програма ще започне да се изтегля, което може да отнеме няколко минути. На екрана ще се появи прозорец за разглеждане на дискове, показващ наличните дискове. Щракнете върху бутона, за да продължите "ДОБРЕ".
Добър ден, скъпи читатели на моя блог! Вашият лаптоп започна да се държи по напълно неразбираем начин; не можете да намерите нужните файлове на него? Компютърът ви бъгва при стартиране и е станало напълно невъзможно да работи? Антивирусната диагностика не помага? Всичко, което се вижда при стартиране, е мъртва синя пустиня? Тогава остава последният радикален метод. Нека се опитаме да разберем как да форматираме твърд диск на лаптоп чрез BIOS.
Дизайнът на твърдия диск е изключително прост. Основният диск на компютъра е кръгла плоча с нанесено върху нея магнитно покритие. Повърхността му е абсолютно гладка и полирана до огледален блясък. Върху него няма секторни маркировки и къде ще се съхранява този или онзи тип информация се определя от операцията по форматиране. По време на този процес табелата се маркира физически и всички счупени или повредени участъци се проверяват. Такива места се изключват като ненадеждни и на тях не се записва информация. Първичното форматиране на диска се извършва в завода производител. Всички последващи случаи се появяват всеки път, когато преинсталирате Windows. Всеки от тях проверява повърхността на диска, за да избегне конфликт между системата и новозаписаните програми.
внимание!Форматирането ще доведе до пълна загуба на данни, записани преди това на лаптопа. Например, само опитен програмист може да възстанови любимите ви снимки с помощта на специални помощни програми. За пари разбира се.
Как правилно да форматирате твърд диск чрез BIOS
За да преформатирате, носете диск за зареждане или копие на твърд диск с Windows. Можете да изтеглите файл на Windows OS от всяка версия в Интернет или да използвате лицензирано копие на разпространението на Windows. За да постигнете крайния резултат, няма абсолютно никакво значение откъде идва новият Windows. За да ревизирате HDD диск без достъп до основната операционна система, трябва да извършите всички операции на етапа на зареждане. Предварително интегрирайте носителя с новата операционна система.
Какво да направите в този случай:
- Рестартираме лаптопа и по време на първоначалния период на стартиране активирайте клавиша Del, за да влезете в основната система. В някои модели, като алтернатива на Del, Insert или функционални клавиши F2, F5, F12 се използват. Обърнете специално внимание на съобщението в долната част на екрана, когато зареждате. Там винаги се предоставя точна информация. Ако сте запазили документи за вашето устройство, можете да намерите подробни инструкции там.
- Изчакайте текстовият прозорец на BIOS да се появи на екрана. Невъзможно е да се придвижвате с мишката, а само чрез активиране на блока от бутони на клавиатурата: нагоре, надолу, надясно, наляво. Нека отидем направо в раздела „Зареждане“.
- Даваме приоритет на зареждането на системата от сектора за зареждане, от който се нуждаем на CD или USB устройство, а не от HDD. Как става това? Използвайте стрелките на клавиатурата, за да стигнете до елемента „Boot Device Priority“. Използвайки функционалността F5, F4, изберете стойността CD-ROM или флаш устройство на най-важната първа позиция.
- Сега трябва да напуснете базовата система, но да запазите последствията от интервенцията, като активирате функционалния клавиш F10. Чакаме лаптопа да се рестартира сам.
- За да конфигурирате Windows 8, изберете език - диагностика - разширени опции - команден ред. За да конфигурирате операционната система Windows 7, активирайте елемента „Команден ред“.
- Ако по време на работа попаднете на непозната информация, използвайте ред на текстов редактор
wmic logicaldisk get deviceid — име на том-размер-описание
- За да изберете името на желания диск, активирайте
формат /FS:NTFS X: /q - процес на разделяне в системата NTFS;
формат /FS:FAT32 X: /q - ускорен процес на разделяне във FAT32,
стойността “X” е символът на желания диск.
Издайте командата за потвърждение на форматиране и рестартирайте.
В най-новите версии на Windows 10 можете едновременно да изберете да конвертирате MBR в GPT и да приложите новата схема на дялове.
BIOS не разпознава устройства от никакъв тип
Понякога, когато настройвате основна система, всички или един наличен диск не се вижда в секцията Boot. Какво трябва да направите в този случай? Първо, ако лаптопът е много стар, най-вероятно той просто не поддържа формата на флаш устройства. Ако входно-изходната система не вижда твърдия диск и се наблюдават проблеми в работата на лаптопа (и те се наблюдават, ако има въпрос за форматиране на диска), тогава най-вероятната причина за проблема е механична повреда към твърдия диск или клетката, където е инсталиран.
Проблеми с BIOS
Вашият любим Asus, Acer, HP или Lenovo изобщо не се включва, но не сте го изпуснали? Най-вероятно има повреда на самата входно-изходна система. Тук може да помогне само смяната на дънната платка, но не е евтина. Въпреки това има своите предимства. Можете да надстроите вашия лаптоп до максимално допустимите параметри.
Вторият вариант е, че батерията, захранваща системата, е повредена. Трябва да развиете капака на гърба на лаптопа и да намерите малка клетъчна батерия с кръгла форма. Внимателно го сменете и опитайте да рестартирате устройството.
Долен ред
Бъдете изключително внимателни и ще видите, че процесът на разделяне на твърдия диск не е толкова сложен. Най-примитивният начин за форматиране е директно в операционната система чрез активиране на командата „Форматиране“.
В допълнение, периодично процедурата за преинсталиране на операционната система ще бъде от полза за всеки лаптоп, ако започне да замръзва и да дразни собственика си. Между другото, информация как да нулирате BIOS до фабричните настройки.
Хареса ли ви материала? Получихте ли нова информация и успяхте ли да „излекувате“ вашия лаптоп? Или може би виждате някои неточности в статията? Напишете в коментарите и ще се радвам да отговоря на всеки въпрос.
Освен това в долната част на страницата можете да видите икони на най-популярните социални мрежи. Споделете материала с приятелите си, може би някои от тях ще се интересуват да научат нещо ново.
Посетете страниците ми отново, ще се радвам да се срещна с редовни и новопристигнали читатели на блога.
Благодаря за вниманието! Ще се видим отново в моя блог. С уважение, Ростислав Кузмин.
В Windows това е доста лесна задача, докато извършването на този процес през BIOS при зареждане от CD/DVD изисква известен опит от потребителя.
Как да форматирате твърд диск в обвивката на Windows?
Изберете носителя, от който се нуждаете (компютърни твърди дискове - C, D или E) и покажете съдържанието му. Направете резервно копие, като преместите всички необходими данни на друго устройство, след което затворете прозореца. Не забравяйте, че форматирането изтрива цялото съдържание на диска. В папката My Computer потърсете икона, която показва устройството, което трябва да бъде форматирано. Изберете го с десния бутон на мишката. Намерете елемента „Форматиране“ в падащия списък и щракнете върху него. Екранът ще ви подкани да изберете тип формат в зависимост от типа на диска и версията на операционната система (ОС). Изберете „бързо“, ако е възможно. Задаването на етикет на тома не е задължително. Моля, обърнете внимание, че не е възможно да форматирате стартиращата област на диска (обикновено "C:") по този начин.

Как да форматирам твърд диск през BIOS?
Извършете пълно архивиране на твърдия диск. Запазете важни данни, докато операционната система работи. Не забравяйте, че форматирането ще изтрие напълно цялото съдържание. Възстановяването на неправилно форматирано устройство е трудно и скъпо и не гарантира, че всички данни ще бъдат извлечени. Създайте диск за зареждане (CD или DVD) с ОС или вземете готов. Рестартирайте компютъра и стартирайте BIOS Setup (бутоните, които трябва да натиснете, ще бъдат посочени в документацията, предоставена с компютъра, или в интернет ресурсите на производителите на компютри). По правило зареждането започва след последователно натискане на определени клавиши или тяхната комбинация - ALT и S, F12 и др. Задайте зареждане от оптичното устройство. За да направите това, отидете в настройките на BIOS, за да промените последователността на зареждане спрямо твърдия диск. Необходимо е първо да стартирате от вашия инсталационен CD/DVD. С други думи, какъвто и ред да бъде избран, нормалният твърд диск за зареждане (C:) трябва да бъде инсталиран след вашия. Запазете настройките и излезте от менюто, продължете да следвате инструкциите как да форматирате вашия твърд диск чрез BIOS. Компютърът ще се рестартира и ще стартира от вашия CD/DVD. Екранът на компютъра ще има съвсем различен вид - ще се покаже меню с въпроси относно инсталирането на подходящата версия на Windows. Изберете елементите, необходими за първоначалната инсталация на операционната система. Един от първите въпроси, които системата ще зададе, ще бъдат предложения за форматиране. Докато продължавате да следвате инструкциите, просто изберете подходящия елемент и потвърдете избора си. Ако имате няколко имена, показани на един физически носител, вие разглеждате дялове на един твърд диск (C, D, E).

Избор на раздел
За да създадете празен инсталационен диск, трябва да изберете дяла, съдържащ вашите стари инсталации на Windows (устройство C:). Ако менюто предлага избор на файлова система, когато решавате как да форматирате твърдия диск през BIOS, изберете NTFS (не FAT16) и потвърдете бързото форматиране. Командата ще бъде изпълнена без намеса на потребителя.
Приключване на процеса
След това операционната система ще се стартира нормално и всички дискове на компютъра ще запазят избраните от вас промени. Повечето инсталационни програми са доста прости и не изискват активно участие на потребителя.
Начинаещите потребители често питат как да форматират твърд диск чрез BIOS. За съжаление е невъзможно да форматирате диск само с BIOS. BIOS просто не предоставя такава функция. Но можете да форматирате твърдия диск с помощта на Windows Installer или с помощта на командния ред, който е наличен на инсталационния диск на Windows. В тази статия ще разгледаме и двете възможности.
Как да форматирате твърд диск с помощта на Windows Installer
Ако искате да форматирате вашия твърд диск, за да инсталирате операционна система на него, можете да направите това с помощта на Windows Installer. В този случай не е нужно да търсите допълнителни дискове за зареждане или трудни методи като форматиране през BIOS. Всичко, от което се нуждаете, е диск или флашка с операционна система Windows. Ако нямате такъв диск или флашка, тогава можете да прочетете нашите статии за или.
Ако вече имате диск/флашка, тогава можете да започнете да инсталирате Windows. Свържете вашето флаш устройство или диск към компютъра и отидете в BIOS. Тук трябва да промените приоритета на зареждане от дискове, така че компютърът да се зарежда първо от нашето флаш устройство или диск. Можете да прочетете как се прави това в нашата статия за.
След това зареждаме от нашия диск или флаш устройство, стартираме инсталацията на Windows и следваме инструкциите на инсталатора, докато на екрана се появи меню за избор на диск. В това меню трябва да изберете с мишката диска, който искате да форматирате и да кликнете върху бутона „Настройки на диска“, който се намира под списъка с дискове.
След това ще се появят няколко бутона за настройка на диска, включително бутона "Форматиране". Щракнете върху него, за да форматирате избрания диск.

Системата ще ви предупреди за изтриване на файлове на това устройство. Щракнете върху „Ok“, за да започнете форматирането.

След като форматирането приключи, можете да продължите да инсталирате Windows на новоформатираното устройство. Както можете да видите, за да инсталирате Windows, няма абсолютно никаква нужда да форматирате твърдия диск през BIOS; всичко, от което се нуждаете, вече е вградено в инсталатора на операционната система.
Как да форматирате твърд диск с помощта на командния ред
Ако трябва да форматирате вашия твърд диск, но не планирате да инсталирате Windows, можете да използвате командния ред, който е вграден във вашия диск за стартиране на Windows.
За достъп до този команден ред стартирайте от инсталационния диск на Windows, но не инсталирайте операционната система. Вместо това натиснете клавишната комбинация SHIFT+F10. Това ще изведе командния ред.
След като се появи командният ред, изпълнете командата " wmic logicaldisk получава идентификатор на устройство, име на том, размер, описание" Тази команда ще покаже информация за твърдите дискове, както и буквите, които са им присвоени. Моля, обърнете внимание, че този команден ред може да присвоява букви на устройства, които са различни от тези, които са им присвоени във вашия работещ Windows.

След това можете да започнете да форматирате. За да направите това, изпълнете командата “format /FS:NTFS X: /q”. Просто заменете „X“ с буквата на устройството, което искате да форматирате

След като форматирането на вашия твърд диск приключи, затворете командния ред и рестартирайте компютъра.
Много често потребител на персонален компютър има въпрос как да форматира твърд диск чрез BIOS. Заслужава да се отбележи веднага, че няма да можете да форматирате твърд диск чрез BIOS, тъй като BIOS служи само като инструмент за създаване на основа за форматиране. Тоест, с помощта на системна помощна програма можем да извикаме програмни елементи, които ще ни позволят да постигнем основната си цел. Самият въпрос означава, че потребителят иска да форматира твърдия диск, без да зарежда операционната система Windows. И това е съвсем реална задача, която сега ще разгледаме.
Форматирането е пълно унищожаване на данни и изчистване на вътрешната памет на твърдия диск. Тази операция унищожава всички битове данни, които преди това са били записани на диска. Тази процедура се извършва с цел пълно почистване, което ви позволява да преинсталирате операционната система, без да се страхувате от грешки, неизправности и други неприятни моменти.
И така, как да форматирате твърд диск с помощта на BIOS? Има няколко начина за решаване на този проблем:
- форматиране с помощта на външен системен носител;
- форматиране през панела за стартиране на инсталацията на Windows;
- форматиране чрез командния панел на системата;
- форматиране с помощта на специална програма.
Изброените методи ви позволяват да форматирате диск без специални затруднения или специални инструменти. Струва си да се има предвид, че за извършване на тези действия ще ви е необходим диск с опция за зареждане, външен носител (флаш устройство, външен твърд диск) и бележник, за да запишете специален набор от знаци за системния команден ред.
Форматиране с помощта на външен носител

Ако имате флашка със записан Windows и опция за зареждане (специална опция, която позволява на системата да чете данни от флашката, без да зарежда основния Windows), значи вече сте близо до решаването на проблема. Просто трябва да поставите флаш устройството в компютъра (използвайки специалната команда Alt+F, посочена на екрана за зареждане) и да отидете в раздела Boot. В този раздел трябва да отидете на опцията Boot Device Priority и в тази опция в менюто 1st Boot Device да зададете името USB-FDD.
Системните имена в BIOS може да са различни. Например, в по-късна версия на системната помощна програма, трябва да инсталирате USB-FDD в менюто First Boot Device, което се намира в раздела Advanced. можете да щракнете с десния бутон върху желания носител и да го форматирате. Струва си да се има предвид, че външният носител не трябва да съдържа файлове за инсталиране на Windows; самият Windows трябва да бъде инсталиран на него (не забравяйте да вземете предвид тази бележка).
Форматиране през панела за стартиране на инсталацията на Windows
Можете да форматирате твърд диск през инсталационния панел на операционната система само ако имате самия физически инсталационен носител на Windows или флаш устройство с файлове с опция за зареждане. Поставяте носителя в компютъра, процесът на проверка на данните започва, след няколко минути ще видите прозорец с молба да изберете диск за инсталиране. В долната част можете да намерите функцията „форматиране на твърд диск“. Именно с него можете да почистите желания твърд диск.
Форматиране чрез системния команден панел
За да можете да форматирате през командния панел, отново ще ви трябва физически инсталационен носител или USB флашка с данни на Windows. След като се появи екранът за избор на език, трябва да натиснете комбинацията от бутони Shift+F10. Това ще изведе командния панел на системата. След това трябва да въведете следната комбинация от команди в него: „wmic logicaldisk get deviceid, volumename, size, description“. Това ще позволи на панела да бъде първоначално конфигуриран за работа с твърд диск. Но за да форматирате твърдия диск през този панел, трябва да използвате още две команди:
- формат /FS:NTFS X: /q (ще ви позволи да форматирате твърдия диск в NTFS);
- формат /FS:FAT32 X: /q (ще ви позволи да форматирате към системата FAT 32).

Форматирането може да се извърши и с помощта на инсталационния диск на Windows - сборката съдържа обикновен команден ред
В тези команди X е името на вашия твърд диск, който трябва да бъде почистен. Този метод е най-надеждният и осигурява максимална сигурност за вашия твърд диск. Методът няма да позволи на вирусите да проникнат във вашия твърд диск и също така ще го предпази от неочакван срив на системата.
Форматиране с помощта на специална програма
За да форматирате твърд диск с помощта на програма, първо трябва да запишете на носителя програма, наречена HDD Low Level Format Tool v4.30. След това трябва да влезете в BIOS, да отидете в раздела Boot в менюто Boot Device Priority и да зададете името на CD/DVD. След тази инсталация системата първо ще започне да зарежда данни от носителя, тоест самата програма ще стартира. Отново си струва да имате предвид, че трябва да инсталирате програмата на диск, а не да пишете нейните файлове за инсталиране.
След като стартирате програмата, ще можете интуитивно да разберете какво да правите в нея. HDD Low Level Format Tool v4.30 е цялостна програма на руски език с вграден асистент, който ще ви позволи да разберете всяка функция на този софтуер. Този метод е най-изчерпателният, тъй като ви позволява не само да форматирате твърдия диск, но и да запазвате и прехвърляте данни, да възстановявате повредени сектори и да емулирате данни.
Така че разгледахме всички основни начини за изчистване на твърд диск от данни. Всеки метод е уникален по свой начин и определено ще ви помогне да се справите с възникналия проблем. Сега, когато вие или вашите приятели имате въпрос как да форматирате чрез BIOS, можете веднага да дадете много примери, за да постигнете желания резултат. Още веднъж внимателно проучете методите за форматиране на твърдия диск и изберете най-подходящия за вас.