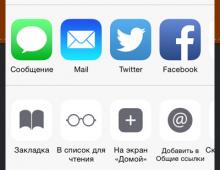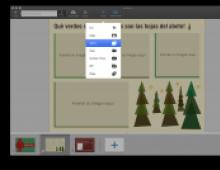Принтер Samsung не печата. Принтерът не печата от компютъра и стои на опашка - как да го поправя? Проблеми с инсталирането на принтера и печатането в Windows
Проблемите с принтера са истински ужас за офис служители или студенти, които спешно трябва да предадат работа. Списъкът с възможни дефекти е толкова широк, че е невъзможно да бъдат обхванати всички. Това се дължи и на активното нарастване на броя на различни производители, които, въпреки че не въвеждат напълно нови технологии, представят различни „изненади“.
В тази статия ще говорим за конкретен производител, чиито продукти са толкова популярни, че почти всеки знае за него. Но това не променя факта, че висококачествените устройства, по-специално принтерите, изпитват повреди, с които много не могат да се справят сами. Необходимо е да се разберат основните проблеми и възможностите за тяхното решаване.
Проблем 1: USB връзка
Тези хора, които имат печатен дефект, тоест бели ивици, липсващи редове на лист, са малко по-щастливи от тези, чийто принтер не се показва на компютъра. Трудно е да не се съгласим, че с такъв дефект поне някакъв вид печат вече е успешен. В такава ситуация първо трябва да проверите целостта на USB кабела. Особено ако имате домашни любимци. Това не е толкова лесно да се направи, защото щетите могат да бъдат скрити.

USB връзката обаче не е само кабел, но и специални конектори в компютъра. Повреда на такъв компонент е малко вероятна, но все пак се случва. Много е лесно да се провери - извадете проводника от един контакт и го свържете към друг. Можете дори да използвате предния панел, ако говорим за домашен компютър. Ако устройството все още не е открито, но сте 100% уверени в кабела, тогава трябва да продължите.
Проблем 2: Драйвери за принтер
Невъзможно е да свържете принтер към компютър и да очаквате да работи правилно, ако драйверите за него не са инсталирани. Това е от значение, между другото, не само когато стартирате устройството за първи път, но и след като го използвате дълго време, тъй като операционната система е обект на постоянни промени и повредата на файловете на който и да е софтуер не е толкова трудна задача.

Драйверът се инсталира или от компактдиска, на който се разпространява подобен софтуер при закупуване на ново устройство, или от официалния уебсайт на производителя. По един или друг начин, трябва само да изтеглите най-актуалния софтуер и тогава можете да разчитате, че компютърът ще „види“ принтера.
На нашия уебсайт ще намерите индивидуални инструкции за инсталиране на драйвери за принтер. Следвайте тази връзка, въведете марката и модела на вашето устройство в полето за търсене и разгледайте всички налични методи за инсталиране/актуализация на софтуер за HP.

Ако това не помогне, тогава трябва да проверите за вируси, тъй като те могат просто да блокират работата на устройството.
Проблем 3: Принтерът печата на ивици
Такива проблеми доста често тревожат собствениците на Deskjet 2130, но други модели не са лишени от този възможен дефект. Причините могат да бъдат напълно различни, но е необходимо да се борим с това, защото в противен случай качеството на отпечатания материал страда значително. Въпреки това, мастиленоструен принтер и лазерен принтер са две големи разлики, така че трябва да ги разбирате поотделно.
Реактивен принтер
Първо трябва да проверите нивата на мастилото в касетите. Много често това е малко количество от специално вещество, което води до факта, че не цялата страница се отпечатва правилно.

Лазерен принтер
Редно е да се отбележи, че лазерните принтери страдат от този проблем много по-често и той се проявява в голямо разнообразие от варианти.
- Например, ако ивиците винаги се появяват на различни места и няма модел, това може да означава само, че гумените ленти на касетата са загубили своята стегнатост и е време да я смените. Това е дефект, който е специфичен за Laserjet 1018.
- Ако в средата на отпечатания лист има черна линия или черни точки са разпръснати по нея, това означава зареждане с тонер с лошо качество. Най-добре е да извършите пълно почистване и да повторите процедурата.
- Има и части, които са доста трудни за ремонт сами. Например магнитна ролка или фотобарабан. Степента на увреждането им се определя най-добре от специалисти, но ако нищо не може да се направи, тогава е най-добре да потърсите нов принтер. Цената на отделните части понякога е сравнима с цената на ново устройство, така че няма смисъл да ги поръчвате отделно.
Като цяло, ако принтерът все още може да се нарече нов, тогава проблемите могат да бъдат отстранени чрез проверка на касетата. Ако устройството работи повече от година, е време да помислите за по-сериозни неща и да извършите пълна диагностика.
Проблем 4: Принтерът не печата в черно
Подобна ситуация се случва често сред собствениците на мастиленоструйни принтери. Лазерните аналози практически не страдат от подобни проблеми, така че не ги разглеждаме.
- Първо трябва да проверите количеството мастило в касетата. Това е най-тривиалното нещо, което можете да направите, но начинаещите понякога не знаят колко оцветяващ материал е достатъчен, така че дори не мислят за факта, че може да е свършил.
- Ако всичко е наред с количеството, трябва да проверите качеството му. Първо, трябва да е боя от официален производител. Ако касетата вече е изцяло сменена, това не може да е проблем. Но при повторно пълнене с нискокачествено мастило може да се влоши не само контейнерът за него, но и принтерът като цяло.
- Също така трябва да обърнете внимание на печатащата глава и дюзите. Те могат да се запушат или просто да се повредят. Помощната програма ще ви помогне да се справите с първия. Методите за почистване вече са описани по-рано. Но подмяната отново не е най-рационалното решение, защото една нова част може да струва почти колкото нов принтер.
Ако направим някакво заключение, тогава си струва да кажем, че този проблем възниква поради черната касета, така че подмяната й най-често помага.
Това завършва анализа на основните проблеми, свързани с принтерите на HP.
Този запис не е панацея за всички случаи, когато принтер на HP или Canon не иска да печата от компютър, Word документ или снимки. Ще помогне - супер, не - ще трябва да търсите други решения.
Тук са описани няколко опции. Разбира се, не е необходимо да ви се казва, че ако проблемът е технически, тогава без услугата никой няма да може да ви помогне дистанционно.
Принтерите понякога създават впечатлението, че имат собствен живот. Драйверите са инсталирани правилно, мастилото е пълно, всичко работеше преди 5 минути и изведнъж оборудването отказа да печата.
Няма задания за печат, а старите са в опашката и не могат да бъдат изтрити. Какво да правим по въпроса?
Мисля, че всеки е имал проблем преди. Парадоксално, най-лошият проблем е повредата на оборудването или по-точно липсата на реакция на нашите команди.
Често принтерът просто не иска да печата и заданието в списъка за печат е блокирано и не изчезва, въпреки факта, че го анулираме.
Какво да правим, ако принтерът не отговаря на нашите команди...
Разбира се, можем да преинсталираме драйверите, да рестартираме компютъра отново или да опитаме да отпечатаме друг файл.
Само ако това не помогне, опитайте да нулирате услугата „Буфер за печат“, която отговаря за улавянето на задания за печат и изпращането им на принтера.
За да направите това, изключете принтера и отидете на контролния панел (Старт -> Контролен панел). След това отидете на "Система и сигурност" -> "Администрация" -> раздел "Услуги".
Ако желаете, можете да натиснете клавишната комбинация Windows + R и да въведете „services.msc“.

Ще се появи прозорецът за поддръжка. В списъка вдясно търсим услугата „Мениджър на печат“. Щракнете с десния бутон върху услугата и изберете Рестартиране. Сега услугата ще бъде спряна и след това отново включена.

Когато щракнете върху иконата за печат в лентата на задачите, ще забележите, че всички поставени на пауза задачи за печат са изчезнали от списъка и списъкът вече ще бъде изчистен.
Сега нека включим отново принтера и опитаме да отпечатаме нещо. Сега трябва да работи без проблеми.
Какво да направите, ако принтерът не иска да печата - първата стъпка
Проверете връзката между принтера и компютъра: уверете се, че са включени и двата края на USB кабела са поставени правилно в гнездата.
- Опитайте да изключите двата края на USB кабела и да ги включите отново. Изключете принтера и компютъра и ги свържете отново;
- Ако е възможно, използвайте различен USB порт;
- Ако използвате USB хъб, изключете го и свържете принтера директно към вашия компютър. За някои модели USB концентратори принтерът може да не бъде открит правилно;
- Използвайте USB кабел с дължина под 6 фута (2 м);
- ако е възможно, опитайте да използвате друг USB кабел;
- Ако използвате мрежов модел, уверете се, че USB кабелът не е свързан случайно към LAN порта вместо към USB порта.
Ако използвате P-touch Editor Lite (PT-2430, PT-P700, PT-P750W, QL-700), проверете дали режимът Editor Lite е изключен.
- Уверете се, че превключвателят за режим на гърба на принтера с етикет P-touch е настроен на „E“.
- Ако индикаторът Editor Lite свети, натиснете и задръжте бутона Editor Lite, докато индикаторът изгасне.
Какво да направите, ако принтерът не иска да печата - втора стъпка
Проверете драйвера. Ако не знаете как да отворите папката, изпълнете следните стъпки: Щракнете върху Старт => Контролен панел => Хардуер и звук => Принтери.
Сега се уверете, че е регистриран на вашия компютър. Ако не, инсталирайте драйвера.
Уверете се, че принтерът е готов за употреба. Ако състоянието не се промени дори след включване, преинсталирайте драйвера.

Ако видите драйвери с почти еднакви имена, като „Brother XX-XXXX“ и „Brother XX-XXXX“, тогава може да имате много устройства от един и същи модел, свързани към един и същ компютър, но можете да печатате само на едно от тях .

Уверете се, че няма документи, чакащи да бъдат отпечатани. Ако изпратите задание за печат от вашия компютър и то е прекъснато или незавършено по някаква причина, заданието може да остане в опашката за печат и принтерът да спре да отговаря.
Изтрийте всички задания за печат и опитайте отново. В Windows: Отворете папката на принтера и щракнете двукратно върху иконата на вашия принтер, след което изберете Принтер -> Отказ от всички документи -> Да.

В Mac OS X: Щракнете върху Open Print Queue и изберете заданието за печат, което искате да изтриете. Кликнете върху бутона "Изтриване".

Възможно е операционната система на компютъра да е загубила свойствата си и да изисква рестартиране. Опитайте да рестартирате компютъра си.
Преди да рестартирате компютъра си, затворете всички работещи приложения, запазете всички данни и изключете принтера. След като рестартирате компютъра си, включете всичко отново.
Ако проблемът продължава, след като следвате стъпките по-горе, опитайте следващото решение.
Драйверът може да не е инсталиран правилно. Деинсталирайте го с помощта на програмата за деинсталиране на драйвери и след това го инсталирайте отново.
Причини - защо принтерът не иска да печата
Принтерите могат да откажат да печатат в най-малко очаквания момент. Какво да направите в такава ситуация?
На първо място, не бива веднага да приемате, че е време да закупите ново оборудване.
Това може да е обикновен проблем, който ще отнеме известно време за отстраняване и след това може да работи дълго време.
Ето най-често срещаните проблеми, заедно с някои начини за разрешаването им.
Принтерът не печата - какво друго можете да направите?
Ако принтерът не печата, може да има няколко причини. Нека започнем с основното, т.е. проверете дали има хартия в подаващото устройство, касетата му не е изчерпана или някой го е изключил от компютъра/лаптопа или фирмената мрежа.
Ако е свързан в мрежа (работи през wifi), можете да опитате да го свържете с USB кабел и да видите дали работи.
За някои приложения това може да се дължи на факта, че имат „виртуални принтери“, които се инсталират по подразбиране от много програми, след като бъдат инсталирани.
Отидете в „Контролен панел“, отворете секцията с принтери и вижте кой е инсталиран по подразбиране.
Ако е виртуален, променете го на избран, като щракнете с десния бутон върху него и изберете тази опция от контекстното меню.

Деактивирайте автоматичната настройка по подразбиране за Windows принтер. Щракнете с левия бутон върху принтера, който искате да зададете по подразбиране, и го задайте.
Ако вече е инсталиран и все още не печатате, можете да използвате инструмента за отстраняване на неизправности (варира според модела - вижте инструкциите).
Освен това нищо не ви пречи да отпечатате пробна страница. Ако искате да отпечатате нещо от устройства на Apple като iPad, iPhone или iPod Touch, принтерът трябва не само да поддържа Wi-Fi, но и да поддържа AirPrint.
Ще ви трябва и приложението Printer Pro, предназначено за печат на устройства на Apple. За смартфони и таблети с Android можете да печатате с Google Cloud Print.
След като го инсталирате на мобилното си устройство, отворете браузъра Chrome на компютъра си, отворете Настройки, изберете Показване на разширени опции и щракнете върху Управление с Google Cloud Print.
Изберете опцията за добавяне на принтер и изберете този, който искате да използвате. Вече можете лесно да печатате от вашето мобилно устройство с Android.
Документите и снимките не се отпечатват правилно
Ако вашият отпечатан word документ се "движи" върху лист хартия и има странни пропорции, преди да го отпечатате, трябва да отидете в настройките за печат и да изберете опции като ориентация на печат, настройка към даден размер на страницата и т.н.
Това ще ви позволи да съвпаднете перфектно между документа и хартията, която използвате. За да отпечатате графики и снимки в Windows Explorer, щракнете с десния бутон върху избрания файл.
От контекстното меню изберете опцията Печат. Ще се появи прозорец за печат, където можете да изберете опции, подобни на документа, като размер на хартията, размер, както и размерите на снимката след отпечатване, нейното качество и т.н.
Лошо качество на печат
Ако качеството на печат е лошо и цветовете не са много ясни, проверете количеството мастило в касетите.
Когато няма достатъчно мастило, струва си да почистите печатащите глави (в зависимост от самото печатащо устройство).
Тази опция се намира в приложението за управление и много устройства също имат тази функция в интерфейса на шасито.
Ако не знаете къде са, погледнете инструкциите за вашия модел (ако сте ги загубили, почти винаги има електронна версия онлайн). Късмет.
Обикновено това се случва в най-неподходящия момент - когато спешно трябва да отпечатате важен документ. Само вчера принтер, който работеше правилно, внезапно отказва да изпълнява задълженията си: вместо документ, той изхвърля празни листове хартия или глупаво мига светлините, сякаш не разбира какво искате от него.
Почти всеки, който редовно използва принтер, се сблъсква с проблеми с печата. Най-обширната група от такива проблеми са различни дефекти в отпечатаното изображение; на второ място е пълната липса на печат. Има много причини, поради които принтерът изобщо не печата или печата лошо - от неправилни настройки в операционната система до неизправност на самото устройство.
Защо принтерът не печата?
Всички причини, които водят до повреди и пълен отказ на печатащата система, условно се разделят на 3 големи групи:
- Проблеми с инсталирането и конфигурирането на печатащото устройство в операционната система. Други видове софтуерни проблеми.
- Проблеми с касети или система за непрекъснато подаване на мастило (CISS).
- Проблеми с хардуера на самия принтер.
Първата група е най-лесна за потребителя за диагностициране и елиминиране. Възможно е да се справите с него в приблизително 90% от случаите. Група проблеми, свързани с касетите, не винаги могат да бъдат решени у дома, но ако средствата позволяват, достатъчно е просто да закупите нова касета. Третата група се решава само в случай на прости и типични проблеми, като засядане на хартия, скъсан свързващ кабел и др. Проблеми, свързани с неизправност на устройството, изискват обаждане до сервиз.
Проблеми с инсталирането на принтера и печатането в Windows
За щастие повечето проблеми в системата за печат, свързани с работата на софтуера, са много лесни за разрешаване. Те включват:
- Няма драйвер за принтер в операционната система или драйверът е неуспешен.
- Деактивирайте услугата за печат.
- Устройството за печат по подразбиране е неправилно.
- Потребителят спира печатането.
- Превключете принтера в офлайн режим.
- Проблеми с документа в опашката за печат (твърде голям, неразпознат и т.н.). Принтерът все още печата, но много бавно. Или вместо текст показва нещо подобно на йероглифи.
- Отказ на достъп до системата за печат чрез политики за сигурност.
По-сложните случаи включват повреда на компоненти на ОС, конфликти на драйвери и вирусна инфекция. За разлика от предишните, не винаги е възможно да се справите с тях с няколко кликвания на мишката.
Причини, поради които мрежовият принтер не печата:
- Портът за принтер на отдалечения компютър е блокиран.
- Мрежовият път към принтера е неправилен.
- Настройките за споделяне са зададени неправилно.
За да разделите проблемите със самия принтер от проблемите с вашия компютър, опитайте да отпечатате документа от друг компютър или мобилно устройство. Ако той (принтерът) е свързан през USB, ако е възможно, свържете го безжично и обратно. Вашата задача е да разберете дали функцията за печат работи някъде.
След като се уверите, че източникът на повредата не е в печатащото устройство, а е свързано към компютъра, погледнете диспечера на устройствата (принтерът трябва да е свързан към компютъра и включен в контакта). Липсата на групата „Принтери“ в списъка с устройства и наличието на неизвестно оборудване, отбелязано с удивителен или въпросителен знак, показва, че системата няма необходимия драйвер. За да разрешите проблема, просто го изтеглете от уебсайта на производителя на устройството (например HP, Epson, Samsung, Canon, Brother) и го инсталирайте.

Ако компютърът вижда принтера, но все още не печата, погледнете приложението „Услуги“ (най-удобно е да го отворите през едноименния раздел на диспечера на задачите).

Намерете Print Spooler в списъка с услуги и се уверете, че работи. Ако не, щракнете с десния бутон върху неговите свойства. В падащия списък „Тип стартиране“ задайте „Автоматично“, след което щракнете върху бутона „Изпълни“ по-долу.

Все още ли е проблемът? Продължавай. Стартирайте системното приложение „Настройки“, отидете на раздела „Устройства“ - „Принтери и скенери“ (този и допълнителни инструкции се обсъждат с помощта на Windows 10 като пример). Дясната половина на прозореца показва списък с всички инсталирани принтери, сред които трябва да бъде този, с който са възникнали проблеми. Ако не е там, проверете физическата връзка на устройството с компютъра. Ако има, щракнете върху „Отвори опашка“.

- Използван ли е принтерът по подразбиране (ако не, може би печатащото устройство по подразбиране е виртуален принтер, който вместо да печата, например, конвертира файла в друг формат).
- Има ли отметка до елементите „Пауза на печатане“ и „Работа офлайн“? Ако принтерът излезе офлайн сам, това показва лоша връзка с компютъра, проблем със захранването или неизправност.
- Ако има документи в опашката за печат, щракнете върху Изчисти опашката и опитайте да отпечатате пробна страница.

Ако принтерът не печата само през мрежата, щракнете върху „Споделяне“ и проверете дали е разрешен за това устройство.

След това погледнете раздела „Сигурност“ и се уверете, че на вашия акаунт не е забранено да използва функцията за печат.

Причината, поради която принтерът не поставя файлове в опашка, може да бъде една от следните:
- Хартията е свършила или е заседнала.
- Нивото на тонера или мастилото е ниско.
- В устройството е инсталирана неоригинална касета.
- Броячът за печат е достигнал своя лимит - печатът е блокиран.
- Потребителският акаунт няма разрешение за отпечатване на файлове.
- Устройството е дефектно.
- Имаше грешка в операционната система.
Устройства от различни производители блокират печата в различни ситуации. Така че, когато в касетата свърши мастилото, едната машина спира да обработва документи и нулира опашката за печат, докато другата просто изплюва празни листове. Същото важи и в други ситуации. Конкретните проблеми, които водят до блокиране, обикновено са описани в инструкциите на принтера.
Много проблеми с принтера се разпознават добре от тяхната система за самодиагностика. Ако устройството е оборудвано с дисплей, причината за повредата най-често се показва на него. Диагностиката на по-прости устройства се извършва с помощта на тяхното собствено приложение. Обикновено присъства на диска, доставен с устройството, както и на уебсайта на производителя.
По-долу е даден пример за функцията за отстраняване на неизправности в собственото приложение на принтера HP Deskjet 1050.

Спирането при изпращане на определен документ за печат най-често е свързано със самия документ. Така че, ако принтерът не отпечата pdf файл, може би авторът го е защитил от печат (pdf поддържа такива функции). В такива случаи най-лесният начин е да направите екранни снимки на страниците на проблемния файл, да ги поставите например в Word документ и лесно да ги отпечатате като картинки.
Ако на отпечатаното копие вместо текст се появят йероглифи, „луди думи“ или интервали, опитайте да замените шрифта в документа с някой от предварително инсталираните в Windows (всички принтери ги разпознават).
Проблеми с касети, боя, CISS
Всяка боя - тонер или мастило - рано или късно се изчерпва. Но това не става изведнъж. Идеята, че е останала малко боя, се внушава от влошаване на качеството на печата - бледи цветове, белезникави ивици, частично разпечатване. Случва се принтерът да спре да печата дори когато нивото на боята е нормално. Това се дължи на:
- Капка мастило изсъхва в печатащата глава или се запушва с въздушен затвор.
- Неправилно инсталиране на касетата (например, когато защитните фолиа не са отстранени, капакът не е напълно затворен).
- Замърсяване на патронните въздуховоди.
- Притискане или запушване на струята мастило CISS.
- Блокиране на неоригинална касета.
- Ограничението за брой разпечатки е достигнато.
- Неизправност на касетата.
Запушването на главата със засъхнало мастило е често срещано явление, когато мастиленоструен принтер не се използва дълго време. Ако щепселът е сравнително малък, почистването на дюзите (изходните отвори) помага за решаването на проблема. Това също се прави с помощта на собствената помощна програма на принтера и всеки производител има различно име за тази функция:
- HP има почистване на касети.

- Eson има почистване на печатащата глава.
- Canon има почистване и дълбоко почистване (второто е подобрена опция, когато първото не помага) и т.н.
По време на почистване специална помпа, инсталирана вътре в принтера, изтласква малко мастило през дюзите под високо налягане. Това води до излизане на съсирек от боя или въздушен затвор.
Най-бюджетните модели принтери не са оборудвани с помпа и функцията за почистване на дюзите не работи при тях (въпреки че драйверът я поддържа). Ако са запушени, печатащите глави на такива устройства трябва да се накиснат и измият с почистваща течност.
При съвременните мастиленоструйни принтери Epson печатащата глава е вградена не в касетите, а в самото устройство и е доста скъпа. Неговият отказ е еквивалентен на отказ на целия принтер, който в такива случаи може само да бъде изхвърлен. За да се предотврати изсъхването на мастилото, е важно собствениците на принтери Epson да почистват дюзите поне веднъж на всеки 2 седмици, ако устройството не работи.
Ако сте извадили касетите от принтера, уверете се, че са поставени правилно и че техните въздуховоди не са блокирани.
Когато използвате CISS, първо трябва да проверите дали мастилената струя е проходима и дали въздушните отвори на резервоарите са свободни.
Петна и ивици (понякога почти черни листове) при печат на лазерен или LED принтер са следствие от течове на касета (тонер се разлива), препълване на кошчето за отпадъци, попадане на чужди малки предмети в устройството, повреда, неправилен монтаж или износване на части на патрона.
Проблеми след зареждане с гориво, когато:
- принтерът печата само в един нюанс, например червен;
- отпечатъкът изглежда твърде блед, когато касетата е пълна;
- вместо изображение има многоцветни петна и т.н.,
По правило те възникват поради замърсяване, неправилно инсталиране на касетата на място или нарушение на технологията за презареждане.
Пълната липса на изображение (бели листове) или печатни дефекти след смяна на оригиналната касета или мастило с условно годна се дължи именно на несъвместимостта на последната с вашия модел принтер. В някои случаи може да се реши чрез презареждане на касетите или устройството, в други - само чрез закупуване на оригинални компоненти и консумативи.
Проблеми с принтера
Повредата на печатащо устройство не винаги се проявява като пълна повреда, когато устройството не се включва или изобщо не изпълнява функциите си. В някои случаи изглежда така:
- Принтерът не печата в един от цветовете, например черен. Касетата е в изправност, съвместима, има и боя. Смяната на касетата и тонера не помага.
- Отпечатва се само част от документа.
- Тонерът не залепва за хартията.
- Хартията не се поема от тавата.
- Принтерът не отпечатва или неправилно прехвърля текста на каквито и да било документи върху хартия и не възпроизвежда стандартните често използвани шрифтове.
- Разпечатката не е позиционирана правилно върху листа.
- Вместо един документ се отпечатват няколко и обратно.
Повечето от тези проблеми не могат да бъдат решени у дома без специално обучение. Потребителят може самостоятелно да види дали устройството е задръстило хартията; ако да, опитайте се да го извлечете; проверете дали касетата е инсталирана правилно; отстранете чужди предмети, които са влезли в устройството, ако са лесно достъпни; почистете видимите замърсявания. В други случаи остава само да се свържете със сервиза или да закупите ново устройство, ако е от серия еднократни, които са много евтини.
Тази ситуация е много позната на компютърните потребители, които често работят много с принтери. В един момент принтерът просто отказва да отпечата изпратения му документ, поставяйки го в опашката за печат и в същото време дава грешка за невъзможността за отпечатване на документа. В тази статия ще научите как да излезете от тази ситуация и да върнете принтера в работно състояние.
Правилна последователност от действия
И така, първото нещо, което трябва да проверите, когато принтерът откаже да печата, е дали е включен в контакта и дали бутонът на него свети, което показва, че е включен. Също така си струва да проверите надеждността на кабелната връзка от компютъра към принтера.

Проверка на кабелните връзки на принтера
Ако всичко е наред с кабелите, те са поставени правилно и индикаторите на принтера светят, тогава опитайте да изключите и включите принтера. Същото трябва да се направи и с компютъра, към който е свързан принтерът.
Освен това не забравяйте да изчистите опашката за печат всеки път, когато се опитате да отпечатате документ. За да направите това, изключете принтера и изтрийте всички документи в опашката за печат.
Също така си струва да проверите дали офлайн режимът е активиран на принтера.
За да направите това, отидете на " Устройства и принтери" през " Започнете" или " Контролен панел“, намерете вашия принтер в списъка и щракнете с десния бутон върху него.

Отидете на устройства и принтери
Моля, уверете се, че " Пауза на печата" И " Работете автономно“ бяха премахнати. В противен случай ги премахнете, като щракнете с левия бутон върху тях.

Проверка на опциите на принтера
Ако всичко по-горе не помогна и вашият принтер все още не печата, но поставя документи в опашката за печат и дава грешка, тогава последното нещо, което определено трябва да помогне за решаването на този проблем, е преинсталирането на драйвера.
За да преинсталирате драйвера, първо трябва да премахнете самия принтер. За това всичко е същото " Устройства и принтери„Трябва да щракнете върху вашия принтер и да изберете“ Премахнете устройството«.
Хората, които често трябва да отпечатват текстови или графични файлове, понякога се сблъскват със следния проблем: потребителят изпраща информация за печат, но принтерът не отговаря на заявката (най-много може да бръмчи за няколко секунди, но отказва да отпечата файла ). Любопитно е, че ако принтерът не печата от компютър, в 90% от случаите това не се дължи на повреда нито на първото, нито на второто устройство.
Защо принтерът не работи?
 Ако принтерът отпечатва листове с бели ивици или празни бели листове хартия, по правило не възникват въпроси - или свърши боята(или тонер, ако устройството е лазер), или самата касета е дефектна. Но ситуацията, когато принтерът не отговаря на потребителски заявки, е много досадна - веднага възниква мисълта, че или принтерът, или компютърът, или и двете са счупени. Най-честите причини за това поведение на принтера обаче обикновено не са свързани с повреди.
Ако принтерът отпечатва листове с бели ивици или празни бели листове хартия, по правило не възникват въпроси - или свърши боята(или тонер, ако устройството е лазер), или самата касета е дефектна. Но ситуацията, когато принтерът не отговаря на потребителски заявки, е много досадна - веднага възниква мисълта, че или принтерът, или компютърът, или и двете са счупени. Най-честите причини за това поведение на принтера обаче обикновено не са свързани с повреди.
Нека разгледаме по-подробно всеки от вероятните проблеми.
Принтерът не е свързан към компютъра
 Колкото и смешно да звучи, най-често причината за проблемите се крие именно в това. Ето защо, на първо място, трябва да проверите дали устройството е правилно свързано към системния модул и дали изобщо е свързано. Не е въпрос само на вашето внимание - понякога кабелът на принтера може случайно да бъде изваден от гнездото или да се повреди по време на ремонт, пренареждане на мебели или свързване на ново оборудване (най-често това се случва в офиси).
Колкото и смешно да звучи, най-често причината за проблемите се крие именно в това. Ето защо, на първо място, трябва да проверите дали устройството е правилно свързано към системния модул и дали изобщо е свързано. Не е въпрос само на вашето внимание - понякога кабелът на принтера може случайно да бъде изваден от гнездото или да се повреди по време на ремонт, пренареждане на мебели или свързване на ново оборудване (най-често това се случва в офиси).
Ако устройството наистина е било изключено, то се свързва чрез вкарване на кабела в съответния контакт, след което принтерът ще издаде характерен бръмчащ звук, светодиодите на тялото му ще светнат и проблемът ще се реши от само себе си. Ако проблемът е повреден кабел, последният трябва да се смени.
Опашката за печат виси
Ако устройството е свързано към локална мрежа и се използва от няколко потребители наведнъж, то може просто да постави на пауза печата поради замръзване. Понякога това се случва, когато се опитате да отпечатате повреден файл. За да възстановите нормалната работа на принтера, трябва да направите следното:
- Отидете в менюто "Старт", отидете на "Контролен панел" и след това в раздела "Устройства и принтери".
- Щракнете с десния бутон върху иконата на съответното оборудване и изберете „Преглед на опашката за печат“ от падащото меню.
- Отменете отпечатването на всички документи, които са в този списък.
Обикновено след това устройството възобновява нормалната си работа и можете да изпратите повторно желания документ за печат.
Между другото, обърнете внимание на още един нюанс: в Windows седма и по-висока версия се показват няколко принтера, някои от които нямат нищо общо с реалното оборудване. Много потребители бързамте просто забравят да проверят дали документът се изпраща на правилния принтер, така че погледнете по-отблизо на кое устройство изпращате информацията.
Засядане на хартия или липсваща хартия
 Обикновено системата предупреждава потребителя за такъв проблем, но в някои случаи това не се случва. Погледнете в тавата - ако там няма хартия, поставете нов стек, но ако в корпуса на устройството се вижда набръчкан лист, внимателно го отстранете. В никакъв случай не трябва да изваждате смачканата хартия с шутове, в противен случай ще има скъсани парчета вътре в устройството, което ще изисква да го разглобите напълно, за да го извадите.
Обикновено системата предупреждава потребителя за такъв проблем, но в някои случаи това не се случва. Погледнете в тавата - ако там няма хартия, поставете нов стек, но ако в корпуса на устройството се вижда набръчкан лист, внимателно го отстранете. В никакъв случай не трябва да изваждате смачканата хартия с шутове, в противен случай ще има скъсани парчета вътре в устройството, което ще изисква да го разглобите напълно, за да го извадите.
Ако не виждате заседналия лист, отворете капака на продукта и извадете печатащата касета. Зад него има ролки, през които минава хартията - там може да се намира смачкано парче хартия. Трябва да се отстрани внимателно, за да не останат парчета по вала и ролките.
Проблеми с драйвери
- преинсталиране на операционната система;
- свързване на ново оборудване, което е в конфликт с принтера;
- софтуерна грешка;
- вируси.
На първо място, трябва да отидете в контролния панел и да отидете в диспечера на устройствата. Тук трябва да обърнете внимание на червените или жълтите удивителни знаци до устройствата - тяхното присъствие показва, че драйверине всичко е наред. Между другото, проблемите с всички драйвери могат да повлияят на нормалната работа на оборудването.
В такава ситуация можете да направите само едно нещо - да актуализирате драйверите. Най-лесният начин да направите това е чрез специални програми (по-специално Driver Pack Solution) - самата помощна програма ще сканира системата и ще предложи да инсталирате липсващите драйвери. Единственият недостатък на споменатата програма е, че е твърде натрапчива при използване на онлайн инсталатора, така че ако е възможно, изтеглете версията в пълен размер.
Проблеми с касетата
 Ако в касетата свърши мастило или тонер, устройството най-често започва да печата листове с бяла лента или просто празни, но понякога може просто да откаже да работи. Затова е по-добре да играете на сигурно и да проверите количеството боя. Това може да стане чрез контролния панел, като отидете в секцията „Устройства и принтери“ и отидете на свойствата на съответното оборудване. Моля, имайте предвид, че в някои случаи системата може да покаже невярна информация.
Ако в касетата свърши мастило или тонер, устройството най-често започва да печата листове с бяла лента или просто празни, но понякога може просто да откаже да работи. Затова е по-добре да играете на сигурно и да проверите количеството боя. Това може да стане чрез контролния панел, като отидете в секцията „Устройства и принтери“ и отидете на свойствата на съответното оборудване. Моля, имайте предвид, че в някои случаи системата може да покаже невярна информация.
Ако имате работа с лазерен принтер, който няма тонер, можете да използвате един прост съвет: извадете касетата от устройството и я разклатете малко. Мастилото ще бъде преразпределено в цялата касета и ще можете да печатате документи известно време (опитайте обаче да напълните отново касетата възможно най-бързо). Бъдете внимателни - лесно е да се изцапате по време на тази операция.
Принтерът Canon не печата след презареждане
Принтерите Canon имат една отличителна черта - те често спират да печатат документи след зареждане на касетата. Може да има няколко причини за това:
- Несъвместимост на мастилото с устройството. В някои случаи универсалното мастило не е подходящо за касета на Canon. Моля, проверете този нюанс предварително в документацията за вашия конкретен модел принтер.
- Касетата е изсъхнала поради продължително бездействие. Ако не използвате устройството дълго време, модулът може просто да изсъхне. Можете да опитате сами да разрешите този проблем, като измиете касетата с топла дестилирана вода, алкохол или специален разтвор.
- Неправилно инсталиране на касета. Уверете се, че консумативът е поставен правилно и няма чужди частици между контактите.
- Чипът на устройството блокира печата, защото е достигнат лимитът за консумация на мастило или блокът не съответства на оригинала. В този случай не можете да правите без помощта на специалисти, тъй като е необходимо мигане на чипа.
- Въздушни мехурчета са влезли в камерата. Въздухът не позволява на мастилото да преминава през дюзите на печатащата глава, така че всички затворени отвори трябва да бъдат плътно затворен.
- Касетата е за еднократна употреба и не е предназначена за презареждане. Тази информация може да бъде изяснена от етикета на елемента.
За да избегнете подобни проблеми, преди да заредите устройството, внимателно прочетете информацията за компанията, проучете рецензии и гаранции. Това ще ви предпази от измамници.
По правило горните действия помагат за възстановяване на работата на оборудването, но също така се случва, че никакви манипулации не помагат. В този случай е по-добре да потърсите помощта на специалисти.