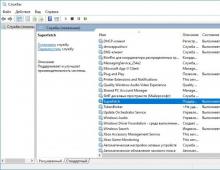Свързване и конфигуриране на клиента на Windows Vista. Настройка на локална мрежова връзка
Сергей Пахомов
Когато започнете да работите с новата операционна система Windows Vista, възниква проблемът с настройката на мрежовите връзки. Трудността е, че след като сте свикнали с интерфейса на операционната система Windows XP, не е възможно бързо да преминете към новия интерфейс, предлаган от Windows Vista. По принцип първото впечатление от Центъра за мрежи и споделяне (това е името на диалоговия прозорец за настройки на мрежовата връзка в Windows Vista) никак не е еднозначно. Изглежда, че в желанието си да опростят всичко възможно най-много, разработчиците оставиха целия процес на настройка на подходящия съветник за настройка на мрежовата връзка. Но изглежда, че са прекалили и в резултат на това нещата само се усложниха. Изчезнаха прозрачността и простотата, които бяха присъщи на Windows XP, и вместо това имаме много диалогови прозорци, в които е лесно да се объркате. Но Windows Vista предоставя инструменти, които повишават сигурността и надеждността на мрежовите връзки, което, разбира се, е нейното несъмнено предимство.
В тази статия ще разгледаме подробно всички нюанси на създаване на мрежови връзки, като използваме примера на руската версия на Windows Vista Ultimate (32 бита) (компилация 6.0.6000).
В операционната система Microsoft Windows Vista всички настройки на мрежовата връзка се правят в прозореца. За достъп до него щракнете върху иконата на работния плот Нетщракнете с десния бутон и в контекстното меню, което се отваря, изберете Имоти(Фиг. 1).
Ориз. 1. Достъп до прозореца Център за мрежи и споделяне
В резултат на това ще се отвори прозорец Център за мрежи и споделяне(Фиг. 2), от дясната страна на който се показват състоянието и свойствата на връзката на компютъра с интернет и локална мрежа, а от лявата страна има лента на задачите с връзки към други диалогови прозорци, свързани с настройки, управление, преглед и диагностика на мрежови връзки.

Ориз. 2. Прозорец на центъра за мрежи и споделяне
Първо, нека разгледаме свързването на компютър с Windows Vista към локална мрежа чрез кабелен интерфейс, тоест свързване чрез Ethernet мрежа.
Докато не бъдат направени необходимите настройки на мрежовия контролер на компютъра за свързване към локалната мрежа, Споделен мрежов центърСъстоянието на връзката на компютъра ще се покаже като Няма връзкаили като връзка към Неидентифицирана мрежа.
За да включите компютър в локална мрежа, първо трябва да разберете дали той използва DHCP сървър или дали на всеки компютър в мрежата е разпределен статичен IP адрес. Вторият вариант обаче е доста рядък - като правило се използва у дома, когато два или три компютъра са свързани в мрежа. Но дори ако домашната мрежа е изградена на базата на рутер с достъп до Интернет, самият рутер често се използва като DHCP сървър, който задължително има вграден DHCP сървър. В случай на корпоративни мрежи с десетки или повече компютри, стандартното решение е да се използва DHCP сървър.
DHCP сървърът позволява на всички компютри в локална мрежа да получават автоматично IP адреси от предварително определен диапазон от IP адреси. Всъщност в този случай не са необходими специфични настройки на мрежовия контролер. С настройките по подразбиране мрежовият контролер ще се опита автоматично да получи всички мрежови адреси (собствен IP адрес, IP адрес на шлюз по подразбиране, IP адрес на DNS сървър).
За да конфигурирате мрежовия контролер на компютъра за автоматично получаване на IP адреси или за ръчно задаване на IP адреси, трябва да използвате прозореца Център за мрежи и споделянев лентата на задачите щракнете върху връзката Управление на мрежовите връзки. В прозореца, който се отваря Интернет връзка(Фиг. 3) изберете мрежовия интерфейс, от който се нуждаем (ако има няколко от тях) и, като щракнете с десния бутон върху него, изберете елемента в контекстното меню Имоти.

Ориз. 3. Прозорец за мрежови връзки
Това ще отвори диалоговия прозорец със свойствата на мрежовата връзка ( LAN връзка-Имоти) (фиг. 4), който практически не се различава от подобен прозорец в операционната система Windows XP.

Ориз. 4. Диалогов прозорец за свойства на мрежовата връзка
Отивайки до елемента, щракнете върху бутона Имоти, след което трябва да се отвори добре познатият (за тези, които имат опит в настройването на мрежови връзки в Windows XP) прозорец със свойства на протокола TCP/IPv4. Той задава IP адресите на мрежовия контролер, шлюза по подразбиране и DNS сървъра.
Ако в локалната мрежа се използва DHCP сървър, тогава в прозореца със свойства на TCP/IPv4 протокола трябва да поставите отметка в квадратчето Получаване на IP адрес автоматичнои точка Автоматично получаване на адреса на DNS сървъра. (фиг. 5). Тези настройки на мрежовия контролер се използват по подразбиране.

Ориз. 5. Конфигуриране на TCP/IPv4 протокола
Ако трябва да се свържете към локална мрежа, която не използва DHCP сървър, трябва ръчно да зададете на компютъра IP адрес и да зададете подмрежова маска. Естествено, зададеният IP адрес трябва да е от същата подмрежа като всички останали адреси на компютри в тази локална мрежа. Освен това, ако локалната мрежа има рутер с достъп до Интернет, тогава за да получите достъп до мрежата, трябва да посочите и IP адреса на главния шлюз (IP адрес на рутера с достъп до Интернет).
След като настроите мрежовия интерфейс на компютъра, той ще бъде свързан към локалната мрежа и в прозореца Център за мрежи и споделянеСъстоянието на връзката ще се покаже с името на мрежата, към която е свързан компютърът. Например, ако компютърът е свързан към мрежов домейн, тогава името на мрежовия домейн ще се покаже като име на мрежата (фиг. 6).

Ориз. 6. Прозорец на центъра за мрежи и споделяне
и общ достъп с показване на състоянието
свързване към мрежов домейн
След като свържете компютъра към локалната мрежа в прозореца Център за мрежи и споделянеМожете да направите допълнителни настройки за мрежова връзка.
За да направите това, изберете връзката в лентата на задачите Настройкидо името на локалната мрежа. В прозореца, който се отваря Настройване на мрежово местоположение(Фиг. 7) можете да посочите името на създадената мрежова връзка (например HOME LAN), да изберете икона за тази връзка и типа мрежово местоположение ( Общественили Частно). Що се отнася до домашната мрежа, по-добре е да зададете типа разположение Частно, тъй като това ще позволи на вашия компютър да открие други компютри и устройства в локалната мрежа и ще им позволи да открият вашия компютър. За обществена мрежа (например, ако говорим за безжична гореща точка) е по-добре да използвате типа разположение Обществен. В този случай откриването на компютри в мрежата ще бъде ограничено, както и използването на мрежата от някои програми.

Ориз. 7. Задаване на мрежови параметри
След като мрежовите параметри са конфигурирани, в прозореца Център за мрежи и споделянеможете да видите пълната карта на мрежата, като щракнете върху връзката Вижте пълната карта. Трябва да се отбележи, че правилната мрежова структура се показва само в най-простите случаи и ако локалната мрежа е повече или по-малко сложна, тогава не можете да очаквате, че тя ще бъде показана правилно. Например, в нашия случай използвахме домашна локална мрежа, състояща се от три компютъра и два безжични рутера, работещи в режим на безжична разпределена мрежа (WDS) и съответно свързани помежду си чрез безжичен интерфейс. Лаптоп и компютър бяха свързани безжично към единия рутер, а друг компютър беше свързан към другия чрез кабелен интерфейс. Диаграма на такава мрежа е показана на фиг. 8.

Ориз. 8. Вижте пълна карта на локалната мрежа
Както можете да видите, Центърът за мрежи и споделяне не показва правилно мрежовата диаграма. Първо, безжичният рутер се появява като безжична точка за достъп и свързания с нея превключвател, а не като едно устройство. Вторият безжичен рутер обикновено се показва като превключвател, а безжичната връзка между двата рутера се определя като кабелна връзка между двата превключвателя. Следователно не трябва да се доверявате на показаната мрежова диаграма. В същото време отбелязваме, че създадената мрежова карта ви позволява бързо да видите IP и MAC адресите на всички компютри и мрежови устройства, които са част от локалната мрежа. За да направите това, просто преместете показалеца на мишката върху иконата с изображението на компютър или мрежово устройство и IP и MAC адресите на мрежовия адаптер (мрежово устройство) ще се покажат в подсказка.
В допълнение към възможността за задаване на типа местоположение на локалната мрежа ( Частноили Обществен), в прозореца Център за мрежи и споделяне можете по-точно да конфигурирате всички настройки за достъп на вашия компютър до мрежата, както и настройките за достъп до вашия компютър от локалната мрежа. По този начин е възможно да се контролират (включват и изключват) следните параметри за достъп:
- откриване на мрежа;
- споделяне на файлове;
- споделяне на достъп до публични папки;
- използване на споделени принтери;
- споделен достъп със защита с парола;
- споделяне на медийни файлове.
Параметър за достъп Откриване на мрежаопределя дали даден компютър ще бъде видим за други мрежови компютри и устройства и дали на свой ред този компютър ще бъде видим за други мрежови компютри.
Параметър Споделяне на файловеОпределя дали файловете и принтерите, които са споделени на вашия компютър, могат да бъдат достъпни от други мрежови потребители.
Параметър Споделяне на публични папкиопределя дали потребителите на мрежата имат достъп до файлове, намиращи се в споделената папка. Можете обаче да разрешите споделянето на споделени папки, така че мрежовите потребители да могат да отварят, редактират и създават файлове в споделени папки на даден компютър или да ги отварят само за четене.
Параметър Използване на споделени принтериопределя дали свързаните към този компютър принтери могат да се използват от други мрежови потребители.
Когато активирате опцията Защитено с парола споделянеСамо онези потребители, за които са създадени акаунти и пароли на този компютър, ще имат достъп до споделени файлове и принтери.
Когато активирате опцията Споделяне на медиипотребителите на мрежата ще имат достъп до музикални файлове, изображения и видеоклипове, съхранени на този компютър, а самият компютър ще търси споделени файлове от този тип в мрежата.
След като компютърът е включен в локалната мрежа, Центърът за мрежи и споделяне ви позволява бърз достъп до браузъра на локалната мрежа. За да направите това, просто отидете на лентата на задачите в прозореца Център за мрежи и споделянеизберете връзка Преглед на компютри и устройства. След това ще се отвори прозорец Нет(фиг. 9), който ще покаже всички компютри в локалната мрежа и мрежовите устройства. Като щракнете върху който и да е от тези компютри (устройства), можете да получите достъп до него, ако това е разрешено от политиката за сигурност.

Ориз. 9. Преглед на компютрите, които са част от локалната мрежа
Имайте предвид, че можете също да получите достъп до мрежовия браузър, като щракнете с левия бутон върху иконата Нетна работния плот.
Следващата функция, предоставена от Центъра за мрежи и споделяне, е възможността да изберете локалната мрежа, към която искате да се свържете. Важно е, когато има няколко безжични локални мрежи.
За да настроите безжични връзки, Центърът за мрежи и споделяне предлага специален съветник за настройка на безжична връзка. За да конфигурирате безжични връзки от лентата на задачите в Център за мрежи и споделяневръзката трябва да бъде избрана. След това ще се отвори прозорец със същото име (фиг. 10), в който можете да създадете нов профил (или да редактирате вече създаден) за свързване към безжична мрежа.

Ориз. 10. Прозорец за управление на безжичните мрежи
За да създадете нов профил за безжична мрежова връзка, първо трябва или да конфигурирате безжичния адаптер за автоматично получаване на IP адреси, или да регистрирате всички IP адреси ръчно.
За да конфигурирате безжичния адаптер, изберете в прозореца Управление на безжична мрежаелемент в лентата на задачите Свойства на адаптера. Това ще отвори вече познатия прозорец с настройки за безжичния мрежов адаптер. Преминаване към точка Интернет протокол версия 4 (TCP/IPv4)и натискане на бутона Имоти, стигаме до стандартен прозорец, в който можете да зададете IP адреса на адаптера за безжична мрежа, подмрежовата маска, IP адреса на шлюза по подразбиране, както и IP адресите на основния и вторичния DNS сървър.
Ако говорим за обществена безжична мрежа като гореща точка, трябва да конфигурирате безжичния мрежов адаптер за автоматично получаване на всички IP адреси (това е настройката по подразбиране). За домашна мрежа, базирана на безжична точка за достъп или безжичен рутер, може да се наложи да регистрирате IP адреси ръчно.
След като настроите вашия безжичен мрежов адаптер, можете да започнете да създавате нов профил за безжична връзка. За да направите това в прозореца Управление на безжична мрежав лентата на задачите изберете Добавете. След това ще се отвори диалогов прозорец (фиг. 11), предлагащ три опции за създаване на профил на безжична връзка:
- добавете мрежа в зоната на покритие на този компютър;
- създайте ръчно мрежов профил;
- създаване на мрежа от компютър към компютър

Ориз. 11. Опции за създаване на профил за безжична връзка
Ако безжична точка за достъп или безжичен рутер е активен и компютърът е в обхвата на незащитена безжична мрежа, препоръчително е да използвате опцията Добавете мрежа в обхвата на този компютър.При избор на тази опция ще се отвори прозорец със списък на всички открити безжични мрежи (фиг. 12). Като изберете незащитена безжична мрежа от този списък, т.е. мрежа, която не използва протоколи за удостоверяване и криптиране на данни, и щракнете върху Свържете се, можете да се свържете към тази безжична мрежа. След като се свържете успешно с избраната безжична мрежа, ще бъдете подканени да запазите настройките на тази мрежа, тоест да създадете профил на безжична връзка за конкретна мрежа. Ако планирате да се свържете към избраната безжична мрежа няколко пъти, тогава е препоръчително да запазите профила на връзката, но ако се свържете към мрежата веднъж, няма нужда да създавате нейния профил. Ако е избрана опцията за запазване на параметрите на връзката, тогава в прозореца Управление на безжична мрежаще бъде добавен нов профил за връзка с безжична мрежа.

Ориз. 12. Прозорец със списък на безжичните мрежи,
в зоната на покритие, в която се намира компютърът
Ако планирате да създадете профил на връзка за защитена безжична мрежа, тогава в диалоговия прозорец Ръчно свързване към безжична мрежатрябва да изберете опция за връзка Създайте мрежов профил ръчно.Когато изберете тази опция, ще се отвори диалогов прозорец, в който трябва да посочите името на мрежата, типа защита и ключа за криптиране. Освен това в същия прозорец можете да посочите опции като възможността за автоматично свързване към тази мрежа (фиг. 13).

Ориз. 13. Настройка на профил
безжична връзка, когато сте свързани към защитена мрежа
Трябва да се отбележи, че в текущата реализация на Windows Vista съветникът за настройка на безжична връзка при свързване към защитена безжична мрежа не работи съвсем правилно (какво да правя - все още има много „бъгове“ във Vista!). Ето защо не се изненадвайте, че след като създадете профил на безжична мрежа по описания по-горе метод, няма да можете да се свържете с него - профилът трябва първо да бъде редактиран. Например, ако се свързвате към защитена мрежа, която използва WEP криптиране, тогава, когато зададете типа защита на WEP и въведете ключа за защита в създадения профил, ще се използва WEP криптиране, но без удостоверяване на потребител (тип защита - Без удостоверяване(отворен)). В допълнение, посоченото име на мрежата ще служи и като SSID. Естествено, тези настройки може да не ви позволят да се свържете към защитена мрежа и затова първото нещо, което правим, е да коригираме „бъговете“.
В прозореца Управление на безжична мрежаизберете добавения профил и щракнете с десния бутон върху него. За да промените името на мрежата (но не и SSID на мрежата), изберете елемента в контекстното меню Преименуване(фиг. 14). Това ще ви позволи да въведете ново име на мрежа, което е различно от SSID на мрежата.

Ориз. 14. Преименуване на безжичната мрежа
След това щракнете отново с десния бутон върху добавения профил и изберете елемента в контекстното меню Имоти. Това ще отвори прозорец Свойства за мрежова сигурност. В раздела Връзкаможете да посочите метода за свързване към мрежата и в раздела Безопасност- тип защита (метод на удостоверяване), тип криптиране и въведете ключа за криптиране (фиг. 15). В този раздел можете да коригирате грешки на Microsoft. Посочете необходимия тип защита (метод за удостоверяване), тип криптиране и въведете отново ключа за криптиране. Само след това създаденият профил ще ви позволи да се свържете към защитена безжична мрежа.

Ориз. 15. Конфигуриране на метода за удостоверяване
и тип криптиране в безжичната мрежа
Друга полезна функция, предоставена от Центъра за мрежи и споделяне, е възможността за стартиране на съветника за нова връзка. За да стартирате този съветник от лентата на задачите в прозорец Център за мрежи и споделянеизберете връзка Установяване на връзка или мрежа. Това ще отвори прозорец със същото име (фиг. 16), който ще предложи няколко опции за създаване на връзки или мрежови настройки:
- Интернет връзка;
- настройка на безжични рутери и точки за достъп;
- ръчно свързване към безжична мрежа;
- Създаване на безжична мрежа компютър към компютър;
- настройка на телефонна връзка;
- връзка с работното място.

Ориз. 16. Прозорец Настройка на връзка или мрежа
опция интернет връзкави позволява да настроите безжична, високоскоростна (с помощта на протокола PPPoE) или телефонна (с помощта на аналогов модем или ISDN) връзка с интернет (фиг. 17).

Ориз. 17. Диалогов прозорец Свържете се с интернет
Изберете опция Настройка на безжични рутери и точки за достъпстартира съветника за настройка на рутера (точка за достъп). Естествено, за да стартирате този съветник, компютърът трябва да е свързан към рутера (точка за достъп). Съветникът за настройка предлага два метода за конфигуриране: той ви позволява или да отворите уеб интерфейса на рутера (точка за достъп) и след това ръчно да конфигурирате устройството, или първо да създадете всички настройки за защитена безжична мрежа (мрежов профил) и да ги запишете в флашка с възможност за по-късно прехвърляне към рутера и други компютри. За целта обаче рутерът (точката за достъп) трябва да поддържа конфигурация от флаш носител.
Изберете опция Ръчно свързване към безжична мрежаводи до стартиране на вече познатия съветник за настройка на безжична мрежа.
опция Настройка на безжична мрежа "компютър"-компютър"ви позволява да настроите безжична мрежа в режим Ad-Hoc, тоест в режим на взаимодействие на два компютъра помежду си директно, без да използвате точка за достъп.
опция Създаване на телефонна връзкапредназначен за настройка на интернет връзка с помощта на аналогов модем. Тази опция дублира съветника, който се изпълнява в опцията интернет връзкапри избора на метод на телефонна връзка.
опция Връзка с работното мястови позволява да настроите VPN връзка към интернет.
Предварителна настройкаBIOS
Значението на настройкатаBIOSе да стартирате компютъра от устройството, което съдържа дистрибуцията на операционната система. В нашия случай трябва да се уверим, че компютърът се зарежда отDVD-задвижване илиUSB-съхранение. За това ще използвамеBIOS ИзползванеИзползване на DVD устройство
ПриложениеDVD-устройство за инсталиране на операционната система - стандартният подход, който повечето потребители избират. Няма специални изисквания, единственото, от което се нуждаете, сте вие самитеDVD-drive, тъй като поради размера на комплекта за разпространение на операционната система той се използва за инсталацияDVD, аНеCD.
Използване на FLASH устройство
ИзползванеФЛАШ-съхранение
Да сесветкавица-устройството може да се използва за инсталиране на операционна система; не е достатъчно да копирате дистрибуцията на операционната система; трябва също да се уверите, че компютърът може да се стартира от него, т.есветкавица-Устройството трябва да съдържа област за зареждане.
Мрежова администрация
Свързване и конфигуриране на клиента на Windows Vista
Свързване и конфигуриране на клиента на Windows Vista
·
· Свържете се с работна група
· Свързване към домейн
·
·
Операционната система Windows Vista, която е предшественик на Windows 7, въпреки големия брой недостатъци, които попречиха на широкото й разпространение, успя да се превърне в операционната система на много компютри и лаптопи. В допълнение, Windows 7 възприе от него всички полезни механизми за работа, включително с локалната мрежа.Механизмът на работа като част от локална мрежа е претърпял значителни промени в сравнение с неговия аналог в операционната система Windows XP. Поради тази причина, ако трябва да свържете компютър с Windows Vista към локална мрежа, информацията по-долу може да бъде много полезна за вас.
Характеристика на Windows Vista е по-контролиран и сигурен процес на работа в локална мрежа, позволяващ използването на различни режими на работа. Например, връзката към локална мрежа може да бъде направена по такъв начин, че другите участници в мрежата дори да не знаят за това, и в същото време ще можете свободно да използвате всички мрежови ресурси. За да откриете себе си в мрежата или да позволите на други да използват вашите ресурси, трябва да използвате определен механизъм. Всички подобни трикове, както и как да свържете компютър към работна група или домейн, са описани по-долу.
За работата на мрежовата среда отговаря механизъм, от който може да се стартира Контролни панели(Фиг. 1). Отворете го, намерете секцията Мрежа и интернети последвайте връзката Вижте състоянието на мрежата и задачите.
Ориз. 1.Контролен панел
В резултат на това ще се отвори прозорец (фиг. 2), който съдържа цялата информация относно текущото състояние на мрежовата среда и механизмите за управление на това състояние.

Ориз. 2.Център за мрежи и споделяне
С помощта на тези механизми можете да контролирате поведението на вашия компютър в мрежата.
Настройване на откриване на мрежа
Съгласно съществуващите подходи за сигурност в Windows Vista, компютърът, когато е свързан към всякакъв тип мрежа, остава невидим за всички и не може да бъде видян от никого. Следователно, за да започнете да конфигурирате мрежовите параметри на системата и да видите резултатите, първо трябва да активирате механизма за откриване на мрежа.
За да направите това, щракнете с левия бутон върху секцията Откриване на мрежа. В резултат на това този раздел ще се разшири, показвайки две позиции на превключвателя. За да позволите на компютъра да вижда други компютри в мрежата и на свой ред да позволи да бъде виждан, задайте превключвателя на Активиране на откриването на мрежаи натиснете бутона Приложи(фиг. 3).

Ориз. 3.Активиране на откриването на мрежа
В резултат на това съответният механизъм ще започне да работи, както е посочено от зелен индикатор с надпис включен. срещу надписа Откриване на мрежа.
Свържете се с работна група
Нов подход към механизмите за работа с локална мрежа прави без значение принадлежността на компютър с Windows Vista към определена работна група, но само доколкото става дума за компютри със същата или по-нова операционна система, например Windows 7. Ако те са „съседи“ в Ако вашата работна група се окаже с компютри, работещи с по-стари операционни системи и се нуждае от достъп до компютър, работещ с Windows Vista, може да възникнат редица проблеми. За да не се налага да решавате тези проблеми, най-добрият изход от ситуацията е да ги предотвратите, а именно да се присъедините към работна група.
За да присъедините компютър към определена работна група, трябва да изпълните следните стъпки: Първо трябва да отворите прозореца със свойства на системата, което може да стане с помощта на Контролен панели стартиране на системния механизъм системи. В резултат на това прозорецът, показан на фиг. 4.

Ориз. 4.Прозоречна система
В долната част на прозореца има раздел Име на компютър, име на домейн и настройки на работната група, в който можете да видите към кой от тези обекти е свързан компютърът в момента. Тук също има линк Промяна на настройките, с който можете да промените това състояние. Ако щракнете върху него, ще се отвори прозорецът, показан на фиг. 5, в който трябва да отидете в раздела Име на компютъра.

Ориз. 5.Раздел Име на компютъра
За да се свържете с работна група, щракнете върху бутона промяна. В резултат на това ще се отвори прозорец, в който можете да посочите името на работната група и също, ако е необходимо, да промените името на компютъра (фиг. 6).

Ориз. 6.Въвеждане на име на работна група
След натискане на бутона ДобреПоявява се съобщение, което показва, че сте се присъединили към работната група с посоченото име. След това трябва да рестартирате компютъра си, за да влязат в сила промените.
Свързване към домейн
Свързването на компютър с Windows Vista към домейн изисква участието на администратор на домейн или потребител с права за свързване на компютри към домейна.
Процесът на свързване е доста бърз и прост. Ако в прозореца, показан на фиг. 5, натиснете бутона промяна, след това ще се отвори прозорец, в който можете да изберете опция за връзка: към работна група или към домейн (фиг. 7).

Ориз. 7.Въвеждане на име на домейн
След като въведете името на домейна, както е показано на фигурата, и щракнете ДобреЩе се появи прозорец, в който ще трябва да посочите името и паролата на потребител, който има право да свързва компютри към домейна (фиг. 8).
Ако данните за оторизация са въведени правилно, след известно време ще се появи съобщение, което показва, че връзката с домейна е успешна. В противен случай ще трябва да повторите процеса на свързване, за да въведете правилната информация за вход на администратор.

Ориз. 8.Въвеждане на данни за оторизация
Трябва да рестартирате компютъра си, за да влязат в сила промените. След като рестартирате компютъра си, вашият нормален метод за влизане ще се промени, за да изисква клавишна комбинация за влизане във вашата локална мрежа. Ctrl+Alt+Deleteпоследвано от въвеждане на вашето потребителско име и парола.
Настройка на споделяне на файлове
По подразбиране, дори ако вече сте свързани към мрежа, възможността за достъп до компютърни ресурси ще бъде блокирана, както беше в случая с откриването на мрежа. Следователно, ако въпросът е за създаване на споделен ресурс и организиране на достъпа до него, ще трябва да използвате подходящия механизъм.
Отворете Център за мрежи и споделяне, използвайки за това Контролен панел. В прозореца, който се показва, щракнете върху името на секцията Споделяне на файлове. В резултат на това секцията ще се отвори и ще се появят две позиции на превключвателя. За да разрешите достъп до споделяне на файлове, трябва да зададете превключвателя на Разрешете споделянето на файлове(фиг. 9).

Ориз. 9.Разрешете споделен достъп до файлове
След натискане на бутона Приложитази функция ще бъде активирана, както е показано от зеления индикатор до надписа Споделяне на файлове.
Сега нека да разгледаме как можете да конфигурирате споделен достъп до конкретна папка, когато компютърът е присъединен към домейн.
Използвайки Диригент, намерете папката, която планирате да споделите. Щракнете с десния бутон върху него и изберете елемента от менюто, което се показва Общ достъп(фиг. 10).

Ориз. 10.Избиране на Споделяне
В резултат на това ще се отвори прозорец със списък на потребители и групи, които имат достъп до вашия ресурс (фиг. 11).

Ориз. единадесет.Списък на потребителите с права за достъп до ресурса
По подразбиране само собственикът на компютъра има достъп до ресурса, но това е много лесно да се коригира с помощта на списъка в горната част на прозореца. За опростяване на процеса на настройка са налични три опции за достъп: Читател, съавторили Съсобственик. Автоматично се добавя нова група или потребител с права Читател, тоест с права за четене на ресурса.
За да разрешите достъп до избраната папка на други потребители, разгънете списъка и изберете реда намирам. В резултат на това ще се отвори прозорецът, показан на фиг. 12.

Ориз. 12.Прозорец за добавяне на обекти
Има две опции за добавяне на обекти, които трябва да получат достъп до ресурси. Първият е да въведете ръчно с помощта на клавиатурата, вторият е да използвате метод за автоматично добавяне.
Първият метод включва въвеждане на потребителското име, както е посочено в домейна. За да проверите коректността на въведеното, използвайте бутона Проверете имената: Ако потребителското име е въведено правилно, то допълнително ще бъде добавено с пълното име на потребителя, както е въведено в Active Directory. Целият запис ще стане подчертан. Ако потребителското име е въведено неправилно, нищо няма да се промени. Ако в този случай се опитате да натиснете бутона Добре, ще се появи съответната грешка.
Ако не сте сигурни в изписването на потребителското име или трябва да добавите няколко потребители наведнъж, по-добре е да използвате втората опция. За да направите това, щракнете върху бутона Допълнително. В резултат на това ще се отвори прозорецът, показан на фиг. 13.
За да видите списък с обекти, към които можете да приложите действия, щракнете върху бутона Търсене. В резултат на това такива обекти ще се появят в долната част на прозореца. Трябва да потърсите в този списък редове, които идентифицират потребителските или груповите акаунти, от които се нуждаете. За да изберете няколко групи наведнъж, задръжте натиснат клавиша, докато маркирате Ctrl. След като всички желани обекти са избрани, щракнете върху бутона Добре.

Ориз. 13.Списък на обектите
В резултат на това избраните обекти ще се появят в прозореца, показан на фиг. 12. За да потвърдите желанието си да продължите да конфигурирате разрешения за достъп до избрани обекти, щракнете върху бутона в този прозорец Добре.
Както бе споменато по-горе, всички нови обекти получават статус Читател.
Ако избраният акаунт изисква достъп за четене и модифициране на файлове, щракнете върху реда с името на акаунта и изберете командата от появилото се меню Съавтор(фиг. 14).

Ориз. 14.Задаване на права за достъп
Сега, за да завършите извършените действия и да споделите избрания файлов ресурс, щракнете върху бутона Общ достъп. След кратко време ще се появи прозорец, който ви информира, че споделеният достъп до зададената от вас папка е отворен (фиг. 15).

Ориз. 15.Споделеният достъп до ресурса е отворен
Ако в даден момент решите да спрете да споделяте този файлов ресурс, е много лесно да го направите. Намери в Диригенттози ресурс, щракнете с десния бутон и изберете реда от менюто Общ достъп. Ще се отвори прозорец с две опции (фиг. 16). Изберете командата в този прозорец Прекратете достъпа.

Ориз. 16.Прекратяване на споделянето на ресурс
Настройте споделяне на принтер
Както при споделянето на файлове, споделянето на принтер също се извършва в две стъпки. Първо, трябва да активирате съответната функция и едва след това можете да добавите права за използване на принтера.
Отворете Център за мрежи и споделяне. В прозореца, който се показва, щракнете върху бутона със стрелка срещу надписа. В резултат на това ще се появят две позиции на превключвателя (фиг. 17).

Ориз. 17.Разрешете споделянето на принтер
Поставете превключвателя на позиция Разрешете споделянето на принтери натиснете бутона Приложи. Системата ще направи необходимите настройки и ще активира споделянето на принтер, което ще бъде обозначено със зелен индикатор до надписа Използване на споделени принтери.
Следващата стъпка е настройка на права за достъп. За да направите това, разширете групата Принтери, щракнете с десния бутон върху желания принтер и изберете елемента от появилото се меню Общ достъп(фиг. 18).

Ориз. 18.Избиране на Споделяне
Ще се отвори прозорецът с настройки на принтера с активиран раздел Достъп(фиг. 19).

Ориз. 19.Раздел Достъп на прозореца с настройки на принтера
Ако услугата за споделяне на принтер вече е активирана, т.е. описаните по-горе стъпки вече са извършени, тогава достъпът до принтера вече ще бъде отворен. Ако по някаква причина квадратчето за отметка в този раздел не е маркирано, щракнете върху бутона Настройване на споделяне.
Това ще ви позволи достъп до квадратчето за отметка Споделете този принтеркойто трябва да се инсталира. Освен това можете да промените името на принтера, под който ще бъде видим за потребителите на мрежата. Струва си да се има предвид, че по подразбиране всички потребители имат достъп до принтера наведнъж. Ако това състояние на нещата не ви устройва, отидете в раздела Безопасности с помощта на бутона Добаветестартирайте механизма за добавяне на потребители, чиято работа вече беше описана по-горе, когато стана дума за задаване на права за достъп до споделения файлов ресурс.
Както дори чернокожите в Зимбабве знаят, домашната мрежа се състои от няколко компютъра, свързани помежду си чрез Ethernet или Wi-Fi канали. В този случай всички компютри са свързани към комутатори, рутери или точки за достъп, които от своя страна са свързани към други комутатори, към които ще се свържат други компютри в локалната мрежа. Благодарение на тази схема е възможно да се създават домашни мрежи, които включват десетки хиляди компютри. Тази статия обяснява как можете да конфигурирате вашия компютър с Windows Vista да работи във вашата домашна локална мрежа.
Представената информация ще бъде полезна за работа не само с официални домашни мрежи, които предлагат платен достъп до Интернет, но и с онези малки домашни мрежи, които се създават в семейства с няколко компютъра.
Настройването на мрежово оборудване в Windows Vista не може да бъде по-лесно. Повечето от работата се извършва в прозореца , за да отворите който изберете командата Старт>Контролен панел Мрежа и интернети след това на връзката . В резултат на това ще се отвори прозорецът, показан по-долу.
Този център е основното средство за работа с локалната мрежа и интернет връзката. В горната част на прозореца има мрежова карта, която показва как вашият компютър е свързан към локалната мрежа и интернет. Основните задачи за конфигуриране на параметрите на мрежата се изпълняват чрез избиране на съответната команда в левия панел на прозореца. Както можете да видите, в този панел има доста команди и ще разгледаме някои от тях по-нататък.
Кликнете върху връзката за да видите списък на всички компютри, които са членове на една и съща работна група. Ако един от вашите компютри е конфигуриран да споделя видео или аудио файлове, в този прозорец ще се появи икона. Щракването върху иконата на всеки компютър ще ви позволи да видите списък със споделени ресурси, включително файлове и папки, разположени на тези компютри. За достъп до тези ресурси трябва да имате съответните разрешения.
Сега се върни през прозореца , след което щракнете върху връзката Свържете се с мрежата. В резултат на това ще се отвори прозорец, съдържащ списък на всички мрежи, открити от компютъра, включително Wi-Fi безжични мрежи. Просто щракнете двукратно върху която и да е икона за връзка, за да се свържете с избраната мрежа (освен ако, разбира се, мрежата е защитена или имате необходимите права за достъп). За да актуализирате списъка с открити мрежи, щракнете върху бутона Обнови в горната дясна част на прозореца. Този прозорец ще бъде много полезен на всички собственици на лаптопи, които обичат да се разхождат из града с тях. Как да разберете дали има Wi-Fi мрежа във или далеч от лаптопа, към която можете да се свържете? Отворите прозореца Свържете се с мрежатаи ще получите списък с всички безжични мрежи, открити от безжичния адаптер на вашия лаптоп.
Върнете се отново в главния прозорец , след което щракнете върху връзката . В резултат на това ще се отвори прозорец, който вече ни е познат, в който можете да конфигурирате достъп до интернет както чрез комутируема връзка, така и чрез широколентова мрежа.
Нека разгледаме по-отблизо какви опции за интернет връзка са представени в прозореца, показан по-горе.
- интернет връзка. Ако вашият компютър не може да се свърже автоматично с интернет, това е връзката, която ще ви трябва. С негова помощ можете да настроите широколентова връзка, връзка чрез Wi-Fi безжична мрежа или чрез обикновен модем за комутируема връзка. Как да направите това вече беше обсъдено по-рано в тази глава.
- Настройка на безжични рутери и точки за достъп. Домашната мрежа често използва рутери и точки за достъп, благодарение на които всички компютри в локалната мрежа имат достъп до интернет. Тази връзка ще ви помогне да настроите вашия новозакупен рутер, но имайте предвид, че най-вероятно ще получите най-добри резултати, като използвате програмата за настройка, предоставена с вашия рутер или точка за достъп.
- Създаване на телефонна връзка. Тази връзка ще ви помогне да настроите комутируема връзка към интернет чрез телефонна линия и модем.
- Връзка с работното място. Тази връзка ще ви помогне да настроите VPN достъп до отдалечена мрежа. Ето как често се конфигурира достъпът до Интернет в големите търговски домашни мрежи.
Връщане към главния прозорец , щракнете върху връзката Управление на мрежовите връзки. Този прозорец ще покаже икони за абсолютно всички връзки на вашия компютър, например икона за Ethernet и Wi-Fi връзки. Като щракнете двукратно върху иконата, ще отворите прозореца със свойства за тази връзка, в който можете не само да видите различни свойства на връзката, но и да конфигурирате настройките на мрежовата връзка.
Като щракнете върху бутона в прозореца, показан по-горе Интелигентност, можете да видите подробна информация за връзката, като нейния IP адрес, време за наемане на IP, подмрежова маска, IP адрес на шлюз по подразбиране и др. Тези настройки ще ви помогнат да конфигурирате вашия мрежов адаптер или рутер. На свой ред, щракнете върху бутона Имотище ви позволи да конфигурирате параметрите на набора протоколи TCP/IP, по-специално ръчно да посочите IP адреса и подмрежовата маска за вашия компютър. След натискане на бутона Деактивиранемрежовата връзка ще бъде прекъсната и ще останете без достъп до интернет (освен ако нямате резервна връзка). И накрая, ако имате проблеми с вашата интернет връзка, щракнете върху бутона Диагностика. В този случай Windows Vista ще се опита да открие източника на проблема и ще предложи решения.
Между другото, за да извършите диагностика, можете също да кликнете върху връзката Диагностика и възстановяванеразположен в левия панел на прозореца . Програмата за диагностика на мрежовата връзка е чудесен инструмент за Windows Vista, който автоматично ще извърши вместо вас някои действия, известни досега само на системните администратори. Например, той ще поднови наема на DHCP адрес, ще възстанови мрежовата връзка, ще деактивира или активира мрежовия адаптер, ако е необходимо, и т.н.
В този случай на екрана може да се появи прозорец с резултати от диагностиката, в който ще бъдат предложени различни препоръки за решаване на проблема. Често инструментът за диагностика ще реши самостоятелно проблемите ви с мрежовата връзка.
Сега обърнете внимание на връзката Вижте пълната карта, разположен в горния десен ъгъл на екрана, непосредствено под надписа . Щракнете върху тази връзка, за да накарате Windows Vista да създаде карта на вашата домашна мрежа, включително всички връзки към други компютри в мрежата. За съжаление, най-добри резултати ще бъдат постигнати, ако Windows Vista е инсталиран на всички компютри в локалната мрежа. В противен случай мрежовата карта ще бъде непълна, въпреки че всички мрежови устройства ще бъдат изброени в нея.
Сега да се върнем през прозореца и насочете вниманието си към параметрите, разположени непосредствено под мини-картата на вашата мрежова връзка от дясната страна на прозореца. Ако щракнете върху връзката Настройкиразположен вдясно от иконата Нет, ще можете да изберете типа мрежово местоположение за вашия компютър. Изборът на тип зависи от това къде и в какво качество се използва вашият компютър.
Има само два вида настаняване. За всеки тип разположение можете да изберете персонализирана икона или да използвате иконата по подразбиране, предоставена от Windows Vista.
- Обществен. Когато е свързан към публична мрежа, като обществена Wi-Fi мрежа в кафене или летище, Windows Vista ще се опита да защити компютъра (особено лаптопа), доколкото е възможно, от възможно външно проникване.
- Частно. Частният хостинг е идеален за домашна или офис мрежа, защото прави компютъра по-достъпен за други компютри в мрежата, с които може лесно да обменя данни.
Сега обърнете внимание на полето Споделяне и откриване на мрежа. Както можете да видите, той изброява доста мрежови функции, всяка от които има определени характеристики. Нека ги разгледаме по-отблизо.
- Откриване на мрежа. Активирайте тази функция, за да направите вашия компютър видим за други компютри в мрежата.
- Споделяне на файлове. Тази функция ще ви позволи да настроите споделяне на файлове.
- Споделяне на достъп до публични папки. Настройте споделяне на публични папки, като папка са често срещанив папка Потребителина устройство C.
- Използване на споделени принтери. Настройте достъп до принтера, свързан към вашия компютър, за други компютри в локалната мрежа.
- Защитено с парола споделяне. Активирайте тази функция, за да изисквате потребителско име и парола за достъп до споделени ресурси и устройства на вашия компютър. Ако тази функция е изключена, безплатният достъп до ресурсите ще бъде отворен за всички.
- Споделяне на медии. Активирайте тази функция и след това кажете на Windows Media Player 11 кои медийни файлове (аудио и видео) искате да споделите.
За да видите какви папки и файлове се споделят на вашия компютър, щракнете върху връзката Показване на всички файлове и папки на този компютър, които са споделениразположен в най-долната част на прозореца .
Сергей Пахомов
Когато започнете да работите с новата операционна система Windows Vista, възниква проблемът с настройката на мрежовите връзки. Трудността е, че след като сте свикнали с интерфейса на операционната система Windows XP, не е възможно бързо да преминете към новия интерфейс, предлаган от Windows Vista. По принцип първото впечатление от Центъра за мрежи и споделяне (това е името на диалоговия прозорец за настройки на мрежовата връзка в Windows Vista) никак не е еднозначно. Изглежда, че в желанието си да опростят всичко възможно най-много, разработчиците оставиха целия процес на настройка на подходящия съветник за настройка на мрежовата връзка. Но изглежда, че са прекалили и в резултат на това нещата само се усложниха. Изчезнаха прозрачността и простотата, които бяха присъщи на Windows XP, и вместо това имаме много диалогови прозорци, в които е лесно да се объркате. Но Windows Vista предоставя инструменти, които повишават сигурността и надеждността на мрежовите връзки, което, разбира се, е нейното несъмнено предимство.
В тази статия ще разгледаме подробно всички нюанси на създаване на мрежови връзки, като използваме примера на руската версия на Windows Vista Ultimate (32 бита) (компилация 6.0.6000).
В операционната система Microsoft Windows Vista всички настройки на мрежовата връзка се правят в прозореца. За достъп до него щракнете върху иконата на работния плот Нетщракнете с десния бутон и в контекстното меню, което се отваря, изберете Имоти(Фиг. 1).
Ориз. 1. Достъп до прозореца Център за мрежи и споделяне
В резултат на това ще се отвори прозорец Център за мрежи и споделяне(Фиг. 2), от дясната страна на който се показват състоянието и свойствата на връзката на компютъра с интернет и локална мрежа, а от лявата страна има лента на задачите с връзки към други диалогови прозорци, свързани с настройки, управление, преглед и диагностика на мрежови връзки.

Ориз. 2. Прозорец на центъра за мрежи и споделяне
Първо, нека разгледаме свързването на компютър с Windows Vista към локална мрежа чрез кабелен интерфейс, тоест свързване чрез Ethernet мрежа.
Докато не бъдат направени необходимите настройки на мрежовия контролер на компютъра за свързване към локалната мрежа, Споделен мрежов центърСъстоянието на връзката на компютъра ще се покаже като Няма връзкаили като връзка към Неидентифицирана мрежа.
За да включите компютър в локална мрежа, първо трябва да разберете дали той използва DHCP сървър или дали на всеки компютър в мрежата е разпределен статичен IP адрес. Вторият вариант обаче е доста рядък - като правило се използва у дома, когато два или три компютъра са свързани в мрежа. Но дори ако домашната мрежа е изградена на базата на рутер с достъп до Интернет, самият рутер често се използва като DHCP сървър, който задължително има вграден DHCP сървър. В случай на корпоративни мрежи с десетки или повече компютри, стандартното решение е да се използва DHCP сървър.
DHCP сървърът позволява на всички компютри в локална мрежа да получават автоматично IP адреси от предварително определен диапазон от IP адреси. Всъщност в този случай не са необходими специфични настройки на мрежовия контролер. С настройките по подразбиране мрежовият контролер ще се опита автоматично да получи всички мрежови адреси (собствен IP адрес, IP адрес на шлюз по подразбиране, IP адрес на DNS сървър).
За да конфигурирате мрежовия контролер на компютъра за автоматично получаване на IP адреси или за ръчно задаване на IP адреси, трябва да използвате прозореца Център за мрежи и споделянев лентата на задачите щракнете върху връзката Управление на мрежовите връзки. В прозореца, който се отваря Интернет връзка(Фиг. 3) изберете мрежовия интерфейс, от който се нуждаем (ако има няколко от тях) и, като щракнете с десния бутон върху него, изберете елемента в контекстното меню Имоти.

Ориз. 3. Прозорец за мрежови връзки
Това ще отвори диалоговия прозорец със свойствата на мрежовата връзка ( LAN връзка-Имоти) (фиг. 4), който практически не се различава от подобен прозорец в операционната система Windows XP.

Ориз. 4. Диалогов прозорец за свойства на мрежовата връзка
Отивайки до елемента, щракнете върху бутона Имоти, след което трябва да се отвори добре познатият (за тези, които имат опит в настройването на мрежови връзки в Windows XP) прозорец със свойства на протокола TCP/IPv4. Той задава IP адресите на мрежовия контролер, шлюза по подразбиране и DNS сървъра.
Ако в локалната мрежа се използва DHCP сървър, тогава в прозореца със свойства на TCP/IPv4 протокола трябва да поставите отметка в квадратчето Получаване на IP адрес автоматичнои точка Автоматично получаване на адреса на DNS сървъра. (фиг. 5). Тези настройки на мрежовия контролер се използват по подразбиране.

Ориз. 5. Конфигуриране на TCP/IPv4 протокола
Ако трябва да се свържете към локална мрежа, която не използва DHCP сървър, трябва ръчно да зададете на компютъра IP адрес и да зададете подмрежова маска. Естествено, зададеният IP адрес трябва да е от същата подмрежа като всички останали адреси на компютри в тази локална мрежа. Освен това, ако локалната мрежа има рутер с достъп до Интернет, тогава за да получите достъп до мрежата, трябва да посочите и IP адреса на главния шлюз (IP адрес на рутера с достъп до Интернет).
След като настроите мрежовия интерфейс на компютъра, той ще бъде свързан към локалната мрежа и в прозореца Център за мрежи и споделянеСъстоянието на връзката ще се покаже с името на мрежата, към която е свързан компютърът. Например, ако компютърът е свързан към мрежов домейн, тогава името на мрежовия домейн ще се покаже като име на мрежата (фиг. 6).

Ориз. 6. Прозорец на центъра за мрежи и споделяне
и общ достъп с показване на състоянието
свързване към мрежов домейн
След като свържете компютъра към локалната мрежа в прозореца Център за мрежи и споделянеМожете да направите допълнителни настройки за мрежова връзка.
За да направите това, изберете връзката в лентата на задачите Настройкидо името на локалната мрежа. В прозореца, който се отваря Настройване на мрежово местоположение(Фиг. 7) можете да посочите името на създадената мрежова връзка (например HOME LAN), да изберете икона за тази връзка и типа мрежово местоположение ( Общественили Частно). Що се отнася до домашната мрежа, по-добре е да зададете типа разположение Частно, тъй като това ще позволи на вашия компютър да открие други компютри и устройства в локалната мрежа и ще им позволи да открият вашия компютър. За обществена мрежа (например, ако говорим за безжична гореща точка) е по-добре да използвате типа разположение Обществен. В този случай откриването на компютри в мрежата ще бъде ограничено, както и използването на мрежата от някои програми.

Ориз. 7. Задаване на мрежови параметри
След като мрежовите параметри са конфигурирани, в прозореца Център за мрежи и споделянеможете да видите пълната карта на мрежата, като щракнете върху връзката Вижте пълната карта. Трябва да се отбележи, че правилната мрежова структура се показва само в най-простите случаи и ако локалната мрежа е повече или по-малко сложна, тогава не можете да очаквате, че тя ще бъде показана правилно. Например, в нашия случай използвахме домашна локална мрежа, състояща се от три компютъра и два безжични рутера, работещи в режим на безжична разпределена мрежа (WDS) и съответно свързани помежду си чрез безжичен интерфейс. Лаптоп и компютър бяха свързани безжично към единия рутер, а друг компютър беше свързан към другия чрез кабелен интерфейс. Диаграма на такава мрежа е показана на фиг. 8.

Ориз. 8. Вижте пълна карта на локалната мрежа
Както можете да видите, Центърът за мрежи и споделяне не показва правилно мрежовата диаграма. Първо, безжичният рутер се появява като безжична точка за достъп и свързания с нея превключвател, а не като едно устройство. Вторият безжичен рутер обикновено се показва като превключвател, а безжичната връзка между двата рутера се определя като кабелна връзка между двата превключвателя. Следователно не трябва да се доверявате на показаната мрежова диаграма. В същото време отбелязваме, че създадената мрежова карта ви позволява бързо да видите IP и MAC адресите на всички компютри и мрежови устройства, които са част от локалната мрежа. За да направите това, просто преместете показалеца на мишката върху иконата с изображението на компютър или мрежово устройство и IP и MAC адресите на мрежовия адаптер (мрежово устройство) ще се покажат в подсказка.
В допълнение към възможността за задаване на типа местоположение на локалната мрежа ( Частноили Обществен), в прозореца Център за мрежи и споделяне можете по-точно да конфигурирате всички настройки за достъп на вашия компютър до мрежата, както и настройките за достъп до вашия компютър от локалната мрежа. По този начин е възможно да се контролират (включват и изключват) следните параметри за достъп:
- откриване на мрежа;
- споделяне на файлове;
- споделяне на достъп до публични папки;
- използване на споделени принтери;
- споделен достъп със защита с парола;
- споделяне на медийни файлове.
Параметър за достъп Откриване на мрежаопределя дали даден компютър ще бъде видим за други мрежови компютри и устройства и дали на свой ред този компютър ще бъде видим за други мрежови компютри.
Параметър Споделяне на файловеОпределя дали файловете и принтерите, които са споделени на вашия компютър, могат да бъдат достъпни от други мрежови потребители.
Параметър Споделяне на публични папкиопределя дали потребителите на мрежата имат достъп до файлове, намиращи се в споделената папка. Можете обаче да разрешите споделянето на споделени папки, така че мрежовите потребители да могат да отварят, редактират и създават файлове в споделени папки на даден компютър или да ги отварят само за четене.
Параметър Използване на споделени принтериопределя дали свързаните към този компютър принтери могат да се използват от други мрежови потребители.
Когато активирате опцията Защитено с парола споделянеСамо онези потребители, за които са създадени акаунти и пароли на този компютър, ще имат достъп до споделени файлове и принтери.
Когато активирате опцията Споделяне на медиипотребителите на мрежата ще имат достъп до музикални файлове, изображения и видеоклипове, съхранени на този компютър, а самият компютър ще търси споделени файлове от този тип в мрежата.
След като компютърът е включен в локалната мрежа, Центърът за мрежи и споделяне ви позволява бърз достъп до браузъра на локалната мрежа. За да направите това, просто отидете на лентата на задачите в прозореца Център за мрежи и споделянеизберете връзка Преглед на компютри и устройства. След това ще се отвори прозорец Нет(фиг. 9), който ще покаже всички компютри в локалната мрежа и мрежовите устройства. Като щракнете върху който и да е от тези компютри (устройства), можете да получите достъп до него, ако това е разрешено от политиката за сигурност.

Ориз. 9. Преглед на компютрите, които са част от локалната мрежа
Имайте предвид, че можете също да получите достъп до мрежовия браузър, като щракнете с левия бутон върху иконата Нетна работния плот.
Следващата функция, предоставена от Центъра за мрежи и споделяне, е възможността да изберете локалната мрежа, към която искате да се свържете. Важно е, когато има няколко безжични локални мрежи.
За да настроите безжични връзки, Центърът за мрежи и споделяне предлага специален съветник за настройка на безжична връзка. За да конфигурирате безжични връзки от лентата на задачите в Център за мрежи и споделяневръзката трябва да бъде избрана. След това ще се отвори прозорец със същото име (фиг. 10), в който можете да създадете нов профил (или да редактирате вече създаден) за свързване към безжична мрежа.

Ориз. 10. Прозорец за управление на безжичните мрежи
За да създадете нов профил за безжична мрежова връзка, първо трябва или да конфигурирате безжичния адаптер за автоматично получаване на IP адреси, или да регистрирате всички IP адреси ръчно.
За да конфигурирате безжичния адаптер, изберете в прозореца Управление на безжична мрежаелемент в лентата на задачите Свойства на адаптера. Това ще отвори вече познатия прозорец с настройки за безжичния мрежов адаптер. Преминаване към точка Интернет протокол версия 4 (TCP/IPv4)и натискане на бутона Имоти, стигаме до стандартен прозорец, в който можете да зададете IP адреса на адаптера за безжична мрежа, подмрежовата маска, IP адреса на шлюза по подразбиране, както и IP адресите на основния и вторичния DNS сървър.
Ако говорим за обществена безжична мрежа като гореща точка, трябва да конфигурирате безжичния мрежов адаптер за автоматично получаване на всички IP адреси (това е настройката по подразбиране). За домашна мрежа, базирана на безжична точка за достъп или безжичен рутер, може да се наложи да регистрирате IP адреси ръчно.
След като настроите вашия безжичен мрежов адаптер, можете да започнете да създавате нов профил за безжична връзка. За да направите това в прозореца Управление на безжична мрежав лентата на задачите изберете Добавете. След това ще се отвори диалогов прозорец (фиг. 11), предлагащ три опции за създаване на профил на безжична връзка:
- добавете мрежа в зоната на покритие на този компютър;
- създайте ръчно мрежов профил;
- създаване на мрежа от компютър към компютър

Ориз. 11. Опции за създаване на профил за безжична връзка
Ако безжична точка за достъп или безжичен рутер е активен и компютърът е в обхвата на незащитена безжична мрежа, препоръчително е да използвате опцията Добавете мрежа в обхвата на този компютър.При избор на тази опция ще се отвори прозорец със списък на всички открити безжични мрежи (фиг. 12). Като изберете незащитена безжична мрежа от този списък, т.е. мрежа, която не използва протоколи за удостоверяване и криптиране на данни, и щракнете върху Свържете се, можете да се свържете към тази безжична мрежа. След като се свържете успешно с избраната безжична мрежа, ще бъдете подканени да запазите настройките на тази мрежа, тоест да създадете профил на безжична връзка за конкретна мрежа. Ако планирате да се свържете към избраната безжична мрежа няколко пъти, тогава е препоръчително да запазите профила на връзката, но ако се свържете към мрежата веднъж, няма нужда да създавате нейния профил. Ако е избрана опцията за запазване на параметрите на връзката, тогава в прозореца Управление на безжична мрежаще бъде добавен нов профил за връзка с безжична мрежа.

Ориз. 12. Прозорец със списък на безжичните мрежи,
в зоната на покритие, в която се намира компютърът
Ако планирате да създадете профил на връзка за защитена безжична мрежа, тогава в диалоговия прозорец Ръчно свързване към безжична мрежатрябва да изберете опция за връзка Създайте мрежов профил ръчно.Когато изберете тази опция, ще се отвори диалогов прозорец, в който трябва да посочите името на мрежата, типа защита и ключа за криптиране. Освен това в същия прозорец можете да посочите опции като възможността за автоматично свързване към тази мрежа (фиг. 13).

Ориз. 13. Настройка на профил
безжична връзка, когато сте свързани към защитена мрежа
Трябва да се отбележи, че в текущата реализация на Windows Vista съветникът за настройка на безжична връзка при свързване към защитена безжична мрежа не работи съвсем правилно (какво да правя - все още има много „бъгове“ във Vista!). Ето защо не се изненадвайте, че след като създадете профил на безжична мрежа по описания по-горе метод, няма да можете да се свържете с него - профилът трябва първо да бъде редактиран. Например, ако се свързвате към защитена мрежа, която използва WEP криптиране, тогава, когато зададете типа защита на WEP и въведете ключа за защита в създадения профил, ще се използва WEP криптиране, но без удостоверяване на потребител (тип защита - Без удостоверяване(отворен)). В допълнение, посоченото име на мрежата ще служи и като SSID. Естествено, тези настройки може да не ви позволят да се свържете към защитена мрежа и затова първото нещо, което правим, е да коригираме „бъговете“.
В прозореца Управление на безжична мрежаизберете добавения профил и щракнете с десния бутон върху него. За да промените името на мрежата (но не и SSID на мрежата), изберете елемента в контекстното меню Преименуване(фиг. 14). Това ще ви позволи да въведете ново име на мрежа, което е различно от SSID на мрежата.

Ориз. 14. Преименуване на безжичната мрежа
След това щракнете отново с десния бутон върху добавения профил и изберете елемента в контекстното меню Имоти. Това ще отвори прозорец Свойства за мрежова сигурност. В раздела Връзкаможете да посочите метода за свързване към мрежата и в раздела Безопасност- тип защита (метод на удостоверяване), тип криптиране и въведете ключа за криптиране (фиг. 15). В този раздел можете да коригирате грешки на Microsoft. Посочете необходимия тип защита (метод за удостоверяване), тип криптиране и въведете отново ключа за криптиране. Само след това създаденият профил ще ви позволи да се свържете към защитена безжична мрежа.

Ориз. 15. Конфигуриране на метода за удостоверяване
и тип криптиране в безжичната мрежа
Друга полезна функция, предоставена от Центъра за мрежи и споделяне, е възможността за стартиране на съветника за нова връзка. За да стартирате този съветник от лентата на задачите в прозорец Център за мрежи и споделянеизберете връзка Установяване на връзка или мрежа. Това ще отвори прозорец със същото име (фиг. 16), който ще предложи няколко опции за създаване на връзки или мрежови настройки:
- Интернет връзка;
- настройка на безжични рутери и точки за достъп;
- ръчно свързване към безжична мрежа;
- Създаване на безжична мрежа компютър към компютър;
- настройка на телефонна връзка;
- връзка с работното място.

Ориз. 16. Прозорец Настройка на връзка или мрежа
опция интернет връзкави позволява да настроите безжична, високоскоростна (с помощта на протокола PPPoE) или телефонна (с помощта на аналогов модем или ISDN) връзка с интернет (фиг. 17).

Ориз. 17. Диалогов прозорец Свържете се с интернет
Изберете опция Настройка на безжични рутери и точки за достъпстартира съветника за настройка на рутера (точка за достъп). Естествено, за да стартирате този съветник, компютърът трябва да е свързан към рутера (точка за достъп). Съветникът за настройка предлага два метода за конфигуриране: той ви позволява или да отворите уеб интерфейса на рутера (точка за достъп) и след това ръчно да конфигурирате устройството, или първо да създадете всички настройки за защитена безжична мрежа (мрежов профил) и да ги запишете в флашка с възможност за по-късно прехвърляне към рутера и други компютри. За целта обаче рутерът (точката за достъп) трябва да поддържа конфигурация от флаш носител.
Изберете опция Ръчно свързване към безжична мрежаводи до стартиране на вече познатия съветник за настройка на безжична мрежа.
опция Настройка на безжична мрежа "компютър"-компютър"ви позволява да настроите безжична мрежа в режим Ad-Hoc, тоест в режим на взаимодействие на два компютъра помежду си директно, без да използвате точка за достъп.
опция Създаване на телефонна връзкапредназначен за настройка на интернет връзка с помощта на аналогов модем. Тази опция дублира съветника, който се изпълнява в опцията интернет връзкапри избора на метод на телефонна връзка.
опция Връзка с работното мястови позволява да настроите VPN връзка към интернет.