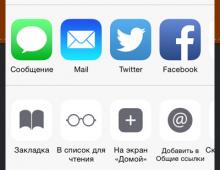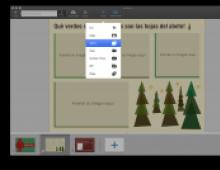Премахване на парола за Windows 8.1. Използване на административни инструменти
Синхронизирането на потребителски данни в рамките на един акаунт е модерна тенденция днес, която има своите предимства. Много хора влизат в браузъра Chrome, използвайки своя акаунт в Google, като по този начин имат свои собствени настройки на браузъра на различни устройства (различни компютри, смартфони). Microsoft предоставя подобна функционалност в новите си операционни системи.
При зареждане на Windows 8 и 8.1, когато работите през акаунт на Microsoft, системата ви моли да въведете потребителската парола и така нататък всеки път, когато включите компютъра. Разбира се, днес сигурността е от първостепенно значение, но ако компютърът се използва само у дома и само от вас, необходимостта от постоянно разрешение губи значение и започва да създава неудобства.
Как да деактивирате подканата за парола в Windows 8.1 и 8, когато включите компютъра, когато използвате акаунт в Microsoft?
Използване на клавишна комбинация Win+Rнека отворим помощната програма Изпълни. В прозореца, който се отваря, въведете и щракнете Добре.

В прозореца, който се отваря " потребителски акаунти"изберете необходимия потребител и премахнете отметката за него в елемента Изискване на потребителско име и парола.

След това щракнете Приложи. Ще се отвори прозорец за попълване на данните за автоматично влизане. Потребителското име вече ще бъде попълнено тук, всичко, което трябва да направите, е да въведете паролата си и да щракнете Добре.

Сега можете безопасно да рестартирате компютъра си и да наблюдавате влизането в Windows 8, без да искате парола за Microsoft.
II Метод.
Замяна на вашия Microsoft акаунт с локален
В менюто Започнетеизберете Променете настройките на компютъра.

Отидете в раздела Потребителии по-нататък настройката Превключете към локален акаунт.

В този случай системата ще ви помоли да въведете текущата парола за вашия акаунт в Microsoft - попълнете я. След това ще бъдем подканени да въведем нова парола за локалния запис - ние не въвеждаме нищо тук, просто щракнете По-нататък, след което потребителите ще се сменят.
Дори най-запалените фенове на Windows 8 могат да бъдат объркани от ситуацията, когато потребителят е забравил паролата си за влизане в системата. Оказва се, че за да се реши този проблем, изобщо не е необходимо да носите компютъра в сервизен център и да плащате пари за помощ. Можете сами да нулирате Windows 8 (и в същото време да премахнете паролата), като използвате два прости метода.
Актуализирано:
Прочетете нашия нов метод за нулиране на пароли за всички версии на Windows.
Какво да направите, ако сте забравили паролата си за Windows 8
Метод първи- само с помощта на самия Windows 8. Така че можете да нулирате паролата в Windows 8, но трябва да вземете предвид факта, че когато нулирате паролата, всички лични данни от компютъра (документи, снимки и т.н.), съхранени на него ще бъдат изтрити, включително отделно инсталирани програми.
1. Преди всичко се уверете, че компютърът е включен и не го изключвайте по време на процедурата за нулиране.
2. На екрана за влизане в Windows 8 щракнете върху иконата за захранване в долния десен ъгъл на екрана. На екрана ще се появи изскачащо меню.
3. След това натиснете и задръжте клавиша Shift, докато щракнете върху елемента от менюто „Рестартиране“ в падащото меню.
4. На екрана ще се появи ново меню „Избор на действие“. Тук трябва да отидете в секцията „Диагностика“, като щракнете върху нея с мишката
5. В менюто, което се отваря, щракнете върху „Връщане към първоначалното състояние“.
7. Ако инсталационният диск не е поставен в компютъра, системата ще изисква да го използвате, за да завършите възстановяването.
8. След няколко минути трябва да щракнете върху „Просто изтрий моите файлове“ в менюто, което се появява.
Като изпълните тези стъпки, вие ще върнете системата Windows 8 до състоянието на завършена инсталация на компютъра и ще трябва да създадете отново потребител на компютъра, както и да персонализирате работния плот и необходимите програми на компютъра.
Метод втори- използване на програма за нулиране на парола.
За да нулирате паролата си, ще трябва да създадете стартиращо USB флаш устройство и да изтриете паролата с него.
Създайте стартиращо USB флаш устройство (всички данни на флаш устройството ще бъдат унищожени),За да направите това, изтеглете програмата и изображението:
Разопаковайте съдържанието и стартирайте файла rufus_v1.4.1
В отворения прозорец на програмата щракнете върху иконата на диска, изберете изображението в разопакованата папка, наречена BootPass, и натиснете бутона за стартиране.
Чакаме стартиращото флаш устройство да бъде създадено.
Сега поставяме USB флаш устройството, за да възстановим паролата в защитения с парола компютър и избираме „зареждане от USB“ при зареждане. ( Когато стартирате компютъра си, натиснете F10, F12 Esc в зависимост от модела на компютъра)
След рестартиране паролата изчезна.))
Всеки потребител на новата операционна система е изправен пред въпроса как да влезе в Windows 8 без парола? Факт е, че когато инсталирате тази операционна система, няма избор дали да инсталирате кода или не. Трябва да се инсталира безпроблемно.
Но ако сте единственият потребител на компютъра, тогава защо е необходимо това, след като ключът трябва да се въвежда всеки път, когато рестартирате? И това отнема времето ви всеки път и откровено дразни мнозина. Тази статия ще обсъди как да деактивирате подканата за клавиш при зареждане на Windows 8.
Влизане в Windows 8 без парола: Видео
Как да деактивирате искането за код за влизане
На първо място, заслужава да се отбележи, че кодът е необходим за защита на данните. Но ако сте решени да го изключите, тогава трябва да направите няколко прости стъпки. Първо, трябва да отворим настройките на акаунта. Има няколко начина да направите това. Най-простият е да натиснете клавишната комбинация Win+R, след което ще стартира услугата Run. В реда за търсене трябва да въведете командата – netplwiz.
Натиснете "Enter". Тази команда отваря менюто, от което се нуждаем, без да се налага да търсим контролния панел и да отваряме куп прозорци. . В прозореца, който се показва, просто изберете потребителския акаунт и премахнете отметката от квадратчето до „Изискване на потребителско име и парола“. След това щракнете върху „Прилагане“. След това ще се появи прозорец, в който ще трябва да въведете кода на стария акаунт.

Струва си да се отбележи, че кодът трябва да бъде въведен два пъти за потвърждение. След това щракнете върху „Ok“. Сега, следващия път, когато стартирате, можете да влезете в Windows 8 без парола. Въпреки това, след като компютърът се събуди от режим на заспиване, системата все още ще изисква да въведете код. За да го деактивирате, просто трябва да добавите отметка до елемента „Не искайте ключ при излизане от режим на заспиване“.
Сега вашата операционна система ще се стартира без никакви проблеми или досадни подкани. Както можете да видите, всичко е изключително просто и удобно. Не без причина 8 получи репутацията на най-удобната операционна система.
Как да зададете и премахнете парола при влизане в Windows 8: Видео
Въпросът как да премахнете парола в Windows 8 става особено важен, ако сте загубили достъп до акаунта си. Възможно е обаче да има няколко решения на този проблем в зависимост от обстоятелствата. Нека да разгледаме няколко ситуации, с които потребителите се сблъскват най-често.
Локален акаунт
Най-простата ситуация е изтриването на ключа за сигурност на локален акаунт.

Както можете да видите, премахването на кода за достъп в Windows 8 не е по-трудно от премахването на администраторската парола в Windows XP. Сега да преминем към по-сложни ситуации.
Парола за вход
По подразбиране Windows 8 проверява кода за достъп при стартиране на системата. Ако ви е писнало постоянно да въвеждате ключа, деактивирайте тази функция.

Изгубена парола
Идеалните ситуации, в които знаете кода за достъп и просто не искате повече да го въвеждате, когато влизате, бяха описани по-горе. Сега нека разгледаме по-трудна и, за съжаление, често срещана ситуация - паролата е загубена и не можете да получите достъп до системата.
Майкрософт акаунт
Ако влизате с акаунт в Microsoft (влизането е вашият имейл адрес), следвайте тези стъпки, за да премахнете паролата си:

Ще ви бъдат представени три възможности за решаване на проблема:

След като въведете новата си парола, ще можете да влезете в профила си без никакви проблеми. Между другото, ако желаете, можете напълно да изтриете акаунта си в Microsoft. В този случай обаче ще загубите достъп до някои функции: например магазинът за приложения ще стане недостъпен.
Локален акаунт
За да премахнете ключа за сигурност, който е инсталиран в настройките на вашия акаунт, ще ви трябва инсталационен диск на Windows или стартиращо USB флаш устройство.

Когато се отвори прозорецът за вход, щракнете върху връзката „Достъпност“, която се намира в долния ляв ъгъл. Като алтернатива можете да натиснете комбинацията Win+U. Ще има един резултат - отваряне на командния ред.
Въведете командата „net user login нова парола“ и натиснете Enter. Ако вашето потребителско име се състои от повече от една дума, оградете я в кавички.
Ако видите грешка 8646 на екрана си, това означава, че използвате акаунт в Microsoft, а не локален профил.
Заключение
Можете да направите живота си много по-лесен, като създадете предварително диск за нулиране на парола.
- Свържете сменяемото USB устройство към вашия компютър.
- Натиснете Ctrl+Alt+Delete и изберете „Промяна на паролата“.
- Кликнете върху „Създаване на диск...“
Съветникът за създаване на нулиране на диск ще ви преведе през всяка стъпка, което ще доведе до носител, който можете да използвате, ако загубите своя ключ за сигурност.
И накрая: ако зададете парола на компютъра си в BIOS, просто разглобете системния модул и извадете батерията от дънната платка, която е отговорна за съхраняването на настройките. Изчакайте минута и след това поставете батерията обратно: всички настройки на BIOS и заедно с тях зададения код за достъп ще бъдат нулирани.
Забравената парола за Windows 8 все още не е причина за паника. Ето защо, ако това е вашата ситуация, не предприемайте никакви действия, които могат да повредят както вашия компютър, така и неговите компоненти. Има достатъчно методи за нулиране на паролата в операционната система Windows 8, но всеки от тях е подходящ само за определен тип парола.
В Windows 8 има два типа акаунти местенИ на линияакаунти на www.live.com. Ако не знаете какъв тип акаунт се използва на вашия компютър с Windows 8, първо трябва да разберете. За да направите това, включете компютъра си и вижте Показва ли се имейл адресът?с домейн hotmail.com, live.com или друг на екрана по-горе, до текстовото поле, където въвеждате паролата за въвеждане на осмицата. Ако се покаже имейл с домейн, това означава, че компютърът е достъпен през него. В друго изпълнение акаунтът е локален.
Смяна на паролата за акаунт на линияЗаписите на Microsoft са доста бързо и без усложненияпроцес. Но за да нулирате локалните акаунти, ще трябва да използвате софтуер на трети страни или оригиналния диск с Windows 8. Софтуерът на трети страни, който може да се използва за нулиране на паролата, не винаги помагатъй като компютрите, предварително стартирани с Windows 8, включват новото защитено зареждане и метод за зареждане на Unified Extensible Firmware Interface (UEFI). Този нов безопасна средаизтегляния усложнявапроцесът на достъп до софтуерни инструменти на трети страни за премахване на паролата.
В този материал ще разгледаме начини за нулиране както на онлайн акаунт, така и на локален. За да хакнем парола за локален акаунт, ще използваме не само OS инструменти, но също помощни програми на трети страни. А за домашните потребители на Windows 8 ще разгледаме алтернативни методи за въвеждане на парола, които са лесни за запомняне.
Промяна на паролата за вашия онлайн акаунт
Ако използвате Windows 8 за влизане във вашия лаптоп или настолен компютър. на линия Microsoft акаунт и сте забравили паролата за него, тогава не се разстройвайте. Акаунтът на Microsoft може лесно да бъде възстановен с помощта на онлайн формана уебсайта https://account.live.com/password/reset. Използвайки този формуляр, можете да премахнете паролата от всеки компютър, както и от смартфон или таблет. Много потребители, които са забравили паролата за акаунта си, обикновено се опитва да разреши този проблем чрез поддръжката на Microsoft, но когато говори с поддръжката, тя не решава този проблем и съветва използвайте форматакоито описахме по-горе.
Сега нека да разгледаме един пример. Нека отидем на страницата в браузъра, посочен по-горе.
На тази страница изберете елемента „ Не помня паролата си“ и преминете към следващата страница.

Тази страница изисква да въведете името на акаунта си. След това ще бъдете изпратени код за сигурностна допълнителния адрес, който сте посочили при регистрацията. След като получите този код за сигурност, трябва да го въведете, за да потвърдите, че сте собственик на акаунта в Microsoft.

След като потвърдите получената парола, ще бъдете отведени на страница, където можете да създадете нова парола за вашия акаунт с домейн hotmail.com, live.com или друг. Сега можете лесно да получите достъп до вашия компютър с Windows 8.
Както можете да видите от примера, извършването на нулиране, като знаете допълнителния имейл адрес или номер на мобилен телефон, е доста лесно. Но какво трябва да направите, ако нямате достъп до допълнителен имейл или мобилен адрес?, който може да се използва за получаване на код за сигурност. Самият Microsoft предлага решение. Следователно на страницата за поддръжка http://windows.microsoft.com/ru-ru/windows-live/id-support трябва да изберете подходящия елемент, който ще ви помогне да разрешите проблема с достъпа.
Бих искал също да отбележа, че когато се свържете с поддръжката за нулиране, трябва да създадете нов акаунт. Този акаунт ще бъде временен и е необходим само за нулиране на паролата ви с помощта на поддръжката. За да нулирате акаунта си, поддръжката ще ви помоли да попълните онлайн формуляр с въпроси, свързани със сигурността. Например, всички предишни въведени пароли ще бъдат взети под внимание, както и адреси, на които наскоро сте изпратили писма до вашите колеги и приятели.

Има още един момент, който трябва да се вземе предвид. След като извършите нулирането, ще получите достъп до компютъра на осем само ако ако компютърът има достъп до интернет. В противен случай осем ще поиска старата парола, която сте забравили.
Нулиране на локалния акаунт в осем
Както беше описано по-рано, чрез създаване на локална парола с 8 входа вие ще запазите компютъра си защитен, тъй като той включва новия метод за зареждане Secure Boot и UEFI.
За да възстановите достъпа до вашия локален акаунт, ще ви трябва инсталационен диск или стартиращо USB флаш устройствос Windows 8. Стартиращо USB флаш устройство може да се създаде с помощта на помощна програма от Microsoft " Инструмент за създаване на медия" В нашия случай ще използваме диск за зареждане.
Сега е моментът да предупредим потребителите: вие използвате този метод на собствена отговорност и риск, тъй като не се препоръчва от разработчиците на Microsoft.
Е, да започваме. След зареждане от диска при стартиране на системата изберете езика за инсталиране и преминете към следващия прозорец.

В този прозорец щракнете върху елемента „ Възстановяване на системата“, което ще ни отведе до менюто с допълнителни опции.


Потвърдете тази команда с клавиша Enter и въведете следната команда.

И също така го потвърдете с клавиша Enter.
След като изпълните тези стъпки, рестартирайте компютъра си и вместо да въвеждате паролата си на екрана за влизане, натиснете клавиша Shift пет пъти, което ще отвори конзолата като администратор. В команден ред, работещ като администратор, въведете командата, показана по-долу.

Във въведената команда "alex" е потребителското име, а "Fg45#-fghd" е новата парола.
След като възстановите успешно възможността за влизане, стартирайте от инсталационния диск и в конзолата върнете файла utilman.exe обратно:

От примера можете да видите, че е малко сложно за начинаещи потребители, но потребителите, които имат опит в работата с командния ред, не би трябвало да имат проблеми при работа като администратор.
Създаване на флаш устройство за нулиране с помощта на Windows 8
Друг удобен инструмент за нулиране на парола за локален акаунт е флаш устройство за нулиране на парола. Тази дискета е флаш устройство с настройки за нулиране на паролата за локален акаунт. Преди да стартирате съветника за създаване на флопи диск, поставете USB флаш устройство във вашия компютър. За да стартирате съветника, изпълнете " Търсене„Клавишна комбинация Win + Q и enter“ Създаване на диск за нулиране" (Опцията е достъпна само при влизане с локална парола).

Стартирайте намерения съветник.
В прозореца на съветника щракнете върху Напред, след което файлът „userkey.psw“ ще бъде записан на USB устройството. Този файл съдържа информация за повторно задаване на парола. Можете да използвате това флаш устройство, за да нулирате паролата си, зареждане на екрана за вход. На екрана за влизане въведете грешна парола и връзка ще се появи до текстовото поле за парола. Нулирайте паролата».

Както може да се види от примера, този метод е много прост и е подходящ за начинаещи потребители на персонални компютри. Но бих искал да отбележа, че основният му недостатък е това ще трябва да създадете тази дискета за нулиране, преди да забравите или загубите паролата си. Поради това е препоръчително да използвате диск за нулиране създайте веднага след инсталирането на операционната система.
Предотвратяване на проблеми със забравена парола
След като си възвърнете достъпа до акаунта си в Windows 8, можете да зададете нови алтернативни методи за влизане, като използвате настройките на операционната система. Тези методи са графична паролаИ ПИН.

Например, използвайки графична парола, вие ще защитите надеждно акаунта си, докато е много лесна за запомняне и трудна за забравяне. Принципът на работа на графичната парола се основава на жестовелюбимите ви снимки. За да създадете такава, трябва да намерите една от вашите снимки, например снимка на вашата котка. Следвайки подканите на съветника, задайте вашата снимка и запишете три жеста върху нея, с които можете да отключите достъпа до акаунта си.
Използване ПИН коде най-лесният начин за достъп до компютъра на домашен потребител. Например, всеки има телефони, които използват четири цифри ПИН. Така че можете да създадете същото ПИН, като в телефона и го използвайте, за да въведете осмицата. Съдете сами, много е трудно да забравите такава парола.
Преглед на програмите за нулиране
В този пример ще разгледаме две програми за нулиране на парола. Извиква се първата програма Ophcrack. Тази помощна програма се разпространява безплатно и може да бъде изтеглена от официалния уебсайт http://ophcrack.sourceforge.net. Можете да изтеглите помощната програма, както следва: ISO изображениеи като архив за създаване на стартиращо USB устройство. В нашия случай ще използваме LiveCD версията. След зареждане от LiveCD при стартиране на системата ще бъдем отведени до това меню.

В това меню изберете елемента „ Графичен режим Ophcrack - автоматичен" Този елемент ще стартира преносима операционна система, базирана на Linux с конзола, в която можете да извършвате операции нулиране на парола. Бих искал също да отбележа, че ако паролите са много сложни, намирането им може да отнеме много време.
Извиква се втората програма PCUnlocker. Помощната програма може да бъде изтеглена от официалния й уебсайт http://www.top-password.com. PCUnlockerточно като Ophcrack, той може да се използва като ISO изображение и като архив за създаване на стартиращо USB устройство. Първо, нека изтеглим изображението PCUnlockerна нашия компютър и го запишете на оптичен диск. Продължавайки по-нататък, ще стартираме от този диск, когато компютърът стартира в прозореца на програмата PCUnlocker.

PCUnlockerбазиран на операционна система Windows PE, така че ще видим познат интерфейс. За да премахнете парола на нашия компютър, работещ под Windows 8, трябва да изберете потребител и да щракнете върху бутона Нулиране на паролата в прозореца на помощната програма PCUnlocker. В нашия случай администраторът е потребителят „Алекс“. След тези стъпки ще бъде извършено нулиране, след което ще можете да влезете в акаунта си.
В допълнение към помощните програми, обсъдени по-горе, има и такива, които могат да премахнат паролата ви и да възстановят достъпа до вашия локален акаунт:
- Офлайн NT парола и редактор на системния регистър;
- Кон-ботуш;
- Каин и Авел;
- Спасителен комплект Trinity;
- Джон Изкормвача.
Нека обобщим
В този материал разгледахме всички популярни методи за нулиране на парола както за локален, така и за онлайн акаунт в Windows 8. За домашни компютри материалът разгледа методите за алтернативни типове пароли, които са много лесни за запомняне.
Надяваме се, че нашата статия ще ви помогне да възстановите паролата, която сте забравили, и ще ви позволи да получите достъп до вашия компютър.
Видео по темата