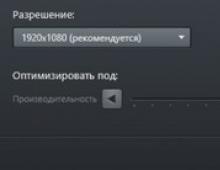Стартираща флашка windows 7 mac os. Създаване на стартиращо MAC OS флаш устройство: инструкции стъпка по стъпка, съвети за настройка
Компютрите на известната компания Apple са многофункционални и имат богат избор от специално разработен софтуер. Но понякога се случва потребител на Mac или iMac да иска да инсталира операционната система Windows, която вече им е толкова позната. Понякога OS Windows може да е необходима за инсталиране на някои програми, така че да можете да играете любимите си игри, но няма подходяща алтернатива за Mac.
Можете сами да инсталирате ОС. Това може да стане по няколко начина, например чрез помощна програма или с помощта на флаш устройство. Нека да разгледаме примера на приложения от Apple, които се наричат Bootcamp, Parallels Desktop и Virtual Box.
Подготовка и инсталиране на Bootcamp
Тази опция ви позволява да инсталирате допълнителна операционна система на Mac и iMac в отделно създаден дял на вашия твърд диск. Можете да изберете коя система да стартирате по време на стартиране. Предимството на тази помощна програма е, че като инсталирате програмата през нея, всички ресурси на вашия компютър ще бъдат достъпни за Windows, което ще ви позволи да използвате максимално производителността на Mac. Компютърът лесно ще играе най-новите игри и ще изпълнява сложни задачи.
Преди да инсталирате допълнителна ОС, имайте предвид, че тя ще заеме много място на вашия твърд диск. Уверете се, че има необходимите гигабайти. Средно може да ви трябват около 30 Gb.
Преди да започнете да инсталирате операционната система на вашия iMac или Mac, проверете и подгответе Boot camp. Първо се уверете, че всички актуализации от Apple са инсталирани на него. За да направите това, трябва да направите следното:
Когато стартирате помощната програма, ще имате възможност да изберете мястото, където ще бъде инсталирана OS Windows. Преди да стартирате софтуера, трябва да затворите всички отворени приложения и програми.
След като помощната програма и флаш паметите за копиране на информация са готови, можете да продължите към първите стъпки:


След като всички файлове бъдат копирани, iMac автоматично ще започне да се рестартира. След това, за да покажете мениджъра за зареждане, натиснете и задръжте клавиша Alt. На Mac ще се отвори менюто на диска, маркирайте дяла с името на операционната система. Това ще бъде последвано от стартиране на операционната система и настройка на параметрите.

За да инсталирате Windows 8, трябва да направите същото. Само в прозореца Избиране на действия„Трябва да поставите отметки в квадратчетата до елементите“ Изтеглете най-новия софтуер" И " Създайте диск за инсталиране на Windows 7 или нов».
Инсталирането на Windows на Mac или по-скоро настройката на програмата започва с избора на език. Изберете правилния език веднага, в противен случай ще трябва да направите всички стъпки отново. След като изберете всички параметри в този прозорец, щракнете върху бутона Напред, който се намира в долния десен ъгъл.
За да инсталирате операционната система Windows на Mac, следвайте внимателно всички предоставени инструкции. Не рестартирайте и не изключвайте компютъра по време на процеса. Процедурата не може да бъде прекъсвана по никакъв начин.
След като вашият iMac се рестартира втори път, можете да започнете да инсталирате необходимите драйвери. За да направите това, изтеглете ги обратно от флаш устройството, инсталирайте и стартирайте инсталационната програма.
Инсталиране на Windows чрез Bootcamp с помощта на USB флаш устройство
Инсталацията може да се извърши или с помощта на диск с операционната система, или чрез USB устройство. За да заредите програма от флашка на Mac, първо трябва да я изтеглите. Ако говорим за Windows 8, тогава версията на тази система трябва да бъде в iso формат.
Тази опция за инсталиране на Mac и iMac не се различава от предишната. Преди да започнете, трябва също да проверите bootcamp за актуализации и да запазите всички необходими данни. Следните инструкции ще ви помогнат да изпълните задачата:

Но се случва, когато инсталационният носител е флаш устройство, помощната програма изисква да поставите диск с програмата и отказва да продължи да изтегля софтуера на iMac. В този случай можете да изтеглите драйвера Daemon Tools Lite iMac. С негова помощ монтираме iso изображението на Windows, то ще служи като виртуално устройство и след това Bootcamp ще завърши процеса на инсталиране на нашата операционна система без никакви проблеми.
Инсталиране на Windows на Mac и iMac чрез Parallels Desktop
В допълнение към Boot Camp има няколко други опции за инсталиране на допълнителна операционна система. Например, можете да използвате програмата Parallels Desktop, което е виртуална машина в инсталацията на Windows. Ще можете да стартирате Windows програми, без да рестартирате компютъра си.
 Можете да завършите инсталацията, като следвате инструкциите по-долу:
Можете да завършите инсталацията, като следвате инструкциите по-долу:

Специална характеристика на Parallels Desktop е високата производителност на програмата. Можете да изтеглите безплатна пробна версия или да закупите Parallels Desktop, като използвате връзката по-долу:
Инсталиране на Windows с помощта на VirtualBox
VirtualBox е една от популярните програми за виртуализация. С негова помощ вашият компютър лесно ще работи с две операционни системи едновременно. Инсталирането на допълнителна операционна система чрез VirtualBox е доста лесно.
За да започнете, въведете заявката VirtualBox в търсачката, отидете на официалния уебсайт и изтеглете програмата. След като инсталацията приключи, щракнете върху иконата на програмата и изберете „Създаване“. След това можете да започнете да инсталирате Windows.

Понякога се случва след инсталиране на допълнителна операционна система да се появят проблеми с възпроизвеждането на звук или видео на iMac. За да разрешите този проблем, трябва да инсталирате на вашия Mac всички драйвери, които преди това са били записани на допълнително устройство за съхранение (диск или флаш устройство).
След всички предприети стъпки, инсталирането на Windows на Mac е напълно завършено. Рестартирайте програмата и всичко определено ще работи.
Видео по темата
Сравнително наскоро беше пусната нова версия на операционната система от Apple, наречена Mac OS X High Sierra. Много собственици на MacBook веднага искаха да го инсталират за себе си. Нещо обаче се обърка. По време на стандартната актуализация на Sierra, Mac отказа да стартира. Следователно няма да навреди да разберете как можете да създадете стартиращо USB флаш устройство за Mac OS High Sierra. Струва си да се отбележи веднага, че в това няма нищо сложно. Просто трябва стриктно да следвате инструкциите. Освен всичко друго, ще ви кажем как да създадете стартиращо USB флаш устройство с Mac OS на борда от Windows. Но първо, малко за самата операционна система.
Може да се интересувате от:

Какво е "Mac OS"?
И така, Mac OS X е операционна система от Apple, която се инсталира на лаптопи и компютри "всичко в едно" от компанията от Купертино. Той се различава възможно най-много от обичайния Windows, както по външен вид, така и по структура. Нека започнем с факта, че тази операционна система е базирана на UNIX. И това го прави много близо до Linux дистрибуциите. Ето защо има по-готина система за сигурност (отколкото в Windows). Приложенията, написани в тази операционна система, също не могат да се стартират толкова лесно. За да направите това, ще ви трябват специални емулатори. По отношение на дизайна, операционната система на Apple се счита за стандарт на стил. В новата версия на операционната система разработчиците се заеха със сигурността и дизайна. Резултатът е красива и сигурна система. Ето защо много хора мислят как да инсталират нова Mac OS. Създаването на стартиращо USB флаш устройство е много прост процес. Основното нещо е да следвате инструкциите. И всичко ще бъде наред.
Това е вторият етап. Същността му е да намерите и изтеглите подходящо изображение. Създаването на стартиращо USB флаш устройство за Mac OS X е много по-лесно от създаването на устройство с Windows. Можете просто да изтеглите подходяща версия на Mac OS от AppStore на компанията напълно безплатно. И не е необходимо да го активирате. Докато трябва да търсите подходящо и активирано изображение на Windows с помощта на торент тракери. По принцип там може да се намери и "Mac OS". Но защо? Много по-лесно и надеждно е да го изтеглите от официалния магазин. И можете да запишете изображението на флашка както от Mac, така и от класически компютър. Така че изберете подходящото издание на ОС от AppStore и го изтеглете на вашия компютър. Внимание, ОС се изтегля в DMG изображение. Това е класическо разширение за изображения за Mac.

Запис на флашка. Избор на програма
И така, нека започнем да записваме Mac OS. Създаването на стартиращо USB флаш устройство в самата Mac OS може да се извърши по няколко начина: използване на вградените възможности на Mac и използване на приложения на трети страни. Всеки потребител избира най-подходящия метод за себе си. Качеството на записа няма да е различно. Само програмите на трети страни записват флаш устройство много по-бързо от стандартната помощна програма. Но ние ще разгледаме два варианта. По този начин можете да видите предимствата и недостатъците на всеки от тях.

Запис на устройство. Използване на системната помощна програма
Създаването на стартиращо Mac OS El Capitan USB флаш устройство с помощта на операционната система е доста прост процес. Въпреки това, можете да направите грешки в него, ако не следвате инструкциите. И трябва да направите следното.
Това беше само подготовка на шофирането. Сега нека да се заемем със записа на самата Mac OS. Създаването на стартиращо USB флаш устройство с помощта на операционната система се извършва точно по този начин. За да записва, потребителят ще се нуждае от някои терминални умения. Моля, обърнете внимание, че след като въведете командата sudo, трябва да въведете паролата на суперпотребител. В противен случай командата няма да бъде приложена. Въпреки че самата операционна система ще предупреди потребителя за това.
Инструкция стъпка по стъпка:
Ето как създавате стартиращо USB флаш устройство за Mac OS с помощта на операционната система. Процесът е доста сложен и интензивен. Ето защо много хора избират опцията за използване на помощни програми на трети страни. Точно това ще разгледаме сега.

Запис на устройство. Използване на помощна програма на трета страна
Така че, първо трябва да изберете програма за създаване на стартиращо USB флаш устройство в Mac OS. Много знаещи хора препоръчват да използвате Install Disk Creator. Програмата е абсурдно проста. Освен това е напълно безплатно. И можете да го изтеглите в същия AppStore. Така че, изтеглете, инсталирайте и стартирайте помощната програма. Всичко останало е просто:
Създаването на стартиращ носител ще започне незабавно. Можете да отидете да пиете чай, тъй като този процес ще продължи около петнадесет до двадесет минути. След успешно завършване програмата ще покаже съответното съобщение. Можете да рестартирате машината и да започнете да инсталирате най-новата версия на Mac OS.
В допълнение към най-простата помощна програма Istall Disk Creator от MacDaddy, има няколко други програми от същия вид. Почти всички от тях имат подобна функционалност. Те знаят как да пишат Mac OS само на флашки. И нищо повече. Дори дизайнът им е малко подобен. Следователно няма разлика в това коя програма за запис да използвате. Резултатът ще бъде абсолютно същият.
Записване на устройство в Windows. Избор на софтуер
Създаването на стартиращо Mac OS USB флаш устройство в Windows също е възможно. Но за това определено ще трябва да използвате специализиран софтуер. Тук няма голям избор. Само програмата TransMac може правилно да запише DMG изображение на флаш устройство. Никой Руфъс не може да се справи с това. Уловката е, че TransMac в никакъв случай не е безплатно приложение. Но хубавото е, че първите петнадесет дни нерегистрираната версия на програмата работи без никакви ограничения. Заслужава да се отбележи, че процесът на работа с TransMac е доста сложен. Ето защо се препоръчва да правите всичко изключително според инструкциите. Сега нека да разгледаме самия процес.

Записване на диск в TransMac
И така, нека започнем да записваме на флаш устройство на Mac OS. Създаването на стартиращо USB флаш устройство в Windows трябва да започне с изтеглянето на програмата TransMac от официалния уебсайт на разработчика и последващото му инсталиране. След това можете да продължите към самия процес на създаване на устройство:
Флашката вече е създадена. Можете да го вземете и да инсталирате Mac OS. Създаването на стартиращо USB флаш устройство от Windows е много по-трудно, отколкото при използване на същия Mac. Но и това е възможно. Само не забравяйте, че програмата TransMac работи нормално само петнадесет дни. Ако чакате твърде дълго да пишете, нищо няма да излезе.

Заключение
И така, сега е ясно какво е Mac OS. Създаването на стартиращо USB флаш устройство с тази операционна система не е толкова трудна задача. Основното нещо е да направите всичко според инструкциите. Само тогава усилията на потребителя ще бъдат увенчани с успех. Най-ценното е, че флаш устройство с тази операционна система на борда може да бъде създадено както в самата Mac OS, така и с помощта на програми в Windows. Единствената разлика е, че когато извършвате този процес на Mac, можете да използвате възможностите на операционната система. Но не можете да направите това в Windows. Там ще трябва да използвате програми на трети страни. Струва си да се отбележи, че записът във всеки случай ще отнеме доста дълго време. Така че бъдете търпеливи.
Почти всеки потребител може да направи диск за зареждане, независимо от знанията и опита си. Просто трябва да изтеглите ISO изображението и да го запишете на CD или DVD. Но ако искаме да направим стартиращо USB флаш устройство, тогава процедурата има свои собствени нюанси, в зависимост от операционната система.
Ако копираме ISO изображение или съдържащите се в него файлове на USB устройство, няма да получим нищо добро. Трябва да превърнем флаш устройството в дял за зареждане. Обикновено този процес изтрива цялата информация от USB устройството или SD картата.
Как да създадете инсталационен носител с Linux, като имате само Windows
За тези, които искат да направят стартиращо USB флаш устройство с Ubuntu от Windows, се препоръчва да използват Universal USB Installer. Позволява ви да работите с почти всяка Linux дистрибуция. Алтернативен вариант е UNetbootin.
 За да създадете стартиращо флаш устройство на Linux, изтеглете ISO изображение на избраната дистрибуция от Интернет. Стартирайте една от програмите, споменати по-горе, насочете я към местоположението на .ISO файла и след това изберете USB устройството, което искате да направите стартиращо. Всичко останало ще бъде направено без вашето пряко участие.
За да създадете стартиращо флаш устройство на Linux, изтеглете ISO изображение на избраната дистрибуция от Интернет. Стартирайте една от програмите, споменати по-горе, насочете я към местоположението на .ISO файла и след това изберете USB устройството, което искате да направите стартиращо. Всичко останало ще бъде направено без вашето пряко участие.
Под Linux можете да използвате програми с подобни функции. Например Ubuntu има Startup Disk Creator, който може да създава флашки с тази операционна система. Има и UNetbootin, който работи на Linux. Следователно можете да използвате тази помощна програма.
Ами ако имаме IMG файл?
Някои дистрибуции на операционни системи се разпространяват като IMG файл, а не като ISO. IMG е изображение, предназначено да се записва не на оптичен диск, а директно на флашка.
За да го прехвърлите на USB устройство или SD карта, използвайте програмата Win32 Disk Imager. Просто трябва да изтеглите IMG файла, да кажете на този инструмент къде се намира и да изберете желаното флаш устройство. Всички файлове на носителя, когато IMG се запише на него, се унищожават. С помощта на този инструмент можете също да създавате IMG изображения, като използвате стартиращо USB флаш устройство или SD карта като основа.
По-опитните потребители на Linux могат да използват командата dd, за да запишат IMG изображение на всеки преносим носител. Поставете сменяемия носител и изпълнете следната команда (на Ubuntu):
Sudo dd if=/home/user/file.img of=/dev/sdX bs=1M
Вместо /home/user/file.img посочете пътя към IMG файла, а вместо /dev/sdX посочете пътя към SD картата или флашката. Бъдете внимателни, когато посочвате пътя към сменяемия носител. Ако вместо това посочите диск със системата или данните, ще ги изтриете напълно.
Създайте стартиращо USB флаш устройство с Windows 7 от ISO файл
Можете да използвате инструмент на Microsoft, който ви позволява да изтеглите изображение на Windows 7 и да създадете стартиращ диск или флаш устройство. За да стартирате този инструмент, ще ви трябва ISO инсталационен файл от Windows 7. Надявам се, че имате лицензния ключ за инсталиране на тази операционна система? 
Стартиращо USB флаш устройство Windows 8 или 8.1
Ако имате лицензен ключ за Windows 8 или 8.1, можете да изтеглите изображението на операционната система от уебсайта на Microsoft и незабавно да създадете инсталационно флаш устройство. Първо, трябва да изтеглите подходящия инструмент от страницата за актуализиране на Windows. Естествено, за това ще ви трябва лицензен ключ. Стартирайте инструмента, въведете ключа и изберете да създадете USB инсталационен носител. 
Моля, обърнете внимание, че Windows 8 и Windows 8.1 имат различни ключове. Следователно, ако искате да създадете инсталационна флашка за Windows 8.1 с ключ за Windows 8, ще трябва да преминете през заобиколен път. Най-лесният начин е първо да инсталирате Windows 8 и след това да надстроите безплатно до Windows 8.1. Няма нищо сложно в това.
Записване на инсталационна флашка на Windows 8 от ISO файл
Ако вече имате ISO файл с Windows 8 или 8.1, можете да използвате инструмента, който споменах в раздела за Windows 7, за да създадете стартиращ носител. Това елиминира необходимостта от изтегляне на голям файл.
Просто го „захранете“ с ISO изображение с Windows 8 или 8.1.
DOS
Ако трябва да заредите компютъра си с добрия стар DOS (например понякога това е единственият начин да актуализирате BIOS или да използвате специални помощни програми от ниско ниво), можете да използвате Rufus, за да създадете стартиращ носител.
Този инструмент ще запише FreeDOS на флаш устройство - безплатен аналог с отворен код на MS DOS. Може да стартира всички програми, създадени за DOS.
Mac OS X
За да създадете стартиращо USB флаш устройство в Mac OS X, първо актуализирайте операционната система до най-новата версия. За да направите това, използвайте App Store на вашия компютър. След това стартирайте помощната програма „createinstallmedia“ на Apple или програмата на трета страна DiskMaker X.
Сменяеми носители с изображение на OS X могат да се използват за „чисто“ инсталиране на операционната система на компютър или актуализиране на други машини, без да се изтеглят файлове от интернет към тях.
Създаване на стартиращо USB флаш устройство от Windows на Mac
Ако планирате да инсталирате Windows на вашия Mac, тогава използвайте Boot Camp, за да запишете инсталационния носител. Тази програма ви превежда през процеса на създаване на USB флаш устройство за инсталиране на Windows с драйвери за компютри на Apple и интегрирани помощни програми Boot Camp. 
Този USB стик ще ви позволи да инсталирате Windows на Mac компютри, но не се опитвайте да го използвате на компютри, които нямат ябълката в устата си.
В тази статия споменах само най-популярните решения. Но има и други начини за създаване на стартиращо USB флаш устройство за определена операционна система.
Операционната система Mac OS е по-стабилна система от Windows, но въпреки това понякога дори тази операционна система трябва да бъде инсталирана от нулата. Например, сменихте твърдия си диск или искате да инсталирате друга версия, или сте актуализирали до най-новата версия през старата и сега сте изправени пред проблеми: Wi-Fi мрежата е нестабилна, постоянни проблеми с работата на програмите - забавят, сриват и други подобни. Това може да бъде коригирано със следващата системна актуализация или може би не. Ето защо, ако искате Mac OS да работи правилно и стабилно, трябва да го инсталирате на чист диск, като напълно изтриете стария.
Как да създадете стартиращо USB флаш устройство с macOS (OS X)
Има няколко опции:
Всички методи са безплатни и доста прости. За да работим, ще ни трябва флашка с размер 8 GB или по-голяма и изображение на операционната система, която ще инсталирате - това може да бъде Mountain Lion (10.8), Mavericks (10.9), Yosemite (10.10), El Capitan (10.11), Sierra (10.12), High Sierra (10.13) или Mojave (10.14). Всички те могат да бъдат изтеглени в Интернет, а най-новата версия на системата macOS винаги може да бъде изтеглена от официалния Mac App Store и то безплатно. Можете също така да изтеглите предишни версии на ОС от магазина, разбира се, ако сте ги купили преди.

И така, нека приемем, че имате флаш устройство и сте изтеглили изображението на операционната система. Нека започнем директно с процеса на създаване на стартиращо USB флаш устройство с Mac OS X на борда.
Метод №1
Създаване на стартираща OS X USB флаш памет с помощта на DiskMaker X
Този метод е най-простият и изисква най-малко усилия. програма DiskMaker Xе многофункционален и напълно безплатен, с негова помощ можете да създадете USB флаш устройство с абсолютно различни системи, от OS X Lion до macOS Mojave. Можете да изтеглите най-новата версия на DiskMaker X на официалния уебсайт на разработчиците на програмата.
Всички стъпки за създаване на флаш устройство с Mac OS: Mountain Lion, Mavericks, Yosemite, El Capitan и по-нови са еднакви и не се различават една от друга. Ще правим стартиращо USB флаш устройство за Yosemite, така че изтегляме версията DiskMakerX4b4.

Стартирайте изтегления файл DiskMakerX4b4.dmg и преместете приложението в папката Програми

Стартирайте копираната програма и щракнете върху Отвори

След това ще имаме прозорец с избор на операционна система, която можем да заредим на USB флаш устройството. В зависимост от версията на DiskMaker X, изборът на системи може да варира. В нашата версия това са Mountain Lion (10.8), Mavericks (10.9) и Yosemite (10.10). Изборът на Йосемити (10.10)

Сега трябва да посочите къде се намира самото системно изображение, ако сте го изтеглили от Mac App Store, както направихме ние, то ще бъде във вашата папка „Програми“ и DiskMaker X ще го намери сам и ще трябва само да щракнете върху Използване на това копие

и ако OS X е изтеглена от Интернет, тогава трябва да посочите местоположението, където се намира, като щракнете върху бутона Избор на файл за инсталиране....
Преди да изберете, не забравяйте да монтирате .dmg файла и да копирате файла от OS X от него, тъй като ако се опитате да изберете системно изображение във формат .dmg, програмата просто няма да го избере


И директно изберете флаш устройството, на което ще записваме, като щракнете върху бутона Избери този диск

Съгласни сме нашият диск да бъде напълно изтрит


След това ще започне процесът на създаване на стартиращо USB флаш устройство, което ще отнеме от 10 до 20 минути, след което ще бъдете уведомени със съобщение

Честито. Стартиращо USB флаш устройство за Mac OS X е готово!
Метод № 2
Създаване на стартиращо OS X USB флаш устройство с помощта на Install Disk Creator
В сравнение с предишния метод, този е още по-прост, тъй като всички операции се извършват в един програмен прозорец:
Стъпка 1 Стартирайте програмата Инсталирайте Disk Creator, можете да го изтеглите от официалния уебсайт, разработен от MacDaddy
Стъпка 2 Изберете USB устройството, което трябва да стане стартиращо
Стъпка 3 Посочете местоположението на диска, където се намира инсталационната програма със системата macOS (OS X). Ако изображението е изтеглено от Mac App Store (то е в папката „Програми“), тогава програмата ще го намери сама, ако не, тогава трябва да щракнете върху бутона Изберете инсталатора на OS X и да посочите пътя
Стъпка 4 Щракнете върху Създаване на инсталационна програма и въведете нашата администраторска парола, за да започнете

След това просто трябва да изчакате малко, докато стартиращото USB флаш устройство за Mac OS X се създаде.
Метод No3
Създаване на стартиращо OS X USB флаш устройство с помощта на "createinstallmedia"
Този вариант е малко по-сложен. Тук ще направим всичко сами, без помощта на програми на трети страни.
Първо трябва да подготвим USB флаш устройство за запис.
Подготовка на флашка в OS X Mavericks и OS X Yosemite
Стъпка 1 Отворете програмата Дискова помощна програма, за да направите това, отидете в папката Програми → Помощни програми. Свържете USB флаш устройството и го изберете в левия панел на програмата

Стъпка 2 В дясното меню изберете раздела Disk Partition, където трябва да форматирате флаш устройството. За това отляво Схема на разделянев падащото меню изберете „Дял 1“ и вдясно посочете формата на USB флаш устройството „Mac OS Extended (Journaled)“, наименувайте го както искате

Стъпка 3 Сега в долната част на прозореца щракнете върху бутона Опции и изберете GUID схема на дяловеи щракнете върху OK

Стъпка 4 След като изберете схемата на разделяне, в долния десен ъгъл на програмата щракнете върху бутона Приложи
Disk Utility ще покаже предупредителен прозорец, че всички данни на флаш устройството ще бъдат изтрити, съгласете се с това и щракнете върху Partition Disk

Подготовка на флашка в OS X El Capitan, macOS Sierra, High Sierra и Mojave
Стъпка 1 Свържете USB флаш устройството и отворете програмата Дискова помощна програмаи след това го изберете в левия панел на програмата

Стъпка 2 В горното меню щракнете върху Изтриване, за да преразпределите флаш устройството към системата Mac OS

Стъпка 3 Сега в полето Имедайте на флаш устройството име по ваш избор в полето форматизберете формат на файловата система „OS X Extended (Journaled)“, и в полето Схема — „Схема за разделяне на GUID“и щракнете върху Изтриване

Когато подготвим USB флаш устройството, ще започнем да копираме върху него файловете на операционната система OS X. Преди да направите това, не забравяйте да копирате инсталационния файл от операционната система в папката „Програми“
Стартирайте Terminal, също от папката "Utilities" и въведете следната команда (не забравяйте да промените името на вашето флаш устройство):
за OS X Mavericks
sudo "/Applications/Install OS X Mavericks.app/Contents/Resources/createinstallmedia" --volume "/Volumes/ името на вашето флаш устройство" --applicationpath "/Applications/Install OS X Mavericks.app" --nointeraction
за OS X Yosemite
sudo "/Applications/Install OS X Yosemite.app/Contents/Resources/createinstallmedia" --volume "/Volumes/ името на вашето флаш устройство" --applicationpath "/Applications/Install OS X Yosemite.app" --nointeraction
за OS X El Capitan
sudo "/Applications/Install OS X El Capitan.app/Contents/Resources/createinstallmedia" --volume "/Volumes/ името на вашето флаш устройство" --applicationpath "/Applications/Install OS X El Capitan.app" --nointeraction
за macOS Sierra
sudo "/Applications/Install macOS Sierra.app/Contents/Resources/createinstallmedia" --volume "/Volumes/ името на вашето флаш устройство" --applicationpath "/Applications/Install macOS Sierra.app" --nointeraction
за macOS High Sierra
sudo "/Applications/Install macOS High Sierra.app/Contents/Resources/createinstallmedia" --volume "/Volumes/ името на вашето флаш устройство"
за macOS Mojave
sudo "/Applications/Install macOS Mojave.app/Contents/Resources/createinstallmedia" --volume "/Volumes/ името на вашето флаш устройство"
Натиснете Enter и въведете паролата за нашия акаунт, след което ще започне процесът на създаване на стартиращо USB флаш устройство
Изтриване на диск: 0%... 10%... 20%... 30%...100%...
Инсталационните файлове се копират на диск...
Копирането е завършено.
Дискът се прави стартиращ...
Копиране на файлове за зареждане...
Копирането е завършено.
Свършен.
След 10-15 минути стартиращото USB флаш устройство с Mac OS е готово за използване
Метод No4
Създаване на стартиращо OS X USB флаш устройство с помощта на Disk Utility на Yosemite и по-долу
Този метод е последният и най-трудоемък, тъй като тук трябва да извършите много повече операции, отколкото в предишните. Плюс това, този метод не може да се използва във всички macOS - започвайки от El Capitan и по-високи, това вече не е възможно, тъй като Apple намали възможностите на програмата Disk Utility.
Както в метод 3, трябва да подготвим нашето USB флаш устройство за копиране на операционната система върху него. Затова го приготвяме, както е описано по-горе. (см. )

Отидете в папката Contents → SharedSupport и монтирайте файла InstallESD.dmg, като щракнете двукратно върху него

по подразбиране запис com.apple.finder AppleShowAllFiles true;killall Finder
За да деактивирате отново показването на скрити файлове, трябва да посочите „false“ вместо „true“
Сега виждаме скрити файлове, отворете диска InstallESD.dmg, който монтирахме. Имаме нужда от файла BaseSystem.dmg, монтирайте го, като щракнете двукратно върху него

Връщаме се към помощната програма за отворен диск и отиваме в раздела Възстановяване, където в полето Източник плъзгаме BaseSystem.dmg, а в полето Дестинация плъзгаме създадения по-рано раздел на нашето флаш устройство. Сега щракнете върху бутона Възстановяване и въведете паролата на администратора на компютъра. Процедурата за създаване на диск за зареждане отнема около 10 минути, след което затваряме помощната програма за диска

Веднага след като файловете бъдат копирани, флаш устройството ще се монтира автоматично. Отворете го във Finder и отидете в папката System → Installation, където трябва да изтрием псевдонима (пряк път) към папката Packages

След това всичко, което трябва да направим, е да копираме оригиналната папка Packages, която се намира на предварително монтирания ESD образ за инсталиране на OS X; ние изтрихме псевдонима (пряк път) със същото име в тази папка от там. След като копирането приключи, нашето стартиращо USB флаш устройство с Mac OS X е готово!

Метод No4
Създаване на стартиращо macOS USB флаш устройство в Windows 10, 8 и Windows 7
Ако по някаква причина не сте успели да създадете стартиращо USB флаш устройство със системата в macOS, тогава можете да го направите от Windows. Ще ви е необходима програмата TransMac; можете да я изтеглите от официалния уебсайт на разработчика. Програмата е платена, но има пробен период от 15 дни!
Стъпка 1 Стартирайте програмата TransMac като администратор (щракнете върху иконата на програмата с десния бутон на мишката и изберете Изпълни като администратор) и щракнете върху бутона Изпълнение. Ако използвате пробен период, ще трябва да изчакате 10 секунди, докато бутонът се появи

Стъпка 2 В левия панел изберете флаш устройството, което искате да направите стартиращо, щракнете с десния бутон върху него и изберете Форматиране на диск за Mac, след което щракнете върху Да, за да изтриете всички данни на него
Както можете да видите, създаването на стартиращо USB флаш устройство с операционната система macOS (OS X) може да стане по различни начини, от лесни: чрез натискане на няколко клавиша до по-трудни. Можете да използвате удобния за вас метод.
Ако статията е била полезна, добавете я към вашите отметки и също се абонирайте за нашите общности в социалните мрежи, където можете да намерите много повече полезна информация
Много компютри Mac днес нямат оптично устройство: то просто не е включено в macbook air и mac mini, на някои MacBook/iMac е заменено с допълнително 2,5-инчово устройство, а на някои компютри устройството може просто да не работи .
Новите Mac компютри могат да стартират от флашка, но аз не съм собственик на нови (2010 г.) и това ръководство ще бъде полезно и за тези, които искат бързинсталирайте Windows от изображение на всякаквимак.
Опитах много начини - опитах да инсталирам от USB флашка/диск, всичко беше напразно (не всеки mac се зарежда от флашка или външно устройство). също не даде нищо - имаше тъмен екран. Този метод беше просто спасение.
И така, какво е необходимо:
Стъпка 2.4: Конвертиране на VDI изображение в WinClone изображение
- Във VirtualBox отидете на Файл->Медиен мениджър. Кликнете копиенашия Windows дял, като се уверите, че използвате опцията Фиксиран размер. Копието за стартиране ще бъде извикано win7_copy. Чакаме тази операция да приключи
- Отидете на терминала, преместете се в папката, в която сте запазили копието, и въведете: sudo VBoxManage internalcommands converttoraw win7_copy.vdi win7.raw Изчакайте завършването отново
- Въведете друга команда в терминала:
sudo hdiutil attach -imagekey diskimage-class=CRawDiskImage win7.raw След това трябва да сте монтирали изображението Без заглавие - Отидете на WinClone, направете копие на този монтиран Untitled диск в първия раздел Изображение
- Изображението е готово!
Етап 3: Качете изображението на WinClone в дяла на Boot Camp
Нека използваме втория раздел Възстановив програмата WinClone и качете изображението, създадено в предишната стъпка, във вече физическия Boot Camp дял.За бъдещи инсталации сега се нуждаете само от стъпки 1 и 3, като втората трябва да се направи само веднъж.
Не съм автор на това ноу-хау, това е безплатен превод на руски (с незначителни допълнения и подобрения). Оригиналът на тази статия е наличен. Аз лично тествах метода на 2 мака - iMAC MC508 2010 и Mac Mini 2011 junior model, работи като мечта, за което благодаря на автора, който също каза, че методът е изпробван от стотици хора и просто работи .
PS. Строго моля, не ме ритайте, това е първият ми пост тук. Благодаря ти.