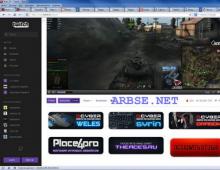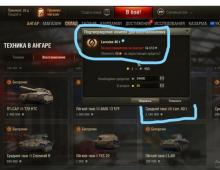Χρησιμοποιώντας R-Studio, GetDataBack, EasyRecovery, Recuva. Ανασκόπηση του Ontrack EasyRecovery Professional Πώς να χρησιμοποιήσετε το EasyRecovery
EasyRecovery Professional— η επαναφορά των διαγραμμένων αρχείων είναι η εργασία για την οποία αναπτύχθηκε το πρόγραμμα. Το Easy Recovery θα σας επιτρέψει επίσης να δημιουργήσετε μια δισκέτα εκκίνησης έκτακτης ανάγκης, με την οποία μπορείτε να εκκινήσετε έναν υπολογιστή με λειτουργικό σύστημα που δεν λειτουργεί και να μεταφέρετε δεδομένα από αυτόν σε άλλο μέσο.
Το EasyRecovery θα ανακτήσει αρχεία:
- διαγράφηκε κατά λάθος από τον χρήστη
- μετά από βλάβες και διακοπές ρεύματος
- επίθεση ιών, προβλήματα συστήματος αρχείων
- διάφορες αστοχίες λογισμικού και συστήματος
- μορφοποίηση του δίσκου, ακόμη και με FDISK
Σχεδόν ο καθένας από εμάς έχει συναντήσει τουλάχιστον μία φορά την ανάγκη ανάκτησης δεδομένων μετά τη διαμόρφωση ενός σκληρού δίσκου ή μιας μονάδας flash. Και δεν έχει σημασία τι συνέβη - μια τυχαία διακοπή ρεύματος, τα αρχεία διαγράφηκαν κατά λάθος, ένα πρόγραμμα ή ένα σύστημα συνετρίβη. Ακόμα κι αν μερικές μέρες πριν από την εξέταση, ένας ιός κατέστρεψε τη διατριβή, μπορείτε απλά να κάνετε λήψη του EasyRecovery Professional δωρεάν για win 7 στα ρωσικά και να αντιμετωπίσετε αυτήν την εργασία μόνοι σας.
Το Ontrack EasyRecovery είναι καθολικό - θα σας βοηθήσει να ανακτήσετε αρχεία από κατατμήσεις FAT και NTFS σκληρών δίσκων IDE/ATA/EIDE, SCSI και αφαιρούμενων μέσων, ειδικά επειδή το πρόγραμμα μπορεί να ληφθεί δωρεάν και στα ρωσικά. Για γρήγορη και πλήρη διάγνωση της κατάστασης των τοπικών δίσκων, χρησιμοποιήστε το ενσωματωμένο βοηθητικό πρόγραμμα Ontrack Data Advisor.
Το Easy Recovery μπορεί να χρησιμοποιηθεί τόσο για πλήρη διάγνωση του συστήματος αρχείων όσο και για ανάκτηση 225 διαφορετικών τύπων αρχείων και αρχείων Zip. Η δωρεάν λήψη του EasyRecovery Professional στη ρωσική έκδοση αναγνωρίζει αρχεία ήχου, αρχεία βίντεο, ένα ευρύ φάσμα μορφών μουσικής, συμπεριλαμβανομένου του MIDI. Για να μην αναφέρουμε τέτοιες ευρέως χρησιμοποιούμενες μορφές όπως Microsoft Word, Excel, PowerPoint, Outlook, Access.
Θα ήθελα να σημειώσω ξεχωριστά ότι η πλήρης έκδοση στον ιστότοπο του προγραμματιστή θα κοστίζει 149 $. Μπορείτε να κατεβάσετε το easyrecovery professional δωρεάν για win 7 στα ρωσικά από τον ιστότοπό μας, χωρίς εγγραφή. Χάρη στην προσβάσιμη διεπαφή του, αυτό το πρόγραμμα ανάκτησης δεδομένων είναι προσβάσιμο σε όλους, ακόμη και σε μη επαγγελματίες.
Το πρόγραμμα EasyRecovery (www.easyrecovery.ru ή www.ontrackdatarecovery.com) θεωρείται ένα από τα καλύτερα εργαλεία ανάλυσης δίσκου και ανάκτησης δεδομένων.
Το πρόγραμμα EasyRecovery αναλύει τη φυσική και λογική ακεραιότητα των δίσκων και εξάγει αμέσως δεδομένα από αυτούς. Αυτό το καθιστά ένα πολύ βολικό εργαλείο, συμπεριλαμβανομένης της ανάκτησης δεδομένων απευθείας στο πεδίο. Αρκεί μόνο ο δίσκος να είναι λειτουργικός υλικού (ορατός στο λειτουργικό σύστημα) και να υπάρχει χώρος σε άλλο τόμο (τοπικό δίσκο) ή άλλο μέσο αποθήκευσης των ανακτημένων αρχείων.
Ας δούμε την ανάκτηση δεδομένων χρησιμοποιώντας την έκδοση EasyRecovery Enterprise ως παράδειγμα. 11.0.2.0
Μετά την εγκατάσταση και την εκκίνηση του προγράμματος, εμφανίζεται ένα παράθυρο καλωσορίσματος. Κάντε κλικ στο Continue για να εκκινήσετε τον οδηγό ανάκτησης.
Το πρόγραμμα EasyRecovery μπορεί να ανακτήσει πληροφορίες από σκληρούς δίσκους (HDD ή SSD), κάρτες μνήμης (κάρτες flash: SD, CF, MMC κ.λπ.), μονάδες οπτικού δίσκου (CD, CD-R/RW, DVD, DVD-R/RW κ.λπ. .), συσκευές πολυμέσων/κινητών (κάμερες, MP3 players, smartphone κ.λπ.), συστοιχίες RAID.
Ας δούμε ένα παράδειγμα ανάκτησης δεδομένων από έναν σκληρό δίσκο. Για να το κάνετε αυτό, επιλέξτε το εικονίδιο του σκληρού δίσκου στο παράθυρο του προγράμματος και κάντε κλικ στο Continue.
Στο επόμενο παράθυρο πρέπει να επιλέξετε το διαμέρισμα (τόμος) για σάρωση. Η φωτογραφία δείχνει ότι ο υπολογιστής περιέχει δύο σκληρούς δίσκους, τον πρώτο DISKOO (HDT721032SLA) και τον δεύτερο DISKO1 (Transcend).
Εάν προηγουμένως χωρίσατε τον σκληρό σας δίσκο σε πολλούς τόμους, τότε πρέπει να θυμάστε πού ακριβώς βρίσκονταν οι διαγραμμένες πληροφορίες. Σε έναν άθικτο δίσκο θα εμφανίζεται μόνο ένα εικονικό διαμέρισμα. Επιλέξτε την ενότητα που θέλετε και προχωρήστε.
Θα επαναφέρουμε πληροφορίες από τον δεύτερο σκληρό δίσκο· για να το κάνετε αυτό, επιλέξτε τόμο H, αυτός είναι ο μόνος τόμος αυτού του σκληρού δίσκου και κάντε κλικ στο κουμπί συνέχεια.
- Στο επόμενο παράθυρο πρέπει να επιλέξετε ένα από τα σενάρια ανάκτησης αρχείων, μπορείτε να επιλέξετε ένα από τα πέντε σενάρια:
- Αναζήτηση ανά διαμέρισμα εάν χρειάζεται να αποθηκεύσετε δεδομένα από ένα έγκυρο (ζωντανό) διαμέρισμα.
- Ανάκτηση διαγραμμένων δεδομένων, αναζήτηση και ανάκτηση αρχείων που έχουν διαγραφεί και χαθούν κατά λάθος. Κατάλληλο και για διαγραμμένα αρχεία από τον Κάδο Ανακύκλωσης και μετά τη μορφοποίηση.
- Ανάκτηση μορφοποιημένων μέσων. Ανάκτηση δεδομένων από διαμορφωμένες συσκευές πολυμέσων. Καθώς και χαμένα αρχεία από μη μορφοποιημένες συσκευές. Χρειάζεται περισσότερος χρόνος, αλλά η πιθανότητα ανάκτησης δεδομένων είναι μεγαλύτερη.
- Διαγνωστικά δίσκων. Τα αποτελέσματα της ανάλυσης του δίσκου θα εμφανίζονται γραφικά. Μπορείτε να εκτελέσετε μια ανάλυση για να προσδιορίσετε τα κακά μπλοκ, την παρουσία κακών μπλοκ. Λάβετε λεπτομερείς πληροφορίες για τους τόμους του σκληρού δίσκου.
- Βοηθητικά προγράμματα δίσκου. Δημιουργία αρχείου εικόνας δίσκου και επαναφορά από αυτό, αντιγραφή του δίσκου, διαγραφή και προβολή του.
Το σενάριο νούμερο 2 μας ταιριάζει καλύτερα - Ανάκτηση διαγραμμένων δεδομένων. Για να προσαρμόσετε τις ρυθμίσεις σάρωσης, πρέπει να κάνετε κλικ στο κουμπί - Κάντε κλικ για πληροφορίες. Εδώ μπορείτε να καθορίσετε πρόσθετα συστήματα αρχείων για αναζήτηση. Κατά τη σάρωση του σκληρού σας δίσκου, βεβαιωθείτε ότι έχετε επιλέξει το πλαίσιο δίπλα στο σύστημα αρχείων NTFS.
Προχωρήστε στο επόμενο βήμα, κάντε κλικ στο κουμπί Συνέχεια.
Βήμα 4 - Επιλέξτε επιλογές σάρωσης. Στην πραγματικότητα, σε αυτό το στάδιο δεν μπορείτε πλέον να επιλέξετε τίποτα. Εδώ το EasyRecovery απλώς μας ενημερώνει ποια ρύθμιση παραμέτρων ανάκτησης δεδομένων έχουμε επιλέξει. Ο τύπος του μέσου αποθήκευσης που ανακτάται υποδεικνύεται στο επάνω μέρος και το διαμέρισμα (τόμος) που έχουμε επιλέξει για σάρωση υποδεικνύεται παρακάτω. Παρακάτω είναι το σενάριο ανάκτησης και οι τύποι συστημάτων αρχείων. Εάν θέλετε, μπορείτε να προσαρμόσετε τις ρυθμίσεις πατώντας το κουμπί Πίσω. Εάν όλα είναι σωστά, τότε μπορείτε να ξεκινήσετε τη διαδικασία αναζήτησης διαγραμμένων πληροφοριών. Κάντε κλικ στο κουμπί Συνέχεια.
Η διαδικασία αναζήτησης αρχείων που έχουν διαγραφεί από τον σκληρό δίσκο έχει ξεκινήσει. Ο χρόνος σάρωσης εξαρτάται άμεσα από το μέγεθος του σκληρού δίσκου (διαμέρισμα) και την ποσότητα των πληροφοριών που βρίσκονται σε αυτόν. Μπορεί να διαρκέσει από λίγα λεπτά έως αρκετές ώρες.
Στο τέλος της σάρωσης, το πρόγραμμα θα εμφανίσει ένα παράθυρο στο οποίο πρέπει να κάνετε κλικ στο OK.
Βήμα 5 - Επιλογή αρχείων προς αποθήκευση (επαναφορά).
Καθώς σαρώνετε, τα αρχεία που βρέθηκαν θα εμφανίζονται στην αριστερή στήλη του κύριου παραθύρου του προγράμματος με τη μορφή κατακόρυφα διατεταγμένων φακέλων. Αφού ολοκληρωθεί η αναζήτηση, όλα τα αρχεία που βρέθηκαν ανά τύπο θα διανεμηθούν στους κατάλληλους φακέλους. Επιλέξτε τον διαγραμμένο φάκελο NTFS. Στο πεδίο εργασίας στην καρτέλα Πίνακας αναζητούμε τους διαγραμμένους φακέλους μας. Ταυτόχρονα, πρέπει να γνωρίζετε ότι δεν εμφανίζονται μόνο οι διαγραμμένοι ή χαμένοι φάκελοι, αλλά και οι ήδη υπάρχοντες. Για ευκολία, οι υπάρχοντες και οι διαγραμμένοι φάκελοι εμφανίζονται με διαφορετικά χρώματα.
Οι υπάρχοντες φάκελοι υποδεικνύονται με μπλε χρώμα, χάνονται ή διαγράφονται με πράσινο χρώμα. Επιλέξτε τους φακέλους που θέλετε με πράσινο χρώμα και αποθηκεύστε τους κάνοντας κλικ στο κουμπί Αποθήκευση στο επάνω μέρος του παραθύρου του προγράμματος. Συνιστούμε ανεπιφύλακτα να μην αποθηκεύετε τα αρχεία που βρέθηκαν στο ίδιο μέσο, καθώς δεν είναι εγγυημένη η επιτυχής ανάκτηση δεδομένων. Στην περίπτωσή μας, η ανάκτηση δεδομένων από έναν σκληρό δίσκο υπολογιστή χρησιμοποιώντας το πρόγραμμα EasyRecovery έγινε χωρίς προβλήματα.
Το Ontrack EasyRecovery είναι ένα πλήρες και γνωστό πρόγραμμα για την ανάκτηση διαγραμμένων αρχείων σε μονάδα flash και σκληρό δίσκο υπολογιστή. Όλοι γνωρίζουν ότι τα αρχεία που ο χρήστης έχει καταστρέψει χρησιμοποιώντας τυπικά μέσα δεν διαγράφονται οριστικά, αλλά επισημαίνονται μόνο για διαγραφή.
Τέτοια αρχεία μπορούν εύκολα να ανακτηθούν χρησιμοποιώντας επαγγελματικό λογισμικό, αλλά μόνο εάν χρησιμοποιηθεί η σωστή προσέγγιση για την επίλυση αυτού του προβλήματος. Και μόνο μετά από αρκετούς κύκλους επανεγγραφής πληροφοριών σε ένα τέτοιο διαμέρισμα HDD, οι πληροφορίες μπορούν να χαθούν για πάντα. Εάν κάνετε τα πάντα σύμφωνα με τις οδηγίες, τότε, για παράδειγμα, η επαναφορά αρχείων που έχουν διαγραφεί από τον κάδο ανακύκλωσης δεν θα είναι καθόλου δύσκολη.
Το Ontrack είναι ένα εξαιρετικό σύνολο εργαλείων για την ανάκτηση δεδομένων τόσο σε περίπτωση τυχαίας εκκένωσης του Κάδου Ανακύκλωσης των Windows όσο και σε περίπτωση σκόπιμης διαγραφής λόγω σφάλματος χρήστη ή ως αποτέλεσμα δραστηριότητας ιού ή άλλης επίθεσης κακόβουλου λογισμικού.

Επιπλέον, το πρόγραμμα μπορεί να επαναφέρει στη ζωή εκείνα τα αρχεία που καταστράφηκαν ως αποτέλεσμα της μορφοποίησης του σκληρού δίσκου. Η πιθανότητα επιτυχίας είναι πολύ υψηλή, ειδικά σε περιπτώσεις όπου ένα τέτοιο τμήμα σκληρού δίσκου δεν χρησιμοποιήθηκε στην εργασία ή η χρήση του ήταν περιορισμένη.
Το Ontrack EasyRecovery Professional παρέχει λειτουργικότητα που σας επιτρέπει να δημιουργήσετε ένα CD με δυνατότητα εκκίνησης και να εκκινήσετε από αυτό πριν ξεκινήσετε το λειτουργικό σύστημα. Αυτό θα αυξήσει σημαντικά την αποτελεσματικότητα του προγράμματος, αφού μόνο το Ontrack θα έχει πρόσβαση στο σύστημα αρχείων.
Συνιστάται η αντιγραφή όλων των δεδομένων που θα βρεθούν στο πρόγραμμα για την ανάκτηση διαγραμμένων αρχείων σε ξεχωριστό διαμέρισμα του σκληρού δίσκου.
Δυστυχώς, στην εποχή μας κινδυνεύουμε να χάσουμε πληροφορίες που είναι σημαντικές για εμάς ως αποτέλεσμα της έκθεσης σε ανεπιθύμητο λογισμικό (ιούς), λόγω δικής μας απροσεξίας, καθώς και λόγω αμέλειας τρίτων που έχουν επίσης πρόσβαση σε ο υπολογιστής. Η τακτική δημιουργία αντιγράφων ασφαλείας δεδομένων (δημιουργία αντιγράφων ασφαλείας δεδομένων σε φορητά μέσα) ή η συνεχής παρακολούθηση των δραστηριοτήτων οποιασδήποτε διαδικασίας που έχει πρόσβαση σε αρχεία υπολογιστή μπορεί να βοηθήσει σε αυτήν την κατάσταση.
Αλλά πώς να παράγει ανάκτηση δεδομένων από σκληρό δίσκο ή μονάδα flash, τι γίνεται αν το πρόβλημα επιμένει και ο χρήστης χάσει σημαντικές πληροφορίες;
Για να το κάνετε αυτό, απλώς εκτελέστε το πρόγραμμα EasyRecovery Professionalκαι στη συνέχεια επιλέξτε τον κατάλληλο αλγόριθμο για τη λειτουργία του.
Πρέπει πρώτα να καθορίσετε τον τύπο του μέσου που πρέπει να σαρωθεί και, στη συνέχεια, να επιλέξετε τον αλγόριθμο λειτουργίας του προγράμματος (ανάλογα με τον τρόπο που χάθηκαν τα δεδομένα - λόγω μορφοποίησης του δίσκου ή εκκένωσης του κάδου ανακύκλωσης).

Η λειτουργικότητα αυτού του βοηθητικού προγράμματος σάς επιτρέπει να προσαρμόσετε τις ρυθμίσεις του βοηθητικού προγράμματος, αλλά όπως δείχνει η πρακτική, αυτές οι 2 λειτουργίες χρησιμοποιούνται συχνότερα από τους χρήστες.
Εξετάζοντας τη λειτουργικότητα αυτού του εξαιρετικού εργαλείου με περισσότερες λεπτομέρειες, βλέπουμε ότι το πρόγραμμα καθιστά δυνατή την εύρεση αρχείων σε περισσότερες από 200 διαφορετικές μορφές στα μέσα, συμπεριλαμβανομένων δεδομένων πολυμέσων (ήχος, βίντεο, εικόνες), κείμενο και έγγραφα εργασίας, όπως καθώς και πολλά άλλα είδη δεδομένων.
Αυτό το πρόγραμμα των Windows για την ανάκτηση διαγραμμένων αρχείων είναι ενδιαφέρον όχι μόνο από την άποψη της ανάκτησης, αλλά και λόγω των λειτουργιών του που σας επιτρέπουν να επαναφέρετε αρχεία και αρχεία που έχουν δημιουργηθεί σε προγράμματα του Microsoft Office. Η ειδική μονάδα FileRepair είναι υπεύθυνη για αυτό.
Αξίζει να σημειωθεί ότι η υπορουτίνα Data Advisor που περιλαμβάνεται στο βοηθητικό πρόγραμμα σάς επιτρέπει να παρακολουθείτε την κατάσταση των σκληρών δίσκων, των συστημάτων αρχείων και να εντοπίζετε προληπτικά αιτίες που μπορεί να οδηγήσουν σε ανεπιθύμητες συνέπειες στο μέλλον.

Το λογισμικό EasyRecovery θα είναι ένα απαραίτητο εργαλείο για τους ειδικούς πληροφορικής, εξαιρετικά χρήσιμο για τη διαχείριση οποιουδήποτε οργανισμού, καθώς και των απλών χρηστών, επειδή η απώλεια δεδομένων είναι κρίσιμη όχι μόνο για τις επιχειρήσεις, αλλά συχνά είναι επίσης γεμάτη κινδύνους για τους απλούς χρήστες υπολογιστών. Η ευκολία της εργασίας με το βοηθητικό πρόγραμμα επιτυγχάνεται χάρη σε μια καλά σχεδιασμένη διεπαφή χρήστη και επιτυγχάνονται επιτυχημένα αποτελέσματα χάρη στη δοκιμασμένη στο χρόνο λειτουργικότητα των ενσωματωμένων βοηθητικών προγραμμάτων.
Το Ontrack EasyRecovery Professional θα είναι χρήσιμο στις ακόλουθες περιπτώσεις:
- κατά λάθος άδειασμα του κάδου απορριμμάτων ή διαγραφή του χρησιμοποιώντας το συνδυασμό πλήκτρων Shift+Del.
- έκθεση σε επιθετική επίθεση ιού που οδήγησε σε απώλεια δεδομένων στον σκληρό δίσκο.
- απώλεια αρχείων που προκαλείται από υπερτάσεις ισχύος στο δίκτυο.
- απώλεια πληροφοριών λόγω εσφαλμένων ρυθμισμένων κατατμήσεων σκληρού δίσκου και κατεστραμμένων συστημάτων αρχείων.
- την ανάγκη ανάκτησης δεδομένων μετά τη διαμόρφωση ενός σκληρού δίσκου.
Εάν ενδιαφέρεστε για το πώς να χρησιμοποιήσετε το EasyRecovery, τότε σε αυτό το άρθρο θα μιλήσουμε για την εργασία με αυτό το πρόγραμμα. Ωστόσο, θα ήθελα να πω αμέσως ότι εάν δεν έχετε ιδέα για το πώς συμβαίνει η διαδικασία ανάκτησης δεδομένων και τα ίδια τα δεδομένα είναι πολύτιμα για εσάς, τότε δεν συνιστούμε να κάνετε ανεξάρτητες προσπάθειες ανάκτησης. Όπως δείχνει η πρακτική μας, σε ορισμένες περιπτώσεις, μετά από λανθασμένες ενέργειες χρήστη, η επαναφορά δεδομένων καθίσταται απλώς αδύνατη. Η καλύτερη επιλογή για εσάς θα ήταν να επικοινωνήσετε με το εξειδικευμένο εργαστήριο ανάκτησης δεδομένων Paradise-R.
Οδηγίες για το πώς να χρησιμοποιήσετε το Easyrecovery Professional;
Για να κατανοήσετε πώς να χρησιμοποιήσετε το EasyRecovery Professional, πρέπει να γνωρίζετε ότι ένας σκληρός δίσκος είναι μια αρκετά περίπλοκη συσκευή υλικού και λογισμικού, η οποία θα απαιτεί εξειδικευμένο λογισμικό για να εργαστεί σε περίπτωση προβλημάτων.
Δυστυχώς, ο σκληρός δίσκος δεν είναι μια αξιόπιστη συσκευή αποθήκευσης δεδομένων. Για διάφορους λόγους, μπορεί να προκύψει διακοπή ρεύματος, επίθεση ιού ή ακόμα και συνηθισμένη φθορά του δίσκου.
Αλλά όταν ο χρήστης καταγράφει ξανά πολύτιμα βίντεο και προσωπικές φωτογραφίες σε αυτό, δεν λαμβάνει υπόψη το γεγονός ότι αυτή μπορεί να είναι η τελευταία ενέργεια μετά από πολλές προηγούμενες λειτουργίες με τη συσκευή. Και είναι πιθανό οι πληροφορίες από αυτό να καταστραφούν, να χαθούν και να γίνουν εντελώς απρόσιτες.
Για να μην συμβεί αυτό, συνιστούμε να αγοράσετε σκληρούς δίσκους με μεγάλη ποσότητα μνήμης RAM. Κάντε συχνότερη ανασυγκρότηση και ανάλυση για κατεστραμμένους τομείς, προκειμένου να τους εξαλείψετε εγκαίρως. Ωστόσο, εάν το πρόβλημα σας έχει ξεπεράσει, τότε μόνο εξειδικευμένα προγράμματα θα σας βοηθήσουν. Ένα από αυτά είναι το easyrecovery pro.
Το EasyRecovery enterprise 11 1 0 0 x32 64 portable rus είναι ένα επαγγελματικό σύνολο εργαλείων λογισμικού που σας επιτρέπει να ανακτήσετε διαγραμμένα ή μορφοποιημένα δεδομένα από σκληρό δίσκο ή μονάδα USB χωρίς πολλές δυσκολίες και προβλήματα. Ταυτόχρονα, το πακέτο λογισμικού μπορεί να λειτουργήσει με κοινά συστήματα αρχείων NTFS και FAT.
Πρώτα πρέπει να κατεβάσετε το πρόγραμμα. Αυτό μπορεί να γίνει στον ίδιο ιστότοπο μαζί με ένα εργαλείο τοπικής προσαρμογής. Οι οδηγίες EasyRecovery στα ρωσικά θα σας επιτρέψουν να κατανοήσετε την αρχή και τη διαδικασία εργασίας με το λογισμικό, ώστε να μην προκληθεί πρόσθετη βλάβη. Αυτό ισχύει ιδιαίτερα για τους σκληρούς δίσκους, ειδικά με τον παλιό δίαυλο IDE.
Αφού κατεβάσετε και εγκαταστήσετε το πρόγραμμα στον υπολογιστή σας, ας το ρωσοποιήσουμε. Για να το κάνετε αυτό, εγκαταστήστε την ενημερωμένη έκδοση κώδικα και στο ίδιο το πρόγραμμα "σε ιδιότητες" αλλάξτε τη γλώσσα σε Ρωσικά.
Στη συνέχεια, ας αρχίσουμε να μαθαίνουμε πώς να χρησιμοποιούμε το easyrecovery professional.
Πώς λειτουργεί το πρόγραμμα;
EasyRecovery - μενού προγράμματος
Η διαδικασία εγγραφής δεδομένων σε σκληρό δίσκο ή μονάδα flash πραγματοποιείται με τον ίδιο τρόπο: πάνω από υπάρχοντα αρχεία με τη δημιουργία ενός πίνακα δεδομένων στον οποίο καταγράφονται το όνομά του, η ημερομηνία δημιουργίας κ.λπ. Βασίζεται σε αυτά τα δεδομένα ότι άλλα προγράμματα λειτουργούν με τα αποθηκευμένα δεδομένα.
Λοιπόν, τι μπορεί να κάνει το easyrecovery και πώς να ανακτήσετε αρχεία από μονάδα flash ή σκληρό δίσκο;
- διαγνωστικά φορέα?
- ανάκτηση δεδομένων (διαμερίσματα, τομείς).
- Ανάκτηση αλληλογραφίας του Outlook.
Ας δούμε πώς εκτελείται κάθε ενέργεια βήμα προς βήμα:
Διαγνωστικά - για να το κάνετε αυτό, μεταβείτε στην ενότητα "Διαγνωστικά δίσκων". Όπως και σε άλλες συσκευασίες, βρίσκεται στην πρώτη θέση.
Όπως μπορείτε να δείτε, στο στιγμιότυπο οθόνης υπάρχουν πέντε καρτέλες, καθεμία από τις οποίες εκτελεί συγκεκριμένες λειτουργίες. Στη Russified έκδοση του προγράμματος υπάρχει μια εξήγηση κάτω από τα ονόματα των καρτελών. Επομένως, δεν θα πρέπει να υπάρχουν ερωτήσεις σχετικά με τον τρόπο χρήσης του easyrecovery pro.
- Δοκιμή οδήγησηςελέγχει το δίσκο για προβλήματα υλικού και άλλα ελαττώματα, η εμφάνιση των οποίων είναι περισσότερο μηχανικής φύσης παρά λογισμικού. Η εκτέλεση αυτής της λειτουργίας θα καθορίσει εάν η ανάκτηση δεδομένων αξίζει τον κόπο.
- Έξυπνο τεστδείχνει την τρέχουσα κατάσταση των ΜΜΕ. Αυτός ο έλεγχος συνιστάται μόνο για μονάδες SATA.
- Εμφάνιση δίσκουπαρέχει στον χρήστη πληροφορίες σχετικά με τον σκληρό δίσκο σχετικά με τον χρησιμοποιημένο και τον ελεύθερο χώρο.
- Δοκιμή κατάτμησηςελέγχει το σύστημα αρχείων του δίσκου. Κατά την εκτέλεση αυτής της διαδικασίας, όλες οι περιττές διεργασίες πρέπει να τερματιστούν, διαφορετικά το πρόγραμμα θα διαγνώσει ψευδή σφάλματα.
- Η τελευταία καρτέλα σάς επιτρέπει να δημιουργήσετε μια δισκέτα εκκίνησης, αλλά αυτό δεν είναι πλέον σχετικό, καθώς οι τελευταίες είναι πρακτικά εκτός χρήσης, για να μην αναφέρουμε τις μονάδες δισκέτας.
Ανάγνωση, πώς να ανακτήσετε αρχεία εγγράφων από μια μονάδα flash χρησιμοποιώντας το Ontrack EasyRecovery μετά τη μορφοποίηση. Συνήθως, οι χρήστες χρησιμοποιούν μονάδες flash USB για να μεταφέρουν αρχεία από τον έναν υπολογιστή στον άλλο. Τέτοια αρχεία μπορούν να χρησιμοποιηθούν τόσο για προσωπικούς όσο και για εργασιακούς σκοπούς. Αυτά μπορεί να είναι φωτογραφίες ή εικόνες, αρχεία ήχου ή βίντεο, αρχεία, αλλά τις περισσότερες φορές είναι έγγραφα.
Οι μονάδες flash USB έχουν αποδειχθεί αξιόπιστες συσκευές για μεγάλο χρονικό διάστημα, ωστόσο είναι ο τύπος του μέσου αποθήκευσης από το οποίο τα δεδομένα χάνονται συχνότερα ως αποτέλεσμα τυχαίας διαγραφής ή μορφοποίησης.
Ας δούμε πώς να ανακτήσετε αρχεία εγγράφων από μια μονάδα flash χρησιμοποιώντας το Ontrack EasyRecovery μετά τη μορφοποίηση. Για να το κάνετε αυτό, μορφοποιήστε τη μονάδα flash με τα έγγραφα που είναι αποθηκευμένα σε αυτήν.
ΒΗΜΑ 1
Μετά από αυτό, ξεκινήστε το Ontrack EasyRecovery και στο Βήμα 1 που ανοίγει μετά το παράθυρο καλωσορίσματος, επιλέξτε τον τύπο του μέσου αποθήκευσης από το οποίο θέλετε να ανακτήσετε αρχεία. Στην περίπτωσή μας είναι "Συσκευή μνήμης".

ΒΗΜΑ 2
Στο επόμενο παράθυρο, επιλέξτε τη μονάδα flash USB και πατήστε το κουμπί "Να συνεχίσει".

ΒΗΜΑ 3
Αναφέρουμε τον λόγο της απώλειας δεδομένων, στην περίπτωσή μας "Ανάκτηση μορφοποιημένων μέσων"(ανάκτηση δεδομένων από μορφοποιημένα μέσα). Επίσης, επιλέξτε το πλαίσιο στο κάτω μέρος του παραθύρου για τον τύπο του συστήματος αρχείων του μέσου αποθήκευσης που σαρώνεται.

ΒΗΜΑ 4
Ελέγχουμε τις καθορισμένες παραμέτρους και πατάμε το κουμπί "Να συνεχίσει"για να ξεκινήσει η σάρωση.

ΒΗΜΑ 5
Σάρωση διαμορφωμένης μονάδας flash.

Μετά την ολοκλήρωση της διαδικασίας σάρωσης, το Ontrack EasyRecovery εμφάνισε τα αρχεία που εντοπίστηκαν στη μονάδα flash, οργανώνοντάς τα σε φακέλους ανάλογα με τον τύπο αρχείου. Ας προσπαθήσουμε να βρούμε αρχεία που είχαν προηγουμένως διαγραφεί με μορφοποίηση, την οποία δείξαμε στην πρώτη εικόνα του άρθρου μας.

Όπως μπορείτε να δείτε, ως αποτέλεσμα, το πρόγραμμα εντόπισε μόνο μέρος των αρχείων που βρίσκονταν στη μονάδα flash πριν τη μορφοποίησή της. Πρόκειται για δύο αρχεία σε μορφή .pdf.

Τα αρχεία έχουν αποκατασταθεί.

Έχοντας σαρώσει αυτήν τη μονάδα flash χρησιμοποιώντας εις βάθος ανάλυση, το πρόγραμμα εμφάνισε όλα τα αρχεία που διαγράφηκαν από αυτήν ως αποτέλεσμα της μορφοποίησης. Αν και τα ονόματά τους έχουν αλλάξει, έχουν ταξινομηθεί σε φακέλους σύμφωνα με τις επεκτάσεις αρχείων και μπορείτε να προσδιορίσετε το επιθυμητό αρχείο προβάλλοντάς το στο παράθυρο προεπισκόπησης.

Το Ontrack EasyRecovery είναι ένα καλό πρόγραμμα ανάκτησης δεδομένων με ένα καλό σύνολο λειτουργιών και μια φιλική προς το χρήστη διεπαφή. Αν και, όπως συμβαίνει συχνά σε προγράμματα δυτικών εταιρειών, με μόνο αγγλόφωνη διεπαφή. Αλλά όπως είδαμε στην περίπτωσή μας, με την ανάκτηση των δεδομένων της μονάδας flash μετά τη μορφοποίηση, για κάποιο λόγο δεν ήταν σε θέση να ανακτήσει όλα τα αρχεία, σε αντίθεση με το Hetman Partition Recovery. Μόνο μερικά αρχεία .pdf ανακτήθηκαν. Επαναλαμβάνοντας το πείραμα πολλές φορές, το αποτέλεσμα ήταν το ίδιο.
Αυτό πιθανότατα οφείλεται στην έλλειψη αλγορίθμου που εφαρμόζεται στο Hetman Partition Recovery για την αναζήτηση πληροφοριών με βάση τις υπογραφές της αρχής και του τέλους του αρχείου. "Ανάλυση υπογραφών"ανακτά αρχεία με βάση το περιεχόμενό τους. Ανιχνεύοντας μια συγκεκριμένη ακολουθία byte στο δίσκο που σηματοδοτεί την αρχή ενός αρχείου, το πρόγραμμα διαβάζει και εμφανίζει τα περιεχόμενά του στον χρήστη.
Επομένως, εάν έχετε διαμορφώσει μια μονάδα flash και πρέπει να ανακτήσετε αρχεία που χάθηκαν ως αποτέλεσμα αυτού, είναι προτιμότερο να χρησιμοποιήσετε το Hetman Partition Recovery για αυτό. Στην περίπτωση ανάκτησης αρχείων μετά τη διαγραφή τους από μια μονάδα flash, τα προγράμματα τα επανέφεραν με την ίδια ποιότητα.