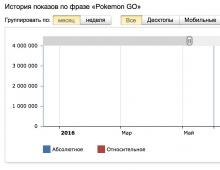Πώς να ρυθμίσετε έναν διακομιστή DLNA στα Windows, συνδέοντας την τηλεόραση στο οικιακό σας δίκτυο. Ο διακομιστής πολυμέσων του σπιτιού σας για την τηλεόρασή σας Έξυπνη τηλεόραση διακομιστή πολυμέσων Home
Πριν αρχίσουμε να μιλάμε για ρύθμιση του προγράμματος Home Media Server, θα ήθελα να εξηγήσω ότι αυτό το πρόγραμμα θα βοηθήσει στην επίλυση του προβλήματος "Πώς να παρακολουθείτε ταινίες, να ακούτε μουσική από υπολογιστή σε τηλεόραση με τεχνολογία DLNA". Αυτές περιλαμβάνουν την τεχνολογία AllShare της Samsung. Κατεβάστε το πρόγραμμα "Διακομιστής οικιακών μέσων"μπορείτε να ακολουθήσετε αυτόν τον σύνδεσμο.
Υποστηριζόμενα λειτουργικά συστήματα HMS:
- Windows 95, 98, ME, 2000, XP, 2003, Vista, 7;
- Συστήματα παρόμοια με το UNIX που χρησιμοποιούν Wine.
- MAC OS χρησιμοποιώντας WineBottler, CrossOver Mac.
Προσθήκη καταλόγων πόρων πολυμέσων στο πρόγραμμα Home Media Server
- κουμπί "Ρυθμίσεις"- κεφάλαιο "Πόροι ΜΜΕ"- σελίδα "Λίστα καταλόγου" — "Προσθήκη"
- από την Εξερεύνηση των Windows, σύρετε (και απελευθερώστε) τους απαιτούμενους καταλόγους με το ποντίκι στην κύρια μορφή του προγράμματος (μπορεί να χρησιμοποιηθεί με την τυπική αναζήτηση αρχείων στα Windows).
Για να αποκτήσετε πρόσβαση στον διακομιστή μέσω ενός προγράμματος περιήγησης, πρέπει να ενεργοποιήσετε τη λειτουργία Ιστός, ορίστε μια μόνιμη θύρα διακομιστή στην ενότητα Ρυθμίσεις - Διακομιστής - Πεδίο "Θύρα".(τιμή από 1024 έως 65535). Πρόσβαση στον διακομιστή από πρόγραμμα περιήγησης:
http://διεύθυνση IP διακομιστή: καθορισμένη θύρα διακομιστή.
Η διεύθυνση IP του διακομιστή βρίσκεται στην ενότητα Ρυθμίσεις - Διακομιστής - Λίστα επιτρεπόμενων συνδέσεων δικτύου - Αναζήτηση.
Εκκίνηση του προγράμματος Home Media Server
Δώστε ιδιαίτερη προσοχή σε όλα τα μηνύματα που ενδέχεται να εμφανιστούν από προγράμματα τείχους προστασίας κατά την πρώτη εκκίνηση του διακομιστή.
Κάντε κλικ στο κουμπί "Εκτόξευση"στη γραμμή κουμπιών του κύριου παραθύρου του προγράμματος. Εάν ο διακομιστής ξεκινήσει με επιτυχία, το κουμπί "Εκτόξευση"θα γίνει απρόσιτο, αλλά τα κουμπιά θα γίνουν διαθέσιμα "Να σταματήσει"Και "Επανεκκίνηση", το αρχείο καταγραφής μηνυμάτων θα περιέχει τις γραμμές
"Εκκίνηση του διακομιστή".
Τι πρέπει να κάνετε σε περίπτωση σφαλμάτων κατά την εκκίνηση ενός οικιακού διακομιστή
- ελέγξτε τη λίστα των διαθέσιμων συνδέσεων δικτύου στις ρυθμίσεις του προγράμματος (ενότητα Διακομιστής - Λίστα επιτρεπόμενων συνδέσεων δικτύου - Αναζήτηση). Εάν η λίστα των επιτρεπόμενων συνδέσεων δικτύου δεν είναι κενή, τότε συγκρίνετε τη με τη λίστα των διαθέσιμων συνδέσεων δικτύου χρησιμοποιώντας το κουμπί "Αναζήτηση".
- ελέγξτε τις ρυθμίσεις του προγράμματος τείχους προστασίας που χρησιμοποιείτε, το πρόγραμμα "Home Media Server (UPnP)" πρέπει να επιτρέπει τη δραστηριότητα δικτύου, για πιο αυστηρούς κανόνες, η θύρα UDP 1900 πρέπει να είναι ανοιχτή για εισερχόμενα και εξερχόμενα πακέτα, η θύρα διακομιστή που καθορίζεται στο πρόγραμμα Οι ρυθμίσεις πρέπει να είναι προσβάσιμες στις εισερχόμενες συνδέσεις.
Μπορείτε να δημιουργήσετε μια λίστα επιτρεπόμενων συνδέσεων δικτύου από τη λίστα των διαθέσιμων συνδέσεων δικτύου επισημαίνοντας τη σύνδεση δικτύου που θα συμπεριληφθεί στη λίστα στην πρώτη στήλη. Εάν για το διακομιστή πολυμέσων στις ρυθμίσεις προγράμματος (ενότητα "Διακομιστής" -πεδίο "Λιμάνι") καθορίζεται ένας σταθερός αριθμός θύρας και, στη συνέχεια, η διαθεσιμότητα του διακομιστή πολυμέσων μπορεί να ελεγχθεί από το πρόγραμμα περιήγησης στη διεύθυνση http://διεύθυνση IP διακομιστή: καθορισμένη θύρα διακομιστή. Εάν ναι, θα ανοίξει η σελίδα υποδοχής του διακομιστή πολυμέσων. Αν στην ενότητα Ρυθμίσεις προγράμματος - Συσκευή , Η λειτουργία Web είναι ενεργοποιημένη, θα ανοίξει το ανώτερο επίπεδο της βάσης δεδομένων πόρων πολυμέσων.
Αυτόματη εκκίνηση του διακομιστή οικιακών μέσων
- Ενεργοποίηση αυτόματης εκκίνησης διακομιστή κατά την εκκίνηση του προγράμματος:Κουμπί ρυθμίσεων - ενότητα "Για προχωρημένους" - "Αυτόματη εκκίνηση διακομιστή κατά την εκκίνηση του προγράμματος."
- Αυτόματη εκκίνηση του προγράμματος όταν ο χρήστης συνδέεται στα Windows:Κουμπί ρυθμίσεων - ενότητα "Για προχωρημένους" - "Αυτόματη εκκίνηση του προγράμματος κατά την εκκίνηση μιας περιόδου λειτουργίας των Windows."
- Εγκατάσταση του διακομιστή ως υπηρεσία Windows:Κουμπί ρυθμίσεων - ενότητα "Για προχωρημένους" - "Εγκατάσταση της υπηρεσίας Windows Home Media Server (UPnP)."
Επιλογές για τη σύνδεση συσκευών πολυμέσων στον διακομιστή
Μπορείτε να εξοικειωθείτε με τις επιλογές για την πτύχωση των καλωδίων δικτύου. Προς αποφυγή παρεξηγήσεων, μια συσκευή πολυμέσων περιλαμβάνει επίσης μια τηλεόραση.
- Υπολογιστής - Συσκευή πολυμέσων. Για τη σύνδεση πρέπει να χρησιμοποιηθεί καλώδιο crossover.
- Υπολογιστής - Διακόπτης - Συσκευή πολυμέσων
- Υπολογιστής - Router (router) - Συσκευή πολυμέσων. Για τη σύνδεση συσκευών πρέπει να χρησιμοποιούνται ευθεία καλώδια.
- Υπολογιστής - δρομολογητής Wi-Fi - Συσκευή πολυμέσων.Μπορείτε να μάθετε περισσότερα σχετικά με τη μέθοδο ασύρματης σύνδεσης στο άρθρο .
Η λειτουργία και οι ρυθμίσεις του διακομιστή πολυμέσων δεν εξαρτώνται από την επιλογή σύνδεσης. Όταν χρησιμοποιείτε δρομολογητή, ενεργοποιήστε τη λειτουργία αυτόματης εκχώρησης διευθύνσεων IP σε συσκευές για λεπτομέρειες σχετικά με τη ρύθμιση του δρομολογητή (δρομολογητή), διαβάστε το άρθρο. Όταν χρησιμοποιείτε τις επιλογές σύνδεσης 1 και 2, οι διευθύνσεις IP εκχωρούνται με μη αυτόματο τρόπο, οι διευθύνσεις πρέπει να είναι διαφορετικές στο τελευταίο μέρος της διεύθυνσης IP, η μάσκα υποδικτύου είναι 255.255.255.0, η προεπιλεγμένη πύλη είναι η διεύθυνση IP του υπολογιστή, εάν είναι απαραίτητο, μπορείτε να καθορίσετε τις διευθύνσεις των διακομιστών DNS. Παράδειγμα: η διεύθυνση υπολογιστή είναι 192.168.1.4, η διεύθυνση συσκευής πολυμέσων είναι 192.168.1.5.
Εύρεση διακομιστή σε συσκευή πολυμέσων
Η αναζήτηση διακομιστή με κοινόχρηστους φακέλους πραγματοποιείται σύμφωνα με το εγχειρίδιο χρήσης της συσκευής πολυμέσων. Εάν έχετε οποιεσδήποτε ερωτήσεις, ανατρέξτε στα προαναφερθέντα άρθρα για το Allshare και το Smart TV.
Εάν ο διακομιστής δεν βρεθεί, αλλά όλες οι συνδέσεις έχουν γίνει σωστά, τότε στις ρυθμίσεις του προγράμματος (Ενότητα διακομιστή) ελέγξτε ότι η λίστα των επιτρεπόμενων συσκευών πελάτη είναι κενή ή η διεύθυνση IP της συσκευής βρίσκεται στη λίστα με τις επιτρεπόμενες. Όταν χρησιμοποιείτε ένα πρόγραμμα τείχους προστασίας, ελέγξτε τους κανόνες πρόσβασης στο δίκτυο της μονάδας hms.exe(εάν ο διακομιστής εκτελείται ως υπηρεσία Windows, τότε για τη μονάδα hmssvc.exe), εάν είναι δυνατόν, αλλάξτε το πρόγραμμα προστασίας δικτύου σε λειτουργία εκμάθησης, επανεκκινήστε το πρόγραμμα "Home Media Server (UPnP)". Εάν χρησιμοποιούνται άλλοι διακομιστές πολυμέσων, είναι προτιμότερο να τους απενεργοποιήσετε στο στάδιο της εγκατάστασης.
Εάν βρεθεί ο διακομιστής, αλλά δεν υπάρχει τρόπος να τον ανοίξετε σε μια συσκευή πολυμέσων
Οι ρυθμίσεις στο πρόγραμμα Home Media Server (UPnP) που μπορεί να βοηθήσουν στην επίλυση αυτού του ζητήματος περιλαμβάνουν: Ενότητα συσκευής: λειτουργία "DLNA 1.0", "DLNA 1.5", "Υπηρεσία εξουσιοδότησης", "Ρωσικά ονόματα κύριων φακέλων", στην ενότητα Διακομιστής ορίστε μια μόνιμη θύρα διακομιστή (από 1024 έως 65535).
Πλοήγηση σε αρχεία σε συσκευή πολυμέσων (τηλεόραση, media player)
Εάν η συσκευή υποστηρίζει τη ρωσική γλώσσα, τότε στις ρυθμίσεις προγράμματος (τμήμα συσκευής) μπορείτε να ενεργοποιήσετε τη λειτουργία "Ρωσικά ονόματα των κύριων φακέλων", αυτό επηρεάζει τα ονόματα των κύριων φακέλων της βάσης δεδομένων πόρων πολυμέσων. Εάν η ρωσική γλώσσα δεν υποστηρίζεται από τη συσκευή πολυμέσων, επιλέξτε τη λειτουργία Translit για την κωδικοποίηση των ρωσικών ονομάτων, η λειτουργία "Ρωσικά ονόματα των κύριων φακέλων" είναι ενεργοποιημένη/απενεργοποιημένη κατά την κρίση του χρήστη (εάν είναι απενεργοποιημένη, τα ονόματα των κύριων φακέλων. των μέσων ενημέρωσης θα είναι στα αγγλικά).
Τα ονόματα των φακέλων μπορούν να αλλάξουν στην κύρια μορφή του προγράμματος κάνοντας δεξί κλικ με το ποντίκι - επιλέγοντας το στοιχείο "Αλλαγή ονόματος".
Οι περιττοί φάκελοι πόρων μέσων μπορούν να διαγραφούν στην κύρια μορφή του προγράμματος κάνοντας δεξί κλικ στο στοιχείο "Διαγραφή φακέλου" ή μπορεί να ενεργοποιηθεί η λειτουργία "Εξαίρεση κενών φακέλων κατά τη μεταφορά πληροφοριών σε συσκευές UPnP" στην ενότητα Συσκευή.
Η αργή πλοήγηση μέσω της βάσης δεδομένων των πόρων πολυμέσων μπορεί να οφείλεται στα χαρακτηριστικά λειτουργίας της συσκευής πολυμέσων, τη συμπερίληψη της λειτουργίας "Εξαίρεση κενών φακέλων κατά τη μεταφορά πληροφοριών σε συσκευές UPnP", την παρουσία αργών αφαιρούμενων μέσων στο σύστημα, τις συχνές αλλαγές στα μέσα καταλόγους πόρων και η ενεργοποιημένη λειτουργία "Αυτόματη" σάρωσης καταλόγων όταν αλλάζουν ενώ λειτουργεί ο διακομιστής. Η λειτουργία "Εξαίρεση κενών φακέλων κατά τη μεταφορά πληροφοριών σε συσκευές UPnP" μπορεί να απενεργοποιηθεί, ο φάκελος "Αφαιρούμενα μέσα" μπορεί να διαγραφεί σε όλες τις ενότητες των πόρων πολυμέσων (Ταινίες, Μουσική, Φωτογραφίες).
Η πλοήγηση μέσω καταλόγων πόρων μέσων στη δομή της αποθήκευσής τους στο δίσκο μπορεί να γίνει μέσω του φακέλου "Φάκελοι παρακολούθησης" (η ρωσική γλώσσα είναι απενεργοποιημένη), "Κατάλογοι πόρων μέσων" (η ρωσική γλώσσα είναι ενεργοποιημένη).
Εάν ορισμένοι πόροι πολυμέσων δεν είναι ορατοί στη συσκευή πολυμέσων, αλλά υπάρχουν στην κύρια μορφή του προγράμματος, τότε αυτό μπορεί να οφείλεται στον τύπο mime που μεταδίδεται από τον διακομιστή για αυτόν τον πόρο πολυμέσων. Ο τύπος Mime μπορεί να αλλάξει στις ρυθμίσεις προγράμματος - Κουμπί Ρυθμίσεις - ενότητα "Πόροι πολυμέσων" - "Τύποι αρχείων" - επιλογή επέκτασης αρχείου - Κουμπί Αλλαγή.
Παρακολούθηση ταινιών από τον διακομιστή
Ο διακομιστής μπορεί να μεταφέρει ταινίες σε μια συσκευή πολυμέσων στην αρχική τους μορφή ή μέσω διακωδικοποίησης (μετατροπή μιας ταινίας σε μορφή που υποστηρίζεται από τη συσκευή πολυμέσων). Η ταινία διακωδικοποιείται αυτόματα εάν η επέκταση αρχείου δεν περιλαμβάνεται στη λίστα των υποστηριζόμενων ή εάν έχει επιλεγεί ένα προφίλ διακωδικοποίησης για την ταινία. Διαμόρφωση επεκτάσεων αρχείων ταινίας που υποστηρίζονται από τη συσκευή πολυμέσων: Κουμπί "Ρυθμίσεις"- κεφάλαιο "Συσκευή" — "Υποστήριξη εγγενών αρχείων" — "Κινηματογράφος". Η λίστα των επεκτάσεων αρχείων δημιουργείται σύμφωνα με το εγχειρίδιο χρήσης της συσκευής πολυμέσων ή τις πληροφορίες στον ιστότοπο του κατασκευαστή της συσκευής πολυμέσων. Εάν η ταινία παίζεται στην αρχική της μορφή, τότε η επιλογή του κομματιού ήχου και των υποτίτλων που περιλαμβάνονται στο αρχείο ταινίας είναι δυνατή μόνο εάν η συσκευή πολυμέσων υποστηρίζει αυτήν την επιλογή. Όταν επιλέγετε μια ταινία μέσω του φακέλου Transcoding, μπορείτε να επιλέξετε ένα κομμάτι ήχου, εσωτερικούς και εξωτερικούς υπότιτλους, καθυστέρηση ήχου και ένα προφίλ διακωδικοποίησης για να μετατρέψετε την ταινία.
Το προφίλ διακωδικοποίησης είναι ένα σενάριο (μακροεντολή) που δημιουργεί παραμέτρους για την κλήση ενός προγράμματος διακωδικοποίησης ή εκτελεί διακωδικοποίηση χρησιμοποιώντας το DirectShow. Επεξεργασία προφίλ διακωδικοποίησης: κουμπί "Ρυθμίσεις"- κεφάλαιο - κουμπί "Προφίλ".
Το προφίλ διακωδικοποίησης που χρησιμοποιείται μπορεί να επιλεγεί:
- για όλες τις ταινίες: Κουμπί ρυθμίσεων - ενότητα "Transcoder" - "Transcoded file parameters" - Movies - "Transcoding profile"
- για αρχεία ταινίας συγκεκριμένου τύπου (επέκταση) - Κουμπί ρυθμίσεων - "Πόροι πολυμέσων" - Κουμπί "Τύποι αρχείων" - επιλογή επέκτασης αρχείου - Κουμπί επεξεργασίας - "Προφίλ μετατροπής κωδικοποίησης"
- για μια συγκεκριμένη ταινία: στη λίστα ταινιών της κύριας μορφής του προγράμματος, χρησιμοποιώντας το δεξί κουμπί του ποντικιού - "Προφίλ μεταγραφής" ή μέσω της πλοήγησης μιας συσκευής πολυμέσων, εάν η ταινία έχει επιλεγεί μέσω του φακέλου Transcoding στο φάκελο "Ρυθμίσεις" , που δημιουργείται από τον διακομιστή για κάθε ταινία.
Κατά την αναπαραγωγή ταινιών, οι συσκευές πολυμέσων συνήθως τεντώνουν το βίντεο για να γεμίσουν ολόκληρη την οθόνη, επομένως για να διατηρηθούν οι αναλογίες του καρέ της ταινίας, ο διακομιστής δημιουργεί παραμέτρους για την προσθήκη χρώματος στο αρχικό μέγεθος καρέ στο μέγεθος καρέ που καθορίζεται στις ρυθμίσεις. Η ρύθμιση του μεγέθους του διακωδικοποιημένου πλαισίου και του χρώματος της προσθήκης ορίζεται στις ρυθμίσεις του προγράμματος - Κουμπί Ρυθμίσεις - ενότητα "Transcoder" - σελίδα "Κωδικοποιητές, πλαίσιο" - "Μέγεθος πλαισίου". Η προσθήκη χρώματος δεν υποστηρίζεται από όλα τα προγράμματα διακωδικοποίησης, επομένως εάν επιλέξετε ένα προφίλ διακωδικοποίησης διαφορετικό από τα κύρια, ενδέχεται να μην είναι διαθέσιμο.
Λόγοι σφαλμάτων κατά την αναπαραγωγή ταινιών από οικιακό διακομιστή πολυμέσων:
- επιλέξτε το αρχικό αρχείο ταινίας στο οποίο η μορφή, η κωδικοποίηση βίντεο ή ήχου δεν υποστηρίζεται από τη συσκευή πολυμέσων, μια πιθανή λύση στο πρόβλημα είναι να επιλέξετε την ταινία μέσω του φακέλου Transcoding
- επιλέγεται μια ταινία μέσω του φακέλου Transcoding, στην οποία η κωδικοποίηση βίντεο ή ήχου δεν υποστηρίζεται από το πρόγραμμα transcoder. Τα προβλήματα με το κομμάτι ήχου μπορούν επίσης να λυθούν ορίζοντας τον αριθμό των καναλιών στις ρυθμίσεις του προγράμματος (ενότητα Transcoder - σελίδα "Κωδικοποιητές, πλαίσιο") σε 2
- Η συσκευή πολυμέσων ή ο διακομιστής δεν είναι διαθέσιμος: Κάντε επανεκκίνηση της συσκευής πολυμέσων ή του διακομιστή.
Λόγοι για τη διακοπή/επιβράδυνση της αναπαραγωγής περιεχομένου:
- Η διακοπή της προβολής μπορεί να συμβεί λόγω ανεπαρκούς χώρου στο δίσκο που χρησιμοποιείται για την αποθήκευση προσωρινών αρχείων. υπέρβαση του μεγέθους αρχείου που υποστηρίζεται από τη συσκευή· υπερβαίνει το μέγιστο μέγεθος του διακωδικοποιημένου αρχείου που καθορίζεται στις ρυθμίσεις του προγράμματος (ενότητα Transcoder - "Transcoded file parameters" - Maximum size).
- Η ταχύτητα διακωδικοποίησης του φιλμ δεν είναι επαρκής για προβολή, μπορείτε να το ελέγξετε στην κύρια μορφή του προγράμματος: εκτελέστε δοκιμαστική διακωδικοποίηση χρησιμοποιώντας RMB στη λίστα ταινιών - Η ταχύτητα διακωδικοποίησης (παράμετρος fps) πρέπει να είναι μεγαλύτερη από τον ρυθμό καρέ του η ταινία. Εάν η λειτουργία "Εμφάνιση πίνακα διακωδικοποίησης" είναι ενεργοποιημένη στις ρυθμίσεις του προγράμματος (ενότητα Transcoder), τότε η ταχύτητα διακωδικοποίησης μπορεί να προβληθεί σε αυτήν μετά την επιλογή μιας ταινίας στη συσκευή πολυμέσων. Μπορείτε επίσης να ενεργοποιήσετε την ένδειξη ταχύτητας διακωδικοποίησης (ενότητα Transcoder - "Υπότιτλοι, ένδειξη ταχύτητας"), εάν η ταχύτητα μετατροπής είναι μικρότερη από την τιμή που καθορίζεται στις ρυθμίσεις του προγράμματος, η τρέχουσα ταχύτητα μετακωδικοποίησης θα εμφανιστεί στο πλαίσιο της ταινίας στη θέση καθορίζεται από τον χρήστη.
Λύσεις στα παραπάνω προβλήματα:
- επιλέξτε ένα προφίλ διακωδικοποίησης με μικρότερο μέγεθος καρέ και ποιότητα βίντεο για προβολή
- εάν η κωδικοποίηση ενός κομματιού βίντεο υποστηρίζεται από μια συσκευή πολυμέσων, αλλά η μορφή αρχείου ταινίας δεν υποστηρίζεται, τότε μπορείτε να επιλέξετε ένα προφίλ διακωδικοποίησης που μετατρέπει τη μορφή αρχείου ταινίας και αφήνει το κομμάτι βίντεο αμετάβλητο (διακωδικοποίηση προφίλ "Ταινίες - TsMuxer" - Δημιουργία αρχείων m2ts, "Ταινίες - WMF" - δημιουργία αρχείων wmv). Για το προφίλ διακωδικοποίησης «Ταινίες - TsMuxer», πρέπει επιπλέον να κάνετε λήψη του προγράμματος μετακωδικοποιητή TsMuxer από την αρχική σελίδα (στις ρυθμίσεις προφίλ Transcoding)
- σταματήστε να παρακολουθείτε μια ταινία σε μια συσκευή πολυμέσων για να δημιουργήσετε ένα διακωδικοποιημένο αρχείο ταινίας αρκετά μεγάλο για προβολή
- καθορίστε έναν δίσκο για την αποθήκευση προσωρινών αρχείων διακωδικοποίησης που είναι διαφορετικός από αυτόν που χρησιμοποιείται από το σύστημα για την αποθήκευση του αρχείου σελιδοποίησης
- βελτιστοποιήστε το σύστημα ως σύνολο - ελέγξτε τον κατακερματισμό του δίσκου, τη λίστα των προγραμμάτων εκκίνησης κ.λπ.
Ρυθμίσεις του προγράμματος Home Media Server χρησιμοποιώντας το παράδειγμα του μοντέλου της τηλεόρασής μου SONY Bravia KDL-46XBR9
Εγκαταστήστε, ξεκινήστε το πρόγραμμα Home Media Server στον υπολογιστή σας, μεταβείτε στις Ρυθμίσεις κάνοντας κλικ στο αντίστοιχο κουμπί.

Στα δεξιά βρίσκεται το κουμπί "Προσθήκη" για δίσκους/καταλόγους με περιεχόμενο πολυμέσων. Σε αυτήν την περίπτωση, μπορείτε να επιλέξετε ποιο από αυτά τα αρχεία θα σαρωθεί κατά την εκκίνηση του προγράμματος. Η σάρωση είναι απαραίτητη εάν έχετε αλλάξει τα περιεχόμενα αυτού του καταλόγου και έχουν γίνει αλλαγές εκεί. Ένας πράσινος κύκλος υποδεικνύει ότι αυτοί οι τύποι αρχείων σαρώνονται.
Τώρα πρέπει να δώσετε προσοχή στο κουμπί Τύποι αρχείων στον δεξιό πίνακα. Ορισμένα μοντέλα τηλεόρασης δεν μπορούν να αναπαράγουν αρχεία βίντεο PAL, πρέπει να προσθέσετε NTSC για να αναγνωριστεί το περιεχόμενο. (για παράδειγμα, MPEG-PS_PAL_NTSC για *avi).

Για το κοντέινερ *mkv, επιλέξτε Transcoding Profile - Core AVC. Στο DLNA, εισαγάγετε τη γραμμή MPEG-PS_PAL ή MPEG-PS_NTSC ανάλογα με την τηλεόρασή σας.
Τώρα ας δούμε στο αριστερό πλαίσιο "Κατηγορίες" - "Συσκευή". Εδώ θα χρειαστεί να επιλέξετε τον τύπο και την ανάλυση της τηλεόρασής σας. Το DLNA1 και το DLNA1.5 είναι η παλιά και η νέα έκδοση, θα μάθετε για την υποστηριζόμενη έκδοση DLNA της τηλεόρασής σας από το εγχειρίδιο ή στον επίσημο ιστότοπο. Μπορείτε επίσης να διαμορφώσετε την πρόσβαση στο Web στον διακομιστή εδώ. Ας περάσουμε στην επόμενη κατηγορία του αριστερού πίνακα της ενότητας ρυθμίσεων «Διακομιστής».

Προσθέστε την τηλεόρασή σας στις συσκευές-πελάτες (ανατρέξτε στο μενού, ρυθμίσεις δικτύου τηλεόρασης για στατική IP). Όταν κάνετε κλικ στο εικονίδιο σωσίβιο, το πρόγραμμα θα εντοπίσει αυτόματα το όνομα του υπολογιστή σας και θα το προσθέσει στη γραμμή Διακομιστής - Όνομα. Για να αναγνωρίσετε συσκευές στο δίκτυο που είναι συνδεδεμένες με τεχνολογία DLNA, χρησιμοποιήστε το κουμπί «Αναζήτηση». Βεβαιωθείτε ότι η τηλεόρασή σας είναι ενεργοποιημένη και συνδεδεμένη σε ενσύρματο ή ασύρματο δίκτυο. Μετά τη σάρωση του δικτύου, το πρόγραμμα θα προσθέσει τους πελάτες δικτύου που βρέθηκαν (Η/Υ και τηλεόραση). Κάντε κλικ στην τηλεόραση και μεταβείτε στις ρυθμίσεις πελάτη.

Κάνοντας κλικ στο κουμπί Ρυθμίσεις, θα μεταφερθείτε στις μεμονωμένες ρυθμίσεις της συσκευής. Ορίστε τις ρυθμίσεις για τις οποίες μιλήσαμε παραπάνω.

Όταν κάνετε κλικ στο κουμπί «Τύποι αρχείων», θα μεταφερθείτε στις ρυθμίσεις εγγραφής αρχείων, όπου μπορείτε να κάνετε τις απαραίτητες αλλαγές.

Επιστρέψτε στο κύριο παράθυρο ρυθμίσεων και μεταβείτε από το αριστερό πλαίσιο στην κατηγορία "Transcoder".

Ορίστε τις ρυθμίσεις σύμφωνα με την εικόνα και μεταβείτε στην κάτω καρτέλα "Κωδικοποιητές, πλαίσιο".

Εφιστώ την προσοχή σας στην ενότητα παραμέτρων "Ήχος - Πρωτότυπο κομμάτι ήχου εάν η συμπίεση είναι ίδια". Η κατάργηση της επιλογής αυτού του πλαισίου θα σας βοηθήσει να μην χάσετε το ρωσικό κομμάτι κατά την αναπαραγωγή ενός βίντεο. Να θυμάστε ότι πριν από τη διακωδικοποίηση, κάθε αρχείο μπορεί να προβληθεί και να αλλάξει εάν είναι απαραίτητο.
Η επόμενη καρτέλα που θα δούμε είναι οι Υπότιτλοι.

Σε αυτό το παράθυρο θα διαμορφώσετε το στυλ εμφάνισης των υποτίτλων σύμφωνα με το γούστο σας και άλλες παραμέτρους απαραίτητες για τη σωστή εμφάνιση τους. Ας δούμε την τελευταία κατηγορία στο αριστερό πλαίσιο, "Για προχωρημένους".

Τοποθετήστε ένα σημάδι στο πλαίσιο ελέγχου "Εγκατάσταση της υπηρεσίας Windows Home Media Server (UPnP)". Έτσι, το πρόγραμμα θα φορτώσει αυτόματα όταν ενεργοποιήσετε τον υπολογιστή ως υπηρεσία, έγραψα σχετικά με αυτό στην ενότητα Αυτόματη εκκίνηση διακομιστή.
Από αυτό το άρθρο θα μάθετε πώς να συνδέσετε μια τηλεόραση σε έναν υπολογιστή μέσω DNLA μέσω ενός διακομιστή οικιακών μέσων. Αφού ρυθμίσετε έναν διακομιστή πολυμέσων στον υπολογιστή σας, θα έχετε ένα οικιακό δίκτυο πολυμέσων. Χρησιμοποιώντας το, μπορείτε να μεταφέρετε βίντεο από τον υπολογιστή σας στην τηλεόρασή σας, καθώς και άλλο περιεχόμενο πολυμέσων (φωτογραφίες, μουσική) και να το αναπαράγετε σε πραγματικό χρόνο. Αυτή η προσέγγιση για την αναπαραγωγή αρχείων βίντεο και ήχου στην τηλεόρασή σας θα σας εξοικονομήσει από τη λήψη περιεχομένου πολυμέσων σε μια μονάδα flash USB κάθε φορά και θα δημιουργήσει συνθήκες για την επιλογή του απαιτούμενου αρχείου στον πίνακα της τηλεόρασης.
Πώς να συνδέσετε έναν υπολογιστή σε μια τηλεόραση μέσω DLNA.
Θα πρέπει να πούμε ότι για να δημιουργήσετε ένα τέτοιο δίκτυο μεταξύ ενός υπολογιστή και μιας τηλεόρασης, ο πίνακας τηλεόρασής σας πρέπει να υποστηρίζει ένα σύνολο προτύπων DLNA. Τι είναι το DLNA;
DLNA (Digital Living Network Alliance - Living Digital Network Alliance) είναι ένα ορισμένο σύνολο προτύπων που καθιστούν δυνατή σε όλες τις συμβατές συσκευές (laptop, tablet, κινητό τηλέφωνο, κονσόλα παιχνιδιών, εκτυπωτής, βιντεοκάμερα...) τη μετάδοση και λήψη μέσω ασύρματης σύνδεσης (Wi-Fi) και ενσύρματα (Ethernet) δίκτυα για την αναπαραγωγή φωτογραφιών, βίντεο και αρχείων ήχου.
Όλες οι διάσημες μάρκες όπως η Microsoft, η Intel, η Hewlett-Packard, η Nokia, η Samsung, η LG, η Sony... είναι μέλη αυτής της ψηφιακής συμμαχίας, αλλά η Apple, μαζί με την BridgeCo, έχει αναπτύξει το δικό της πρότυπο (τεχνολογία και πρωτόκολλο) AirPlay, το οποίο υποστηρίζεται από συσκευές από τέτοιους κατασκευαστές, όπως οι Bowers & Wilkins, iHome, Marantz, JBL. Επομένως, εάν η τηλεόρασή σας ή οποιαδήποτε άλλη συσκευή προέρχεται από την Apple, τότε δεν θα μπορείτε να τη συνδέσετε στο υπάρχον δίκτυο DLNA.
Σε μια από τις δημοσιεύσεις για τους κατόχους τηλεοράσεων Samsung, έγραψα ήδη πώς να ρυθμίσετε έναν διακομιστή πολυμέσων χρησιμοποιώντας εξειδικευμένα προγράμματα από προγραμματιστές της ίδιας εταιρείας. Πρόκειται για . Έτσι, δεν παρατηρήθηκαν προβλήματα στη λειτουργία του προγράμματος PC Share Manager, κάτι που δεν μπορεί να ειπωθεί για το προϊόν AllShare. Αλλά τις περισσότερες φορές εξακολουθεί να λειτουργεί σωστά.
Οι πολυάριθμες κλήσεις στην υπηρεσία υποστήριξης από διαφορετικούς χρήστες δεν απέφεραν κανένα αποτέλεσμα και όλες έλαβαν μια πολύ στεγνή απάντηση: "Το προϊόν μας AllShare δεν λειτουργεί στους μισούς κεντρικούς υπολογιστές." Λοιπόν, ας τους αφήσουμε μόνους με το «προϊόν» τους και ας χρησιμοποιήσουμε μια καθολική εναλλακτική, το πρόγραμμα Home Media Server (UPnP, DLNA, HTTP). Λειτουργεί με τηλεοράσεις από Samsung, LG, Philips, Sony, Toshiba. Μπορείτε να μάθετε περισσότερα για τις δυνατότητες του προγράμματος στην επίσημη ιστοσελίδα.
Είναι καλύτερο να συνδέσετε έναν υπολογιστή σε μια τηλεόραση μέσω δρομολογητή για να μεταφέρετε αρχεία πολυμέσων χρησιμοποιώντας καλώδιο LAN () παρά μέσω ασύρματης σύνδεσης Wi-Fi (). Γιατί; Φυσικά, η ψηφιακή πρόοδος δεν σταματά και με κάθε νέο ασύρματο πρότυπο Wi-Fi () αυξάνεται το εύρος κάλυψης, αυξάνεται η σταθερότητα του σήματος, αυξάνεται η ταχύτητα μεταφοράς δεδομένων... Όλα αυτά είναι σίγουρα σχετικά στην εποχή της πληροφορίας μας.
Αλλά κατά τη γνώμη μου, για να μεταφέρετε αρχεία πολυμέσων από έναν υπολογιστή σε μια τηλεόραση, είναι ακόμα καλύτερο να χρησιμοποιήσετε ένα καλώδιο LAN. Το γεγονός είναι ότι μια ενσύρματη σύνδεση έχει μόνο ένα μειονέκτημα - καλώδια, και τα πλεονεκτήματα περιλαμβάνουν υψηλή ταχύτητα μεταφοράς δεδομένων, χαμηλό ping (χρόνος απόκρισης), ελάχιστες παρεμβολές... Παρά το γεγονός ότι σε μια ασύρματη σύνδεση Wi-Fi, η σταθερότητα σύνδεσης και Η ταχύτητα εξαρτάται άμεσα από την ισχύ της κεραίας, την επίδραση των παρεμβολών και την παρουσία εμποδίων ().
Επομένως, για άνετη προβολή (χωρίς επιβραδύνσεις και παγώματα) προτύπων βίντεο όπως: Full HD, Ultra HD... είναι λογικό να συνδέσετε έναν υπολογιστή σε μια τηλεόραση σε ένα δίκτυο πολυμέσων χρησιμοποιώντας ένα καλώδιο LAN. Αλλά αυτή είναι απλώς η σύστασή μου και μπορείτε να το κάνετε με τον δικό σας τρόπο. Λοιπόν, πώς να συνδέσετε την τηλεόρασή σας στον υπολογιστή σας μέσω DLNA; Πρώτα απ 'όλα, βεβαιωθείτε ότι ο δρομολογητής σας είναι διαμορφωμένος και ότι υπάρχει σύνδεση με την τηλεόραση (διαβάστε εδώ και ρυθμίστε το Wi-Fi).
Εγκατάσταση και διαμόρφωση ενός διακομιστή οικιακών μέσων DLNA.
Όπως ήδη καταλαβαίνετε, για να δημιουργήσετε ένα δίκτυο μεταξύ ενός υπολογιστή και μιας τηλεόρασης, πρέπει να εγκαταστήσετε έναν διακομιστή πολυμέσων. Εκκινήστε το πακέτο διανομής του προγράμματος που λάβατε από τον επίσημο ιστότοπο και ξεκινήστε την εγκατάσταση.
Το μόνο που χρειάζεται να κάνετε είναι να καθορίσετε τη διαδρομή εγκατάστασης, να επιλέξετε το πλαίσιο "Δημιουργία συντόμευσης" και να κάνετε κλικ στο κουμπί "Εγκατάσταση". Η διαδικασία εγκατάστασης θα προχωρήσει γρήγορα και με την ολοκλήρωση, εκκινήστε το πρόγραμμα.
Μετά την εκκίνηση του προγράμματος, θα σας ζητηθεί να εξοικειωθείτε με τη λίστα αλλαγών. Κάντε κλικ στο κουμπί "Κλείσιμο" και σε νέο παράθυρο "Αρχικές ρυθμίσεις"στο αναπτυσσόμενο μενού "Συσκευές από τη λίστα"επιλέξτε τον τύπο της συσκευής σας. Ανάλογα με τον τύπο της συσκευής πολυμέσων που επιλέγετε στο πεδίο "Υποστήριξη εγγενών αρχείων"θα εμφανίσει μια λίστα διαχωρισμένων με κόμματα των υποστηριζόμενων μορφών σύμφωνα με την τεκμηρίωση.
![]()
![]()
Εάν η συσκευή σας υποστηρίζει άλλους τύπους μορφών που δεν περιλαμβάνονται στη λίστα που προσφέρει το πρόγραμμα, τότε μπορείτε να μεταβείτε σε "Προσαρμοσμένη συσκευή"και στο πεδίο επεκτάσεων (ταινίες, μουσική, φωτογραφίες), προσθέστε την απαιτούμενη μορφή διαχωρισμένη με κόμμα. Κάντε κλικ στο κουμπί "Επόμενο".
Στο επόμενο παράθυρο "Κατάλογοι μέσων ενημέρωσης"πρέπει να κάνετε κοινή χρήση, δηλαδή να κάνετε ορατές για τη συσκευή σας φακέλους ή τοπικές, δικτυακές, αφαιρούμενες μονάδες δίσκου. Εδώ μπορείτε να προσθέσετε τον κατάλογό σας με περιεχόμενο πολυμέσων (καθορίστε τη διαδρομή προς αυτό) κάνοντας κλικ στο κουμπί "Προσθήκη" και διαγράψτε τους φακέλους που έχουν ήδη προτείνει το πρόγραμμα.
![]()
![]()
Οι πράσινες κουκκίδες υποδεικνύουν τον τύπο περιεχομένου πολυμέσων που αποθηκεύεται σε αυτόν τον κατάλογο. Συνήθως μοιράζομαι τοπικές και αφαιρούμενες μονάδες δίσκου, επειδή εξαλείφει την ανάγκη λήψης και μεταφοράς αρχείων σε συγκεκριμένους καταλόγους. Για να το κάνετε αυτό, πρέπει να σημειώσετε τα απαραίτητα πλαίσια και να προσθέσετε τις τοπικές σας μονάδες δίσκου. Κάντε κλικ στο κουμπί "Τέλος". Μετά από αυτό, το πρόγραμμα θα σας ζητήσει να σαρώσετε πόρους πολυμέσων. Κάντε κλικ στο κουμπί «Ναι».
Μπορείτε επίσης να προσθέσετε όλες τις τοπικές μονάδες δίσκου (ή επιλεγμένους καταλόγους) μετά την εγκατάσταση του διακομιστή πολυμέσων στις ρυθμίσεις του προγράμματος στην καρτέλα "Πόροι πολυμέσων". Για να το κάνετε αυτό, κάντε κλικ στο κουμπί "Προσθήκη" και επιλέξτε μια τοπική μονάδα δίσκου και, στη συνέχεια, "Σάρωση". Μετά από αυτό, η διεπαφή του προγράμματος θα εμφανίσει ολόκληρη τη λίστα των αρχείων βίντεο που είναι αποθηκευμένα στον σκληρό σας δίσκο (δείτε την παρακάτω εικόνα). Λάβετε υπόψη ότι λόγω του μεγάλου όγκου σάρωσης πολυμέσων κατά την εκκίνηση του διακομιστή, το πρόγραμμα θα χρειαστεί περισσότερο χρόνο για να φορτώσει.
Επομένως, αποφασίστε μόνοι σας πόσα δεδομένα πολυμέσων θα είναι διαθέσιμα στον διακομιστή. Όσο λιγότεροι τοπικοί δίσκοι (κατάλογοι) προστεθούν, τόσο πιο γρήγορα θα ξεκινήσει ο διακομιστής πολυμέσων.
Προχώρα. Αφού ολοκληρωθεί η σάρωση, θα εμφανιστεί ένα παράθυρο "Δημιουργία αντιγράφων ασφαλείας/επαναφορά δεδομένων προγράμματος". Εδώ, εάν το επιθυμείτε, μπορείτε να καθορίσετε μια διαφορετική διαδρομή για τον κατάλογο αντιγράφων ασφαλείας και να ρυθμίσετε τα αυτόματα αντίγραφα ασφαλείας σε ένα χρονοδιάγραμμα. Θα τα αφήσω όλα όπως είναι.
![]()
![]()
Στο χωράφι "Εφεδρικός κατάλογος"Εμφανίζεται η διαδρομή για την αποθήκευση και την επαναφορά των ρυθμίσεων του προγράμματος. Αφού κάνετε κλικ στο κουμπί "Εκτέλεση", οι ρυθμίσεις θα αποθηκευτούν. Αυτό ήταν, κάντε κλικ στο κουμπί "Κλείσιμο" γιατί έχουν ολοκληρωθεί όλες οι βασικές ρυθμίσεις και έχει δημιουργηθεί το δίκτυο οικιακού υπολογιστή-τηλεόρασης.
Σας προτείνω στις ρυθμίσεις του προγράμματος στην καρτέλα "Επιπροσθέτως"Επιλέξτε το πλαίσιο "Εγκατάσταση της υπηρεσίας Windows Home Media Server (UPnP, DLNA, HTTP)", ώστε ο διακομιστής πολυμέσων να ξεκινήσει ως υπηρεσία. Μετά από αυτό, επιβεβαιώστε τις αλλαγές σας κάνοντας κλικ στο κουμπί "Ok".
Για να ξεκινήσετε τον οικιακό διακομιστή πολυμέσων DLNA, απλώς κάντε κλικ στο κουμπί στο επάνω μενού του προγράμματος "Εκτέλεση". Πάρτε το τηλεχειριστήριο στα χέρια σας και επιλέξτε τον διακομιστή πολυμέσων σας από τη λίστα.
![]()
![]()
Τώρα έχετε το δικό σας δίκτυο μεταξύ του υπολογιστή και της τηλεόρασης. Παρεμπιπτόντως, εάν πρέπει να ελέγξετε την τηλεόρασή σας για νεκρά pixel και, εάν είναι δυνατόν, να τα επαναφέρετε, τότε διαβάστε περισσότερα σχετικά με αυτό. Αυτό είναι το μόνο που έχω για σήμερα. Αντίο!
2019-06-13T18:31:00+00:00
Η τηλεόραση LG49sk8500 δεν βλέπει τον επιτραπέζιο υπολογιστή μου στη διαχείριση συνδέσεων. Ο φορητός υπολογιστής το βλέπει, αλλά ο υπολογιστής όχι. Δοκίμασα ακόμη και το stock πρόγραμμα LG Smart Share, το ίδιο πράγμα. πάροχος MGTS.
2018-07-24T14:09:39+00:00
Ο διακομιστής οικιακών πολυμέσων βλέπει τηλεόραση στις ρυθμίσεις. Η τηλεόραση εξακολουθεί να μην βλέπει τον υπολογιστή.
2018-07-24T13:34:17+00:00
Το Antivirus είναι απενεργοποιημένο.
2018-07-24T13:32:05+00:00
Καλή μέρα! Τηλεόραση TCL 43P6US σε Linux. Η τηλεόραση είναι συνδεδεμένη στο Διαδίκτυο μέσω δρομολογητή Wi-Fi, αλλά η τηλεόραση δεν είναι ορατή από τον υπολογιστή. Το πρόγραμμα διακομιστή πολυμέσων εγκαταστάθηκε, τα έκανα όλα όπως γράφτηκαν, αλλά όλα ήταν μάταια. Παρακαλώ βοηθήστε με να το καταλάβω. Ευχαριστώ.
2017-09-18T11:51:04+00:00
Ψάξαμε πολύ καιρό και σας βρήκαμε. Όλα έγιναν σύμφωνα με την περιγραφή, υπάρχει μια λίστα καναλιών, αλλά λέει ότι η εικόνα δεν είναι προσωρινά διαθέσιμη. Η τηλεόραση Samsung συνδέεται μέσω LAN
2016-12-19T22:25:42+00:00
Καληνυχτα. Η τηλεόραση Philips pfs7309/60, βίντεο, φωτογραφίες και IPTV περιλαμβάνονται στην τηλεόραση. Είναι ενοχλητικό το γεγονός ότι η τηλεόραση δεν εμφανίζεται στο μενού της συσκευής αναπαραγωγής DVR. Δεν μπορώ να καταλάβω πώς να το κάνω ορατό και να τρέξω αρχεία από τον υπολογιστή και όχι από την τηλεόραση. Υπάρχει μια δεύτερη τηλεόραση Samsung, όλα είναι μια χαρά, εμφανίζεται και μπορείτε να εκτελέσετε αρχεία από τον υπολογιστή. Τι είναι το αλάτι;;;
30-11-2016T18:06:19+00:00
Δοκιμάστε να επαναφέρετε τον δρομολογητή σας στις εργοστασιακές ρυθμίσεις και να δημιουργήσετε ξανά τη σύνδεση. Εάν υπάρχει ενημερωμένο λογισμικό, τότε μπορεί να έχει νόημα να ενημερώσετε το υλικολογισμικό. ΥΣΤΕΡΟΓΡΑΦΟ. Ενημερώστε με αν βοήθησε ή όχι. ΕΝΤΑΞΕΙ.
2016-11-30T17:20:50+00:00
Καλησπέρα, το πρόβλημα είναι το εξής, η τηλεόραση χάνει τη σύνδεση με τον διακομιστή 12-16 λεπτά μετά την έναρξη της προβολής, η τηλεόραση είναι Samsung UE55K6550AU, πριν ήταν Sony Bravia, δεν υπήρχαν προβλήματα...
2016-11-10T13:20:18+00:00
Δημήτρη, γεια σου! Παρακαλώ βοηθήστε με να το καταλάβω. Υπάρχει φορητός υπολογιστής με "Home Media Server", δρομολογητή Dlink 615 και τηλεόραση Philips. Ο δρομολογητής και η τηλεόραση συνδέονται με καλώδιο ενημέρωσης κώδικα. Όλα λειτουργούν με αυτόν τον τρόπο. Αντικατέστησα το ρούτερ με ένα Xiaomi mi nano και η τηλεόραση σταμάτησε να βλέπει τον διακομιστή - ζητώντας να τον εκκινήσει. Ταυτόχρονα, υπάρχει σύνδεση στο Διαδίκτυο μέσω smart TV και το router βλέπει την τηλεόραση στις συσκευές. Πες μου ποιος μπορεί να είναι ο λόγος;
2016-09-02T19:44:35+00:00
2016-09-02T06:42:11+00:00
Θα ήταν καλύτερα να μιλήσουμε για το πρόγραμμα LG SMART SHARY. Πώς να το τρέξετε ξεχωριστά μέσω LAN, ώστε να μην επηρεάζει το Internet και να λειτουργεί ξεχωριστά.
26-08-2016T12:06:37+00:00
Τι δεν αρέσει σε αυτόν τον διακομιστή πολυμέσων;
26-08-2016T11:48:26+00:00
Γεια σας, μπορεί κάποιος να μου πει το όνομα του επίσημου προγράμματος της Philips που σας επιτρέπει να συνδεθείτε σε υπολογιστή μέσω δικτύου Lan;
2016-08-19T15:43:41+00:00
Το πιθανότερο είναι ότι το δίκτυο Firewall το μπλοκάρει. Απενεργοποιήστε το για λίγο και αν όλα είναι εντάξει, προσθέστε το HMS στις εξαιρέσεις.
19-08-2016 T13:04:01+00:00
Γειά σου! Έχει συναντήσει κανείς να ρυθμίζει το HMS σε τηλεόραση Samsung UE48H6400. Ρύθμισα τον διακομιστή μόνος μου και μπορώ να δω την τηλεόραση σε αυτόν. Αλλά δεν μπορώ να δω το δίκτυο από την ίδια την τηλεόραση. Δεν βρίσκω τη λειτουργία Allshare σε αυτό και δεν υπάρχει διακομιστής πολυμέσων στο Source. Όλα είναι συνδεδεμένα σε ένα router. Τι μπορεί να γίνει σε αυτή την περίπτωση;
15-05-2016T14:09:38+00:00
Πολλά εξαρτώνται από τον εξοπλισμό δικτύου Ελπίζω ότι η τηλεόραση δεν λαμβάνει τέτοια "βαριά" αρχεία μέσω Wi-Fi. ΥΣΤΕΡΟΓΡΑΦΟ. Περιγράψτε με περισσότερες λεπτομέρειες το διάγραμμα για τη σύνδεση της τηλεόρασης στο οικιακό σας δίκτυο.
2016-05-12T22:43:38+00:00
Γειά σου! Δεν μπορούσα να παρακολουθήσω βίντεο 4K μέσω του διακομιστή πολυμέσων. Ποιός είναι ο λόγος? Τι να συμπεριλάβω; Εμφανίζεται κανονικά μέσω μιας μονάδας flash, αλλά μέσω του διακομιστή είναι σαν ένα απλό HD. Τηλεόραση LG 49UB-830V
2016-05-01T16:27:28+00:00
Αλλά για μένα είναι διαφορετικό. Το Android έχει εγκατεστημένο το πρόγραμμα LAZY IPTV, έχει ήδη ενσωματωμένο DLNA, μπορώ να δω διαφορετικά κανάλια και να το τρέξω σε τηλεόραση LG
2016-02-21T19:23:31+00:00
Καλύτερα είναι μια χαλαρή ιδέα. Δικαιολογείτε γιατί είναι πραγματικά καλύτερο. ΥΣΤΕΡΟΓΡΑΦΟ. Ίσως το δοκιμάσω αν είμαι ελεύθερος.
2016-02-18T17:41:10+00:00
Χρησιμοποίησα αυτό το πρόγραμμα, αλλά το βρήκα καλύτερο διακομιστή Twonky
2016-02-11T22:24:55+00:00
Δεν έχω αντιμετωπίσει ακόμα τέτοια προβλήματα. Αλίμονο! Απλώς δεν θα δώσω καμία συμβουλή και δεν έχω ακόμη ξεκάθαρη απάντηση.
2016-02-11T22:18:12+00:00
Επιπλέον, όταν περνάτε από τον αποκωδικοποιητή στο HMS, οι φάκελοι εμφανίζονται εξ ολοκλήρου εκεί (Ηθοποιοί, είδη, κατάλογοι πόρων πολυμέσων, κ.λπ., αλλά όταν μεταβείτε στον φάκελο Κατάλογοι πόρων πολυμέσων, είναι άδειος
2016-02-11T22:16:15+00:00
Ευχαριστώ για τη σύνδεση, αλλά οι υπολογιστές βλέπουν ο ένας τον άλλον και έχουν πρόσβαση ο ένας στον άλλο (ακόμη και συνδεδεμένοι σε διαφορετικούς δρομολογητές). Ο αποκωδικοποιητής βλέπει επίσης τον διακομιστή HMS και Windos, αλλά δεν βλέπει τα αρχεία σε αυτά, αλλά ο ίδιος ο διακομιστής πολυμέσων δεν βλέπει καθόλου τον αποκωδικοποιητή Η ίδια διαμόρφωση, όλα λειτουργούσαν καλά, νομίζω ότι το πρόβλημα είναι με τον αποκωδικοποιητή, αλλά δεν μπορώ να καταλάβω γιατί.
2016-02-11T21:07:02+00:00
Έβαλα τη σάρωση σε αυτόματη, το αποτέλεσμα ήταν μηδέν. Στο ίδιο το HMS, ο αποκωδικοποιητής δεν εμφανίζεται στις συσκευές αναπαραγωγής και δεν υπάρχει στοιχείο "play to".
2016-02-11T21:36:48+00:00
2016-02-07T21:39:27+00:00
Στην καρτέλα "Σάρωση", υπάρχει ένα σημάδι επιλογής για "Αυτόματη σάρωση"; Προστίθεται το πρόγραμμα στις εξαιρέσεις του τείχους προστασίας ή στο τείχος προστασίας των Windows (ανάλογα με το τι χρησιμοποιείτε για το φιλτράρισμα δικτύου);
2016-02-07T21:30:09+00:00
Δοκιμάστε να απενεργοποιήσετε την κρυπτογράφηση στο ασύρματο δίκτυό σας. Προσέξτε επίσης εάν οι συσκευές μοιράζονται την ίδια διεύθυνση IP. ΥΣΤΕΡΟΓΡΑΦΟ. Εάν η IP της συσκευής δεν είναι συνδεδεμένη με τη διεύθυνση MAC, τότε προτείνω να το κάνετε αυτό.
2016-02-07T16:43:20+00:00
Γειά σου! Ντμίτρι. Αποκωδικοποιητής πολυμέσων DOM.RU, ο διακομιστής πολυμέσων εκτελείται στον υπολογιστή, αλλά δεν εμφανίζει συσκευές αναπαραγωγής, ο ίδιος ο αποκωδικοποιητής βλέπει τον διακομιστή (τόσο HMS όσο και τυπικά παράθυρα (win 10), αλλά οι φάκελοι των πόρων πολυμέσων είναι κενά (τα αρχεία δεν εμφανίζονται Το δίκτυο έχει διαμορφωθεί ως εξής - ο κύριος δρομολογητής με σύνδεση στο Διαδίκτυο (192.168.1.1), ένας πρόσθετος δρομολογητής σε άλλο δωμάτιο με τη διεύθυνση 192.168.1.30, ένας υπολογιστής 192.168.1.40. media set-top box 192.168.1.35 Δεν κατέγραψα θύρες στους δρομολογητές.
Τώρα κάθε χρήστης του Διαδικτύου έχει την ευκαιρία να αποθηκεύει τα αρχεία πολυμέσων του σε έναν οικιακό διακομιστή χωρίς να χρησιμοποιεί μνήμη υπολογιστή. Αυτό είναι πολύ βολικό εάν συλλέγετε τις αγαπημένες σας ταινίες, βίντεο ή βίντεο κλιπ και μπορείτε να τα δείτε όλα όχι μόνο στον υπολογιστή σας, αλλά και στην τηλεόρασή σας LG. Αυτή η ανασκόπηση είναι αφιερωμένη σε μια λεπτομερή εξέταση αυτού του θέματος και απαντά στην ερώτηση των χρηστών σχετικά με τον τρόπο ρύθμισης ενός διακομιστή οικιακών πολυμέσων upnp dlna για μια τηλεόραση LG.
Για να μπορείτε να χρησιμοποιήσετε όλα τα πλεονεκτήματα ενός οικιακού διακομιστή στην τηλεόρασή σας LG, είναι απαραίτητο ο υπολογιστής και η τηλεόραση να είναι συνδεδεμένα στο Διαδίκτυο μέσω του ίδιου δικτύου, αυτό μπορεί να είναι είτε wi-fi είτε καλωδιακή.
Επίσης, για να συγχρονίσετε συσκευές θα χρειαστείτε ένα ειδικό πρόγραμμα, που ονομάζεται "Home Media Server", μπορείτε να το κατεβάσετε από το επίσημο κατάστημα της LG. Στην περίπτωση ενός υπολογιστή, το πρόγραμμα μπορεί να ληφθεί από τον επίσημο ιστότοπο του κατασκευαστή, αλλά πρέπει να το ενεργοποιήσετε και στις δύο συσκευές και στη συνέχεια να συμφωνήσετε με την προσφορά συγχρονισμού τους.

- Εάν δεν μπορείτε να χειριστείτε μόνοι σας τις ρυθμίσεις, επωφεληθείτε από την πολύ βολική προσφορά που παρουσιάζεται στον ιστότοπό μας: καλέστε έναν τεχνικό κέντρου σέρβις της LG στο σπίτι σας.
Πώς να ρυθμίσετε το διακομιστή οικιακών πολυμέσων upnp dlna για τηλεόρασηLG: Πρόσβαση σε φακέλους και αρχεία

Ανοίξτε τη διεπαφή ρυθμίσεων του προγράμματος "Home Media Server" και επιλέξτε "mediasources", ορίστε εδώ τη διαδρομή προς όλους τους φακέλους και τα αρχεία που θέλετε να αναπαράγετε στην τηλεόραση. Για να διευκολύνετε την εργασία σας, μπορείτε να ανοίξετε την πρόσβαση σε τοπικούς δίσκους και, στη συνέχεια, να αναπαράγετε όλα τα αρχεία. Αφού αποφασίσετε για τα δικαιώματα πρόσβασης, μπορείτε να ξεκινήσετε τον ίδιο τον διακομιστή dlna, το αντίστοιχο κουμπί βρίσκεται στο κάτω μέρος της κύριας οθόνης του προγράμματος "Home Media Server".
Αυτό θα εμφανίσει όλες τις ορατές συσκευές στις οποίες μπορείτε να συνδεθείτε, πρέπει να επιλέξετε την τηλεόρασή σας.

Με τη σειρά του, στην τηλεόραση μπορείτε να ενεργοποιήσετε την εφαρμογή Smart Share σε έξυπνη τηλεόραση που είναι εγκατεστημένη από προεπιλογή. Ανοίξτε το Smart Share, στην κύρια οθόνη θα δείτε ένα εικονίδιο με μια εικόνα ενός φακέλου και την επιγραφή διακομιστή DLNA. Αυτό το εικονίδιο θα εμφανιστεί εάν έχετε ήδη ενεργοποιήσει και διαμορφώσει τον "Home Media Server" στον υπολογιστή ή τον φορητό υπολογιστή σας και και οι δύο συσκευές είναι συνδεδεμένες στο ίδιο δίκτυο.
Ανοίξτε το φάκελο διακομιστή και επιλέξτε το φάκελο βίντεο ή μουσικής, τώρα μπορείτε να τα παίξετε στην smart TV σας.
Γειά σου! Σήμερα θα μιλήσουμε για την τεχνολογία DLNA στις τηλεοράσεις SAMSUNG και πώς να τη ρυθμίσετε. Αρχικά, θα σας πω εν συντομία και λαϊκά τι είναι και μετά θα περάσουμε στο κύριο θέμα του άρθρου.
Εάν έχετε εμπειρία στη ρύθμιση μιας τηλεόρασης SAMSUNG DLNA, μπορείτε να σχολιάσετε με συμβουλές. Αν κάποιος έχει οποιεσδήποτε ερωτήσεις ή προβλήματα, μη διστάσετε να μας γράψει!
γενικές πληροφορίες
Τι είναι το DLNA; Πρόκειται για ένα σύνολο προτύπων, μια τεχνολογία χάρη στην οποία συμβατές συσκευές μεταδίδουν και λαμβάνουν εικόνες, βίντεο και μουσική μέσω τοπικού δικτύου. Επίσης, με τη βοήθεια του DLNA, το περιεχόμενο πολυμέσων μπορεί να προβληθεί διαδικτυακά. Ταυτόχρονα, η σύνδεση συμβατών συσκευών στο οικιακό σας δίκτυο είναι δυνατή τόσο ενσύρματα όσο και ασύρματα.
3 ομάδες συσκευών που υποστηρίζουν την τεχνολογία:
- Σχεδιασμένο για χρήση σε οικιακό δίκτυο - αποθήκευση δικτύου, συσκευές αναπαραγωγής πολυμέσων δικτύου, τηλεοράσεις, εκτυπωτές κ.λπ.
- Κινητές συσκευές – smartphone, συσκευές αναπαραγωγής ήχου και πολυμέσων, ψηφιακές φωτογραφικές μηχανές που υποστηρίζουν μεταφορά αρχείων μέσω Wi-Fi κ.λπ.
- Κινητές συσκευές για τη σύνδεση δικτύων κινητής τηλεφωνίας σε οικιακά δίκτυα - για παράδειγμα, ένα μόντεμ.
Πώς ξέρετε αν η τηλεόρασή σας υποστηρίζει DLNA; Όλα είναι απλά - στις οδηγίες ή στο αυτοκόλλητο στον ίδιο τον δέκτη θα υπάρχει η επιγραφή: DLNA CERTIFIED. Ωστόσο, θα πρέπει να ληφθεί υπόψη ότι ορισμένοι μεγάλοι κατασκευαστές έχουν δώσει ένα αποκλειστικό όνομα στην τεχνολογία. Η SAMSUNG SMART TV, η οποία θα συζητηθεί παρακάτω, διαθέτει DLNA που ονομάζεται AllShare.
Καθολική μέθοδος
Για να συνδέσετε μια τηλεόραση σε υπολογιστή ή φορητό υπολογιστή, υπάρχουν εξειδικευμένα προγράμματα από τους προγραμματιστές του κατασκευαστή. Υπάρχει όμως και ένα καθολικό λογισμικό που είναι συμβατό με όλα τα μοντέλα τηλεοράσεων - Διακομιστής πολυμέσων Home (UPnP, DLNA, HTTP).
Οδηγίες χρήσης της εφαρμογής είναι διαθέσιμες σε μορφή βίντεο:
Πριν ξεκινήσετε τη ρύθμιση, ελέγξτε ότι η τηλεόραση και ο υπολογιστής σας είναι συνδεδεμένοι στον ίδιο δρομολογητή - μέσω καλωδίου ή Wi-Fi, δεν έχει σημασία.
Και τώρα οδηγίες βήμα προς βήμα για την εργασία με το πρόγραμμα Home Media Server (UPnP, DLNA, HTTP), το οποίο θα σας βοηθήσει να συνδέσετε οποιαδήποτε τηλεόραση σε έναν υπολογιστή:
- Εγκαταστήστε το βοηθητικό πρόγραμμα στον υπολογιστή ή τον φορητό υπολογιστή σας: κατεβάστε το αρχείο και εκτελέστε το αρχείο εγκατάστασης και, στη συνέχεια, ακολουθήστε τις οδηγίες του Οδηγού εγκατάστασης.
- Εκκινήστε το λογισμικό και μεταβείτε στις "Ρυθμίσεις", όπου στην ενότητα "Πόροι πολυμέσων" θα χρειαστεί να επιλέξετε τα αρχεία που θέλετε να ανοίξετε στην τηλεόραση. Για να επιτρέψετε την πρόσβαση σε όλο το περιεχόμενο, πρέπει να επιλέξετε το πλαίσιο "Τοπικές μονάδες δίσκου".

- Για να μπορείτε να προβάλετε βίντεο, φωτογραφίες και να ακούσετε μουσική από μια εξωτερική μονάδα δίσκου, κάντε κλικ στο «Προσθήκη» στα δεξιά και επισημάνετε τη συσκευή που θέλετε.

- Μετά τις ρυθμίσεις, κάντε κλικ στο "OK" και επιβεβαιώστε τη σάρωση καταλόγων.
- Αφού ολοκληρωθεί η σάρωση, αναζητήστε "Εκκίνηση" στο επάνω μέρος και κάντε κλικ.

- Ενεργοποιήστε την τηλεόραση και αναζητήστε την στην ενότητα "Συσκευές αναπαραγωγής..." και κάντε κλικ στο "Ενημέρωση".

- Ελέγχουμε την εργασία. Κάντε κλικ στις «Ταινίες», «Μουσική» ή «Φωτογραφίες» και το αρχείο στο οποίο έχουμε δώσει πρόσβαση θα εμφανιστεί στα δεξιά σε ξεχωριστό παράθυρο. Κάντε κλικ στο RMB και μετά στο "Play to", αναζητήστε την τηλεόρασή σας.

Μπορείτε να ανοίξετε τα απαραίτητα αρχεία απευθείας από την τηλεόραση:
- Αφήνουμε το πρόγραμμα σε λειτουργία, μπορείτε απλά να το ελαχιστοποιήσετε.
- Στην τηλεόραση, μεταβείτε στην ενότητα που σχετίζεται με το DLNA - για τη SAMSUNG είναι "AllShare" (σε ορισμένα μοντέλα το κουμπί βρίσκεται στο τηλεχειριστήριο για ευκολία).

Εάν η ρύθμιση γίνει σωστά, όλα τα διαθέσιμα αρχεία για προβολή θα εμφανιστούν στην οθόνη.
Προγράμματα για τη SAMSUNG
Ποια προγράμματα υπάρχουν για αυτόν τον κατασκευαστή για τη σύνδεση της τηλεόρασης με έναν υπολογιστή:
- SAMSUNG AllShare – διακομιστής οικιακών μέσων για κοινή χρήση και αναπαραγωγή περιεχομένου σε συσκευές που υποστηρίζουν DLNA.
- Το SAMSUNG PC Share Manager είναι ένας διακομιστής πολυμέσων για το συνδυασμό μιας τηλεόρασης και μιας εξωτερικής συσκευής σε ένα δίκτυο.
AllShare
Δείτε εδώ ένα βίντεο για το πώς λειτουργεί το πρόγραμμα:
Για να λειτουργήσει, εγκαταστήστε τον επίσημο διακομιστή πολυμέσων της SAMSUNG στον υπολογιστή ή τον φορητό υπολογιστή σας και εκκινήστε τον. Στη συνέχεια, ακολουθήστε τις προτροπές του Wizard (μετά από κάθε βήμα, κάντε κλικ στο "Επόμενο"):
- Ελέγξτε τον κοινόχρηστο διακομιστή.
- Ενεργοποιήστε τη συσκευή (μερικές φορές απαιτείται ενεργοποίηση AllShare στην τηλεόραση).
- Διαμορφώστε το δίκτυο της συσκευής.
- Επιλέξτε τη συσκευή για σύνδεση και κάντε κλικ στο «Σύνδεση». Στο τέλος, κάντε κλικ στο «Ολοκλήρωση».
Τώρα η ρύθμιση:
- Επιλέξτε "Ρυθμίσεις φακέλου";
- Ρυθμίστε έναν κοινόχρηστο φάκελο - θα περιέχει αρχεία για αναπαραγωγή.
- Ορίστε τον φάκελο αποθήκευσης - το περιεχόμενο που μεταφέρεται από άλλες συσκευές θα αποθηκευτεί εδώ.

- Μεταβείτε στις «Ρυθμίσεις προνομίων».
- Να επιτρέπεται η πρόσβαση στη συνδεδεμένη τηλεόραση.

- Μετακινήστε το επιθυμητό αρχείο στον κοινόχρηστο φάκελο που δημιουργήθηκε, επιλέξτε το στη λίστα και επιλέξτε τη συσκευή για προβολή.
Διαχειριστής κοινής χρήσης
Η χρήση του λογισμικού είναι σχετική όπου δεν υπάρχει δρομολογητής. Η τηλεόραση και ο υπολογιστής συνδέονται απευθείας μέσω καλωδίου ή μέσω Wi-Fi (φυσικά, με την προϋπόθεση ότι και οι δύο συσκευές είναι εξοπλισμένες με ασύρματη μονάδα).
Μετά τη σύνδεση, και οι δύο συσκευές πρέπει να ορίσουν μια διεύθυνση IP. Αυτό γίνεται στο "Κέντρο δικτύου και κοινής χρήσης..." στις ιδιότητες σύνδεσης. Για παράδειγμα, για έναν υπολογιστή ορίζουμε τη διεύθυνση 192.168.1.1 και για την τηλεόραση 192.168.1.2. Αφήνουμε τη μάσκα υποδικτύου ίδια – 255.255.255.0.
Τώρα μπορείτε να εκτελέσετε το εγκατεστημένο πρόγραμμα και να κάνετε τα εξής:
- Επιλέξτε τον επιθυμητό φάκελο με αρχεία από τη λίστα.
- Κάντε κλικ στο εικονίδιο του φακέλου με ένα πράσινο σημάδι επιλογής στην κορυφή.
- Στη συνέχεια, κάντε κλικ στο «Κοινή χρήση» και μετά στο «Ορισμός πολιτικής συσκευής».
- Αλλάξτε την κατάσταση σε "Αποδεκτό" και κάντε κλικ στο "Ορισμός αλλαγμένης κατάστασης".

Εάν όλα γίνονται σωστά, η επιθυμητή εικόνα θα εμφανιστεί στην οθόνη της τηλεόρασης.
Windows Media Player
Για να συνδέσετε την τηλεόρασή σας στον υπολογιστή σας και να προβάλετε οποιοδήποτε περιεχόμενο σε μεγάλη οθόνη χρησιμοποιώντας την τεχνολογία DLNA, δεν χρειάζεται να κάνετε λήψη λογισμικού τρίτων - μπορείτε να χρησιμοποιήσετε το εργαλείο των Windows. Αυτό είναι ένα τυπικό πρόγραμμα αναπαραγωγής ήχου και βίντεο για λειτουργικό σύστημα Windows.
Ακολουθούν οι οδηγίες που χρησιμοποιούν το "επτά" ως παράδειγμα:
- Συνδέουμε την τηλεόραση και έναν υπολογιστή ή φορητό υπολογιστή στο ίδιο δίκτυο - μέσω καλωδίου ή μέσω του αέρα. Μπορείτε να συνδεθείτε απευθείας, χωρίς να χρησιμοποιήσετε δρομολογητή - σε αυτήν την περίπτωση, πρέπει να ρυθμίσετε και τις δύο συσκευές σε μια διεύθυνση IP (όπως στις προηγούμενες οδηγίες).
- Εκκινήστε το πρόγραμμα αναπαραγωγής και επιλέξτε την καρτέλα "Ροή". Στο αναπτυσσόμενο μενού, επιτρέπουμε όλες τις ενέργειες: "Να επιτρέπεται η πρόσβαση στο Internet στην οικιακή βιβλιοθήκη πολυμέσων...", "Να επιτρέπεται ο απομακρυσμένος έλεγχος της συσκευής αναπαραγωγής...", "Ενεργοποίηση ροής πολυμέσων στην αρχική ομάδα..." .

- Σε μια τηλεόραση SAMSUNG, μεταβείτε στην ενότητα "AllShare". Εάν όλα είναι εντάξει, θα δούμε τα αρχεία που είναι διαθέσιμα για προβολή στην οθόνη.
Αυτό είναι όλο. Όπως μπορείτε να δείτε, η αξιοποίηση της τεχνολογίας DLNA είναι εύκολη. Το κύριο πράγμα είναι να επιλέξετε μια μέθοδο που είναι βολική για εσάς.
Σήμερα θα μάθετε πώς να συνδέσετε σωστά μια τηλεόραση σε έναν υπολογιστή και όλες τις δυνατότητες μιας τέτοιας σύνδεσης, καθώς και πώς να οργανώσετε την προβολή της βιβλιοθήκης πολυμέσων σας σε Smart TV και σε άλλες συσκευές που υποστηρίζουν έναν οικιακό διακομιστή DLNA.
Τι είναι το DLNA;
Το Integrated Digital Network Consortium (DLNA) είναι ένας όμιλος εταιρειών που έχουν συγκεντρωθεί για να δημιουργήσουν ένα κοινό, ανοιχτό πρότυπο για τη σύνδεση συσκευών, έτσι ώστε όλοι οι πελάτες με δυνατότητα DLNA να μπορούν να βλέπουν αυτόματα περιεχόμενο πολυμέσων μεταξύ τους ενώ βρίσκονται στο ίδιο δίκτυο.
Ποιες συσκευές υποστηρίζουν DLNA;
Η τεχνολογία DLNA είναι συμβατή με οποιαδήποτε συσκευή:
- έξυπνες τηλεοράσεις?
- smartphone και tablet?
- Η/Υ και φορητοί υπολογιστές.
- συσκευές αναπαραγωγής πολυμέσων και συσκευές αναπαραγωγής Blu-ray.
- κονσόλες παιχνιδιών?
- διακομιστές οικιακών μέσων (NAS).
- ασύρματοι εκτυπωτές?
- φωτογραφικές μηχανές και βιντεοκάμερες?
- ηχητικά συστήματα.
Όλες οι συσκευές με δυνατότητα DLNA έχουν αντίστοιχο λογότυπο ή αυτοκόλλητο που υποδεικνύει τον τύπο του υποστηριζόμενου ψηφιακού περιεχομένου (για παράδειγμα, ήχο, βίντεο, φωτογραφίες), καθώς και τον σκοπό: διακομιστής, εκτυπωτής, συσκευή αναπαραγωγής κ.λπ. Οι περισσότερες συσκευές από μεγάλους κατασκευαστές όπως η Intel, η HP, η Motorola, η HTC, η Microsoft, η Samsung, η Sony, η LG, η Panasonic κ.λπ. υποστηρίζουν το DLNA η Apple έχει αναπτύξει το δικό της πρότυπο - το AirPlay. Εάν διαθέτετε μια συσκευή Apple, τότε η χρήση της στο δίκτυο πολυμέσων σας, που αποτελείται από πελάτες άλλων κατασκευαστών, δεν είναι δυνατή.
Πώς λειτουργεί το δίκτυο DLNA;
Όπως ήδη καταλαβαίνετε, οι συσκευές DLNA έχουν σχεδιαστεί για αμοιβαία σύνδεση: δημιουργία ενός δικτύου πολυμέσων μεταξύ τους. Σε κάθε συσκευή εκχωρείται ο δικός της τύπος ανάλογα με τον σκοπό της. Για παράδειγμα, οποιαδήποτε συσκευή αποθήκευσης: smartphone, συσκευή αναπαραγωγής πολυμέσων, τηλεόραση ή υπολογιστής μπορεί να ανήκει και στους τύπους Digital Media Server και Digital Media Player, επειδή έχουν τη δυνατότητα λήψης και αναπαραγωγής ψηφιακού περιεχομένου από άλλη συσκευή DLNA.
Πώς να δημιουργήσετε ένα δίκτυο DLNA;
Ένας ασύρματος δρομολογητής (ή δρομολογητής wi-fi) είναι το κεντρικό στοιχείο στο δίκτυο και χρησιμοποιείται για τη σύνδεση συσκευών μεταξύ τους σε ένα κοινό οικιακό ασύρματο δίκτυο.
Εξοπλισμός για την κατασκευή οικιακού δικτύου με DLNA
Θα χρειαστείτε:
- Τηλεόραση με υποστήριξη DLNA.
- Διακομιστής ψηφιακών μέσων DLNA (για παράδειγμα, διακομιστής αρχείων, υπολογιστής, φορητός υπολογιστής ή συσκευή αναπαραγωγής πολυμέσων με σκληρό δίσκο).
- δρομολογητής wi-fi.
Θα μιλήσω για τη δημιουργία ενός δικτύου DLNA όχι μόνο με ασύρματη σύνδεση, μπορείτε επίσης να χρησιμοποιήσετε μια ενσύρματη μέθοδο σύνδεσης συσκευών, αντί για δρομολογητή wi-fi, χρησιμοποιήστε έναν κανονικό δρομολογητή (διακόπτη) για να συνδέσετε την πηγή αρχείου (οικιακός διακομιστής - Διακομιστής DLNA) με συσκευή προβολής (πελάτης DLNA). Μπορείτε επίσης να χρησιμοποιήσετε (για να διανείμετε το Διαδίκτυο μέσω του δικτύου ρεύματος), επιπλέον, θα χρειαστείτε καλώδια Ethernet για να συνδέσετε συσκευές στο δίκτυό σας.
Πώς να ρυθμίσετε έναν διακομιστή οικιακών μέσων DLNA;

1 Συνδέστε μια τηλεόραση με δυνατότητα DLNA σε δρομολογητή Wi-Fi (για παράδειγμα, Samsung με Smart TV).
Επιλογή 1 - ενσύρματη σύνδεση. Συνδεθείτε χρησιμοποιώντας ένα καλώδιο Ethernet στο δρομολογητή. Αρκεί να συνδέσετε το ένα άκρο του καλωδίου στη θύρα LAN της τηλεόρασης και το άλλο σε μια ελεύθερη θύρα του δρομολογητή (ή διακόπτη, ανάλογα με τη δομή του δικτύου σας).
Επιλογή 2 - ασύρματη σύνδεση. Εάν χρησιμοποιείτε δρομολογητή wi-fi (ασύρματο δρομολογητή), απλώς συνδέστε την τηλεόραση σε ένα υπάρχον ασύρματο δίκτυο μέσω του ενσωματωμένου ή εξωτερικού προσαρμογέα wi-fi (USB), απευθείας στο δρομολογητή. Εάν η τηλεόραση βρίσκεται πολύ μακριά από το δρομολογητή, τότε μπορείτε να εγκαταστήσετε μια ασύρματη γέφυρα (χρησιμοποιήστε το δρομολογητή στη λειτουργία Bridge ή αγοράστε μια) για να συνδέσετε την τηλεόραση στο δρομολογητή. Συνιστώ επίσης να διαβάσετε το άρθρο σχετικά. Η ασύρματη γέφυρα συνδέεται με την τηλεόραση μέσω της θύρας LAN και με το δρομολογητή μέσω ενός σημείου πρόσβασης Wi-Fi.
Επιλογή 3 – σύνδεση με προσαρμογείς Powerline. Αυτός ο τύπος σύνδεσης χρησιμοποιεί την παροχή ρεύματος χωρίς να τρέχει καλώδια Ethernet. Αυτή η μέθοδος θα σας βοηθήσει να δημιουργήσετε ένα οικιακό δίκτυο χρησιμοποιώντας την υπάρχουσα ηλεκτρική καλωδίωση και δεν θα χρειάζεστε πλέον καλώδια για τη σύνδεση πελατών DLNA. Οι προσαρμογείς Powerline παράγονται σχεδόν από όλους τους κατασκευαστές εξοπλισμού δικτύου: TP-Link, Netgear, D-Link κ.λπ. Ονομάζονται συσκευές Powerline. Στη συνέχεια, απλά συνδέετε το βύσμα του δρομολογητή, της τηλεόρασης και άλλων συσκευών στην πρίζα ως συνήθως, αλλά τώρα όλες οι συσκευές σας θα σχηματίσουν ένα δίκτυο DLNA.
2 Προσθέστε άλλες συσκευές συμβατές με DLNA στο οικιακό σας δίκτυο

Τώρα μπορείτε να συνδέσετε διακομιστές DLNA (συσκευές από τις οποίες θέλετε να αναπαράγετε αρχεία στην smart TV σας) στο δρομολογητή - υπολογιστή, φορητό υπολογιστή, τηλέφωνο ή συσκευή αναπαραγωγής πολυμέσων. Όλοι οι διακομιστές θα εμφανίζονται στην smart TV αφού βρίσκονται στο ίδιο δίκτυο και μπορείτε να αναπαράγετε το περιεχόμενο που είναι αποθηκευμένο στα πολυμέσα τους. Υπάρχουν διάφοροι τρόποι διαμόρφωσης διαφορετικών τύπων συσκευών σε ένα δίκτυο DLNA.
Υπολογιστές και φορητοί υπολογιστές σε δίκτυο DLNA
Συνδέστε τον υπολογιστή ή τον φορητό υπολογιστή σας στο δρομολογητή ή στο δρομολογητή σας χρησιμοποιώντας οποιαδήποτε από τις παραπάνω επιλογές. Το πιο σημαντικό σημείο στη ρύθμιση του DLNA σε υπολογιστή ή φορητό υπολογιστή: η ανάγκη εγκατάστασης του κατάλληλου προγράμματος - κέντρου πολυμέσων (κέλυφος πολυμέσων). Τα πιο δημοφιλή από αυτά (κάθε πρόγραμμα έχει έναν σύνδεσμο με πληροφορίες σχετικά με αυτό και ρυθμίσεις):
- Serviio
Είναι δυνατόν να μην εγκαταστήσετε εφαρμογές κέντρου πολυμέσων για τη δημιουργία διακομιστή DLNA, αλλά να χρησιμοποιήσετε το Windows Media Player 11 ή 12. Για να τις χρησιμοποιήσετε ως διακομιστή DLNA, πρέπει να επιτρέψετε την πρόσβαση σε αρχεία στον φορητό υπολογιστή ή τον υπολογιστή σας: ανοίξτε το Windows Media Player, μεταβείτε στο μενού Επιλογές και, στη συνέχεια, ανοίξτε την καρτέλα Κοινή χρήση αρχείων μέσων των Windows και ενεργοποιήστε την κοινή χρήση πολυμέσων.
 Παράθυρο διεπαφής του Kodi Media Center
Παράθυρο διεπαφής του Kodi Media Center Μπορείτε να επιλέξετε ένα κέλυφος πολυμέσων για χρήση ως διακομιστής DLNA από την παραπάνω λίστα. Αφού εγκαταστήσετε το πρόγραμμα που θέλετε να δημιουργήσετε ένα κέντρο πολυμέσων (διακομιστής DLNA), θα πρέπει να το διαμορφώσετε και να επιλέξετε αρχεία (φωτογραφίες, βίντεο, αρχεία μουσικής) για μεταφορά σε τηλεόραση ή άλλη συσκευή προβολής.
Κινητές συσκευές στο δίκτυο DLNA
3 Ρύθμιση DLNA στην τηλεόρασή σας
Αφού συνδέσετε όλες τις συσκευές DLNA, ενεργοποιήστε την τηλεόραση και μεταβείτε στην αρχική οθόνη της Smart TV σας (χρησιμοποιώντας το παράδειγμα μιας τηλεόρασης Samsung). Βρείτε και εκκινήστε την εφαρμογή AllShare, η οποία σας επιτρέπει να βρείτε μουσική, φωτογραφίες και βίντεο που είναι αποθηκευμένα σε συσκευές DLNA στο δίκτυό σας.
Εάν έχετε τηλεόραση Sony (μοντέλο πριν από το 2015), τότε πρέπει να την ενεργοποιήσετε, να πατήσετε το κουμπί "Αρχική σελίδα" και να ενεργοποιήσετε το "Media Player". Αφού επιλέξετε τον τύπο περιεχομένου: μουσική, φωτογραφίες ή βίντεο, θα μπορείτε να δείτε τους διακομιστές DLNA στο οικιακό σας δίκτυο.
4 Χρήση DLNA σε λειτουργικό σύστημα Android

Για να παρακολουθήσετε βίντεο από υπολογιστή σε smartphone και tablet με λειτουργικό σύστημα Android, πρέπει να εγκαταστήσετε μια ειδική εφαρμογή. Υπάρχουν αρκετές τέτοιες εφαρμογές που μπορώ να προτείνω το MediaHouse ή το Bubble UPnP, τα οποία μπορούν να ληφθούν δωρεάν στο Google Play.
Αφού εγκαταστήσετε την εφαρμογή, πρέπει να ακολουθήσετε μερικά απλά βήματα:
- επιλέξτε την πηγή - τον υπολογιστή σας ή άλλη συσκευή με υποστήριξη DLNA και εγκατεστημένη, από την οποία θα παρακολουθήσετε το βίντεο.
- επιλέξτε τον δέκτη, δηλαδή τη συσκευή σας με λειτουργικό σύστημα Android.
- επιλέξτε ένα βίντεο από τη λίστα των διαθέσιμων αρχείων.
Εκτός από τις καθολικές εφαρμογές, οι κατασκευαστές κινητών συσκευών προσφέρουν το δικό τους λογισμικό με υποστήριξη DLNA. Η Samsung έχει AllShare, η LG έχει SmartShare κ.λπ.
Η χρήση εφαρμογών με δυνατότητα DLNA σε συσκευές Android δεν απαιτεί ρύθμιση. Αρκεί να εκκινήσετε έναν διακομιστή DLNA (για παράδειγμα, Kodi σε υπολογιστή) και θα εμφανιστεί αμέσως στη λίστα των διαθέσιμων συνδέσεων στην εφαρμογή στο smartphone ή το tablet σας. Επιλέξτε τον υπολογιστή σας από τη λίστα, κάντε κλικ στο «Browse» και καθορίστε τον απαιτούμενο φάκελο. Μην ξεχνάτε ότι το smartphone σας μπορεί να λειτουργήσει και ως διακομιστής DLNA.