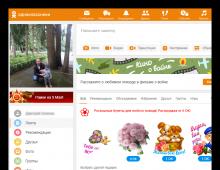Πώς να διαμορφώσετε τον σκληρό δίσκο στο BIOS. Διαμόρφωση σκληρού δίσκου μέσω BIOS
Μορφοποίηση είναι η διαδικασία με την οποία σημειώνεται το μέσο, δηλαδή δημιουργείται ένα σύστημα αρχείων. Για τον χρήστη, αυτό συνήθως σημαίνει ότι οι πληροφορίες που περιέχονταν προηγουμένως στα μέσα διαγράφονται πλήρως. Σε αυτό το άρθρο θα δούμε πώς να διαμορφώσετε έναν σκληρό δίσκο μέσω του BIOS.
Ας υποθέσουμε ότι έχετε έναν σκληρό δίσκο συνδεδεμένο στον υπολογιστή σας που πρέπει να μορφοποιηθεί και η μορφοποίηση πρέπει να γίνει μέσω του BIOS, για παράδειγμα, εάν ο υπολογιστής δεν έχει εγκατεστημένο λειτουργικό σύστημα.
Αν μιλάμε για μορφοποίηση, τότε αυτή η διαδικασία δεν μπορεί να εκτελεστεί μόνο μέσω του BIOS, καθώς αυτό το μενού δεν παρέχει τη δυνατότητα διαγραφής συνδεδεμένων δίσκων. Ωστόσο, εάν χρησιμοποιείτε ειδικά βοηθητικά προγράμματα που μπορούν να εκκινηθούν μέσω του BIOS, τότε η εργασία γίνεται εφικτή.
Διαμόρφωση σκληρού δίσκου μέσω BIOS
Παρακάτω θα δούμε δύο μεθόδους που είναι διαθέσιμες σε κάθε χρήστη που θα σας επιτρέψουν να διαμορφώσετε έναν σκληρό δίσκο μέσω του BIOS. Κάθε μία από τις μεθόδους θα χρησιμοποιήσει πρόσθετα εργαλεία στην εργασία της (δεν μπορείτε να κάνετε χωρίς αυτά) και απλά πρέπει να επιλέξετε το καταλληλότερο.
Μέθοδος 1: Διαμορφώστε τη μονάδα σκληρού δίσκου μέσω του μενού εγκατάστασης των Windows
Αυτή η μέθοδος είναι η πιο κοινή, καθώς σήμερα πολλοί χρήστες διαθέτουν δίσκο εκκίνησης ή μονάδα flash με κιτ διανομής οποιουδήποτε Windows.
Όπως ίσως έχετε ήδη καταλάβει, θα χρειαστείτε μια συσκευή εκκίνησης που περιέχει το Windows Installer. Σε αυτή την περίπτωση, δεν θα εγκαταστήσουμε τα Windows, αλλά θα εκκινήσουμε το πρόγραμμα εγκατάστασης μέσω του BIOS, στο οποίο θα ξεκινήσει η διαδικασία μορφοποίησης.
Η προειδοποίηση είναι ότι χρησιμοποιώντας το Windows Installer μπορείτε να εκτελέσετε εξαιρετικά γρήγορη μορφοποίηση - δεν παρέχονται επιπλέον ρυθμίσεις εδώ. Επιπλέον, το μέγεθος του προγράμματος εγκατάστασης των Windows είναι σημαντικά μεγαλύτερο από το βοηθητικό πρόγραμμα στη δεύτερη μέθοδο.
1. Πρώτα απ 'όλα, θα χρειαστείτε έναν δίσκο εκκίνησης ή μια μονάδα flash. Εάν δεν έχετε ούτε το ένα ούτε το άλλο, το πιο βολικό πράγμα είναι να εγγράψετε μια μονάδα flash USB με δυνατότητα εκκίνησης με το κιτ διανομής. Για παράδειγμα, στον επίσημο ιστότοπο της Microsoft στον παρακάτω σύνδεσμο υπάρχει ένα ειδικό βοηθητικό πρόγραμμα που θα πραγματοποιήσει λήψη του κιτ διανομής των Windows στον υπολογιστή σας και, στη συνέχεια, θα σας επιτρέψει να το γράψετε εύκολα και γρήγορα σε μια μονάδα flash, κάνοντας έτσι τη μονάδα flash εκκινήσιμη.
2. Αφού έχετε τη συσκευή εκκίνησης στα χέρια σας, πρέπει να τη συνδέσετε στον υπολογιστή στον οποίο θα διαμορφωθεί ο σκληρός δίσκος και, στη συνέχεια, να εισέλθετε στο BIOS. Κατά κανόνα, για τους περισσότερους υπολογιστές, η είσοδος στο BIOS επιτυγχάνεται με το γρήγορο πάτημα ενός ειδικού πλήκτρου πρόσβασης στο πολύ πρώιμο στάδιο - αυτό συμβαίνει πιο συχνά F2, Del ή F1.
3. Μόλις μπείτε στο BIOS, θα χρειαστεί να βρείτε το «ΜΕΝΟΥ εκκίνησης», στο οποίο μπορείτε να ορίσετε τη συσκευή εκκίνησης που θα ξεκινήσει πρώτη. Σε διαφορετικές εκδόσεις BIOS, αυτό το στοιχείο μπορεί να βρίσκεται διαφορετικά και να έχει ελαφρώς διαφορετική παραλλαγή ονόματος, αλλά η ουσία είναι η ίδια. Στην περίπτωσή μας, το στοιχείο που χρειαζόμαστε βρίσκεται στο μενού "Προηγμένες λειτουργίες BIOS" - "Πρώτη συσκευή εκκίνησης", όπου πρέπει να ορίσετε το όνομα της μονάδας flash ως την πρώτη συσκευή εκκίνησης (εάν δεν εμφανίζεται το όνομα της μονάδας flash, επιλέξτε USB-HDD) ή CDROM (αν χρησιμοποιείτε δίσκο Windows).
4. Όταν οριστούν οι απαραίτητες ρυθμίσεις, το μόνο που έχετε να κάνετε είναι να βγείτε από το BIOS, μετά την οποία ο υπολογιστής θα αρχίσει να επανεκκινείται και ως αποτέλεσμα, το μενού εγκατάστασης των Windows θα εμφανιστεί στην οθόνη.
5. Έχοντας επιλέξει μια γλώσσα, θα εμφανιστεί ένα παράθυρο στην οθόνη στο οποίο θα πρέπει να επιλέξετε τη μονάδα δίσκου στην οποία θα εγκατασταθούν τα Windows. Επιλέξτε το δίσκο με ένα κουμπί του ποντικιού και, στη συνέχεια, κάντε κλικ στο κουμπί παρακάτω "Ρύθμιση δίσκου".
6. Ένα επιπλέον σύνολο επιλογών θα εμφανιστεί στην οθόνη όπου πρέπει να επιλέξετε "Μορφή".
7. Θα εμφανιστεί μια προειδοποίηση στην οθόνη που δηλώνει ότι η μορφοποίηση θα διαγράψει όλα τα δεδομένα από το δίσκο. Εάν συμφωνείτε με αυτό, κάντε κλικ "ΕΝΤΑΞΕΙ"να συνεχίσει.
Η διαδικασία θα ξεκινήσει. Μόλις ολοκληρωθεί η μορφοποίηση, στην οθόνη θα εμφανιστεί ένα μήνυμα που υποδεικνύει την επιτυχή ολοκλήρωση της διαδικασίας.
Μέθοδος 2: Διαμορφώστε το δίσκο χρησιμοποιώντας το Acronis Disk Director
Εάν δεν έχετε εκκινήσιμα μέσα με λειτουργικό σύστημα Windows, τότε είναι καλύτερα να προχωρήσετε αμέσως σε αυτήν τη μέθοδο, καθώς σε αυτήν την περίπτωση θα χρειαστεί να γράψετε πολύ λιγότερες πληροφορίες σε δίσκο ή μονάδα flash (3-4 GB έναντι 15 MB) .
Δημοφιλές όργανο Acronis Disk Directorσας επιτρέπει να εκτελείτε πολύπλοκες εργασίες με σκληρούς δίσκους ακόμα κι αν δεν υπάρχει εγκατεστημένο λειτουργικό σύστημα στον υπολογιστή. Το βοηθητικό πρόγραμμα πληρώνεται, αλλά έχει μια δωρεάν δοκιμαστική έκδοση που θα σας επιτρέψει να επαληθεύσετε τις δυνατότητες αυτού του προγράμματος και, φυσικά, να ολοκληρώσετε την εργασία μορφοποίησης που ορίσαμε.
1. Αφού κάνετε λήψη του βοηθητικού προγράμματος από τον επίσημο ιστότοπο του προγραμματιστή, θα πρέπει να το εγκαταστήσετε στον υπολογιστή σας και στη συνέχεια να το εκκινήσετε.
2.
Συνδέστε τη μονάδα flash USB ή το δίσκο στον υπολογιστή στον οποίο θα εγγραφεί το Acronis Live-CD. Στην αριστερή περιοχή του παραθύρου του προγράμματος που ανοίγει, κάντε κλικ στο κουμπί "Acronis Bootable Media Builder".
3. Στην οθόνη θα εμφανιστεί ένα παράθυρο βοηθητικού προγράμματος, στο οποίο θα χρειαστεί να κάνετε κλικ στο κουμπί "Περαιτέρω".
4. Αφήστε τις ρυθμίσεις που εμφανίζονται στο επόμενο παράθυρο ως προεπιλογές.
5. Καθορίστε τα στοιχεία που θα εγγραφούν στο μέσο εκκίνησης (στην περίπτωσή μας, για παράδειγμα, θα χρησιμοποιηθεί το στοιχείο για συστήματα 64-bit, αλλά αν δεν γνωρίζετε το bit του υπολογιστή σας, επιλέξτε και τα δύο).
6. Τέλος, θα χρειαστεί να επιλέξετε πού θα γραφτεί το βοηθητικό πρόγραμμα: απευθείας σε μονάδα flash ή αποθηκευμένο ως εικόνα ISO για μετέπειτα εγγραφή στο δίσκο. Εφόσον στην περίπτωσή μας μια μονάδα flash είναι συνδεδεμένη στον υπολογιστή, την επιλέγουμε και προχωράμε.
7. Εάν χρειαστεί να προσθέσετε προγράμματα οδήγησης, το πρόγραμμα θα σας ζητήσει να το κάνετε στο επόμενο βήμα.
8. Κάντε κλικ στο κουμπί "Να συνεχίσει",για να ξεκινήσει η εγγραφή μέσων εκκίνησης.
9. Θα ξεκινήσει η εγγραφή του μέσου εκκίνησης, η οποία θα πάρει λίγο χρόνο, καθώς το μέγεθος του βοηθητικού προγράμματος που γράφεται δεν υπερβαίνει τα 20 MB. Μόλις εμφανιστεί στην οθόνη ένα μήνυμα που υποδεικνύει την επιτυχή ολοκλήρωση της διαδικασίας, η μονάδα flash ή ο δίσκος μπορεί να αφαιρεθεί από τον υπολογιστή και να συνδεθεί με αυτόν στον οποίο θα διαμορφωθεί ο σκληρός δίσκος μέσω του BIOS.
10. Θα χρειαστεί να μπείτε στο BIOS και να ορίσετε τη συσκευή εκκίνησης ως την κύρια συσκευή εκκίνησης. Πώς να το κάνετε αυτό περιγράφηκε στην πρώτη μέθοδο από τα σημεία δύο έως τέσσερα, επομένως δεν θα σταματήσουμε σε αυτό το στάδιο.
11. Το παράθυρο Acronis θα εμφανιστεί στην οθόνη. Για να συνεχίσετε να εργάζεστε με το πρόγραμμα, θα πρέπει να επιλέξετε το επιθυμητό βοηθητικό πρόγραμμα. Στην περίπτωσή μας καταγράφηκε μόνο μία έκδοση, οπότε επιλέγουμε "Acronis Disk Director".
12. Το βοηθητικό πρόγραμμα θα ξεκινήσει τη λήψη, η οποία μπορεί να διαρκέσει αρκετά λεπτά. Στην οθόνη θα εμφανιστεί ένα παράθυρο περιήγησης στο δίσκο, που θα δείχνει τους διαθέσιμους δίσκους. Κάντε κλικ στο κουμπί για να συνεχίσετε "ΕΝΤΑΞΕΙ".
Καλησπέρα, αγαπητοί αναγνώστες του blog μου! Ο φορητός υπολογιστής σας έχει αρχίσει να συμπεριφέρεται με εντελώς ακατανόητο τρόπο, δεν μπορείτε να βρείτε τα αρχεία που χρειάζεστε; Μήπως ο υπολογιστής σας παρουσιάζει προβλήματα κατά την εκκίνηση και έχει καταστεί εντελώς αδύνατο να λειτουργήσει; Τα διαγνωστικά προστασίας από ιούς δεν βοηθούν; Το μόνο που φαίνεται κατά την εκκίνηση είναι μια νεκρή μπλε έρημος; Τότε παραμένει η τελευταία ριζοσπαστική μέθοδος. Ας προσπαθήσουμε να καταλάβουμε πώς να διαμορφώσετε έναν σκληρό δίσκο σε φορητό υπολογιστή μέσω του BIOS.
Ο σχεδιασμός του σκληρού δίσκου είναι εξαιρετικά απλός. Ο κύριος δίσκος ενός υπολογιστή είναι μια στρογγυλή πλάκα με μια μαγνητική επίστρωση που εφαρμόζεται σε αυτήν. Η επιφάνειά του είναι απολύτως λεία και γυαλισμένη σε καθρέφτη. Δεν υπάρχουν σημάνσεις τομέα σε αυτό και το πού θα αποθηκευτεί αυτός ή αυτός ο τύπος πληροφοριών καθορίζεται από τη λειτουργία μορφοποίησης. Κατά τη διάρκεια αυτής της διαδικασίας, η πλάκα επισημαίνεται φυσικά και επιθεωρούνται τυχόν σπασμένες ή κατεστραμμένες περιοχές. Τέτοιες θέσεις αποκλείονται ως αναξιόπιστες και δεν καταγράφονται πληροφορίες σε αυτές. Η κύρια μορφοποίηση δίσκου πραγματοποιείται στο εργοστάσιο παραγωγής. Όλες οι επόμενες περιπτώσεις συμβαίνουν κάθε φορά που επανεγκαθιστάτε τα Windows. Κάθε ένα από αυτά ελέγχει την επιφάνεια του δίσκου για να αποφύγει μια σύγκρουση μεταξύ του συστήματος και των νέων εγγεγραμμένων προγραμμάτων.
Προσοχή!Η μορφοποίηση θα οδηγήσει σε πλήρη απώλεια δεδομένων που είχαν προηγουμένως αποθηκευτεί στον φορητό υπολογιστή. Για παράδειγμα, μόνο ένας έμπειρος προγραμματιστής μπορεί να επαναφέρει τις αγαπημένες σας φωτογραφίες χρησιμοποιώντας ειδικά βοηθητικά προγράμματα. Για χρήματα, φυσικά.
Πώς να διαμορφώσετε σωστά έναν σκληρό δίσκο μέσω του BIOS
Για να διαμορφώσετε ξανά, φέρτε έναν δίσκο εκκίνησης ή ένα αντίγραφο στον σκληρό δίσκο με τα Windows. Μπορείτε να κάνετε λήψη ενός αρχείου λειτουργικού συστήματος Windows οποιασδήποτε έκδοσης στο Διαδίκτυο ή να χρησιμοποιήσετε ένα αντίγραφο με άδεια χρήσης της διανομής των Windows. Για να επιτευχθεί το τελικό αποτέλεσμα, δεν έχει καμία απολύτως διαφορά από πού προέρχονται τα νέα Windows. Για να αναθεωρήσετε έναν δίσκο σκληρού δίσκου χωρίς πρόσβαση στο κύριο λειτουργικό σύστημα, πρέπει να κάνετε όλες τις λειτουργίες στο στάδιο εκκίνησης. Ενσωματώστε εκ των προτέρων τα μέσα με το νέο λειτουργικό σύστημα.
Τι πρέπει να κάνετε σε αυτή την περίπτωση:
- Κάνουμε επανεκκίνηση του φορητού υπολογιστή και κατά την αρχική περίοδο εκκίνησης, ενεργοποιούμε το πλήκτρο Del για να μπούμε στο βασικό σύστημα. Σε ορισμένα μοντέλα, εναλλακτικά του Del, χρησιμοποιούνται τα πλήκτρα Insert ή λειτουργιών F2, F5, F12. Δώστε ιδιαίτερη προσοχή στο μήνυμα στο κάτω μέρος της οθόνης κατά τη φόρτωση. Εκεί παρέχονται πάντα ακριβείς πληροφορίες. Εάν έχετε αποθηκεύσει έγγραφα για τη συσκευή σας, μπορείτε να βρείτε αναλυτικές οδηγίες εκεί.
- Περιμένετε να εμφανιστεί το παράθυρο κειμένου του BIOS στην οθόνη. Είναι αδύνατη η πλοήγηση μέσω του ποντικιού, αλλά μόνο με την ενεργοποίηση του μπλοκ κουμπιών στο πληκτρολόγιο: πάνω, κάτω, δεξιά, αριστερά. Ας πάμε κατευθείαν στην καρτέλα "Εκκίνηση".
- Δίνουμε προτεραιότητα στην εκκίνηση του συστήματος από τον τομέα εκκίνησης που χρειαζόμαστε σε CD ή μονάδα USB και όχι από τον σκληρό δίσκο. Πώς συμβαίνει αυτό; Χρησιμοποιήστε τα βέλη στο πληκτρολόγιο για να μεταβείτε στο στοιχείο "Προτεραιότητα συσκευής εκκίνησης". Χρησιμοποιώντας τη λειτουργία F5, F4, επιλέξτε την τιμή CD-ROM ή μονάδα flash στην πιο σημαντική πρώτη θέση.
- Τώρα πρέπει να εγκαταλείψετε το βασικό σύστημα, αλλά να αποθηκεύσετε τις συνέπειες της παρέμβασης ενεργοποιώντας το πλήκτρο λειτουργίας F10. Περιμένουμε να επανεκκινηθεί μόνος του ο φορητός υπολογιστής.
- Για να ρυθμίσετε τις παραμέτρους των Windows 8, επιλέξτε γλώσσα - διαγνωστικά - σύνθετες επιλογές - γραμμή εντολών. Για να ρυθμίσετε τις παραμέτρους του λειτουργικού συστήματος Windows 7, ενεργοποιήστε το στοιχείο "Γραμμή εντολών".
- Εάν συναντήσετε άγνωστες πληροφορίες κατά την εργασία, χρησιμοποιήστε μια γραμμή επεξεργασίας κειμένου
wmic logicaldisk get deviceid — volumename-size-description
- Για να επιλέξετε το όνομα του απαιτούμενου δίσκου, ενεργοποιήστε το
Μορφή /FS:NTFS X: /q - διαδικασία κατάτμησης στο σύστημα NTFS.
μορφή /FS:FAT32 X: /q - επιταχυνόμενη διαδικασία κατάτμησης στο FAT32,
η τιμή "X" είναι το σύμβολο του επιθυμητού δίσκου.
Εκδώστε την εντολή επιβεβαίωσης μορφής και επανεκκινήστε.
Στις πιο πρόσφατες εκδόσεις των Windows 10, μπορείτε ταυτόχρονα να επιλέξετε να μετατρέψετε το MBR σε GPT και να εφαρμόσετε το νέο σχήμα διαμερισμάτων.
Το BIOS δεν αναγνωρίζει δίσκους κανενός τύπου
Μερικές φορές κατά τη ρύθμιση ενός βασικού συστήματος, δεν είναι ορατός όλοι ή ένας διαθέσιμος δίσκος στην ενότητα Εκκίνηση. Τι πρέπει να κάνετε σε αυτή την περίπτωση; Πρώτα απ 'όλα, εάν ο φορητός υπολογιστής είναι πολύ παλιός, πιθανότατα απλά δεν υποστηρίζει τη μορφή των μονάδων flash. Εάν το σύστημα εισόδου/εξόδου δεν βλέπει τον σκληρό δίσκο και παρατηρούνται προβλήματα στη λειτουργία του φορητού υπολογιστή (και παρατηρούνται εάν υπάρχει ζήτημα μορφοποίησης του δίσκου), τότε η πιο πιθανή αιτία του προβλήματος είναι μηχανική βλάβη στον σκληρό δίσκο ή στο κελί όπου είναι εγκατεστημένο.
Προβλήματα με το BIOS
Το αγαπημένο σας Asus, Acer, HP ή Lenovo δεν ανάβει καθόλου, αλλά δεν το έχετε πέσει; Πιθανότατα, υπάρχει αστοχία του ίδιου του συστήματος εισόδου/εξόδου. Μόνο η αλλαγή της μητρικής μπορεί να βοηθήσει εδώ, αλλά δεν είναι φθηνή. Ωστόσο, έχει τα πλεονεκτήματά του. Μπορείτε να αναβαθμίσετε τον φορητό υπολογιστή σας στις μέγιστες επιτρεπόμενες παραμέτρους.
Η δεύτερη επιλογή είναι ότι η μπαταρία που τροφοδοτεί το σύστημα έχει αποτύχει. Πρέπει να ξεβιδώσετε το κάλυμμα στο πίσω μέρος του φορητού υπολογιστή και να βρείτε μια μικρή μπαταρία σε σχήμα νομίσματος σε σχήμα στρογγυλού. Αντικαταστήστε το προσεκτικά και προσπαθήστε να επανεκκινήσετε τη συσκευή.
Συμπέρασμα
Να είστε εξαιρετικά προσεκτικοί και θα δείτε ότι η διαδικασία κατάτμησης του σκληρού δίσκου δεν είναι τόσο περίπλοκη. Ο πιο πρωτόγονος τρόπος για να κάνετε μορφοποίηση είναι απευθείας στο λειτουργικό σύστημα ενεργοποιώντας την εντολή "Format".
Επιπλέον, περιοδικά η διαδικασία επανεγκατάστασης του λειτουργικού συστήματος θα ωφελήσει κάθε φορητό υπολογιστή εάν αρχίσει να παγώνει και να ερεθίζει τον ιδιοκτήτη του. Παρεμπιπτόντως, πληροφορίες σχετικά με τον τρόπο επαναφοράς του BIOS στις εργοστασιακές ρυθμίσεις.
Σας άρεσε το υλικό; Αποκτήσατε νέες πληροφορίες και μπορέσατε να «θεραπεύσετε» τον φορητό υπολογιστή σας; Ή μήπως βλέπετε κάποιες ανακρίβειες στο άρθρο; Γράψτε στα σχόλια και θα χαρώ να απαντήσω σε οποιαδήποτε ερώτηση.
Επίσης, στο κάτω μέρος της σελίδας μπορείτε να δείτε εικονίδια των πιο δημοφιλών κοινωνικών δικτύων. Μοιραστείτε το υλικό με τους φίλους σας, ίσως κάποιοι από αυτούς ενδιαφέρονται να μάθουν κάτι νέο.
Επισκεφτείτε ξανά τις σελίδες μου, θα χαρώ να γνωρίσω τακτικούς και νεοαφιχθέντες αναγνώστες του ιστολογίου.
Σας ευχαριστώ για την προσοχή σας! Τα λέμε ξανά στο blog μου. Με εκτίμηση, Rostislav Kuzmin.
Στα Windows αυτό είναι ένα αρκετά εύκολο έργο, ενώ η εκτέλεση αυτής της διαδικασίας μέσω του BIOS κατά την εκκίνηση από ένα CD/DVD απαιτεί κάποια εμπειρία από τον χρήστη.
Πώς να διαμορφώσετε έναν σκληρό δίσκο στο κέλυφος των Windows;
Επιλέξτε τα μέσα που χρειάζεστε (σκληροί δίσκοι υπολογιστή - C, D ή E) και εμφανίστε τα περιεχόμενά τους. Δημιουργήστε ένα αντίγραφο ασφαλείας μεταφέροντας τυχόν δεδομένα που χρειάζεστε σε άλλη μονάδα δίσκου και, στη συνέχεια, κλείστε το παράθυρο. Να θυμάστε ότι η μορφοποίηση διαγράφει όλα τα περιεχόμενα του δίσκου. Στο φάκελο Ο Υπολογιστής μου, αναζητήστε ένα εικονίδιο που εμφανίζει τη μονάδα δίσκου που πρέπει να μορφοποιηθεί. Επιλέξτε το με το δεξί κουμπί του ποντικιού. Βρείτε το στοιχείο "Μορφοποίηση" στην αναπτυσσόμενη λίστα και κάντε κλικ σε αυτό. Η οθόνη θα σας ζητήσει να επιλέξετε έναν τύπο μορφής ανάλογα με τον τύπο του δίσκου και την έκδοση του λειτουργικού συστήματος (OS). Επιλέξτε "γρήγορα" αν είναι δυνατόν. Η ρύθμιση μιας ετικέτας τόμου είναι προαιρετική. Λάβετε υπόψη ότι δεν είναι δυνατή η διαμόρφωση της περιοχής εκκίνησης του δίσκου (συνήθως "C:") με αυτόν τον τρόπο.

Πώς να διαμορφώσετε έναν σκληρό δίσκο μέσω του BIOS;
Εκτελέστε ένα πλήρες αντίγραφο ασφαλείας του σκληρού δίσκου. Αποθηκεύστε σημαντικά δεδομένα ενώ το λειτουργικό σύστημα εκτελείται. Να θυμάστε ότι η μορφοποίηση θα διαγράψει εντελώς όλο το περιεχόμενο. Η ανάκτηση μιας λανθασμένα διαμορφωμένης μονάδας δίσκου είναι δύσκολη και δαπανηρή και δεν εγγυάται ότι θα ανακτηθούν όλα τα δεδομένα. Δημιουργήστε έναν δίσκο εκκίνησης (CD ή DVD) με το λειτουργικό σύστημα ή πάρτε έναν έτοιμο. Επανεκκινήστε τον υπολογιστή και εκτελέστε το BIOS Setup (τα κουμπιά που απαιτούνται για να πατήσετε θα υποδεικνύονται στην τεκμηρίωση που συνοδεύει τον υπολογιστή ή στους πόρους Διαδικτύου των κατασκευαστών υπολογιστών). Κατά κανόνα, η φόρτωση ξεκινά μετά από διαδοχικό πάτημα ορισμένων πλήκτρων ή του συνδυασμού τους - ALT και S, F12 κ.λπ. Ρυθμίστε την εκκίνηση από τη μονάδα οπτικού δίσκου. Για να το κάνετε αυτό, μεταβείτε στις ρυθμίσεις του BIOS για να αλλάξετε τη σειρά εκκίνησης σε σχέση με τον σκληρό δίσκο. Είναι απαραίτητο να εκκινήσετε πρώτα από το CD/DVD εγκατάστασης. Με άλλα λόγια, όποια σειρά κι αν επιλεγεί, ο κανονικός σκληρός δίσκος εκκίνησης (C:) θα πρέπει να εγκατασταθεί μετά τον δικό σας. Αποθηκεύστε τις ρυθμίσεις και βγείτε από το μενού, συνεχίστε να ακολουθείτε τις οδηγίες για το πώς να διαμορφώσετε τον σκληρό σας δίσκο μέσω του BIOS. Ο υπολογιστής θα επανεκκινηθεί τώρα και θα εκκινηθεί από το CD/DVD σας. Η οθόνη του υπολογιστή θα έχει εντελώς διαφορετική εμφάνιση - θα εμφανιστεί ένα μενού με ερωτήσεις σχετικά με την εγκατάσταση της κατάλληλης έκδοσης των Windows. Επιλέξτε τα στοιχεία που απαιτούνται για την αρχική εγκατάσταση του ΛΣ. Μία από τις πρώτες ερωτήσεις που θα κάνει το σύστημα θα είναι οι προτάσεις μορφοποίησης. Καθώς συνεχίζετε να ακολουθείτε τις οδηγίες, απλώς επιλέξτε το κατάλληλο στοιχείο και επιβεβαιώστε την επιλογή σας. Εάν έχετε πολλά ονόματα που εμφανίζονται σε ένα φυσικό μέσο, εξετάζετε τα διαμερίσματα ενός σκληρού δίσκου (C, D, E).

Επιλογή τμήματος
Για να δημιουργήσετε έναν κενό δίσκο εγκατάστασης, πρέπει να επιλέξετε το διαμέρισμα που περιέχει τις παλιές εγκαταστάσεις των Windows (μονάδα δίσκου C:). Εάν το μενού προσφέρει επιλογή συστήματος αρχείων, όταν αποφασίζετε πώς να μορφοποιήσετε τον σκληρό δίσκο μέσω του BIOS, επιλέξτε NTFS (όχι FAT16) και επιβεβαιώστε τη γρήγορη μορφοποίηση. Η εντολή θα εκτελεστεί χωρίς αλληλεπίδραση με τον χρήστη.
Τερματισμός της διαδικασίας
Μετά από αυτό, το λειτουργικό σύστημα θα εκκινήσει κανονικά και όλοι οι δίσκοι για τον υπολογιστή θα αποθηκεύσουν τις αλλαγές που επιλέξατε. Τα περισσότερα προγράμματα εγκατάστασης είναι αρκετά απλά και δεν απαιτούν ενεργή συμμετοχή των χρηστών.
Οι αρχάριοι χρήστες συχνά ρωτούν πώς να διαμορφώσουν έναν σκληρό δίσκο μέσω του BIOS. Δυστυχώς, είναι αδύνατο να διαμορφώσετε έναν δίσκο χρησιμοποιώντας μόνο το BIOS. Το BIOS απλά δεν παρέχει τέτοια λειτουργία. Ωστόσο, μπορείτε να διαμορφώσετε τον σκληρό δίσκο χρησιμοποιώντας το Windows Installer ή χρησιμοποιώντας τη γραμμή εντολών που είναι διαθέσιμη στη δισκέτα εγκατάστασης των Windows. Σε αυτό το άρθρο θα εξετάσουμε και τις δύο αυτές δυνατότητες.
Πώς να διαμορφώσετε έναν σκληρό δίσκο χρησιμοποιώντας το Windows Installer
Εάν θέλετε να διαμορφώσετε τον σκληρό σας δίσκο για να εγκαταστήσετε ένα λειτουργικό σύστημα σε αυτόν, μπορείτε να το κάνετε χρησιμοποιώντας το Windows Installer. Σε αυτήν την περίπτωση, δεν χρειάζεται να αναζητήσετε πρόσθετους δίσκους εκκίνησης ή δύσκολες μεθόδους όπως η μορφοποίηση μέσω του BIOS. Το μόνο που χρειάζεστε είναι ένας δίσκος ή μια μονάδα flash με λειτουργικό σύστημα Windows. Εάν δεν έχετε τέτοιο δίσκο ή μονάδα flash, τότε μπορείτε να διαβάσετε τα άρθρα μας σχετικά με το ή.
Εάν έχετε ήδη δίσκο/μονάδα flash, τότε μπορείτε να ξεκινήσετε την εγκατάσταση των Windows. Συνδέστε τη μονάδα flash ή το δίσκο σας στον υπολογιστή και μεταβείτε στο BIOS. Εδώ πρέπει να αλλάξετε την προτεραιότητα εκκίνησης από δίσκους, έτσι ώστε ο υπολογιστής να εκκινεί πρώτα από τη μονάδα flash ή το δίσκο μας. Μπορείτε να διαβάσετε πώς γίνεται αυτό στο άρθρο μας σχετικά.
Μετά από αυτό, κάνουμε εκκίνηση από το δίσκο ή τη μονάδα flash, ξεκινάμε την εγκατάσταση των Windows και ακολουθούμε τις οδηγίες του προγράμματος εγκατάστασης μέχρι να εμφανιστεί στην οθόνη ένα μενού για την επιλογή ενός δίσκου. Σε αυτό το μενού, πρέπει να επιλέξετε με το ποντίκι τον δίσκο που θέλετε να μορφοποιήσετε και να κάνετε κλικ στο κουμπί «Ρυθμίσεις δίσκου», το οποίο βρίσκεται κάτω από τη λίστα δίσκων.
Μετά από αυτό, θα εμφανιστεί ένας αριθμός κουμπιών για τη ρύθμιση του δίσκου, συμπεριλαμβανομένου του κουμπιού "Μορφοποίηση". Κάντε κλικ σε αυτό για να μορφοποιήσετε τον επιλεγμένο δίσκο.

Το σύστημα θα σας προειδοποιήσει σχετικά με τη διαγραφή αρχείων σε αυτήν τη μονάδα δίσκου. Κάντε κλικ στο "Ok" για να ξεκινήσει η μορφοποίηση.

Μόλις ολοκληρωθεί η μορφοποίηση, μπορείτε να συνεχίσετε την εγκατάσταση των Windows στη νέα διαμορφωμένη μονάδα δίσκου. Όπως μπορείτε να δείτε, για να εγκαταστήσετε τα Windows, δεν χρειάζεται να διαμορφώσετε τον σκληρό δίσκο μέσω του BIOS, όλα όσα χρειάζεστε είναι ήδη ενσωματωμένα στο πρόγραμμα εγκατάστασης του λειτουργικού συστήματος.
Πώς να διαμορφώσετε έναν σκληρό δίσκο χρησιμοποιώντας τη γραμμή εντολών
Εάν πρέπει να διαμορφώσετε τον σκληρό σας δίσκο, αλλά δεν σκοπεύετε να εγκαταστήσετε τα Windows, μπορείτε να χρησιμοποιήσετε τη γραμμή εντολών που είναι ενσωματωμένη στη δισκέτα εκκίνησης των Windows.
Για πρόσβαση σε αυτήν τη γραμμή εντολών, εκκινήστε από το δίσκο εγκατάστασης των Windows, αλλά μην εγκαταστήσετε το λειτουργικό σύστημα. Αντίθετα, πατήστε το συνδυασμό πλήκτρων SHIFT+F10. Αυτό θα εμφανίσει τη γραμμή εντολών.
Μόλις εμφανιστεί η γραμμή εντολών, εκτελέστε την εντολή " wmic logicaldisk get deviceid, όνομα τόμου, μέγεθος, περιγραφή" Αυτή η εντολή θα εμφανίσει πληροφορίες σχετικά με τους σκληρούς δίσκους, καθώς και τα γράμματα που τους έχουν εκχωρηθεί. Λάβετε υπόψη ότι αυτή η γραμμή εντολών μπορεί να εκχωρήσει γράμματα μονάδας δίσκου που είναι διαφορετικά από αυτά που τους έχουν εκχωρηθεί στα Windows που λειτουργούν.

Μετά από αυτό, μπορείτε να ξεκινήσετε τη μορφοποίηση. Για να το κάνετε αυτό, εκτελέστε την εντολή "format /FS:NTFS X: /q". Απλώς αντικαταστήστε το "X" με το γράμμα της μονάδας δίσκου που θέλετε να μορφοποιήσετε

Αφού ολοκληρωθεί η μορφοποίηση του σκληρού σας δίσκου, κλείστε τη γραμμή εντολών και επανεκκινήστε τον υπολογιστή σας.
Πολύ συχνά, ένας χρήστης προσωπικού υπολογιστή έχει μια ερώτηση σχετικά με τον τρόπο διαμόρφωσης ενός σκληρού δίσκου μέσω του BIOS. Αξίζει να σημειωθεί αμέσως ότι δεν θα μπορείτε να διαμορφώσετε έναν σκληρό δίσκο μέσω του BIOS, καθώς το BIOS χρησιμεύει μόνο ως εργαλείο για τη δημιουργία της βάσης για τη μορφοποίηση. Δηλαδή, με τη βοήθεια ενός βοηθητικού προγράμματος συστήματος μπορούμε να καλέσουμε στοιχεία προγράμματος που θα μας επιτρέψουν να πετύχουμε τον κύριο στόχο μας. Η ίδια η ερώτηση σημαίνει ότι ο χρήστης θέλει να διαμορφώσει τον σκληρό δίσκο χωρίς να φορτώσει το λειτουργικό σύστημα Windows. Και αυτό είναι ένα πολύ πραγματικό έργο, το οποίο θα εξετάσουμε τώρα.
Μορφοποίηση είναι η πλήρης καταστροφή δεδομένων και εκκαθάριση της εσωτερικής μνήμης του σκληρού δίσκου. Αυτή η λειτουργία καταστρέφει όλα τα bit δεδομένων που είχαν γραφτεί προηγουμένως στο δίσκο. Αυτή η διαδικασία γίνεται με σκοπό τον πλήρη καθαρισμό, ο οποίος σας επιτρέπει να εγκαταστήσετε ξανά το λειτουργικό σύστημα χωρίς φόβο για σφάλματα, δυσλειτουργίες και άλλες δυσάρεστες στιγμές.
Λοιπόν, πώς να διαμορφώσετε έναν σκληρό δίσκο χρησιμοποιώντας το BIOS; Υπάρχουν διάφοροι τρόποι επίλυσης αυτού του προβλήματος:
- μορφοποίηση με χρήση εξωτερικών μέσων συστήματος.
- μορφοποίηση μέσω του πίνακα εκκίνησης εγκατάστασης των Windows.
- μορφοποίηση μέσω του πίνακα εντολών του συστήματος.
- μορφοποίηση με χρήση ειδικού προγράμματος.
Οι μέθοδοι που αναφέρονται σάς επιτρέπουν να διαμορφώσετε έναν δίσκο χωρίς ιδιαίτερες δυσκολίες ή ειδικά εργαλεία. Αξίζει να λάβετε υπόψη ότι για να εκτελέσετε αυτές τις ενέργειες θα χρειαστείτε έναν δίσκο με επιλογή εκκίνησης, εξωτερικό μέσο (μονάδα flash, εξωτερικός σκληρός δίσκος) και ένα σημειωματάριο για να σημειώσετε ένα ειδικό σύνολο χαρακτήρων για τη γραμμή εντολών του συστήματος.
Μορφοποίηση με χρήση εξωτερικών μέσων

Εάν έχετε μια μονάδα flash με εγγεγραμμένα Windows και μια επιλογή εκκίνησης (μια ειδική επιλογή που επιτρέπει στο σύστημα να διαβάζει δεδομένα από τη μονάδα flash χωρίς να φορτώνει τα κύρια Windows), τότε είστε ήδη κοντά στην επίλυση του προβλήματος. Απλώς πρέπει να τοποθετήσετε τη μονάδα flash στον υπολογιστή (χρησιμοποιώντας την ειδική εντολή Alt+F που υποδεικνύεται στην οθόνη εκκίνησης) και μεταβείτε στην καρτέλα Εκκίνηση. Σε αυτήν την καρτέλα πρέπει να μεταβείτε στην επιλογή Προτεραιότητα συσκευής εκκίνησης και σε αυτήν την επιλογή στο 1ο μενού Συσκευή εκκίνησης ορίστε το όνομα USB-FDD.
Τα ονόματα συστημάτων στο BIOS μπορεί να είναι διαφορετικά. Για παράδειγμα, σε νεότερη έκδοση του βοηθητικού προγράμματος συστήματος, πρέπει να εγκαταστήσετε το USB-FDD στο μενού First Boot Device, το οποίο βρίσκεται στην καρτέλα Advanced. μπορείτε να κάνετε δεξί κλικ στο επιθυμητό μέσο και να το μορφοποιήσετε. Αξίζει να ληφθεί υπόψη ότι τα εξωτερικά μέσα δεν θα πρέπει να περιέχουν αρχεία για την εγκατάσταση των Windows.
Μορφοποίηση μέσω του πίνακα εκκίνησης εγκατάστασης των Windows
Μπορείτε να μορφοποιήσετε έναν σκληρό δίσκο μέσω του πίνακα εγκατάστασης του λειτουργικού συστήματος μόνο εάν έχετε το ίδιο το φυσικό μέσο εγκατάστασης των Windows ή μια μονάδα flash με αρχεία με την επιλογή εκκίνησης. Εισάγετε το μέσο στον υπολογιστή, ξεκινά η διαδικασία επαλήθευσης δεδομένων, μετά από λίγα λεπτά θα δείτε ένα παράθυρο που σας ζητά να επιλέξετε έναν δίσκο για εγκατάσταση. Στο κάτω μέρος μπορείτε να βρείτε τη λειτουργία "format hard drive". Με τη βοήθειά του μπορείτε να καθαρίσετε τον επιθυμητό σκληρό δίσκο.
Μορφοποίηση μέσω του πίνακα εντολών του συστήματος
Για να μπορέσετε να μορφοποιήσετε μέσω του πίνακα εντολών, θα χρειαστείτε πάλι φυσικά μέσα εγκατάστασης ή μια μονάδα flash USB με δεδομένα Windows. Αφού εμφανιστεί η οθόνη επιλογής γλώσσας, πρέπει να πατήσετε το συνδυασμό κουμπιών Shift+F10. Αυτό θα εμφανίσει τον πίνακα εντολών του συστήματος. Στη συνέχεια, θα πρέπει να εισαγάγετε τον ακόλουθο συνδυασμό εντολών σε αυτό: "wmic logicaldisk get deviceid, volumename, size, description". Αυτό θα επιτρέψει στον πίνακα να διαμορφωθεί αρχικά για λειτουργία σκληρού δίσκου. Αλλά για να μορφοποιήσετε τον σκληρό δίσκο μέσω αυτού του πίνακα, πρέπει να χρησιμοποιήσετε δύο ακόμη εντολές:
- format /FS:NTFS X: /q (θα σας επιτρέψει να διαμορφώσετε τον σκληρό δίσκο σε NTFS).
- format /FS:FAT32 X: /q (θα σας επιτρέψει να μορφοποιήσετε στο σύστημα FAT 32).

Η μορφοποίηση μπορεί επίσης να γίνει χρησιμοποιώντας τη δισκέτα εγκατάστασης των Windows - η συναρμολόγηση περιέχει μια κανονική γραμμή εντολών
Σε αυτές τις εντολές, X είναι το όνομα του σκληρού σας δίσκου που πρέπει να καθαριστεί. Αυτή η μέθοδος είναι η πιο αξιόπιστη και εξασφαλίζει τη μέγιστη ασφάλεια για τον σκληρό σας δίσκο. Η μέθοδος δεν θα επιτρέψει σε ιούς να διεισδύσουν στον σκληρό σας δίσκο και θα τον προστατεύσει επίσης από απροσδόκητη βλάβη του συστήματος.
Μορφοποίηση με χρήση ειδικού προγράμματος
Για να διαμορφώσετε έναν σκληρό δίσκο χρησιμοποιώντας ένα πρόγραμμα, πρέπει πρώτα να εγγράψετε ένα πρόγραμμα που ονομάζεται HDD Low Level Format Tool v4.30 στο μέσο. Στη συνέχεια, πρέπει να μπείτε στο BIOS, να μεταβείτε στην καρτέλα Εκκίνηση στο μενού Προτεραιότητα συσκευής εκκίνησης και να ορίσετε το όνομα του CD/DVD. Μετά από αυτήν την εγκατάσταση, το σύστημα θα αρχίσει πρώτα να φορτώνει δεδομένα από το μέσο, δηλαδή θα ξεκινήσει το ίδιο το πρόγραμμα. Και πάλι, αξίζει να σκεφτείτε ότι θα πρέπει να εγκαταστήσετε το πρόγραμμα στο δίσκο και να μην γράψετε τα αρχεία του για εγκατάσταση.
Μετά την εκκίνηση του προγράμματος, θα μπορείτε να κατανοήσετε διαισθητικά τι να κάνετε σε αυτό. Το HDD Low Level Format Tool v4.30 είναι ένα ολοκληρωμένο πρόγραμμα στα ρωσικά με ενσωματωμένο βοηθό που θα σας επιτρέψει να κατανοήσετε κάθε λειτουργία αυτού του λογισμικού. Αυτή η μέθοδος είναι η πιο ολοκληρωμένη, καθώς σας επιτρέπει όχι μόνο να μορφοποιήσετε τον σκληρό δίσκο, αλλά και να αποθηκεύσετε και να μεταφέρετε δεδομένα, να επαναφέρετε κατεστραμμένους τομείς και να εξομοιώσετε δεδομένα.
Εξετάσαμε λοιπόν όλους τους κύριους τρόπους εκκαθάρισης ενός σκληρού δίσκου από δεδομένα. Κάθε μέθοδος είναι μοναδική με τον δικό της τρόπο και σίγουρα θα σας βοηθήσει να αντιμετωπίσετε το πρόβλημα που έχει προκύψει. Τώρα, όταν εσείς ή οι φίλοι σας έχετε μια ερώτηση σχετικά με τον τρόπο διαμόρφωσης μέσω BIOS, μπορείτε να δώσετε αμέσως πολλά παραδείγματα για να επιτύχετε το επιθυμητό αποτέλεσμα. Για άλλη μια φορά, μελετήστε προσεκτικά τις μεθόδους μορφοποίησης του σκληρού δίσκου και επιλέξτε την καταλληλότερη για εσάς.