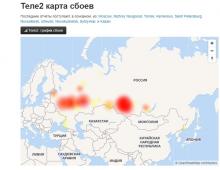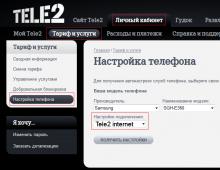Επαναφέρετε τον υπολογιστή σας στην προηγούμενη κατάσταση λειτουργίας του. Επαναφορά Συστήματος των Windows Πώς να επαναφέρετε το σύστημα του υπολογιστή σας σε μια συγκεκριμένη ημερομηνία
Συχνά, οι χρήστες υπολογιστών με Windows 7 αντιμετωπίζουν προβλήματα με το λειτουργικό σύστημα. Τα προβλήματα με τον υπολογιστή σας εμφανίζονται συνήθως όταν επιβραδύνεται πολύ και τα προγράμματα δεν ανοίγουν. Επίσης, ο υπολογιστής μπορεί να μην ξεκινά καθόλου ή μπορεί να το κάνει κάθε τόσο.
Οι λόγοι που προκαλούν προβλήματα στην απόδοση του λειτουργικού συστήματος μπορεί να είναι πολύ διαφορετικοί. Για παράδειγμα, εάν χτυπηθεί ένας υπολογιστής ιός, μπορεί να βλάψει τα αρχεία συστήματος. Επίσης, ενδέχεται να εμφανιστούν δυσκολίες με τον υπολογιστή κατά την εγκατάσταση λογισμικό χαμηλής ποιότητας, το οποίο μπορεί να βλάψει τη δομή των αρχείων συστήματος. Για να λύσετε ένα πρόβλημα με την απόδοση ενός υπολογιστή στα Windows 7, πρέπει να επιστρέψετε στο προηγούμενο. σημείο ανάκτησης.
Για την προστασία του λειτουργικού συστήματος, τα Windows 7 χρησιμοποιούν σημεία επαναφοράς που δημιουργεί περιοδικά το σύστημα. Ουσιαστικά, τα σημεία επαναφοράς είναι προηγούμενη κατάσταση των αρχείων συστήματος των Windows 7. Για να βοηθήσουμε τους χρήστες υπολογιστών Windows 7, έχουμε ετοιμάσει υλικό που θα περιγράφει τη λεπτομερή διαδικασία επαναφοράς του συστήματος με διάφορους τρόπους.
Επαναφορά της απόδοσης σε ένα απασχολημένο επτά
Εάν ο υπολογιστής σας με Windows 7 εκκινεί, αλλά το σύστημα δεν είναι σταθερό, τότε ήρθε η ώρα να επιστρέψετε σε ένα προηγούμενο σημείο επαναφοράς. Πρώτα απ 'όλα, πρέπει να φτάσουμε στο παράθυρο όπου μπορούμε να καλέσουμε τις επιλογές ανάκτησης συστήματος. Για να το κάνετε αυτό, ανοίξτε το πρόγραμμα "" πατώντας τους συνδυασμούς πλήκτρων Win + R, μέσω του οποίου εισάγουμε την ακόλουθη εντολή: systempropertiesprotection
Ένα παράθυρο πρέπει να ανοίξει μπροστά μας» Ιδιότητες του συστήματος" στην καρτέλα " Προστασία συστήματος" Μπορείτε επίσης να μεταβείτε σε αυτό το παράθυρο με τον τυπικό τρόπο μέσω του μενού " Αρχή". Η επόμενη ενέργεια είναι να πατήσετε το κουμπί Ανάκτηση….

Αφού κάνετε κλικ, θα ανοίξει το παράθυρο Επαναφορά Συστήματος. Θα σας ζητήσει να επαναφέρετε το σύστημα χρησιμοποιώντας ένα προτεινόμενο σημείο πρόσβασης ή να επιλέξετε άλλο. Θα σταματήσουμε στο προτεινόμενο σημείο επαναφοράς.

Αυτό το παράθυρο απαιτεί επιβεβαίωση για την επιλεγμένη ανάκτηση. Για επιβεβαίωση, κάντε κλικ στο κουμπί Τέλος.

Αυτό το κουμπί θα εμφανίσει ένα μήνυμα προειδοποίησης μετά τη διαδικασία ανάκτησης θα είναι αδύνατο να επιστρέψουμε στις προηγούμενες παραμέτρους των επτά. Κάνοντας κλικ στο Ναι στο μήνυμα, θα ξεκινήσουμε την επαναφορά του συστήματος Windows 7.
Εάν η διαδικασία επιστροφής στην προηγούμενη κατάσταση συνέβη χωρίς σφάλματα, θα εμφανιστεί ένα αντίστοιχο μήνυμα.

Εάν δεν μπορείτε να επιστρέψετε στις προηγούμενες ρυθμίσεις χρησιμοποιώντας το προτεινόμενο σημείο, θα πρέπει να επιλέξετε το σημείο που δημιουργήθηκε αργότερα από το επιλεγμένο σημείο επαναφοράςΣυστήματα Windows 7. Θα ήθελα επίσης να σημειώσω ότι για να εκτελέσετε αυτήν τη λειτουργία θα χρειαστείτε ειδικά προνόμια. Δηλαδή, όταν συνδέεστε, πρέπει να επιλέξετε λογαριασμό διαχειριστήςκαι εισάγετε έναν κωδικό πρόσβασης για αυτό.
Επαναφορά της λειτουργικότητας του υπολογιστή κατά την εκκίνηση του λειτουργικού συστήματος
Εάν ο υπολογιστής σας λειτουργεί επτά δεν γίνεται λήψη, τότε μπορείτε να ξεκινήσετε το λειτουργικό σύστημα λειτουργία ασφαλείας. Αφού εμφανιστεί το παράθυρο έναρξης του BIOS, πατήστε F8 στο πληκτρολόγιο (για φορητούς υπολογιστές μπορεί να υπάρχει ένα άλλο πλήκτρο, για παράδειγμα, Del ή ένα από τα πλήκτρα λειτουργιών). Αυτή η ενέργεια θα προκαλέσει μενού εναλλακτικώνφόρτωση επτά.
Σε αυτό το μενού, επιλέξτε το στοιχείο " Λειτουργία ασφαλείας" και συνεχίστε πατώντας Enter και μετά το σύστημα θα ξεκινήσει σε ασφαλή λειτουργία.

Εάν το σύστημα ξεκίνησε με επιτυχία σε ασφαλή λειτουργία, τότε ξεκινήστε την επαναφορά των επτά, όπως φαίνεται στο προηγούμενο παράδειγμα. Σε αυτή τη λειτουργία για να εξασφαλιστεί η μέγιστη ασφάλεια πολλές λειτουργίες απενεργοποιημένες OS, συμπεριλαμβανομένης της γραφικής διεπαφής Windows Aero. Έτσι θα μοιάζει το τρέχον πρόγραμμα "" με την εντολή "". προστασία των ιδιοτήτων του συστήματος"σε ένα σύστημα που λειτουργεί σε ασφαλή λειτουργία.

Επαναφέρουμε τον υπολογιστή στη λειτουργικότητα χρησιμοποιώντας έναν δίσκο εγκατάστασης ή μια μονάδα flash USB με δυνατότητα εκκίνησης
Εάν τα δύο προηγούμενα παραδείγματα δεν σας βοηθήσουν, τότε θα χρειαστεί να επαναφέρετε επτά δίσκο εγκατάστασης ή μονάδα flash. Για υπολογιστές που δεν διαθέτουν μονάδα οπτικού δίσκου, πρέπει να χρησιμοποιήσετε μια μονάδα flash USB με δυνατότητα εκκίνησης με το λειτουργικό σύστημα. Μια μονάδα flash USB με δυνατότητα εκκίνησης μπορεί να δημιουργηθεί χρησιμοποιώντας ειδικά βοηθητικά προγράμματα. Τα πιο δημοφιλή βοηθητικά προγράμματα για το σκοπό αυτό είναι Windows USB/DVD, Εργαλείο λήψηςΚαι Ο Ρούφους.
Εκκίνηση από τη δισκέτα εγκατάστασης ή μέσω μονάδας flash USB. Στο παράθυρο έναρξης του προγράμματος εγκατάστασης, κάντε κλικ στο Επόμενο και προχωρήστε στο επόμενο παράθυρο.

 Μετά την αναζήτηση, επιλέξτε το λειτουργικό σύστημα που θέλετε να επαναφέρετε και κάντε κλικ στο Επόμενο.
Μετά την αναζήτηση, επιλέξτε το λειτουργικό σύστημα που θέλετε να επαναφέρετε και κάντε κλικ στο Επόμενο.

Στο παράθυρο που εμφανίζεται, επιλέξτε το ίδιο στοιχείο " Επαναφοράς συστήματος».

Αυτή η ενέργεια θα ξεκινήσει το βοηθητικό πρόγραμμα αποκατάστασης Seven. Στο βοηθητικό πρόγραμμα, κάντε κλικ στο Επόμενο. Αυτή η ενέργεια θα σας οδηγήσει σε λίστα σημείων ανάκτησης. Ας επιλέξουμε ένα κατάλληλο σημείο και ας συνεχίσουμε.

Θα εμφανιστεί ένα παράθυρο μπροστά σας, όπως στο πρώτο παράδειγμα. Επομένως, κάνουμε κλικ στο κουμπί Τέλος και απαντάμε στο μήνυμα, μετά από το οποίο θα ξεκινήσουμε την ανάκτηση.
Μετά από μια επιτυχημένη επαναφορά στην προηγούμενη κατάσταση, θα λάβετε ένα μήνυμα όπως αυτό.

Επείγουσα ανάκτηση των Windows 7 με χρήση προστασίας από ιούς
Εάν ο υπολογιστής σας έχει μολυνθεί ιούςπου παρεμβαίνουν στη σωστή λειτουργία του υπολογιστή και τα τρία πρώτα παραδείγματα που συζητήθηκαν δεν σας βοηθούν, τότε μια καλή μέθοδος ανάκτησης σε αυτήν την περίπτωση θα ήταν ένας δίσκος ζωής προστασίας από ιούς από το Dr.Web. Με αυτόν τον δίσκο μπορείτε καθαρίστε το σύστημα από κάθε είδους επικίνδυνο λογισμικό. Εκτός από τον καθαρισμό, το Dr.Web LiveDisk θα μπορεί θεραπεύει μολυσμένα αντικείμενα, τα οποία είναι απαραίτητα για την επαναφορά των Windows 7.
Η εικόνα Dr.Web LiveDisk μπορεί να χρησιμοποιηθεί τόσο για εγγραφή σε οπτικό δίσκο όσο και σε μονάδα flash. Για να χρησιμοποιήσετε το Dr.Web LiveDisk σε μονάδα USB, θα χρειαστείτε ένα ειδικό πρόγραμμα. Μπορείτε να κατεβάσετε το πρόγραμμα για εγγραφή σε μια μονάδα flash και την ίδια την εικόνα στον επίσημο ιστότοπο μεταβαίνοντας στη διεύθυνση www.freedrweb.ru/livedisk.
Ας τρέξουμε την εγγεγραμμένη εικόνα στο δίσκο, ρυθμίζοντας το να εκκινεί πρώτα στο BIOS.
Στο παράθυρο έναρξης του bootloader, επιλέξτε πρώτο στοιχείο Dr.Web LiveDiskκαι πατήστε Enter. Αυτές οι ενέργειες θα ξεκινήσουν τη φόρτωση του Dr.Web LiveDisk.
 Μετά τη λήψη του Dr.Web LiveDisk, θα έχουμε ένα πλήρες λειτουργικό σύστημα που βασίζεται σε Linux. Όπως γράφτηκε προηγουμένως, ο κύριος σκοπός του Dr.Web LiveDisk είναι ο καθαρισμός και η επεξεργασία λογισμικού ιών. Επομένως, αυτό το λειτουργικό σύστημα διαθέτει ενσωματωμένο πρόγραμμα προστασίας από ιούς Dr.Web CureIt!. Αυτό το antivirus τρέχει με το λειτουργικό σύστημα.
Μετά τη λήψη του Dr.Web LiveDisk, θα έχουμε ένα πλήρες λειτουργικό σύστημα που βασίζεται σε Linux. Όπως γράφτηκε προηγουμένως, ο κύριος σκοπός του Dr.Web LiveDisk είναι ο καθαρισμός και η επεξεργασία λογισμικού ιών. Επομένως, αυτό το λειτουργικό σύστημα διαθέτει ενσωματωμένο πρόγραμμα προστασίας από ιούς Dr.Web CureIt!. Αυτό το antivirus τρέχει με το λειτουργικό σύστημα.
Κάντε κλικ στο Dr.Web CureIt!κουμπί Έναρξη σάρωσης, η οποία θα ξεκινήσει τη σάρωση, τον καθαρισμό του συστήματος και την απολύμανση των ιών.

Μετά από έλεγχο, Dr.Web CureIt! θα αφαιρέσει ή θα θεραπεύσει μολυσμένα αντικείμενα.
Δεδομένου ότι δεν θα υπάρχει πλέον κακόβουλος κώδικας στο σύστημα, μπορείτε να επαναφέρετε με ασφάλεια το σύστημα με τους τρεις τρόπους που περιγράφονται παραπάνω.
Εάν, μετά τον έλεγχο των αρχείων συστήματος, δεν μπορείτε να επαναφέρετε το σύστημα Windows 7, τότε η μόνη λογική λύση είναι να δημιουργήσετε ένα πλήρες αντίγραφο ασφαλείας των πληροφοριών και να εγκαταστήσετε ξανά το σύστημα.
Πώς να δημιουργήσετε μια εικόνα συστήματος σε επτά
Μια άλλη δυνατότητα ανάκτησης στα Windows 7 είναι δημιουργία εικόνας συστήματος. Σε αυτήν την εικόνα, μπορείτε να αποθηκεύσετε όλες τις πληροφορίες στον σκληρό σας δίσκο, συμπεριλαμβανομένου του λειτουργικού συστήματος. Μετά την επαναφορά χρησιμοποιώντας αυτήν τη μέθοδο, θα λάβετε ένα λειτουργικό σύστημα με τις ίδιες παραμέτρους όπως την ημέρα δημιουργίας της εικόνας.
Τρέξιμο " Πίνακας Ελέγχου"και μεταβείτε στις καρτέλες" σύστημα και ασφάλεια», «»

Στο παράθυρο που ανοίγει για να δημιουργήσετε μια εικόνα, υποδείξτε την τοποθεσία για να την αποθηκεύσετε και κάντε κλικ στο Επόμενο.

Στο παράθυρο που εμφανίζεται, το μόνο που μένει είναι να κάνετε κλικ στο κουμπί Αρχειοθέτηση, το οποίο θα ξεκινήσει τη διαδικασία δημιουργίας εικόνας.
 Μπορείτε να επαναφέρετε τη δημιουργημένη εικόνα με τα Windows 7 και όλες τις πληροφορίες σε τοπικούς δίσκους χρησιμοποιώντας τη δισκέτα εγκατάστασης. Η αρχή ανάκτησης εμφανίζεται στο δεύτερο παράδειγμα, μόνο όταν επιλέγετε μια μέθοδο ανάκτησης πρέπει να επιλέξετε " Επαναφορά εικόνας συστήματος" και υποδείξτε τη θέση του στην αποθηκευμένη μονάδα δίσκου.
Μπορείτε να επαναφέρετε τη δημιουργημένη εικόνα με τα Windows 7 και όλες τις πληροφορίες σε τοπικούς δίσκους χρησιμοποιώντας τη δισκέτα εγκατάστασης. Η αρχή ανάκτησης εμφανίζεται στο δεύτερο παράδειγμα, μόνο όταν επιλέγετε μια μέθοδο ανάκτησης πρέπει να επιλέξετε " Επαναφορά εικόνας συστήματος" και υποδείξτε τη θέση του στην αποθηκευμένη μονάδα δίσκου.
Εναλλακτικές μέθοδοι επαναφοράς του λειτουργικού συστήματος Windows 7
Εκτός από τις τυπικές μεθόδους ανάκτησης, υπάρχουν εναλλακτικό λογισμικό που εκτελεί την ίδια λειτουργία. Η πιο ενδιαφέρουσα λύση που σας επιτρέπει να πραγματοποιήσετε ανάκτηση συστήματος είναι το πρόγραμμα Acronis True Image 2016. Αυτό είναι ένα αποκλειστικό πακέτο λογισμικού από την Acronis.
Πρώτα απ 'όλα, πραγματοποιήστε λήψη και εκκίνηση του Acronis True Image 2016 από μια συντόμευση στην επιφάνεια εργασίας. Όταν εκκινηθεί, το πρόγραμμα θα ζητήσει όνομα και κωδικό πρόσβασης.
Τώρα ας το ρυθμίσουμε Acronis True Image 2016ώστε να μπορεί να κάνει αντίγραφο ασφαλείας ολόκληρου του δίσκουμε λειτουργικό σύστημα Windows 7. Αυτή η ρύθμιση πρέπει να γίνει αμέσως μετά την εγκατάσταση του λειτουργικού συστήματος, έτσι ώστε κατά τη χρήση των Windows να μπορείτε να επαναφέρετε τη λειτουργικότητα από πολλά αντίγραφα ασφαλείας του συστήματος που δημιουργήθηκαν σε μια συγκεκριμένη χρονική περίοδο. Λοιπόν, ας ξεκινήσουμε τη ρύθμιση. Για να το κάνετε αυτό, επιλέξτε τον τύπο αποθήκευσης κάνοντας κλικ στο σύνδεσμο "".

Στο παράθυρο που ανοίγει, επιλέξτε το χώρο αποθήκευσης " Acronis Cloud».
 Τώρα ας δημιουργήσουμε ένα χρονοδιάγραμμα για τα αντίγραφα ασφαλείας μας. Για να το κάνετε αυτό, πατήστε το κουμπί " Επιλογές" και ας προχωρήσουμε στις ρυθμίσεις ρυθμίσεων αποθήκευσης. Στην πρώτη καρτέλα, επιλέξτε το χρονοδιάγραμμα που θέλετε για τη δημιουργία αντιγράφων ασφαλείας του συστήματός μας.
Τώρα ας δημιουργήσουμε ένα χρονοδιάγραμμα για τα αντίγραφα ασφαλείας μας. Για να το κάνετε αυτό, πατήστε το κουμπί " Επιλογές" και ας προχωρήσουμε στις ρυθμίσεις ρυθμίσεων αποθήκευσης. Στην πρώτη καρτέλα, επιλέξτε το χρονοδιάγραμμα που θέλετε για τη δημιουργία αντιγράφων ασφαλείας του συστήματός μας.

Όπως μπορείτε να δείτε, ολόκληρος ο υπολογιστής επιλέγεται ως πηγή αντιγράφων ασφαλείας. Επομένως, στο χρονοδιάγραμμα που ορίσαμε, θα δημιουργηθεί ένα αντίγραφο ασφαλείας του συστήματος στο χώρο αποθήκευσης cloud " Acronis Cloud».
Για ένα παράδειγμα ανάκτησης, ας πάρουμε ένα αντίγραφο αρχειοθέτησης όχι από το Acronis Cloud αποθήκευσης cloud, αλλά από έναν σκληρό δίσκο. Εάν έχετε δημιουργήσει ένα αντίγραφο ασφαλείας στον υπολογιστή σας, τότε Acronis True Image 2016θα τη βρει ο ίδιος.
Οπότε πατάμε το κουμπί Επαναφέρετε τον υπολογιστή σας, μετά την οποία το πρόγραμμα θα επαναφέρει πλήρως το σύστημα στην κατάσταση που βρισκόταν όταν δημιουργήθηκε το αντίγραφο ασφαλείας. Επίσης, εάν δεν μπορείτε να ξεκινήσετε τα Windows 7 στον υπολογιστή σας, Acronis True Image 2016Υπάρχει μια εικόνα εκκίνησης για αυτό που μπορεί να εγγραφεί στο δίσκο.
 Μπορείτε να κάνετε λήψη αυτής της εικόνας από τη σελίδα του λογαριασμού σας. Μπορείτε να αποκτήσετε κωδικό πρόσβασης και να συνδεθείτε στην επίσημη ιστοσελίδα www.acronis.com. Η αρχή λειτουργίας του bootloader είναι η ίδια με την έκδοση για υπολογιστές. Φόρτωση δίσκου από Acronis True Image 2016στον υπολογιστή σας μπορείτε να το ρυθμίσετε πρώτα στο BIOS κατά την εκκίνηση.
Μπορείτε να κάνετε λήψη αυτής της εικόνας από τη σελίδα του λογαριασμού σας. Μπορείτε να αποκτήσετε κωδικό πρόσβασης και να συνδεθείτε στην επίσημη ιστοσελίδα www.acronis.com. Η αρχή λειτουργίας του bootloader είναι η ίδια με την έκδοση για υπολογιστές. Φόρτωση δίσκου από Acronis True Image 2016στον υπολογιστή σας μπορείτε να το ρυθμίσετε πρώτα στο BIOS κατά την εκκίνηση.
Από το παράδειγμα αποδεικνύεται ότι το βοηθητικό πρόγραμμα επιτρέπει Πλήρης έλεγχος στη δημιουργία αντιγράφων ανάκτησης υπολογιστήκαι δημιουργήστε αντίγραφα ασφαλείας ολόκληρου του συστήματός σας στο cloud.
Ένα παράδειγμα εκκίνησης ενός δίσκου εκκίνησης Acronis True Image 2016
Για εκκίνηση του δίσκου Acronis True Image 2016Κατά την εκκίνηση του συστήματος, πρέπει πρώτα να ρυθμίσετε τη λειτουργία εκκίνησης από τη μονάδα οπτικού δίσκου στο BIOS. Για παράδειγμα, για τη μητρική πλακέτα MSI A58M-E33, αυτές οι παράμετροι στη λειτουργία BIOS μοιάζουν με αυτό.

Μια άλλη μέθοδος εκκίνησης είναι η χρήση πλήκτρων πρόσβασης για να καλέσετε το μενού εκκίνησης μονάδας δίσκου στο BIOS. Για παράδειγμα, για τη μητρική πλακέτα MSI A58M-E33, το πλήκτρο πρόσβασης είναι το κουμπί F11. Πατώντας αυτό το κουμπί, θα ξεκινήσουμε μια ειδική λειτουργία στην οποία, όταν ξεκινήσει το σύστημα, θα ανοίξει μενού εκκίνησης μονάδας δίσκουστο BIOS.

Μετά την εκκίνηση από το δίσκο Acronis True Image 2016, θα μεταφερθούμε σε αυτό το μενού.

Σε αυτό το μενού πρέπει να επιλέξετε Acronis True Image 2016, μετά την επιλογή θα ξεκινήσει το πρόγραμμα.

Το παράδειγμα δείχνει ότι η εκκίνηση ενός δίσκου εκκίνησης Acronis True Image 2016Η χρήση της απαιτούμενης λειτουργίας BIOS δεν είναι καθόλου δύσκολη.
Ας το συνοψίσουμε
Σε αυτό το άρθρο έχουμε συζητήσει σχεδόν όλες τις μεθόδους και τις παραμέτρους ανάκτηση συστήματος. Εξετάσαμε επίσης τρόπους επαναφοράς των επτά χρησιμοποιώντας εναλλακτικό λογισμικό και χρησιμοποιώντας ένα πρόγραμμα προστασίας από ιούς. Ποια μέθοδος να επιλέξετε για την επαναφορά των Windows 7 ανάλογα με την κατάσταση εξαρτάται από εσάς.
Συνοψίζοντας, θα ήθελα να σημειώσω ότι διαταράσσουν κυρίως τη λειτουργία του ΛΣ ιούςκαι πειράματα με διαφορετικά παράνομο λογισμικό. Επομένως, για να μην χρειάζεται να επαναφέρετε συνεχώς το σύστημα, χρησιμοποιήστε μόνο αποδεδειγμένο και αδειοδοτημένο λογισμικό και επίσης χρησιμοποιήστε αξιόπιστη ολοκληρωμένη προστασία κατά των ιών.
Θα ήθελα επίσης να σημειώσω ότι τα παραδείγματα που αναφέρονται στο υλικό θα λειτουργούν όχι μόνο στα Windows 7, αλλά και σε πιο σύγχρονα λειτουργικά συστήματα, όπως π.χ. παράθυρα 8Και 10 . Και εμείς, με τη σειρά μας, ελπίζουμε ότι το υλικό μας θα σας επιτρέψει να επαναφέρετε σωστά τα Windows 7 και μπορείτε να πείτε με βεβαιότητα ότι μπορώ να πραγματοποιήσω επαναφορά συστήματος.
Βίντεο σχετικά με το θέμα
Στο τελευταίο άρθρο εξετάσαμε πώς να δημιουργήσουμε ένα σημείο επαναφοράς των Windows. Τώρα θα μάθουμε πώς να επαναφέρουμε το σύστημα των Windows από αυτό το σημείο. Αν δεν έχετε διαβάσει ακόμα το προηγούμενο άρθρο, σας συμβουλεύω να το κάνετε. Όλοι, αργά ή γρήγορα, εγκαθιστούμε κάποια άγνωστα χάλια στον υπολογιστή μας και με δικό μας κίνδυνο και κίνδυνο. Χωρίς να σκεφτόμαστε τις συνέπειες, εγκαθιστούμε διάφορα προγράμματα στον υπολογιστή μας για να δοκιμάσουμε την «υπέροχη» ικανότητά τους να κάνουν κάτι απίστευτο (όπως είμαστε σίγουροι πριν κατεβάσουμε το πρόγραμμα).
ΑΠΟΚΑΤΑΣΤΑΣΗ ΚΑΙ ΕΠΙΣΤΡΟΦΗ WINDOWS 8 ΣΤΗΝ ΑΡΧΙΚΗ ΚΑΤΑΣΤΑΣΗ
Πριν από την κυκλοφορία του λειτουργικού συστήματος Windows 8, η επιστροφή ενός υπολογιστή στην αρχική του κατάσταση δεν ήταν ούτε εύκολη ούτε γρήγορη. Αλλά τώρα, με τη βοήθεια νέων λειτουργιών, αυτό μπορεί να γίνει μέσα σε λίγα λεπτά. Δεν μπορώ καν να το πιστέψω, σωστά; Ωστόσο, αυτό είναι ένα από τα καλύτερα χαρακτηριστικά των Windows 8.
Στη δουλειά, πρέπει να δοκιμάζω συνεχώς διάφορα προγράμματα, επομένως ο υπολογιστής μου χρειάζεται τακτική συντήρηση.
ΑΠΟΚΑΤΑΣΤΑΣΗ ΣΥΣΤΗΜΑΤΟΣ WINDOWS 7
Τις περισσότερες φορές, η λειτουργία επαναφοράς του υπολογιστή σε κατάσταση λειτουργίας απαιτείται εάν εγκαταστάθηκε κάποιο πρόγραμμα και μετά από αυτό το σύστημα άρχισε να επιβραδύνεται. Θα πρέπει επίσης να επαναφέρετε το σύστημα σε προηγούμενη κατάσταση εάν ο υπολογιστής υποβλήθηκε σε επίθεση ιού. Στις περισσότερες περιπτώσεις, ο υπολογιστής έχει μολυνθεί ή είναι γεμάτος προγράμματα τόσο πολύ που η λειτουργία ανάκτησης μπορεί να εκτελεστεί μόνο από την ασφαλή λειτουργία.
ΕΠΑΝΑΦΟΡΑ ΣΥΣΤΗΜΑΤΟΣ ΣΤΑ WINDOWS 7
Γεια σας, έχω ήδη γράψει ένα άρθρο σχετικά με το πώς να ενεργοποιήσετε την επαναφορά συστήματος και πώς να δημιουργήσετε ένα σημείο επαναφοράς. Τώρα είναι η ώρα να γράψουμε για το πώς να εκτελέσετε μια επαναφορά συστήματος στα Windows 7. Για να το θέσω απλά, τώρα θα γράψω για το πώς να εκτελέσετε μια επαναφορά συστήματος.
Εάν έχετε κάποιο είδος προβλήματος με τον υπολογιστή σας, για παράδειγμα, έχει γίνει πολύ δυσλειτουργικός ή ακόμα χειρότερα, δεν θα ξεκινήσει καθόλου, τότε το πρώτο πράγμα που πρέπει να κάνετε είναι να δοκιμάσετε μια επαναφορά του συστήματος, έτσι θα επιστρέψτε τις ρυθμίσεις και τα αρχεία συστήματος από το αντίγραφο ασφαλείας που δημιουργήθηκε για παράδειγμα πριν από δύο ημέρες, όταν ο υπολογιστής εξακολουθούσε να λειτουργεί κανονικά.
Αυτή είναι μια καλή ευκαιρία να επισκευάσετε γρήγορα τον υπολογιστή σας και να τον επαναφέρετε σε κανονική κατάσταση λειτουργίας.
ΠΑΡΑΓΓΕΙΛΤΕ ΤΕΧΝΙΚΟ ΣΤΟ ΤΗΛ.
Μπορείτε να επιστρέψετε τις ρυθμίσεις του υπολογιστή σας στα WindowsXP χρησιμοποιώντας το στοιχείο "Επαναφορά Συστήματος". Για να κάνετε αυτό το πράγμα στον υπολογιστή σας, πρέπει να κάνετε επανεκκίνηση και, πατώντας το πλήκτρο F8, περιμένετε μέχρι να εμφανιστεί το μενού εκκίνησης στο οποίο πρέπει να επιλέξετε "Safe Mode", στη συνέχεια επιβεβαιώστε ότι ο υπολογιστής λειτουργεί σε αυτήν τη λειτουργία και ακολουθήστε διαδρομή "Πατήστε Έναρξη - Επιλέξτε προγράμματα - κάντε κλικ στο τυπικό - κάντε κλικ σε εκείνα της υπηρεσίας - και τέλος κάνουμε κλικ στην επαναφορά συστήματος."
ΟΛΟΚΛΗΡΩΣΗ ΧΧΙ ΑΙΩΝΑΣ
Πολλοί κατασκευαστές υπολογιστών, φορητών υπολογιστών και netbook εγκαθιστούν κρυφά διαμερίσματα με το εγκατεστημένο λειτουργικό σύστημα και εργοστασιακές παραμέτρους (ρυθμίσεις), προγράμματα και προγράμματα οδήγησης για την επαναφορά των Windows σε περίπτωση κατάρρευσης του συστήματος, συνεχείς μπλε οθόνες θανάτου, διαγραφή χρήστη (λόγω απειρίας) απαραίτητων αρχείων συστήματος ή ακατάλληλων υπηρεσιών τερματισμού λειτουργίας, μόλυνσης του υπολογιστή σας με ιούς, εγκατάστασης νέου λειτουργικού συστήματος κ.λπ.
ΠΩΣ ΝΑ ΑΠΟΚΤΗΣΕΤΕ ΤΑ WINDOWS 8
Για γρήγορη επαναφορά των Windows 8 χρησιμοποιώντας τις λειτουργίες Επαναφορά ή Ανανέωση. χρειάζεστε ένα διαμέρισμα ανάκτησης στον σκληρό σας δίσκο. Συνήθως περιλαμβάνεται στη βασική εγκατάσταση. Δείτε παρακάτω πώς να το ελέγξετε.
Εάν δεν υπάρχει τομέας, τότε θα πρέπει να χρησιμοποιήσετε είτε έναν δίσκο εγκατάστασης είτε έναν δίσκο αποκατάστασης (ανάκτηση δίσκου), είτε να τον κατεβάσετε και να τον δημιουργήσετε ή να χρησιμοποιήσετε άλλες λειτουργίες και μεθόδους χωρίς δίσκο.
ΠΩΣ ΝΑ ΕΠΑΝΑΦΕΡΕΤΕ ΤΟ ΦΟΡΗΤΟ ΣΑΣ ΣΤΙΣ ΕΡΓΟΣΤΑΣΙΑΚΕΣ ΡΥΘΜΙΣΕΙΣ
Η επαναφορά ενός φορητού υπολογιστή στις εργοστασιακές ρυθμίσεις είναι απαραίτητη σε πολλές περιπτώσεις. Πολλά προβλήματα προκύπτουν λόγω συντριβής των Windows ή απόφραξης του συστήματος με περιττά προγράμματα.
Σχεδόν κάθε φορητός υπολογιστής (εκτός από εντελώς παλιά μοντέλα) έχει μια κρυφή ανάκτηση συστήματος. Σε καμία περίπτωση δεν πρέπει να διαγραφεί ο φάκελος που ονομάζεται "Ανάκτηση".
Αποθηκεύει σημαντικές πληροφορίες για το σύστημά σας.
Καλό απόγευμα φίλοι. Στους περισσότερους χρήστες προσωπικών υπολογιστών αρέσει να πειραματίζονται με τον υπολογιστή τους, να εγκαθιστούν ορισμένα προγράμματα, να εισάγουν διάφορες ρυθμίσεις συστήματος και να τις αλλάζουν με τον δικό τους τρόπο.
Το πιο επικίνδυνο πράγμα είναι να αλλάξετε τις ρυθμίσεις στη μονάδα δίσκου συστήματος C. Μετά από αυτό, ο υπολογιστής μπορεί απλώς να μην ενεργοποιηθεί. Επίσης, παρόμοια προβλήματα ενδέχεται να προκύψουν εάν ο χρήστης απενεργοποιήσει ορισμένες υπηρεσίες εκκίνησης ή προγράμματα εκκίνησης.
Με άλλα λόγια, υπάρχουν πολλοί τρόποι για να κάνετε τον υπολογιστή σας να σταματήσει να λειτουργεί στη λειτουργία που έχετε συνηθίσει. Το κύριο πράγμα είναι να θυμάστε τι έχετε κάνει με το σύστημα, ώστε αργότερα να μπορείτε να αλλάξετε αυτό που κάνατε. Αλλά, εάν ξεχάσατε τι αλλάξατε στα Windows, υπάρχει μόνο ένας πραγματικός τρόπος για να επιστρέψετε τα πάντα όπως ήταν - επαναφορά συστήματος.
Για παράδειγμα, ένας από τους αναγνώστες της ομάδας μου στο Facebook το έκανε έτσι ώστε να έχει μια ακατανόητη ειδοποίηση στα αγγλικά, που τον συμβουλεύει κάτι κάθε ώρα.
Δεν ξέρει πώς να αφαιρέσει αυτόν τον ομιλητή, συμβούλεψα το άτομο να επαναφέρει απλώς το σύστημα των Windows, για παράδειγμα, χθες, σε αυτήν τη ρύθμιση, επειδή... Αυτός είναι ο πιο γρήγορος τρόπος για να διορθώσετε το πρόβλημα, διαφορετικά θα πρέπει να αφιερώσετε χρόνο αναρωτιέστε τι ακριβώς έκανε.
Τώρα θα εξετάσουμε την αποκατάσταση συστήματος για τα Windows 7, αλλά σας διαβεβαιώνω ότι στα Windows 8.1 και 10 η ανάκτηση γίνεται με παρόμοιο τρόπο και δεν έχει νόημα να μιλάμε και για τα τρία συστήματα ταυτόχρονα. Στα Windows XP είναι το ίδιο.
Windows 7 Επαναφορά Συστήματος μέσω Έναρξης
Έτσι, για να το κάνουμε αυτό, απλά εισάγουμε δύο λέξεις «Επαναφορά Συστήματος» στη γραμμή αναζήτησης μέσω της Έναρξης.

Στη συνέχεια, κάντε κλικ σε αυτήν την εντολή και μεταβείτε στη λειτουργία ανάκτησης. Όπως μπορείτε να δείτε από το , έχω μόνο ένα σημείο επαναφοράς και θα πρέπει να το κάνω. Είναι καλύτερα αν υπάρχουν πολλά από αυτά. Θα δούμε πώς μπορείτε να δημιουργήσετε πολλά σημεία επαναφοράς παρακάτω. Κάντε κλικ στο επόμενο.


Στο νέο παράθυρο, το μόνο που έχουμε να κάνουμε είναι να κάνουμε κλικ στο κουμπί «Τέλος» και το σύστημα θα αρχίσει να ανακάμπτει από ένα συγκεκριμένο σημείο, στην περίπτωσή μου από 06/12/2016.


Το σύστημα θα σας ρωτήσει ξανά εάν είστε πραγματικά έτοιμοι για ανάκτηση, θα πραγματοποιηθεί επανεκκίνηση και, στην πραγματικότητα, το σύστημά σας θα αποκατασταθεί.
Επαναφορά συστήματος Windows 7 από τη γραμμή εντολών
Για διάφορους λόγους, ίσως χρειαστεί να επαναφέρετε τα Windows 7 χρησιμοποιώντας τη γραμμή εντολών. Αυτό γίνεται πολύ απλά: εισάγετε το CMD στην ήδη οικεία γραμμή μέσω του "Start".


Θα εμφανιστεί ένα παράθυρο γραμμής εντολών. Μετά, μετά Σύστημα32 πρέπει να εισάγουμε τον παρακάτω συνδυασμό:
rstrui. exe


Ας πατήσουμε "Enter". Θα εκτελέσουμε αυτήν την εντολή. Μετά από αυτό, θα ανοίξει το παράθυρο αποκατάστασης συστήματος που είναι ήδη γνωστό σε εμάς και το μόνο που έχουμε να κάνουμε είναι να εκτελέσουμε τις ενέργειες που αναφέρονται παραπάνω.
Επαναφορά συστήματος Windows 7 σε ασφαλή λειτουργία
Συμβαίνει ότι ο χρήστης έκανε τέτοιες ενέργειες στον υπολογιστή που το σύστημα απλά σταμάτησε να ξεκινά σε κανονική λειτουργία. Τώρα θα εφαρμόσουμε την "Ασφαλή λειτουργία". Για να το ξεκινήσετε, ενώ ενεργοποιείτε τον υπολογιστή στο αρχικό στάδιο, πρέπει να κρατήσετε πατημένο το πλήκτρο F8 (Διαφορετικά συστήματα μπορεί να έχουν τις δικές τους αποχρώσεις).


Αφού εκκινήσετε τον υπολογιστή σε αυτήν τη λειτουργία, θα ανοίξει ένα παράθυρο εντολών (το γνωστό μαύρο παράθυρο). Στη συνέχεια, πρέπει απλώς να εκτελέσουμε τη λειτουργία που κάναμε χρησιμοποιώντας τη γραμμή εντολών, π.χ. ας εισαγάγουμε rstrui. exeμετά το system32. Στη συνέχεια, θα μας ζητηθεί να επιλέξουμε ένα σημείο επαναφοράς και να κάνουμε επαναφορά συστήματος.
Επαναφέρετε το σύστημα Windows 7 χωρίς σημεία επαναφοράς
Εάν δεν έχετε σημεία επαναφοράς, μπορείτε να εκτελέσετε αυτήν τη λειτουργία χρησιμοποιώντας τη δισκέτα εγκατάστασης. Αυτή είναι η ίδια μονάδα δίσκου που χρησιμοποιείτε. Επίσης, το σύστημα Windows σάς επιτρέπει να το καταγράφετε μόνοι σας σε μια στιγμή που δεν υπάρχουν ιδιαίτερα προβλήματα με αυτό. Θα μιλήσουμε για την εγγραφή ενός τέτοιου δίσκου σε ένα από τα παρακάτω άρθρα.
Έτσι, εισάγετε τη μονάδα flash εγκατάστασης ή το δίσκο και αντί για τη γραμμή εγκατάστασης, επιλέξτε "Επαναφορά συστήματος".


Στη συνέχεια, επιλέξτε το λειτουργικό σύστημα που χρειαζόμαστε και μεταβείτε στις επιλογές ανάκτησης. Από αυτό το παράθυρο, μπορείτε να επιλέξετε απευθείας "Επαναφορά Συστήματος" και να το εκτελέσετε. Μπορείτε να επιλέξετε "Γραμμή εντολών". Σε αυτήν την περίπτωση, θα εκτελέσουμε την ανάκτηση χρησιμοποιώντας τη γραμμή εντολών και την εντολή rstrui. exeπου περιγράφεται παραπάνω.


Όλα όσα περιγράφονται παραπάνω είναι αδύνατα αν δεν έχετε σημείο επαναφοράς, οπότε τώρα θα δούμε πώς να το δημιουργήσουμε.
Πώς να δημιουργήσετε ένα σημείο επαναφοράς συστήματος
Για να δημιουργήσετε ένα σημείο επαναφοράς μέσω του "Start", πληκτρολογήστε "create" στη γραμμή. Από τις εντολές που ανοίγουν, επιλέξτε «Δημιουργία σημείου επαναφοράς».


Στο νέο παράθυρο, επιλέξτε "Προστασία συστήματος".


Στη συνέχεια, θα σας συμβούλευα να κάνετε μια μικρή προσαρμογή. Για να το κάνετε αυτό, επιλέξτε "Διαμόρφωση". Στο νέο παράθυρο, θα σας συμβούλευα να διαθέσετε από 5% έως 7% για την ανάκτηση συστήματος. Ας το κάνουμε αυτό χρησιμοποιώντας το ρυθμιστικό. Κάντε κλικ στο «Εφαρμογή» και μετά OK.


Στη συνέχεια, στο προηγούμενο παράθυρο, επιλέξτε το κουμπί δημιουργία. Στο νέο παράθυρο, εισαγάγετε το όνομα αυτού του σημείου ανάκτησης. Μπορείτε απλά να γράψετε τον αριθμό για μια δεδομένη ημέρα και να κάνετε κλικ στην επιλογή δημιουργία.


Ξεκινάμε απευθείας τη δημιουργία ενός σημείου επαναφοράς.


Αφού ολοκληρωθεί, αν ελέγξουμε πόσα σημεία επαναφοράς υπάρχουν τώρα, θα έχετε ένα ακόμη.
Θα σας συμβούλευα να παρακολουθείτε συνεχώς αν έχετε σημείο επαναφοράς. Θα πρέπει να υπάρχουν τουλάχιστον δύο ή τρεις. Για παν ενδεχόμενο. Αυτό μπορεί να σας βοηθήσει πολύ στο μέλλον, εάν προκύψουν δύσκολες καταστάσεις στο σύστημα ή εάν έχετε κάνει ρυθμίσεις των Windows, αλλά δεν σας ταιριάζουν και θέλετε να επιστρέψετε τις προηγούμενες ρυθμίσεις.
Φίλοι, αν αποφασίσετε να επανεγκαταστήσετε το σύστημα, προτείνω να το εγκαταστήσετε όχι σε κανονικό σκληρό δίσκο, αλλά σε SSD, όπως έκανα εγώ. Αγόρασέ το Μπορείτε να μεταβείτε στο AliExpress. Οι δίσκοι σε μια σελίδα κυμαίνονται από 120 έως 960 GB, δηλαδή, στην πραγματικότητα 1 TB. Κρίνοντας από την περιγραφή, ο δίσκος είναι κατάλληλος τόσο για Υπολογιστές όσο και για (λάπτοπ).

Από το στιγμιότυπο οθόνης μπορείτε να δείτε τους τόμους του δίσκου. Εάν χρειάζεται να εγκαταστήσετε το σύστημα, αρκεί να αγοράσετε έναν δίσκο χωρητικότητας 120 GB. Εάν πρόκειται για πλήρη σκληρό δίσκο, τότε, κατά την κρίση σας, από 480 έως 960 GB. Γιατί συνιστώ την εγκατάσταση των Windows σε σκληρό δίσκο στερεάς κατάστασης; Το σύστημά σας θα εκκινήσει σε δευτερόλεπτα! Εάν αγοράσετε δίσκο 1 TB, όλα τα προγράμματά σας θα λειτουργήσουν!
Τις περισσότερες φορές η λειτουργία επαναφορά του υπολογιστή σε κατάσταση λειτουργίαςαπαιτείται εάν είχε εγκατασταθεί κάποιο πρόγραμμα και μετά από αυτό το σύστημα άρχισε να επιβραδύνεται. Θα πρέπει επίσης να επαναφέρετε το σύστημα σε προηγούμενη κατάσταση εάν ο υπολογιστής ήταν εκτεθειμένος επίθεση ιού. Στις περισσότερες περιπτώσεις, ο υπολογιστής έχει μολυνθεί ή έχει απορριφθεί προγράμματατόσο πολύ που η λειτουργία ανάκτησης μπορεί να εκτελεστεί μόνο από ασφαλή λειτουργία. Πώς να εκκινήσετε τον υπολογιστή σας λειτουργία ασφαλείας– όταν ενεργοποιείτε τον υπολογιστή, πατήστε F8 και επιλέξτε "safe mode" στο μενού που εμφανίζεται.
Έτσι, θα περιγράψω εν συντομία τη διαδικασία ανάκτησης στο λειτουργικό σύστημα Windows 7. Κάντε δεξί κλικ στο εικονίδιο "υπολογιστής" (επιφάνεια εργασίας) και μεταβείτε στο τελευταίο στοιχείο "ιδιότητες".Στο παράθυρο που εμφανίζεται, επιλέξτε.

Σε αυτό το στάδιο πρέπει να βεβαιωθούμε ότι ο υπολογιστής σας είναι ενεργοποιημένος ανάκτηση δεδομένωνστη μονάδα C. Εάν η λειτουργία είναι ενεργοποιημένη, προχωρήστε περαιτέρω κάνοντας κλικ στο κουμπί «Ανάκτηση».

Θα εμφανιστεί το παράθυρο Επαναφορά Συστήματος. Εδώ προτείνω να επιλέξετε "Επιλέξτε ένα διαφορετικό σημείο επαναφοράς".

Και εδώ υπολογίζετε ήδη την κατά προσέγγιση ημερομηνία κατά την οποία ο υπολογιστής άρχισε να επιβραδύνεται. Εδώ, απέναντι από τις ημερομηνίες, θα υποδεικνύεται ποια προγράμματα εγκαταστάθηκαν, τα οποία θα σας βοηθήσουν επίσης πολύ κατά την επιλογή κατάσταση λειτουργίας του συστήματος. Βεβαιωθείτε ότι έχετε επιλέξει το πλαίσιο "εμφάνιση άλλων" σημεία επαναφοράς" για να εμφανιστούν όλα τα καταγεγραμμένα σημεία επαναφοράς.
Επαναφορά του συστήματος σε κατάσταση λειτουργίας

Το επόμενο παράθυρο είναι για ενημερωτικούς σκοπούς, ελέγξτε την επιλεγμένη ημερομηνία και κάντε κλικ στο κουμπί "Τέλος". Στη συνέχεια, επιβεβαιώνουμε την έναρξη της λειτουργίας ανάκτησης.


Καπνίζουμε για λίγα λεπτά, πίνουμε καφέ και δεν αγγίζουμε τίποτα. Μετά την επανεκκίνηση του συστήματος, θα δείτε ένα μήνυμα επιτυχίας. ανάκτηση συστήματος. Εάν εξακολουθείτε να μην είστε ικανοποιημένοι με την κατάσταση του υπολογιστή σας, δοκιμάστε να επαναφέρετε το σύστημα σε παλαιότερη ημερομηνία. Να σας υπενθυμίσω ότι αυτή η ενέργεια δεν επηρεάζει τα αρχεία σας, όπως φωτογραφίες, βίντεο κ.λπ. Η επαναφορά επηρεάζει μόνο τα αρχεία συστήματος των Windows, τα προγράμματα και το μητρώο.
Για προχωρημένους χρήστες, υπάρχει μια πιο αξιόπιστη και ενδιαφέρουσα επιλογή για τη δημιουργία αντιγράφου ασφαλείας των Windows και την επαναφορά του συστήματος, η οποία απαιτεί τη δυνατότητα εργασίας κάτω από το BIOS.
Γεια σας, αγαπητοί αναγνώστες του ιστολογίου Internet Business! Η επαναφορά του συστήματος του υπολογιστή σας μπορεί να είναι απαραίτητη εάν δείτε τις ακόλουθες αποτυχίες:
- το λειτουργικό σύστημα λειτουργεί με ρυθμό σαλιγκαριού,
- τα προγράμματα παγώνουν
- το μενού ανοίγει μόνο του και εξαφανίζεται,
- Τα Windows εμφανίζουν πολλά μηνύματα σφάλματος κατά την εκτέλεση,
- Ο υπολογιστής κάνει κατά καιρούς περίεργους θορύβους.
Υπάρχει κάτι για να στεναχωριέσαι! Εάν συμβεί αυτό, θα θέλετε να επιστρέψετε στην εποχή που ο υπολογιστής δούλευε καλά. Πιστεύεις ότι ο χρόνος δεν μπορεί να γυρίσει πίσω; Πιστέψτε με, είναι δυνατόν! Το υπέροχο εργαλείο Windows 7 θα λειτουργήσει ως χρονομηχανή Επαναφοράς συστήματος.
Πώς να επαναφέρετε το σύστημα; Κάθε μέρα, τα Windows 7 θυμούνται τις ζωτικής σημασίας ρυθμίσεις του λειτουργικού συστήματος και τις αποθηκεύουν, δημιουργώντας ένα σημείο επαναφοράς. Όταν συμβαίνουν σοβαρές βλάβες σε έναν υπολογιστή, η κανονική λειτουργία του μπορεί να επιστραφεί από ένα σημείο επαναφοράς, δηλαδή να μεταφερθεί σε ένα ευημερούν παρελθόν που σώθηκε από το σύστημα.
Είναι σημαντικό να γνωρίζετε ότι όταν αποκτάτε πρόσβαση σε ένα σημείο ανάκτησης, τα έγγραφά σας δεν διαγράφονται από το σύστημα ανάκτησης. Αλλά τα προγράμματα που εγκαταστάθηκαν μετά τη δημιουργία του σημείου επαναφοράς θα χαθούν και θα πρέπει να ληφθούν ξανά. Μπορείτε να ακυρώσετε την Επαναφορά Συστήματος και να χρησιμοποιήσετε άλλο σημείο επαναφοράς.
Πώς να επαναφέρετε το σύστημα του υπολογιστή σας
Κάντε κλικ στο κουμπί Αρχή, επιλέξτε Ολα τα προγράμματα. Μεταβείτε στην ενότητα Πρότυπο, ανοίξτε το υπομενού Υπηρεσία, επιλέξτε μενού Ανάκτηση συστήματος s, μετά από το οποίο θα εμφανιστεί ένα πλαίσιο διαλόγου.
Μπορείτε να χρησιμοποιήσετε άλλο τρόπο: Αρχή ==> Πίνακας Ελέγχου ==> Ανάκτηση ==> Εκτέλεση Επαναφορά Συστήματος. Θα ανοίξει το ίδιο πλαίσιο διαλόγου.

2. Επιλέξτε ένα σημείο επαναφοράς.
Οι ακόλουθες εντολές είναι διαθέσιμες στο πρόγραμμα αποκατάστασης συστήματος υπολογιστή:
Ακύρωση επαναφοράς συστήματος.Αυτή η εντολή είναι απαραίτητη σε περίπτωση που δεν είστε ικανοποιημένοι με το αποτέλεσμα της επαναφοράς· εμφανίζεται μόνο μετά τη χρήση του σημείου επαναφοράς.
Συνιστώμενη ανάκτηση συστήματος.Χρησιμοποιήστε το προτεινόμενο σημείο επαναφοράς, αυτή είναι η καλύτερη ευκαιρία για να διορθώσετε την κατάσταση με τον υπολογιστή σας. Ως αποτέλεσμα, οι πιο πρόσφατες ενημερώσεις, τα προγράμματα οδήγησης ή το λογισμικό που έχει εγκατασταθεί απεγκαθίστανται επειδή μπορεί να προκάλεσαν τη διακοπή λειτουργίας.

Εμφάνιση άλλων σημείων επαναφοράς.Αυτή η εντολή είναι πάντα διαθέσιμη· αφού την επιλέξετε, θα ανοίξει μια λίστα από την οποία μπορείτε να επιλέξετε οποιοδήποτε σημείο ανάκτησης ανά ημερομηνία δημιουργίας.

Μπορείτε να ελέγξετε πώς αυτές οι ρυθμίσεις επηρεάζουν τον υπολογιστή σας. Για να το κάνετε αυτό, κάντε κλικ στο κουμπί Βρείτε τα επηρεαζόμενα προγράμματα, και θα λάβετε μια λίστα με τα προγράμματα που θα επηρεαστούν από την επιλεγμένη επιλογή.

3. Ελέγξτε ξανά ότι όλα τα ανοιχτά αρχεία έχουν αποθηκευτεί και κάντε κλικ στο κουμπί Περαιτέρω, έπειτα Ετοιμος.
Μετά από μια σύντομη παύση, ο υπολογιστής θα επανεκκινήσει και θα λειτουργήσει κανονικά. Ακόμα κι αν δεν υπάρχουν σφάλματα στον υπολογιστή σας, σας συμβουλεύω να δημιουργήσετε το δικό σας σημείο επαναφοράς. Δώστε του ένα περιγραφικό όνομα, για παράδειγμα «Πριν χρειαστεί ο γιατρός» και μπορείτε εύκολα να βρείτε το επιθυμητό σημείο επαναφοράς ονομαστικά.
Δημιουργία σημείου επαναφοράς
1. Στο μενού Αρχήκάντε κλικ στο φάκελο Υπολογιστήκάντε δεξί κλικ και επιλέξτε εντολή Ιδιότητες.

Ένα παράθυρο διαλόγου θα ανοίξει στην οθόνη Σύστημα, το οποίο εμφανίζει όλες τις πιο σημαντικές λειτουργίες του υπολογιστή.


Θα εμφανιστεί ένα πλαίσιο διαλόγου Ιδιότητες του συστήματος.
3. Κάντε κλικ στο κουμπί Δημιουργώστην καρτέλα Προστασία συστήματος.

Στο πλαίσιο διαλόγου Προστασία συστήματοςΕισαγάγετε ένα όνομα για το νέο σημείο επαναφοράς.

Αποθηκεύστε το σημείο επαναφοράς κάνοντας κλικ στο κουμπί Δημιουργώ. Δημιουργώντας ένα σημείο επαναφοράς εκ των προτέρων, θα μπορείτε πάντα να επιλέξετε την κατάσταση στην οποία είναι καλύτερο να επιστρέψετε σε περίπτωση βλάβης του συστήματος.
Εάν ανακαλύψετε ότι ο υπολογιστής σας έχει μολυνθεί από ιούς, προτού τον απολυμάνετε με ένα πρόγραμμα προστασίας από ιούς, διαγράψτε όλα τα υπάρχοντα σημεία επαναφοράς. Μπορεί να περιέχουν ιούς!
Αφαίρεση σημείων αποκατάστασης που έχουν μολυνθεί από ιούς
Στο πλαίσιο διαλόγου Ιδιότητες του συστήματοςπρέπει να κάνετε κλικ στο δίσκο C (Σύστημα), μετά στο κουμπί Θα στηθείσι.

Στο πλαίσιο διαλόγου Προστασία συστήματοςκάντε κλικ στα κουμπιά Διαγράφω ==> Να συνεχίσει ==> Εντάξει. Κλείστε το παράθυρο και ξεκινήστε την αφαίρεση ιών.
Αφού απολυμάνετε τον υπολογιστή σας, δημιουργήστε ένα νέο σημείο επαναφοράς. Ονομάστε το ανάλογα, για παράδειγμα, «Μετά την απολύμανση».
Η επαναφορά του συστήματος του υπολογιστή σας είναι μια απλή αλλά πολύ σημαντική εργασία για να διατηρήσετε τα Windows 7 σε κατάσταση λειτουργίας. Όταν γνωρίζετε καλά τις λειτουργίες του υπολογιστή σας, δεν είναι μυστικό για εσάς πώς να επαναφέρετε το σύστημα· δεν χρειάζεται να αναζητήσετε ειδικό ή γνώστες φίλους. Μπορείτε να χειριστείτε αυτό το έργο τέλεια μόνοι σας!
Καλή τύχη και τα λέμε στις σελίδες του ιστολογίου Internet Business!
Θα το εκτιμούσα πολύ αν χρησιμοποιούσατε αυτά τα κουμπιά! Ευχαριστώ!Φίλοι, έχω υποσχεθεί από καιρό στους τακτικούς αναγνώστες μου να γράψω ένα άρθρο σχετικά με την ανάκτηση συστήματος. Πολλοί από εμάς έχουμε ήδη αντιμετωπίσει αυτήν την κατάσταση περισσότερες από μία φορές όταν εγκαθιστούμε κάποιο πρόγραμμα, κάνουμε κάποιες ρυθμίσεις λειτουργικού συστήματος, διαγράφουμε κατά λάθος αρχεία υπηρεσίας και κάνουμε πολλά άλλα, κάτι που τελικά οδηγεί σε εσφαλμένη και ασταθή λειτουργία του λειτουργικού συστήματος.
Θα σου πω σήμερα; Τι πρέπει να γίνει για να επανέλθει το λειτουργικό σύστημα σε κατάσταση λειτουργίας.
Φίλοι, μην ξεχνάτε ότι δεν υπάρχουν απελπιστικές καταστάσεις.
Ο αλγόριθμος που συζητείται παρακάτω θα είναι χρήσιμος σε όλους. Δεν υπάρχουν άνθρωποι που να μην κάνουν λάθη και να κάνουν τα πάντα σωστά. Όπως λένε οι σοφοί άνθρωποι: «Μόνο εκείνοι που δεν κάνουν τίποτα δεν κάνουν λάθη». Αλλά θα πρέπει επίσης να μπορείτε να διορθώσετε τα λάθη.
Και για όποιον θέλει να μάθει και, αν χρειαστεί, να αναιρέσει τις τελευταίες ενέργειες στον υπολογιστή, έχω γράψει έναν λεπτομερή αλγόριθμο.
Σημείο ελέγχου ανάκτησης

2. Κάντε κλικ στην πρώτη ενότητα «Σύστημα και ασφάλεια» και στο παράθυρο που ανοίγει επιλέξτε την υποενότητα «Επαναφορά του υπολογιστή σε προηγούμενη κατάσταση».

3. Στο παράθυρο που εμφανίζεται, κάντε κλικ στο κουμπί «Εκτέλεση ανάκτησης συστήματος».

Στη δουλειά, πρέπει να δοκιμάζω συνεχώς διάφορα προγράμματα, επομένως ο υπολογιστής μου χρειάζεται τακτική συντήρηση.
Επαναφορά Συστήματος Windows 7
Τις περισσότερες φορές, η λειτουργία επαναφοράς του υπολογιστή σε κατάσταση λειτουργίας απαιτείται εάν εγκαταστάθηκε κάποιο πρόγραμμα και μετά από αυτό το σύστημα άρχισε να επιβραδύνεται. Θα πρέπει επίσης να επαναφέρετε το σύστημα σε προηγούμενη κατάσταση εάν ο υπολογιστής υποβλήθηκε σε επίθεση ιού. Στις περισσότερες περιπτώσεις, ο υπολογιστής έχει μολυνθεί ή είναι γεμάτος προγράμματα τόσο πολύ που η λειτουργία ανάκτησης μπορεί να εκτελεστεί μόνο από την ασφαλή λειτουργία.
Επαναφορά συστήματος στα Windows 7
Γεια σας, έχω ήδη γράψει ένα άρθρο σχετικά με το πώς να ενεργοποιήσετε την επαναφορά συστήματος και πώς να δημιουργήσετε ένα σημείο επαναφοράς. Τώρα είναι η ώρα να γράψουμε για το πώς να εκτελέσετε μια επαναφορά συστήματος στα Windows 7. Για να το θέσω απλά, τώρα θα γράψω για το πώς να εκτελέσετε μια επαναφορά συστήματος.
Εάν έχετε κάποιο είδος προβλήματος με τον υπολογιστή σας, για παράδειγμα, έχει γίνει πολύ δυσλειτουργικός ή ακόμα χειρότερα, δεν θα ξεκινήσει καθόλου, τότε το πρώτο πράγμα που πρέπει να κάνετε είναι να δοκιμάσετε μια επαναφορά του συστήματος, έτσι θα επιστρέψτε τις ρυθμίσεις και τα αρχεία συστήματος από το αντίγραφο ασφαλείας που δημιουργήθηκε για παράδειγμα πριν από δύο ημέρες, όταν ο υπολογιστής εξακολουθούσε να λειτουργεί κανονικά.
Αυτή είναι μια καλή ευκαιρία να επισκευάσετε γρήγορα τον υπολογιστή σας και να τον επαναφέρετε σε κανονική κατάσταση λειτουργίας.
Πραγματοποιούμε ανάκτηση συστήματος σε όλες τις εκδόσεις των Windows, παραγγέλνουμε τεχνικό μέσω τηλεφώνου
Μπορείτε να επιστρέψετε τις ρυθμίσεις του υπολογιστή σας στα WindowsXP χρησιμοποιώντας το στοιχείο "Επαναφορά Συστήματος". Για να το κάνετε αυτό στον υπολογιστή σας, πρέπει να κάνετε επανεκκίνηση και να πατήσετε το πλήκτρο F8 μέχρι να εμφανιστεί το μενού εκκίνησης στο οποίο πρέπει να επιλέξετε «