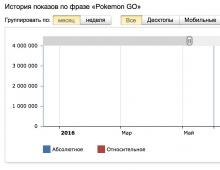How to easily reset a forgotten password on any version of Windows. Windows password reset programs Windows 8 password recovery
But then a problem happened - the owner forgot the administrator’s access code and when he tried to log in, he saw a message about the incorrectly entered password and the impossibility of logging into the system. The situation is further aggravated by the fact that Windows stores all passwords in a securely protected partition on the hard drive using the SAM system. For security reasons, accessing it and finding out the password is not as easy as it might seem at first glance. On the one hand, this will protect you from third-party interference, but, on the other hand, it greatly ruins your life if you forget the access combination. Users of Windows 7 suffer the most, since this version of the OS only offers work with a local account, unlike the newer Windows 8, 8.1 and 10. Here the user can attach a Microsoft account to the computer and, in case of a forgotten password, can reset it via website from any device. PC owners on seven can only remove the administrator password.
Fortunately, everything is not as scary as it might seem at first glance. If you follow our detailed instructions on how to reset the Windows 7 administrator password when using a local account, as well as how to find out the password, you can easily solve your problem in a short time without outside help. So let's get started.

Method 1. Using an installation disk or recovery image
To do this, you will need a boot disk or flash drive with Windows, or a previously created recovery disk (this can also be a flash drive). If you may not be able to figure out the second one, since you are unlikely to constantly create fresh recovery disks, then the installation image can be downloaded from a large number of sites.
- Insert the disk or flash drive into the PC, and in the BIOS, mark the media as a priority when booting. This is necessary so that loading occurs from external media, and not from the built-in hard drive.
- Depending on the version of Windows, click Diagnostics - Advanced options - Command Prompt or System Restore - Next - Command Prompt.
- When the command prompt opens, add regedit and press Enter.
- Click on the HKEY_LOCAL_MACHINE section to highlight it, then click File - Load Hive.
- In the window that opens, go to C:\Windows\System32\config (if the system is installed in a different partition, the address will be slightly different) and open the System.
- Name the loading partition any name, for example, 555.
- In the registry editor, look in the HKEY_LOCAL_MACHINE\555\Setup section and find the CmdLine and SetupType parameters there. Double-click on each of them and change the indicators to the following:
- CmdLine - cmd.exe.
- SetupType - 0 change to 2.
- Select the 555 partition you created, then click File - Unload Hive.
- Take out the flash drive or disk, close all active utilities, select “Reboot” in the main window of the recovery wizard.

After restarting, when you log in, the command line will be expanded. With its help we will perform further operations.
Password reset
To reset your password, use this command:
net user login password
This command is relevant if you remember the exact spelling of the username. If you forgot, type the command net user, after which all accounts saved on the PC will be displayed.
Create a new account
If you do not have any administrator account installed, you will need to create one by entering a few commands. To do this, enter them one by one on the command line:
net user login password /add
net localgroup Administrators login /add
net localgroup Users login /delete
The first command first creates a new account, then assigns it to the administrators group, and then removes it from the users group. After applying all the commands, close the Command Prompt.

By creating a new account with a new password, you will be able to log into Windows without any problems.
Note! You won’t be able to find out your password this way, you can only reset it!
Method 2. Using third-party utilities
Offline NT Password Editor
If the first method involved using standard Windows capabilities, then the second suggests using third-party utilities that allow you to reset the Windows 7 administrator password. One of the most acceptable is Offline NT Password Editor, which allows you to gain full access to the OS system partition. You can either remove or change the password, or activate the administrator account. The utility does not provide a graphical interface, but nevertheless it is not at all difficult to understand. Each step is numbered and indicates what you need to do. So, what are the steps you need to follow to reset your password using this utility?
- On another computer or laptop, go to the developer’s website, in the Bootdisk section, scroll to Download and download the version you need. The file name consists of numbers and letters. If you want to create a boot disk, download the file with cd in the name, but if you use a flash drive, then usb.
- If you are using a disk, write the downloaded image using a burning program, and if using a flash drive, then perform the following manipulations:
- Copy the contents of the archive to a USB flash drive without creating any additional files.
- Expand Command Prompt as Administrator.
- Use the command f:\syslinux.exe -ma f:, where instead of f write the letter under which the flash drive is identified in Windows Explorer. If it doesn’t give any error, it means everything was recorded as expected.
- Insert your external media into the computer, set it in the BIOS as the first one to boot, and turn on the computer. The utility interface should start instead of the Windows Welcome window.

Step 1
The first step is to select the hard drive partition on which Windows is installed. The program provides a list of disk partitions indicating their size, which is what you should focus on. If you remember that the system is usually installed on drive C, which is several times smaller than drive D, it will be quite difficult to make a mistake. Enter the numbers with the section number and press the Enter button.
Step 2
After this, the utility asks which part of the registry needs to be loaded. Select 1 - Password reset, press the corresponding number and confirm with Enter.
Step 3
Changing or resetting a password by editing user data in the registry. The utility will launch chntpw Main Interactive Menu, in which item 1 - Edit user data and passwords - is immediately selected. Confirm your selection by pressing the Enter button. If you need to change the password, select 2 - Edit (set new) user password.
In the menu that opens, chntpw Edit User Info & Passwords, all computer accounts are displayed, with their code designation in hexadecimal notation (RID column). We are interested in the administrator account; most often it is displayed first in the list and is selected by default. If the account name is displayed in English letters, type it in the input field under the table; if in Russian, then use the information from the RID column. The entry in the input field will be in the format 0xABCD, where instead of ABCD you need to put the value from the table. The selection is confirmed with the Enter button.
Next, the User Edit Menu is displayed with a list of actions that can be performed with the administrator account. Select 1 - Clear (blank) user password and confirm with Enter. The program should report a successful password reset.
Step 4
Saving the changes made (Step Four: Writing back changes). Press successively! and q to exit the previous menus, after which the utility will offer to save the changes by issuing the request “About to write file(s) back! Do it? Enter y, and at the next prompt type n.
To reboot, enter the command reboot or click on the small button on the computer system unit. The system will start you up without asking for a password. You can install it yourself in the account management menu.
ERD Commander
Another fairly advanced utility for resetting the Windows administrator password. First, you will need to create a bootable USB flash drive with the utility on your work computer. For this:
- Prepare a flash drive with a capacity of at least 1 GB, and also download the following four files: HPUSBDISK.zip, Ghost32.exe, Grub4dos.zip, ERD Commander image file in gho format.
- Insert the flash drive into the computer, then run HPUSBdisk.exe, select your drive in the Device window, select File system as FAT32, and then click the Start button. The flash drive will be formatted, so make sure you save the important information stored on it somewhere.
- Unpack the Grub4dos.zip archive and run grubinst_gui.exe, then select the flash drive in the Disk field and click the Install button at the very bottom. If the procedure completes successfully, you should see the following message: “The Mbr/bs has been successfully installed. Press to continue...". Now you can safely move on to the next stage.
- Run Ghost32.exe - click Ok - Local - Disk - From Image, then select the ERD.gho file and click on it.
- In the window that opens, select the flash drive, click Ok - Ok - Yes and wait until the bootable flash drive is completely created. This usually takes 10–15 minutes.

Now you have to work with the ERD Commander bootable flash drive. Here's what to do:
- After connecting the flash drive to the computer, set the boot priority through the BIOS so that the flash drive comes first, and turn on the PC.
- Select your version of Windows. If you confuse the system bit size, then it’s okay, just at the next stage the utility will give an error and you can repeat the procedure from the beginning.
- After waiting for the download, select the installed operating system, click Next - Microsoft Diagnostics - Password Change Wizard.
- You will see a window with a list of users and fields for entering a password. Select the administrator account, write down the new password and confirm it.
- Remove the flash drive from the USB connector, boot into normal mode and use the new password.
Note! You won’t be able to find out your password this way, you can only delete it or set a new one!
Method 3. Substitution of system files
You've probably heard about the sticky keys feature. Simply press the Shift button 5 times quickly and a window will appear asking you to activate the mode. The file sethc.exe, located in the Windows system partition, is responsible for it. Interestingly, you can even activate it in the password entry window when Windows starts. But since the situation is that the user has forgotten it, we need to replace it with the cmd.exe file, which is responsible for opening the command prompt. How to do it?
- Boot from external Windows media, in the installation window, click System Restore - Command Prompt.
- Apply the following commands sequentially:
- copy c:\windows\system32\sethc.exe c:\- to create a backup copy of the sethc.exe utility.
- copy c:\windows\system32\cmd.exe c:\windows\system32\sethc.exe- to replace the file sethc.exe with cmd.exe.
- Restart your computer normally.
- When the password window appears, press the Shift button five times, which will open the Command Prompt.
- To change the password, type the command net user login password, after which reboot again and now you will definitely be able to get into the system.

Note! You will not be able to find out the password this way, only delete it!
How to find out your account password
In this paragraph, we will learn how to hack the administrator password or simply find out it. Indeed, in many cases it is simply easier not to reset the password, but to simply assume that it is forgotten. To do this, we need the Ophcrack utility, which has the capabilities we need. It is capable of working in a graphical and text interface and, according to the creators, is able to find out almost any password stored on your system. How to use it?
- Go to the official website and download the appropriate version: in the form of a program installation file if you can log into the system, or a Live CD to create bootable media if you can’t log into the system because you forgot your password.
- Run the installation file or boot from a flash drive or disk and select the graphical or text interface of the utility.
- Wait until the utility reads and displays the system passwords. Depending on the power of the computer, this may take different times.

That's all. As you can see, there is nothing complicated and if your password is not too complex, then the program will help you find it. You will then be able to log in again and enter your access code. Practice shows that if the password is very complex, consisting of a combination of large and small letters, as well as numbers, then the program may not cope.
Conclusion
We hope that our instructions helped you in a situation where you forgot your Windows account password. You now know how to reset it and install a new one. If you still have questions, ask them in the comments.
If you use Windows 8/8.1/10, then you are probably already quite familiar with the user authorization mechanism in the latest operating systems from Microsoft. This is a key component in their security system, but the problem is that everyone can simply forget their login password.
The good news is that this is far from a tragedy and not even a reason to reinstall the operating system. There are several different methods for recovering a lost password, which vary depending on the type of account in question -.
If you are not entirely sure which account you are dealing with, pay attention to what is written as a login above the password field. If the form contains an email address, it means you are using a Microsoft account. If not, then we are talking about a local account.
Recovering your Microsoft account password
The procedure here is relatively simple and quick. For this purpose, you can use the online recovery form on the Microsoft website. It can be accessed from any other PC, smartphone or tablet.

To obtain a new password, of course, you will first have to prove that you are the owner of the account. To do this, Microsoft will require you to provide an alternate email address or mobile phone number that matches the one you provided when you initially registered on the company's website.
You will then be sent a password recovery code - via email or mobile phone, depending on the recovery method you chose.
If you don't remember which alternative email address or phone number you provided when registering your account, you can try another option by filling out a special questionnaire that includes a series of security questions. If you answer them correctly, the Microsoft website will prompt you for a new authentication password.
Of course, to perform all these actions, the computer must be connected to the Internet, since authorization with a Microsoft account requires an Internet connection.
Recovering your local account password
In this case, everything is more complicated and you are required to show more ingenuity. The simplest method is to use bootable media (CD or USB) to reset your password.
You can create such a disk using numerous third-party tools, but Lazesoft Recover My Password is deservedly considered one of the best. We wrote about how to reset a forgotten Windows login password using Lazesoft Recover My Password.
How to protect yourself from repeating a cumbersome restore operation
Once you regain control of your system, it's a good idea if you consider one of the alternative authorization methods that Windows 8/8.1/10 offers - for example, using or.
If you are using a local account, you can always create a password recovery USB drive through the Control Panel under Account Management. This way, if you forget your password again, you can quickly and easily recover it, even if you've changed it several times since you created the USB drive.
Have a great day!
The question of how to remove a password in Windows 8 is popular among users of the new operating system. True, they ask it in two contexts at once: how to remove the password prompt for logging into the system and how to remove the password altogether if you have forgotten it.
In this instruction, we will consider both options at once in the order listed above. The second case will describe both resetting the Microsoft account password and the local Windows 8 user account.
First of all, keep in mind that in Windows 8 and 8.1 there are two types of accounts - local and Microsoft LiveID account. At the same time, logging into the system can be done using either one or the second. Resetting the password in the two cases will be different.
How to reset your Microsoft account password
If you log in using a Microsoft account, i.e. Your email address is used as a login (it is displayed on the login window under your name), do the following:

That's all. Now, to log into Windows 8, you can use the password you just set. One detail: the computer must be connected to the Internet. If the computer does not have a connection immediately after turning it on, then it will still use the old password and you will have to use other methods to reset it.
How to Remove Windows 8 Local Account Password
In order to use this method, you will need an installation disk or bootable USB flash drive with Windows 8 or Windows 8.1. You can also use a recovery disk for these purposes, which can be created on another computer where you have access to Windows 8 (just enter “Recovery disk” in the search, and then follow the instructions). You use this method at your own risk and is not recommended by Microsoft.

Notes: If you don't know the username for the above command, then just type the command netuser. A list of all usernames will be displayed. Error 8646 when executing these commands indicates that the computer is not using a local account, but the Microsoft account mentioned above.
Something else
Doing all of the above to remove the Windows 8 password will be much easier if you create a USB flash drive to reset the password in advance. Just search for “Create a password reset disk” on the Start screen and make one. It is quite possible that it will come in handy.
Windows 8 is a relatively new operating system from Microsoft, so some users may have some difficulties using it. For example, many people do not know how to recover a forgotten password and regain access to their account.
Recovering a forgotten or lost Windows 8 password
Windows 8 users probably know that G8 uses two types of accounts: local and remote (this account is also called a Microsoft account). With this combined option, authorization data - login and password - are stored on a Microsoft server. However, this does not mean that you will not be able to log into the operating system if your computer does not have an Internet connection.
Recovering a forgotten password using a Microsoft account
An undeniable advantage of using a remote Windows 8 account is the ability to reset a forgotten password and create a new one in a few simple steps. This method is also applicable if a hacker has changed your password and controls your account.
1. To start recovery, just remember the email address associated with your Microsoft account.
3. Use the intuitive step-by-step instructions and create a new password for Windows 8. For security purposes, to confirm the new password, a special code will be sent to your mobile phone (if it was specified during registration), which must be entered to confirm the changes. If you don't have access to your phone, you can answer your security question.
Reset your password using the reset disk
If you are using a local account, then things are a little more complicated. There are many ways to reset your password, but special attention should be paid to only one. The most popular is to use a reset disk.
The disadvantage of this method is that this disk must always be at hand, so you need to create it, like a Windows OS image for recovery, in advance. It will not be easy for an inexperienced user to select the correct recovery paths and enter commands for the operating system in the DOS console.
Many users are interested in how to remove the password from a computer or laptop on Windows 8. In fact, it is not at all difficult, especially if you remember the login combination. But there are times when a user simply forgot the password for his account and cannot log in. So what should we do? Even from such seemingly difficult situations there is a way out, which we will talk about in our article.
If you remember your password to log into your account, then there should be no problems resetting your password. In this case, there are several options for how to disable the password request when logging into a user account on a laptop; at the same time, we’ll look at how to remove the password for a Microsoft user.
Reset local password
Method 1: Disable password entry in “Settings”

Ready! Now you won't have to enter anything every time you log in.
Method 2: Reset your password using the Run window

Thus, we did not remove the password, but simply set up automatic login. That is, every time you log in, your account information will be requested, but it will be entered automatically and you won’t even notice it.
Disable your Microsoft account

Ready! Now re-login using your new account and you will no longer need to enter your password and log into your Microsoft account.
Reset your password if you have forgotten it
If the user has forgotten the password, then everything becomes more difficult. And if in the case when you used a Microsoft account when logging in, everything is not so bad, then many users may have difficulties resetting their local account password.
Reset local password
The main problem with this method is that this is the only solution to the problem and for it you need to have a bootable USB flash drive of your operating system, and in our case - Windows 8. And if you do have it, then this is great and you can start restoring access to the system.
Attention!
This method is not recommended by Microsoft, so you do everything you do at your own risk. You will also lose all personal information that was stored on the computer. Essentially, we will simply roll back the system to its original state

You can now log in to your new user account using your new password. Of course, this method is not easy, but users who have already encountered the console before should not have any problems.
Microsoft password reset
Attention!
This method of solving the problem requires an additional device from which you could access the Microsoft website.

Now, using the combination you just created, you can sign in to your Microsoft account on your computer.
We looked at 5 different ways to remove or reset your password in Windows 8 and 8.1. Now, if you have problems logging into your account, you will not be confused and will know what to do. Share this information with your friends and acquaintances, because not many people know what to do when a user has forgotten their password or is simply tired of entering it every time they log in.