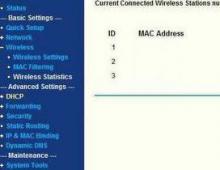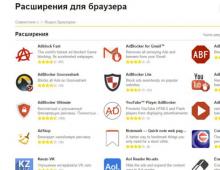Removing Windows 8.1 password. Use of Administrative Tools
Synchronizing user data within one account is a fashionable trend today, which has its advantages. Many people log in to the Chrome browser using their Google account, thereby having their own browser settings on different devices (different PCs, smartphones). Microsoft provides similar functionality in its new operating systems.
When loading Windows 8 and 8.1 when working through a Microsoft account, the system asks you to enter the user password, and so on every time you turn on the computer. Of course, security is paramount today, but if the computer is used only at home and only by you, the need for constant authorization loses relevance and begins to cause inconvenience.
How to disable the password prompt in Windows 8.1 and 8 when you turn on the computer when using a Microsoft account?
Using a keyboard shortcut Win+R let's open the utility Execute. In the window that opens, enter and click OK.

In the window that opens " user accounts"select the required user and uncheck the box for him in the item Require username and password.

After that, click Apply. A window will open to fill in the data for automatic login. The username will already be filled in here, all you have to do is enter your password and click OK.

Now you can safely restart your computer and watch the login to Windows 8 without asking for a Microsoft password.
II Method.
Replacing your Microsoft account with a local one
On the menu Start select Change computer settings.

Go to the tab Users and further on setting Switch to local account.

In this case, the system will ask you to enter the current password for your Microsoft account - fill it out. Then we will be prompted to enter a new password for the local entry - we don’t enter anything here, just click Further, after which the users will change.
Even the most avid Windows 8 fans can be confused by the situation when a user has forgotten his password to log into the system. It turns out that in order to solve this problem, it is not at all necessary to take the computer to a service center and pay money for help. You can reset Windows 8 (and at the same time remove the password) yourself using two simple methods.
Updated:
Read our new method for resetting passwords for all versions of Windows.
What to do if you forgot your Windows 8 password
Method one- only using Windows 8 itself. So, you can reset the password in Windows 8, but you should take into account the fact that when you reset the password, all personal data from the computer (documents, photos, etc.) stored on it will be deleted , including separately installed programs.
1. First of all, make sure that the computer is plugged in and do not turn it off during the reset procedure.
2. On the Windows 8 login screen, click on the power icon in the lower right corner of the screen. A pop-up menu will appear on the screen.
3. Then press and hold the Shift key while clicking the “Reboot” menu item in the drop-down menu.
4. A new menu “Select an action” will appear on the screen. Here you need to go to the “Diagnostics” section by clicking on it with the mouse
5. In the menu that opens, click “Return to original state.”
7. If the installation disk is not inserted into the computer, the system will require you to use it to complete the recovery.
8. After a few minutes, you need to click “Just delete my files” in the menu that appears.
By completing these steps, you will return the Windows 8 system to the state of completion of installation on the computer, and you will need to re-create a user on the computer, as well as personalize the desktop and necessary programs on the computer.
Method two- using a password reset program.
To reset your password, you will need to create a bootable USB flash drive and delete the password using it.
Create a bootable USB flash drive (all data on the flash drive will be destroyed), To do this, download the program and image:
Unpack the contents and run the file rufus_v1.4.1
In the open program window, click on the disk icon, select the image in the unpacked folder called BootPass and press the start button.
We are waiting for the bootable flash drive to be created.
Now we insert the USB flash drive to reset the password into the password-protected computer and select “boot from USB” when booting. ( When booting your computer, press F10, F12 Esc depending on your computer model)
After rebooting the password was gone.))
Every user of the new OS is faced with the question of how to log into Windows 8 without a password? The fact is that when installing this operating system, there is no choice whether to install the code or not. It must be installed without fail.
But if you are the only user of the PC, then why is this necessary, since the key must be entered every time you reboot? And this takes up your time every time, and frankly annoys many. This article will discuss how to disable the key prompt when loading Windows 8.
Logging into Windows 8 without a password: Video
How to disable the login code request
First of all, it is worth noting that the code is required to protect data. But if you are determined to turn it off, then you need to do a few simple steps. First, we should open the account settings. There are several ways to do this. The simplest one is to press the Win+R key combination, after which the Run service will start. In the search line you need to enter the command – netplwiz.
Press "Enter". This command opens the menu we need without having to search for the control panel and open a bunch of windows. . In the window that appears, simply select the user account and uncheck the box next to “Require username and password.” After that, click “Apply”. Next, a window will appear in which you will have to enter the old account code.

It is worth noting that the code must be entered twice for confirmation. After that, click “Ok”. Now, the next time you boot, you can sign in to Windows 8 without a password. However, after the PC wakes from sleep mode, the system will still require you to enter a code. To disable it, you just need to add a checkbox next to the item “Do not ask for a key when exiting sleep mode.”
Now your OS will boot without any problems or annoying prompts. As you can see, everything is extremely simple and convenient. It’s not without reason that 8 has received the reputation of being the most convenient operating system.
How to set and remove a password when logging into Windows 8: Video
The question of how to remove a password in Windows 8 becomes especially relevant if you have lost access to your account. However, there may be several solutions to this problem, depending on the circumstances. Let's look at several situations that users encounter most often.
Local account
The simplest situation is deleting a local account's security key.

As you can see, removing the access code in Windows 8 is no more difficult than removing the administrator password in Windows XP. Now let's move on to more complex situations.
Login password
By default, Windows 8 checks the access code at system startup. If you are tired of constantly entering the key, deactivate this function.

Password lost
The ideal situations in which you know the access code and simply do not want to enter it anymore when logging in were described above. Now let's look at a more difficult and, unfortunately, common situation - the password is lost and you cannot access the system.
Microsoft Account
If you are logging in with a Microsoft account (the login is your email address), follow these steps to remove your password:

You will be presented with three options to solve the problem:

After entering your new password, you will be able to log into your profile without any problems. By the way, if you wish, you can completely delete your Microsoft account. However, in this case you will lose access to some functions: for example, the application store will become unavailable.
Local account
To remove the security key that is installed in your account settings, you will need a Windows installation disk or bootable USB flash drive.

When the login window opens, click on the "Accessibility" link, which is located in the lower left corner. Alternatively, you can press the Win+U combination. There will be one outcome - opening the command line.
Enter the command “net user login new password” and press Enter. If your username consists of more than one word, enclose it in quotation marks.
If you see error 8646 on your screen, it means that you are using a Microsoft account and not a local profile.
Conclusion
You can make your life a lot easier by creating a password reset disk ahead of time.
- Connect the removable USB drive to your computer.
- Press Ctrl+Alt+Delete and select “Change Password”.
- Click on "Create Disk..."
The Reset Disk Creation Wizard will guide you through each step, resulting in media that you can use if you lose your security key.
And lastly: if you set a password on your computer in the BIOS, simply disassemble the system unit and remove the battery from the motherboard, which is responsible for storing the settings. Wait a minute and then install the battery back: all BIOS settings, and along with them the set access code, will be reset.
A forgotten Windows 8 password is not yet a reason to panic. Therefore, if this is your situation, do not take any action that could damage both your PC and its components. There are enough methods to reset the password in the Windows 8 operating system, but each of them is only suitable for a certain type of password.
There are two types of accounts in Windows 8 namely local And online www.live.com accounts. If you don't know what account type is used on your Windows 8 PC, then you need to find out first. To do this, turn on your computer and see Is the email address displayed? with the domain hotmail.com, live.com or some other on the screen above, next to the text field where you enter the password to enter the eight. If an e-mail with a domain is displayed, it means that the PC is accessed through it. In another embodiment, the account is local.
Replacing account passwords online Microsoft's records are quite fast and uncomplicated process. But to reset local accounts you will have to use third-party software or the original Windows 8 disk. Third-party software that can be used to reset the password does not always help because PCs pre-booted with Windows 8 include the new secure boot and Unified Extensible Firmware Interface (UEFI) boot method. This new one safe environment downloads complicates the process of accessing third party software tools to remove the password.
In this material we will look at ways to reset both an online account and a local one. To hack a local account password, we will use not only OS tools, but also third party utilities. And for Windows 8 home users, we'll look at alternative password entry methods that are easy to remember.
Changing your online account password
If you use Windows 8 to log into your laptop or desktop computer. online Microsoft account and forgot the password for it, then don’t be upset. Microsoft account can be easily recovered using online form on the website https://account.live.com/password/reset. Using this form, you can remove the password from any PC, as well as from a smartphone or tablet. Many users who have forgotten their account password usually trying to solve this problem through Microsoft support, but when talking with support, she does not solve this problem and advises use the form which we described above.
Now let's look at an example. Let's go to the page in the browser indicated above.
On this page, select the item “ I don't remember my password" and move on to the next page.

This page requires you to enter your account name. After this you will be sent security code to the additional address that you specified during registration. Once you receive this security code, you must enter it to verify that you are the owner of the Microsoft account.

After confirming the received password, you will be taken to a page where you can create a new password for your account with the hotmail.com, live.com or other domain. Now you can easily access your Windows 8 PC.
As you can see from the example, making a reset, knowing the additional e-mail address or mobile phone number, is quite simple. But what should you do if you do not have access to an additional e-mail or mobile address?, which can be used to obtain a security code. Microsoft itself offers a solution. Therefore, on the support page http://windows.microsoft.com/ru-ru/windows-live/id-support you must select the appropriate item that will help you solve the access problem.
I would also like to note that when contacting support for a reset, you need to create new account. This account will be temporary and is only needed to reset your password with the assistance of support. To reset your account, support will ask you to fill out an online form with security-related questions. For example, any previous password entries will be taken into account, as well as addresses to which you recently sent letters to your colleagues and friends.

There is one more point that needs to be taken into account. After performing the reset, you will gain access to the PC on the eight only if if the computer has Internet access. Otherwise, eight will ask for the old password that you forgot.
Resetting the local account in eight
As described earlier, by creating a local 8 entry password, you will keep your PC secure as it includes the new Secure Boot and UEFI boot method.
To restore access to your local account, you will need installation disk or bootable USB flash drive with Windows 8. A bootable USB flash drive can be created using a utility from Microsoft " Media creation tool" In our case, we will use a boot disk.
Now is the time to warn users: you use this method at your own peril and risk, as it is not recommended by Microsoft developers.
Well, let's get started. After booting from the disk at system startup, select the installation language and move on to the next window.

In this window, click on the item “ System Restore", which will take us to the additional options menu.


Confirm this command with the Enter key and enter the following command.

And also confirm it with the Enter key.
After completing these steps, reboot your computer and instead of entering your password at the login screen, press the Shift key five times, which will open the console as an administrator. In a command prompt running as an administrator, enter the command shown below.

In the entered command, "alex" is the username and "Fg45#-fghd" is the new password.
After successfully restoring the ability to log in, boot from the installation disk and into the console put the utilman.exe file back:

From the example you can see that it is a little complicated for novice users, but users who have experience working with the command line should have no problems running as an administrator.
Creating a flash drive for reset using Windows 8
Another convenient tool for resetting a local account password is password reset flash drive. This floppy disk is a flash drive with settings for resetting the password for a local account. Before starting the floppy disk creation wizard, insert a USB flash drive into your PC. To launch the wizard, run " Search"Win + Q key combination and enter " Creating a Reset Disk" (The option is only available when logging in with a local password).

Run the found wizard.
In the wizard window, click Next, after which the “userkey.psw” file will be written to the USB drive. This file contains password reset information. You can use this flash drive to reset your password, loading to the login screen. At the login screen, enter the wrong password and a link will appear next to the password text box. Reset the password».

As can be seen from the example, this method is very simple and is suitable for novice personal computer users. But I would like to note that its main disadvantage is that you will have to create this reset floppy before you forget or lose your password. Therefore, a reset disk is advisable create immediately after installing the operating system.
Preventing Forgotten Password Issues
Once you have regained access to your account in Windows 8, you can set new alternative login methods using the operating system settings. These methods are graphic password And Pin.

For example, using a graphic password, you will reliably protect your account, while it is very easy to remember and difficult to forget. The principle of operation of a graphic password is based on gestures your favorite photos. To create one, you need to find one of your photos, for example, a photo of your cat. Following the wizard's prompts, set your photo and record three gestures on it, with which you can unlock access to your account.
Usage PIN code is the easiest way to access a home user's computer. For example, everyone has phones that use four-digit Pin. So you can create the same Pin, as in the phone and use it to enter the eight. Judge for yourself, it is very difficult to forget such a password.
Overview of reset programs
In this example, we will look at two password reset programs. The first program is called Ophcrack. This utility is distributed free of charge and can be downloaded from the official website http://ophcrack.sourceforge.net. You can download the utility as follows: ISO image and as an archive for creating a bootable USB drive. In our case, we will use the LiveCD version. After booting from a LiveCD at system startup, we will be taken to this menu.

In this menu, select the item “ Ophcrack graphic mode - automatic" This item will launch a portable OS based on Linux with a console in which you can perform operations on password reset. I would also like to note that if the passwords are very complex, then finding them can take a very long time.
The second program is called PCUnlocker. The utility can be downloaded from its official website http://www.top-password.com. PCUnlocker just like Ophcrack, it can be used as an ISO image and as an archive to create a bootable USB drive. First of all, let's download the image PCUnlocker to our PC and burn it to an optical disc. Continuing further, we will boot from this disk when the computer starts into the program window PCUnlocker.

PCUnlocker based on operating system Windows PE, so we will see a familiar interface. To remove a password on our computer running Windows 8, you need to select a user and click the Reset Password button in the utility window PCUnlocker. In our case, the administrator is the user “Alex”. After these steps, a reset will be carried out, after which you will be able to log into your account.
In addition to the utilities discussed above, there are also those that can remove your password and restore access to your local account:
- Offline NT Password & Registry Editor;
- Kon-Boot;
- Cain&Abel;
- Trinity Rescue Kit;
- John the Ripper.
Let's sum it up
In this material, we looked at all the popular methods of resetting a password for both a local and online Windows 8 account. For home PCs, the material examined methods for alternative types of passwords that are very easy to remember.
We hope our article will help you reset the password you forgot and allow you to gain access to your computer.
Video on the topic