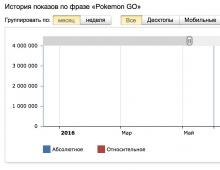Cómo configurar un servidor DLNA en Windows, conectando el televisor a tu red doméstica. Su servidor multimedia doméstico para su televisor Servidor multimedia doméstico smart TV
Antes de empezar a hablar de configurar el programa Home Media Server, Me gustaría explicar que este programa ayudará a resolver el problema. “Cómo ver películas, escuchar música desde una PC en un televisor con tecnología DLNA”. Estos incluyen la tecnología AllShare de Samsung. Descargar programa "Servidor multimedia doméstico" puedes seguir este enlace.
Sistemas operativos HMS compatibles:
- Windows 95, 98, ME, 2000, XP, 2003, Vista, 7;
- Sistemas tipo UNIX que utilizan Wine;
- Sistema operativo MAC con WineBottler, CrossOver Mac.
Agregar directorios de recursos multimedia al programa Home Media Server
- botón "Ajustes"- capítulo "Recursos de medios"- página "Lista de directorios" — "Agregar"
- desde el Explorador de Windows, arrastre (y suelte) los directorios requeridos con el mouse al formulario principal del programa (se puede usar con la búsqueda de archivos estándar en Windows).
Para acceder al servidor a través de un navegador, debe habilitar el modo Web, establezca un puerto de servidor permanente en la sección Configuración - Servidor - Campo "Puerto"(valor de 1024 a 65535). Accediendo al servidor desde un navegador:
http://dirección IP del servidor: puerto del servidor especificado.
La dirección IP del servidor se puede encontrar en la sección Configuración - Servidor - Lista de conexiones de red permitidas - Buscar.
Lanzamiento del programa Home Media Server
Preste mucha atención a todos los mensajes que puedan aparecer de los programas de firewall cuando inicie el servidor por primera vez.
Clic en el botón "Lanzamiento" en la barra de botones de la ventana principal del programa. Si el servidor se inicia correctamente, el botón "Lanzamiento" se volverá inaccesible, pero los botones estarán disponibles "Detener" Y "Reanudar", el registro de mensajes contendrá las líneas
"Iniciar el servidor".
Qué hacer en caso de errores al iniciar un servidor doméstico
- consulte la lista de conexiones de red disponibles en la configuración del programa (sección Servidor - Lista de conexiones de red permitidas - Buscar). Si la lista de conexiones de red permitidas no está vacía, compárela con la lista de conexiones de red disponibles usando el botón "Buscar".
- verifique la configuración del programa de firewall que está utilizando, el programa "Home Media Server (UPnP)" debe permitir la actividad de la red, para reglas más estrictas, el puerto UDP 1900 debe estar abierto para paquetes entrantes y salientes, el puerto del servidor especificado en el programa La configuración debe ser accesible para las conexiones entrantes.
Puede generar una lista de conexiones de red permitidas a partir de la lista de conexiones de red disponibles marcando la conexión de red que se incluirá en la lista en la primera columna. Si para el servidor de medios en la configuración del programa (sección "Servidor" - campo "Puerto") se especifica un número de puerto constante, entonces la disponibilidad del servidor de medios se puede verificar desde el navegador en http://dirección IP del servidor: puerto del servidor especificado. En caso afirmativo, se abrirá la página de bienvenida del servidor multimedia. Si en la sección Configuración del programa - Dispositivo , El modo web está habilitado, se abrirá el nivel superior de la base de datos de recursos multimedia.
Inicio automático del servidor multimedia doméstico
- Habilitar el inicio automático del servidor cuando se inicia el programa: Botón de configuración - Sección "Avanzada" - "Inicio automático del servidor cuando se inicia el programa".
- Inicie automáticamente el programa cuando el usuario inicie sesión en Windows: Botón de configuración - sección "Avanzado" - "Iniciar automáticamente el programa al iniciar una sesión de Windows".
- Instalación del servidor como servicio de Windows: Botón Configuración - Sección "Avanzada" - "Instalar el servicio Windows Home Media Server (UPnP)".
Opciones para conectar dispositivos multimedia al servidor
Puede familiarizarse con las opciones para engarzar cables de red. Para evitar malentendidos, un dispositivo multimedia también incluye un televisor.
- Computadora: dispositivo multimedia. Se debe utilizar un cable cruzado para la conexión.
- Computadora - Switch - Dispositivo multimedia
- Computadora – Enrutador (enrutador) – Dispositivo multimedia. Se deben utilizar cables rectos para conectar dispositivos.
- Computadora - Enrutador Wi-Fi - Dispositivo multimedia. Puedes obtener más información sobre el método de conexión inalámbrica en el artículo. .
El funcionamiento y la configuración del servidor de medios no dependen de la opción de conexión. Cuando utilice un enrutador, habilite el modo para asignar automáticamente direcciones IP a los dispositivos. Para obtener detalles sobre cómo configurar el enrutador (enrutador), lea el artículo; Cuando se utilizan las opciones de conexión 1 y 2, las direcciones IP se asignan manualmente, las direcciones deben diferir en la última parte de la dirección IP, la máscara de subred es 255.255.255.0, la puerta de enlace predeterminada es la dirección IP de la computadora, si es necesario, usted Puede especificar la dirección de la computadora. Ejemplo: la dirección de la computadora es 192.168.1.4, la dirección del dispositivo multimedia es 192.168.1.5.
Encontrar un servidor en un dispositivo multimedia
La búsqueda de un servidor con carpetas compartidas se realiza según el manual de usuario del dispositivo multimedia. Si tiene alguna pregunta, consulte los artículos mencionados anteriormente sobre Allshare y Smart TV.
Si no se encuentra el servidor, pero todas las conexiones se realizan correctamente, en la configuración del programa (sección Servidor) verifique que la lista de dispositivos cliente permitidos esté vacía o que la dirección IP del dispositivo esté en la lista de permitidos. Cuando utilice un programa de firewall, verifique las reglas para acceder a la red del módulo hms.exe(si el servidor se ejecuta como un servicio de Windows, entonces para el módulo hmssvc.exe), si es posible, cambie el programa de protección de red al modo de aprendizaje y reinicie el programa "Home Media Server (UPnP)". Si se utilizan otros servidores de medios, es mejor desactivarlos en la etapa de configuración.
Si se encuentra el servidor, pero no hay forma de abrirlo en un dispositivo multimedia
Las configuraciones en el programa Home Media Server (UPnP) que pueden ayudar a resolver este problema incluyen: Sección del dispositivo: modo “DLNA 1.0”, “DLNA 1.5”, “Servicio de autorización”, “Nombres rusos de las carpetas principales”, en la sección Servidor configure un puerto de servidor permanente (de 1024 a 65535).
Navegar por archivos en un dispositivo multimedia (TV, reproductor multimedia)
Si el dispositivo admite el idioma ruso, entonces en la configuración del programa (sección Dispositivo) puede habilitar el modo "Nombres rusos de las carpetas principales", esto afecta los nombres de las carpetas principales de la base de datos de recursos multimedia. Si el dispositivo multimedia no admite el idioma ruso, seleccione el modo Translit para codificar nombres rusos; el modo “Nombres rusos de las carpetas principales” se activa o desactiva a discreción del usuario (si está deshabilitado, los nombres de las carpetas principales). de los recursos de los medios estará en inglés).
Los nombres de las carpetas se pueden cambiar en el formulario principal del programa haciendo clic con el botón derecho del mouse y seleccionando el elemento "Cambiar nombre".
Las carpetas innecesarias de recursos multimedia se pueden eliminar en la forma principal del programa haciendo clic derecho en el elemento "Eliminar carpeta", o se puede habilitar el modo "Excluir carpetas vacías al transferir información a dispositivos UPnP" en la sección Dispositivo.
La navegación lenta a través de la base de datos de recursos multimedia puede deberse a las características operativas del dispositivo multimedia, la inclusión del modo "Excluir carpetas vacías al transferir información a dispositivos UPnP", la presencia de medios extraíbles lentos en el sistema, cambios frecuentes en los medios directorios de recursos y el modo "Automático" habilitado escaneando directorios cuando cambian mientras el servidor está en ejecución. El modo "Excluir carpetas vacías al transferir información a dispositivos UPnP" se puede desactivar, la carpeta "Medios extraíbles" se puede eliminar en todas las secciones de los recursos multimedia (Películas, Música, Fotos).
La navegación a través de directorios de recursos multimedia en la estructura de su almacenamiento en disco se puede realizar a través de la carpeta "Carpetas vigiladas" (el idioma ruso está desactivado), "Catálogos de recursos multimedia" (el idioma ruso está activado).
Si algunos recursos multimedia no son visibles en el dispositivo multimedia, pero están presentes en la forma principal del programa, esto puede deberse al tipo MIME transmitido por el servidor para este recurso multimedia. El tipo de Mime se puede cambiar en la configuración del programa - Botón Configuración - Sección "Recursos multimedia" - "Tipos de archivos" - Seleccionar una extensión de archivo - Botón Cambiar.
Ver películas desde el servidor
El servidor puede transferir películas a un dispositivo multimedia en su forma original o mediante transcodificación (convertir una película a un formato compatible con el dispositivo multimedia). La película se transcodifica automáticamente si la extensión del archivo no está incluida en la lista de compatibles o si se selecciona un perfil de transcodificación para la película. Configuración de extensiones de archivos de películas admitidas por el dispositivo multimedia: botón "Ajustes"- capítulo "Dispositivo" — "Soporte de archivos nativos" — "Películas". La lista de extensiones de archivo se genera según el manual del usuario del dispositivo multimedia o la información del sitio web del fabricante del dispositivo multimedia. Si la película se reproduce en su forma original, la selección de la pista de audio y los subtítulos incluidos en el archivo de la película solo es posible si el dispositivo multimedia admite esta opción. Cuando selecciona una película a través de la carpeta Transcodificación, puede seleccionar una pista de audio, subtítulos internos y externos, retraso de audio y un perfil de transcodificación para convertir la película.
El perfil de transcodificación es un script (macro) que genera parámetros para llamar a un programa de transcodificación o realiza la transcodificación mediante DirectShow. Editar perfiles de transcodificación: botón "Ajustes"- capítulo - botón "Perfiles".
Se puede seleccionar el perfil de transcodificación utilizado:
- para todas las películas: Botón Configuración - sección "Transcodificador" - "Parámetros del archivo transcodificado" - Películas - "Perfil de transcodificación"
- para archivos de película de un determinado tipo (extensión) - Botón Configuración - "Recursos multimedia" - Botón "Tipos de archivos" - selección de una extensión de archivo - Botón Editar - "Perfil de transcodificación"
- para una película específica: en la lista de películas de la forma principal del programa, usando el botón derecho del mouse - "Perfil de transcodificación" o mediante la navegación de un dispositivo multimedia, si la película se selecciona a través de la carpeta Transcodificación en la carpeta Configuración , generado por el servidor para cada película.
Al reproducir películas, los dispositivos multimedia generalmente estiran el video para llenar toda la pantalla, por lo que para mantener las proporciones del fotograma de la película, el servidor genera parámetros para agregar color al tamaño del fotograma original al tamaño de fotograma especificado en la configuración. La configuración del tamaño del cuadro transcodificado y el color de la adición se establece en la configuración del programa - botón Configuración - sección "Transcodificador" - página "Códecs, cuadro" - "Tamaño del cuadro". La adición de color no es compatible con todos los programas de transcodificación, por lo que si selecciona un perfil de transcodificación diferente de los principales, es posible que no esté disponible.
Razones de los errores al reproducir películas desde un servidor multimedia doméstico:
- seleccione el archivo de película original cuyo formato, codificación de video o audio no es compatible con el dispositivo multimedia, una posible solución al problema es seleccionar la película a través de la carpeta Transcodificación
- se selecciona una película a través de la carpeta Transcodificación, en la que el programa transcodificador no admite la codificación de vídeo o audio; una posible solución al problema es seleccionar un perfil de transcodificación diferente para la película; Los problemas con la pista de audio también se pueden resolver estableciendo el número de canales en la configuración del programa (sección Transcodificador - página "Códecs, fotograma") en 2
- El dispositivo o servidor de medios no está disponible: reinicie el dispositivo o servidor de medios.
Razones para detener/ralentizar la reproducción de contenido:
- es posible que se detenga la visualización debido a que no se utiliza suficiente espacio en el disco para almacenar archivos temporales; exceder el tamaño de archivo admitido por el dispositivo; exceder el tamaño máximo del archivo transcodificado especificado en la configuración del programa (sección Transcodificador - "Parámetros del archivo transcodificado" - Tamaño máximo).
- La velocidad de transcodificación de la película no es suficiente para verla, puede verificar esto en el formulario principal del programa: realice una transcodificación de prueba usando RMB en la lista de películas - La velocidad de transcodificación (parámetro fps) debe ser mayor que la velocidad de fotogramas de la película. Si el modo "Mostrar panel de transcodificación" está habilitado en la configuración del programa (sección Transcodificador), entonces la velocidad de transcodificación se puede ver en él después de seleccionar una película en el dispositivo multimedia. También puede activar el indicador de velocidad de transcodificación (sección Transcodificador - "Subtítulos, indicador de velocidad"), si la velocidad de transcodificación es menor que el valor especificado en la configuración del programa, la velocidad de transcodificación actual se mostrará en el fotograma de la película en el lugar especificado por el usuario.
Soluciones a los problemas anteriores:
- seleccione un perfil de transcodificación con un tamaño de fotograma y una calidad de vídeo más pequeños para su visualización
- Si un dispositivo multimedia admite la codificación de una pista de vídeo, pero el formato del archivo de película no, puede seleccionar un perfil de transcodificación que convierta el formato del archivo de película y deje la pista de vídeo sin cambios (perfiles de transcodificación “Películas - TsMuxer” - generación de archivos m2ts, “Películas - WMF" - generación de archivos wmv). Para el perfil de transcodificación "Películas - TsMuxer", debe descargar adicionalmente el programa de transcodificación TsMuxer desde la página de inicio (en la configuración del perfil de transcodificación)
- dejar de ver una película en un dispositivo multimedia para crear un archivo de película transcodificado que sea lo suficientemente grande para verlo
- especificar un disco para almacenar archivos de transcodificación temporales que sea diferente del utilizado por el sistema para almacenar el archivo de paginación
- Optimice el sistema en su conjunto: verifique la fragmentación del disco, la lista de programas de inicio, etc.
Configuración del programa Home Media Server usando el ejemplo de mi modelo de TV SONY Bravia KDL-46XBR9
Instale, inicie el programa Home Media Server en su PC, vaya a Configuración haciendo clic en el botón correspondiente.

A la derecha está el botón "Agregar" para discos/directorios con contenido multimedia. En este caso, puede elegir cuál de estos archivos se analizará cuando se inicie el programa. El escaneo es necesario si ha cambiado el contenido de este directorio y se han producido cambios allí. Un círculo verde indica que estos tipos de archivos se están analizando.
Ahora debes prestar atención al botón Tipos de archivo en el panel derecho. Algunos modelos de TV no pueden reproducir archivos de video PAL; debe agregar NTSC para que se reconozca el contenido. (por ejemplo, MPEG-PS_PAL_NTSC para *avi).

Para el contenedor *mkv, seleccione Perfil de transcodificación - Core AVC. En DLNA, ingrese la línea MPEG-PS_PAL o MPEG-PS_NTSC dependiendo de su televisor.
Ahora veamos el panel izquierdo "Categorías" - "Dispositivo". Aquí deberá seleccionar el tipo y la resolución de su televisor. DLNA1 y DLNA1.5 son las versiones antigua y nueva; obtendrá información sobre la versión DLNA compatible de su televisor en el manual o en el sitio web oficial. También puede configurar el acceso web al servidor aquí. Pasemos a la siguiente categoría del panel izquierdo de la sección de configuración "Servidor".

Agregue su televisor a los dispositivos cliente (busque en el menú, configuración de red de TV para IP estática). Cuando hace clic en el icono del aro salvavidas, el programa detectará automáticamente el nombre de su computadora y lo agregará a la línea Servidor - Nombre. Para identificar dispositivos en la red conectados mediante tecnología DLNA, utilice el botón “Buscar”. Asegúrese de que su televisor esté encendido y conectado a una red cableada o inalámbrica. Después de escanear la red, el programa agregará los clientes de red encontrados (PC y TV). Haga clic en TV y vaya a la configuración del cliente.

Al hacer clic en el botón Configuración, accederá a la configuración del dispositivo individual. Establezca la configuración de la que hablamos anteriormente.

Cuando haga clic en el botón "Tipos de archivos", accederá a la configuración de registro de archivos, donde podrá realizar los cambios necesarios.

Regrese a la ventana de configuración principal y vaya desde el panel izquierdo a la categoría "Transcodificador".

Establezca la configuración de acuerdo con la imagen y vaya a la pestaña inferior "Códecs, Marco".

Llamo su atención sobre la sección de parámetros. “Sonido: pista de audio original si la compresión es la misma”. Desmarcar esta casilla ayudará a evitar perder la pista rusa al reproducir un video. Recuerde que antes de transcodificar, cada archivo se puede ver y modificar si es necesario.
La siguiente pestaña que veremos es Subtítulos.

En esta ventana configurarás el estilo de visualización de los subtítulos a tu gusto y otros parámetros necesarios para su correcta visualización. Veamos la última categoría en el panel izquierdo, "Avanzado".

Coloque una marca en la casilla de verificación “Instalación del servicio Windows Home Media Server (UPnP)”. Por lo tanto, el programa se cargará automáticamente cuando encienda la computadora como un servicio, escribí sobre esto en la sección Inicio automático del servidor.
En este artículo aprenderá cómo conectar un televisor a una computadora a través de DNLA a través de un servidor de medios doméstico. Después de configurar un servidor multimedia en su computadora, tendrá una red multimedia doméstica. Al usarlo, puede transferir videos desde su computadora a su televisor, así como otros contenidos multimedia (fotos, música) y reproducirlos en tiempo real. Este enfoque para reproducir archivos de video y audio en su televisor le evitará tener que descargar contenido multimedia a una unidad flash USB cada vez y creará las condiciones para seleccionar el archivo requerido en el panel del televisor.
Cómo conectar una computadora a un televisor a través de DLNA.
Cabe decir que para crear una red de este tipo entre una computadora y un televisor, su panel de TV debe admitir un conjunto de estándares DLNA. ¿Qué es DLNA?
DLNA (Alianza de Red de Vida Digital) - Living Digital Network Alliance) es un conjunto determinado de estándares que hacen posible que todos los dispositivos compatibles (portátil, tableta, teléfono móvil, consola de juegos, impresora, cámara de vídeo...) transmitan y reciban de forma inalámbrica (Wi-Fi). y redes cableadas (Ethernet) para reproducir fotos, vídeos y archivos de audio.
Todas las marcas famosas como Microsoft, Intel, Hewlett-Packard, Nokia, Samsung, LG, Sony... son miembros de esta alianza digital, pero Apple, junto con BridgeCo, ha desarrollado su propio estándar (tecnología y protocolo) AirPlay, que es compatible con dispositivos de fabricantes como Bowers & Wilkins, iHome, Marantz, JBL. Por lo tanto, si tu televisor o cualquier otro dispositivo es de Apple, entonces no podrás conectarlo a tu red DLNA existente.
En una de las publicaciones para propietarios de televisores Samsung, ya escribí sobre cómo configurar un servidor de medios utilizando programas especializados de desarrolladores de la misma empresa. Esto es sobre . Por lo tanto, no se notaron problemas en el funcionamiento del programa PC Share Manager, lo que no se puede decir del producto AllShare. Pero la mayoría de las veces sigue funcionando correctamente.
Numerosas llamadas al servicio de soporte de diferentes usuarios no dieron ningún resultado y todas recibieron una respuesta muy seca: "Nuestro producto AllShare no funciona en una buena mitad de los hosts". Bueno, dejémoslos en paz con su “producto” defectuoso y usemos una alternativa universal, el programa Home Media Server (UPnP, DLNA, HTTP). Funciona con televisores de Samsung, LG, Philips, Sony, Toshiba. Puede obtener más información sobre las capacidades del programa en el sitio web oficial.
Es mejor conectar una computadora a un televisor a través de un enrutador para transferir archivos multimedia mediante un cable LAN () que mediante una conexión inalámbrica Wi-Fi (). ¿Por qué? Por supuesto, el progreso digital no se detiene y con cada nuevo estándar inalámbrico Wi-Fi () aumenta el rango de cobertura, aumenta la estabilidad de la señal, aumenta la velocidad de transferencia de datos... Todo esto es ciertamente relevante en nuestra era de la información.
Pero en mi opinión, para transferir archivos multimedia desde una computadora a un televisor, es mejor usar un cable LAN. El hecho es que una conexión por cable tiene solo un inconveniente: los cables, y las ventajas incluyen alta velocidad de transferencia de datos, bajo ping (tiempo de respuesta), interferencia mínima... A pesar de que en una conexión Wi-Fi inalámbrica, la estabilidad de la conexión y La velocidad depende directamente de la potencia de la antena, la influencia de las interferencias y la presencia de obstáculos ().
Por tanto, para una visualización cómoda (sin ralentizaciones ni congelaciones) de estándares de vídeo como: Full HD, Ultra HD... tiene sentido conectar una computadora a un televisor en una red multimedia mediante un cable LAN. Pero esta es sólo mi recomendación y puedes hacerlo a tu manera. Entonces, ¿cómo conectar tu televisor a tu computadora a través de DLNA? En primer lugar, asegúrese de que su enrutador esté configurado y haya conexión con el televisor (lea aquí y configure Wi-Fi).
Instalación y configuración de un servidor multimedia doméstico DLNA.
Como ya comprende, para crear una red entre una computadora y un televisor, necesita instalar un servidor de medios. Inicie el paquete de distribución del programa descargado del sitio web oficial y comience la instalación.
Todo lo que necesita hacer es especificar la ruta de instalación, marcar la casilla "Crear acceso directo" y hacer clic en el botón "Instalar". El proceso de instalación será rápido y, una vez finalizado, iniciará el programa.
Después de iniciar el programa, se le pedirá que se familiarice con la lista de cambios. Haga clic en el botón "Cerrar" y en una nueva ventana "Ajustes iniciales" en el menú desplegable "Dispositivos de la lista" seleccione su tipo de dispositivo. Dependiendo del tipo de dispositivo multimedia que seleccione en el campo "Soporte de archivos nativos" mostrará una lista separada por comas de los formatos admitidos según la documentación.
![]()
![]()
Si su dispositivo admite otros tipos de formatos que no están en la lista ofrecida por el programa, puede cambiar a "Dispositivo personalizado" y en el campo de extensiones (películas, música, fotos), agregue el formato requerido separado por comas. Haga clic en el botón "Siguiente".
En la siguiente ventana "Catálogos de recursos mediáticos" necesita compartir, es decir, hacer que las carpetas o las unidades extraíbles locales, de red sean visibles para su dispositivo. Aquí puede agregar su directorio con contenido multimedia (especifique la ruta al mismo) haciendo clic en el botón "Agregar" y eliminar las carpetas ya propuestas por el programa.
![]()
![]()
Los puntos verdes indican qué tipo de contenido multimedia se almacena en este directorio. Normalmente comparto unidades locales y extraíbles porque elimina la necesidad de descargar y mover archivos a directorios específicos. Para hacer esto, debe marcar las casillas necesarias y agregar sus unidades locales. Haga clic en el botón "Finalizar". Después de esto, el programa le pedirá que escanee los recursos multimedia. Haga clic en el botón "Sí".
También puede agregar todas las unidades locales (o directorios seleccionados) después de instalar el servidor de medios en la configuración del programa en la pestaña "Recursos de medios". Para hacer esto, haga clic en el botón "Agregar", seleccione una unidad local y luego "Escanear". Después de esto, la interfaz del programa mostrará la lista completa de archivos de video almacenados en su disco duro (vea la imagen a continuación). Tenga en cuenta que debido a la gran cantidad de escaneo de medios durante el inicio del servidor, el programa tardará más en cargarse.
Entonces, decida usted mismo cuántos datos multimedia estarán disponibles para el servidor. Cuantos menos discos locales (directorios) se agreguen, más rápido se iniciará el servidor de medios.
Adelante. Una vez completado el escaneo, aparecerá una ventana “Copia de seguridad/restauración de datos del programa”. Aquí, si lo desea, puede especificar una ruta diferente para el directorio de respaldo y configurar copias de seguridad automáticas según una programación. Dejaré todo como está.
![]()
![]()
en el campo "Directorio de respaldo" Se muestra la ruta para guardar y restaurar la configuración del programa. Después de hacer clic en el botón "Ejecutar", se guardará la configuración. Eso es todo, haga clic en el botón "Cerrar" porque se han completado todas las configuraciones básicas y se ha creado la red de TV-computadora de su hogar.
Te recomiendo en la configuración del programa en la pestaña. "Además" Marque la casilla "Instalar el servicio Windows Home Media Server (UPnP, DLNA, HTTP)" para que el servidor multimedia se inicie como un servicio. Después de esto, confirme sus cambios haciendo clic en el botón "Aceptar".
Para iniciar su servidor multimedia doméstico DLNA, simplemente haga clic en el botón en el menú superior del programa "Ejecutar". Tome el control remoto en sus manos y seleccione su servidor de medios de la lista.
![]()
![]()
Ahora tienes tu propia red entre tu computadora y tu televisor. Por cierto, si necesita revisar su televisor en busca de píxeles muertos y, si es posible, restaurarlos, lea más sobre esto. Eso es todo lo que tengo por hoy. ¡Adiós!
2019-06-13T18:31:00+00:00
El televisor LG49sk8500 no ve mi computadora de escritorio en el administrador de conexiones. La computadora portátil lo ve, pero la PC no. Incluso probé el programa LG Smart Share, lo mismo. Proveedor de MGTS.
2018-07-24T14:09:39+00:00
El servidor de medios doméstico ve la televisión en la configuración. El televisor todavía no ve la PC.
2018-07-24T13:34:17+00:00
El antivirus está desactivado.
2018-07-24T13:32:05+00:00
¡Buen día! TV TCL 43P6US en Linux. El televisor está conectado a Internet a través de un enrutador Wi-Fi, pero la computadora no puede verlo. Se instaló el programa del servidor de medios, hice todo según lo escrito, pero todo fue en vano. Por favor ayúdame a resolverlo. Gracias.
2017-09-18T11:51:04+00:00
Buscamos durante mucho tiempo y te encontramos. Todo se hizo según la descripción, hay una lista de canales, pero dice que la imagen no está disponible temporalmente. Televisor Samsung conectado a través de LAN
2016-12-19T22:25:42+00:00
Buenas noches. Philips TV pfs7309/60, vídeo, fotos e IPTV están incluidos desde el televisor. Es molesto que el televisor no aparezca en el menú del dispositivo de reproducción del DVR. No sé cómo hacerlo visible y ejecutar archivos desde la computadora y no desde el televisor. Hay un segundo televisor Samsung, todo está bien, se muestra y puedes ejecutar archivos desde la computadora. Cual es la sal???
2016-11-30T18:06:19+00:00
Intente restablecer su enrutador a la configuración de fábrica y crear la conexión nuevamente. Si hay software actualizado, puede que tenga sentido actualizar el firmware. PD Déjame saber si ayudó o no. DE ACUERDO.
2016-11-30T17:20:50+00:00
Buenas noches, el problema es el siguiente, el televisor pierde la conexión con el servidor a los 12-16 minutos de iniciar el visionado, el televisor es Samsung UE55K6550AU, antes era un Sony Bravia, no hubo problemas...
2016-11-10T13:20:18+00:00
Dmitri, hola! Por favor ayúdame a resolverlo. Hay una computadora portátil con un "Home Media Server", un enrutador Dlink 615 y un televisor Philips. El enrutador y el televisor están conectados mediante un cable de conexión. Todo funciona de esta manera. Reemplacé el enrutador con un Xiaomi mi nano y el televisor dejó de ver el servidor y me pidió que lo iniciara. Al mismo tiempo, hay una conexión a Internet a través de Smart TV y el enrutador ve el televisor en los dispositivos. ¿Dime cuál podría ser la razón?
2016-09-02T19:44:35+00:00
2016-09-02T06:42:11+00:00
Sería mejor hablar del programa LG SMART SHARY. Cómo ejecutarlo por separado a través de LAN, para que no influya en Internet y funcione por separado.
2016-08-26T12:06:37+00:00
¿Qué es lo que no me gusta de este servidor de medios?
2016-08-26T11:48:26+00:00
Hola, ¿alguien puede decirme el nombre del programa oficial de Philips que permite conectarse a un ordenador mediante una red Lan?
2016-08-19T15:43:41+00:00
Lo más probable es que la red FireWall lo esté bloqueando. Deshabilítelo por un tiempo y, si todo está en orden, agregue HMS a las excepciones.
2016-08-19T13:04:01+00:00
¡Hola! ¿Alguien ha tenido problemas para configurar HMS en un televisor Samsung UE48H6400? Yo mismo configuré el servidor y puedo ver el televisor en él. Pero no puedo ver la red desde el televisor. No encuentro la función Allshare y no hay ningún servidor de medios en Source. Todo está conectado a un enrutador. ¿Qué se puede hacer en este caso?
2016-05-15T14:09:38+00:00
Mucho depende del equipo de red. Espero que el televisor no reciba archivos tan "pesados" a través de Wi-Fi. PD Describa con más detalle el diagrama para conectar el televisor a su red doméstica.
2016-05-12T22:43:38+00:00
¡Hola! No pude ver videos 4K a través del servidor multimedia. ¿Cuál es la razón? ¿Qué incluir? Normalmente se muestra a través de una unidad flash, pero a través del servidor es como un simple HD. Televisor LG 49UB-830V
2016-05-01T16:27:28+00:00
Pero para mí es diferente. El Android tiene instalado el programa LAZY IPTV, ya tiene DLNA incorporado, puedo ver diferentes canales y ejecutarlo en un televisor LG
2016-02-21T19:23:31+00:00
Mejor es un concepto vago. Justificas por qué en realidad es mejor. PD Quizás lo pruebe si estoy libre.
2016-02-18T17:41:10+00:00
Utilicé este programa, pero lo encontré mejor el servidor Twonky.
2016-02-11T22:24:55+00:00
Todavía no he encontrado tales problemas. ¡Pobre de mí! Simplemente no daré ningún consejo y todavía no tengo una respuesta clara.
2016-02-11T22:18:12+00:00
Además, cuando pasas del decodificador a HMS, las carpetas se muestran completamente allí (Actores, Géneros, Catálogos de recursos de medios, etc., pero cuando vas a la carpeta Catálogos de recursos de medios, está vacía
2016-02-11T22:16:15+00:00
Gracias por el enlace, pero las computadoras se ven y acceden entre sí (incluso conectadas a diferentes enrutadores). El decodificador también ve el servidor HMS y Windos, pero no ve los archivos que contienen, pero el Home Media Server en sí no ve el decodificador en absoluto. Además, antes de eso conecté el televisor en el. Misma configuración, todo funcionó bien. Creo que el problema está en el decodificador, pero no puedo entender por qué.
2016-02-11T21:07:02+00:00
Configuré el escaneo en automático y el resultado fue cero. En el propio HMS, el decodificador no se muestra en los dispositivos de reproducción y no hay ningún elemento de "reproducir en".
2016-02-11T21:36:48+00:00
2016-02-07T21:39:27+00:00
En la pestaña "Escaneo", ¿hay una marca de verificación para "Escaneo automático"? ¿Se agrega el programa a las excepciones del firewall o al firewall de Windows (dependiendo de lo que esté utilizando para el filtrado de red)?
2016-02-07T21:30:09+00:00
Intente desactivar el cifrado en su red inalámbrica. También preste atención a si los dispositivos comparten la misma dirección IP. PD Si la IP del dispositivo no está vinculada a la dirección MAC, recomiendo hacer esto.
2016-02-07T16:43:20+00:00
¡Hola! Dmitri. Decodificador de medios DOM.RU, el servidor de medios se ejecuta en la computadora, pero no muestra los dispositivos de reproducción, el decodificador en sí ve el servidor (tanto HMS como Windows estándar (win 10), pero las carpetas de recursos de medios están vacíos (los archivos no se muestran) La red está configurada de la siguiente manera: el enrutador principal con conexión a Internet (192.168.1.1), un enrutador adicional en otra habitación con la dirección 192.168.1.30, una computadora 192.168.1.40, a). decodificador de medios 192.168.1.35 No registré puertos en los enrutadores.
Ahora todos los usuarios de Internet tienen la oportunidad de almacenar sus archivos multimedia en un servidor doméstico sin utilizar la memoria de la computadora. Esto es muy conveniente si recopila sus películas, videos o videoclips favoritos y puede verlos no solo en su PC, sino también en su televisor LG. Esta revisión está dedicada a una consideración detallada de este tema y responde a la pregunta de los usuarios sobre cómo configurar un servidor de medios doméstico upnp dlna para un televisor LG.
Para poder utilizar todos los beneficios de un servidor doméstico en tu televisor LG, es necesario que la computadora y el televisor estén conectados a Internet a través de la misma red, esta puede ser wi-fi o cable.
Además, para sincronizar dispositivos necesitarás un programa especial, se llama “Home Media Server”, puedes descargarlo desde la tienda oficial de LG. En el caso de una PC, el programa se puede descargar desde el sitio web oficial del fabricante, pero es necesario activarlo en ambos dispositivos y luego aceptar la oferta para sincronizarlos.

- Si no es posible realizar la configuración usted mismo, aproveche la oferta muy conveniente que se presenta en nuestro sitio web: llamar a un técnico del centro de servicio LG a su domicilio.
Cómo configurar el servidor multimedia doméstico upnp dlna para TVLG: Acceda a carpetas y archivos

Abra la interfaz de configuración del programa "Home Media Server" y seleccione "recursos multimedia", aquí especifique la ruta a todas las carpetas y archivos que desea reproducir en el televisor. Para facilitar su tarea, puede abrir el acceso a los discos locales y luego podrá reproducir todos los archivos. Una vez que haya decidido los derechos de acceso, puede iniciar el servidor dlna; el botón correspondiente se encuentra en la parte inferior de la pantalla principal del programa "Home Media Server".
Esto mostrará todos los dispositivos visibles a los que conectarse; debe seleccionar su televisor.

A su vez, en el televisor puedes activar la aplicación Smart Share; en el televisor inteligente viene instalada por defecto. Abra Smart Share, en la pantalla principal verá un ícono con la imagen de una carpeta y la inscripción Servidor DLNA. Este icono aparecerá si ya ha activado y configurado el “Home Media Server” en su computadora o computadora portátil y ambos dispositivos están conectados a la misma red.
Abre la carpeta del servidor y selecciona la carpeta de videos o música, ahora podrás reproducirlos en tu televisor inteligente.
¡Hola! Hoy hablaremos sobre la tecnología DLNA en televisores SAMSUNG y cómo configurarla. Primero os contaré de forma breve y popular qué es, y luego pasaremos al tema principal del artículo.
Si tiene experiencia configurando un televisor SAMSUNG DLNA, puede comentar y dar consejos. Si alguien tiene alguna pregunta o problema, ¡no dude en escribirnos!
información general
¿Qué es DLNA? Se trata de un conjunto de estándares, una tecnología gracias a la cual los dispositivos compatibles transmiten y reciben imágenes, vídeos y música a través de una red local. Además, con la ayuda de DLNA, el contenido multimedia se puede mostrar en línea. Al mismo tiempo, es posible conectar dispositivos compatibles a su red doméstica tanto por cable como de forma inalámbrica.
3 grupos de dispositivos que soportan la tecnología:
- Diseñado para su uso en una red doméstica: almacenamiento en red, reproductores multimedia en red, televisores, impresoras, etc.
- Dispositivos móviles: teléfonos inteligentes, reproductores de audio y multimedia, cámaras digitales que admiten la transferencia de archivos a través de Wi-Fi, etc.
- Dispositivos móviles para conectar redes móviles a redes domésticas, por ejemplo, un módem.
¿Cómo saber si su televisor es compatible con DLNA? Todo es simple: en las instrucciones o en la etiqueta del receptor estará la inscripción: DLNA CERTIFIED. Sin embargo, hay que tener en cuenta que algunos grandes fabricantes han dado un nombre propio a la tecnología. SAMSUNG SMART TV, que se analizará a continuación, tiene DLNA llamado AllShare.
método universal
Para conectar un televisor a una computadora o computadora portátil, existen programas especializados de los desarrolladores del fabricante. Pero también existe un software universal que es compatible con todos los modelos de TV: Home Media Server (UPnP, DLNA, HTTP).
Las instrucciones para utilizar la aplicación están disponibles en formato de vídeo:
Antes de comenzar con la configuración, verifique que su televisor y su PC estén conectados al mismo enrutador, ya sea mediante cable o Wi-Fi, no importa.
Y ahora instrucciones paso a paso para trabajar con el programa Home Media Server (UPnP, DLNA, HTTP), que ayudará a conectar cualquier televisor a una computadora:
- Instale la utilidad en su PC o computadora portátil: descargue el archivo y ejecute el archivo de instalación, luego siga las indicaciones del Asistente de instalación.
- Inicie el software y vaya a "Configuración", donde en la sección "Recursos multimedia" deberá seleccionar los archivos que desea abrir en el televisor. Para permitir el acceso a todo el contenido, debe marcar la casilla "Unidades locales".

- Para poder ver videos, fotos y escuchar música desde un disco externo, haga clic en "Agregar" a la derecha y marque el dispositivo deseado.

- Después de la configuración, haga clic en "Aceptar" y confirme el escaneo de directorios.
- Una vez completado el escaneo, busque "Iniciar" en la parte superior y haga clic.

- Enciende el televisor y búscalo en la sección “Dispositivos de reproducción...” y haz clic en “Actualizar”.

- Comprobamos el trabajo. Pulsamos sobre “Películas”, “Música” o “Fotos”, y el archivo al que le hemos dado acceso se mostrará a la derecha en una ventana aparte. Haga clic en RMB, luego en "Reproducir en", busque su televisor.

Puede abrir los archivos necesarios directamente desde el televisor:
- Dejamos el programa en ejecución, simplemente puedes minimizarlo;
- En el televisor, vaya a la sección asociada con DLNA; para SAMSUNG es "AllShare" (en algunos modelos, el botón se encuentra en el control remoto para mayor comodidad).

Si la configuración se realiza correctamente, todos los archivos disponibles para ver se mostrarán en la pantalla.
Programas para SAMSUNG
¿Qué programas existen para este fabricante para conectar el televisor a una PC?
- SAMSUNG AllShare: servidor multimedia doméstico para compartir y reproducir contenido en dispositivos compatibles con DLNA;
- SAMSUNG PC Share Manager es un servidor multimedia para combinar un televisor y un dispositivo externo en una red.
Todos compartimos
Mire un video sobre cómo funciona el programa aquí:
Para trabajar, instale el servidor multimedia oficial de SAMSUNG en su computadora o computadora portátil y ejecútelo. A continuación, siga las indicaciones del asistente (después de cada paso, haga clic en "Siguiente"):
- Verifique el servidor compartido.
- Encienda el dispositivo (a veces se requiere la activación de AllShare en el televisor).
- Configure la red del dispositivo.
- Seleccione el dispositivo a conectar y haga clic en "Conectar". Al final, haga clic en "Completar".
Ahora la configuración:
- Seleccione "Configuración de carpeta";
- Configure una carpeta compartida: contendrá archivos para reproducir;
- Configure la carpeta para guardar: el contenido transferido desde otros dispositivos se almacenará aquí;

- Vaya a "Configuración de privilegios";
- Permitir el acceso al televisor conectado;

- Mueva el archivo deseado a la carpeta compartida creada, selecciónelo en la lista y seleccione el dispositivo para verlo.
Administrador de acciones
El uso del software es relevante donde no hay enrutador. El televisor y el PC se conectan directamente por cable o mediante Wi-Fi (por supuesto, siempre que ambos dispositivos estén equipados con un módulo inalámbrico).
Después de conectarse, ambos dispositivos deben configurar una dirección IP. Esto se hace en el “Centro de redes y recursos compartidos...” en las propiedades de conexión. Por ejemplo, para una PC configuramos la dirección 192.168.1.1 y para TV 192.168.1.2. Dejamos la máscara de subred igual: 255.255.255.0.
Ahora puede ejecutar el programa instalado y hacer lo siguiente:
- Seleccione la carpeta deseada con archivos de la lista;
- Haga clic en el icono de la carpeta con una marca de verificación verde en la parte superior;
- A continuación, haga clic en "Compartir", luego en "Establecer política de dispositivo";
- Cambie el estado a "Aceptado" y haga clic en "Establecer estado modificado".

Si todo se hace correctamente, aparecerá la imagen deseada en la pantalla del televisor.
reproductor de medios de Windows
Para conectar su televisor a su PC y ver cualquier contenido en una pantalla grande usando la tecnología DLNA, no necesita descargar software de terceros; puede usar la herramienta de Windows. Este es un reproductor de audio y video estándar para el sistema operativo Windows.
Aquí están las instrucciones usando el “siete” como ejemplo:
- Conectamos el televisor y una computadora o computadora portátil a la misma red, por cable o por aire. Puede conectarse directamente, sin utilizar un enrutador; en este caso, debe configurar ambos dispositivos con una dirección IP (como en las instrucciones anteriores).
- Inicie el reproductor y seleccione la pestaña "Transmitir". En el menú desplegable permitimos todas las acciones: “Permitir el acceso a Internet a la biblioteca multimedia del hogar...”, “Permitir el control remoto del reproductor...”, “Habilitar la transmisión multimedia en el grupo principal...” .

- En un televisor SAMSUNG, vaya a la sección "AllShare". Si todo está en orden veremos en pantalla los archivos disponibles para visualizar.
Eso es todo. Como puedes ver, aprovechar la tecnología DLNA es fácil. Lo principal es elegir el método que más le convenga.
Hoy aprenderá cómo conectar correctamente un televisor a una computadora y todas las posibilidades de dicha conexión, así como también cómo organizar la visualización de su biblioteca multimedia en Smart TV y otros dispositivos que admitan un servidor DLNA doméstico.
¿Qué es DLNA?
El Integrated Digital Network Consortium (DLNA) es un grupo de empresas que se han unido para crear un estándar abierto y común para conectar dispositivos, de modo que todos los clientes habilitados para DLNA puedan ver automáticamente contenido multimedia entre sí mientras están en la misma red.
¿Qué dispositivos admiten DLNA?
La tecnología DLNA es compatible con cualquier dispositivo:
- televisores inteligentes;
- teléfonos inteligentes y tabletas;
- PC y portátiles;
- reproductores multimedia y reproductores de Blu-ray;
- consolas de juegos;
- servidores de medios domésticos (NAS);
- impresoras inalámbricas;
- cámaras de fotografía y vídeo;
- sistemas de audio.
Todos los dispositivos compatibles con DLNA tienen un logotipo o pegatina correspondiente que indica el tipo de contenido digital admitido (por ejemplo, audio, vídeo, fotografías), así como el propósito: servidor, impresora, reproductor, etc. La mayoría de los dispositivos de los principales fabricantes, como Intel, HP, Motorola, HTC, Microsoft, Samsung, Sony, LG, Panasonic, etc., son compatibles con DLNA. Apple ha desarrollado su propio estándar: AirPlay. Si tiene un dispositivo Apple, no es posible utilizarlo en su red multimedia, compuesta por clientes de otros fabricantes.
¿Cómo funciona la red DLNA?
Como ya comprenderá, los dispositivos DLNA están diseñados para conectarse entre sí: creando una red multimedia entre ellos. A cada dispositivo se le asigna su propio tipo en función de su finalidad. Por ejemplo, cualquier dispositivo de almacenamiento: teléfono inteligente, reproductor multimedia, TV o PC puede pertenecer tanto al tipo Digital Media Server como al Digital Media Player, porque son capaces de recibir y reproducir contenido digital desde otro dispositivo DLNA.
¿Cómo crear una red DLNA?
Un enrutador inalámbrico (o enrutador wi-fi) es el elemento central de la red y se utiliza para conectar dispositivos entre sí en una red inalámbrica doméstica común.
Equipo para construir una red doméstica con DLNA.
Necesitará:
- TV con soporte DLNA;
- Servidor de medios digitales DLNA (por ejemplo, servidor de archivos, PC, computadora portátil o reproductor multimedia con HDD);
- router de wifi.
Hablaré sobre cómo construir una red DLNA no solo con una conexión inalámbrica, también puede usar un método por cable para conectar dispositivos, en lugar de un enrutador Wi-Fi, use un enrutador normal (conmutador) para conectar la fuente del archivo (servidor doméstico). Servidor DLNA) con un dispositivo de visualización (cliente DLNA). También puede utilizar (para distribuir Internet a través de la red eléctrica), además, necesitará cables Ethernet para conectar dispositivos a su red.
¿Cómo configurar un servidor multimedia doméstico DLNA?

1 Conecte un televisor compatible con DLNA a un enrutador Wi-Fi (por ejemplo, Samsung con Smart TV).
Opción 1: conexión por cable. Conéctese mediante un cable Ethernet al enrutador. Basta con conectar un extremo del cable al puerto LAN del televisor y el otro a un puerto libre del enrutador (o conmutador, según la estructura de su red).
Opción 2: conexión inalámbrica. Si está utilizando un enrutador Wi-Fi (enrutador inalámbrico), simplemente conecte el televisor a una red inalámbrica existente a través del adaptador Wi-Fi incorporado o externo (USB), directamente al enrutador. Si el televisor está muy lejos del enrutador, puede instalar un puente inalámbrico (use el enrutador en modo Puente o compre uno) para conectar el televisor al enrutador. También recomiendo leer el artículo sobre. El puente inalámbrico se conecta al televisor a través del puerto LAN y al enrutador a través de un punto de acceso Wi-Fi.
Opción 3: conexión mediante adaptadores Powerline. Este tipo de conexión utiliza la red eléctrica sin necesidad de utilizar cables Ethernet. Este método le ayudará a configurar una red doméstica utilizando el cableado eléctrico existente y ya no necesitará cables para conectar clientes DLNA. Los adaptadores Powerline son producidos por casi todos los fabricantes de equipos de red: TP-Link, Netgear, D-Link, etc. Se denominan dispositivos Powerline. A continuación, simplemente conectas el enchufe del router, TV y otros dispositivos a la toma de corriente como de costumbre, pero ahora todos tus dispositivos formarán una red DLNA.
2 Agregue otros dispositivos compatibles con DLNA a su red doméstica

Ahora puede conectar servidores DLNA (dispositivos desde los que desea reproducir archivos en su televisor inteligente) al enrutador: PC, computadora portátil, teléfono o reproductor multimedia. Todos los servidores se mostrarán en el televisor inteligente ya que están en la misma red y puedes reproducir el contenido almacenado en sus medios. Existen diferentes formas de configurar diferentes tipos de dispositivos en una red DLNA.
PC y portátiles en una red DLNA
Conecte su computadora o computadora portátil a su enrutador o enrutador usando cualquiera de las opciones anteriores. El punto más importante al configurar DLNA en una PC o computadora portátil: la necesidad de instalar el programa apropiado: el centro multimedia (media shell). Los más populares (cada programa tiene un enlace con información sobre él y su configuración):
- Serviio
Es posible no instalar aplicaciones del centro multimedia para crear un servidor DLNA, sino usar Windows Media Player 11 o 12. Para usarlos como servidor DLNA, debe permitir el acceso a los archivos en su computadora portátil o PC: abra Windows Media Player, vaya al menú Opciones, luego abra la pestaña Compartir archivos de Windows Media y habilite el uso compartido de medios.
 Ventana de interfaz de Kodi Media Center
Ventana de interfaz de Kodi Media Center Puede seleccionar un shell multimedia para usarlo como servidor DLNA de la lista anterior. Después de instalar el programa que desea para crear un centro multimedia (servidor DLNA), debe configurarlo y seleccionar archivos (fotos, videos, archivos de música) para transferirlos a un televisor u otro dispositivo de visualización.
Dispositivos móviles en la red DLNA
3 Configurar DLNA en tu televisor
Una vez que hayas conectado todos los dispositivos DLNA, enciende el televisor y ve a la pantalla de inicio de tu Smart TV (usando el ejemplo de un televisor Samsung). Busque e inicie la aplicación AllShare, que le permite buscar música, fotos y videos almacenados en dispositivos DLNA en su red.
Si tiene un televisor Sony (modelo anterior a 2015), debe encenderlo, presionar el botón "Inicio" y encender el "Reproductor multimedia". Una vez que selecciones el tipo de contenido: música, fotos o videos, podrás ver los servidores DLNA en tu red doméstica.
4 Uso de DLNA en el sistema operativo Android

Para ver videos desde una computadora en teléfonos inteligentes y tabletas con sistema operativo Android, debe instalar una aplicación especial. Existen bastantes aplicaciones de este tipo; puedo recomendar MediaHouse o Bubble UPnP, que se pueden descargar de forma gratuita en Google Play.
Después de instalar la aplicación, debe seguir unos sencillos pasos:
- seleccione la fuente: su computadora u otro dispositivo con soporte DLNA e instalado, desde donde verá el video;
- seleccione el receptor, es decir, su dispositivo con sistema operativo Android;
- seleccione un vídeo de la lista de archivos disponibles.
Además de las aplicaciones universales, los fabricantes de dispositivos móviles ofrecen su propio software compatible con DLNA. Samsung tiene AllShare, LG tiene SmartShare, etc.
El uso de aplicaciones habilitadas para DLNA en dispositivos Android no requiere configuración. Basta con iniciar un servidor DLNA (por ejemplo, Kodi en una computadora) e inmediatamente aparecerá en la lista de conexiones disponibles en la aplicación de su teléfono inteligente o tableta. Seleccione su computadora de la lista, haga clic en "Examinar" y especifique la carpeta requerida. No olvides que tu smartphone también puede actuar como servidor DLNA.