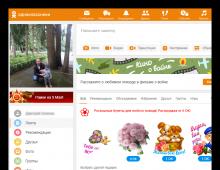Cómo formatear el disco duro en BIOS. Formatear un disco duro a través de BIOS
El formateo es el proceso mediante el cual se marca el medio, es decir, se crea un sistema de archivos. Para el usuario, esto suele significar que la información contenida anteriormente en el soporte se elimina por completo. En este artículo veremos cómo formatear un disco duro a través del BIOS.
Supongamos que tiene un disco duro conectado a su computadora que necesita ser formateado, y el formateo debe realizarse a través del BIOS, por ejemplo, si la computadora no tiene un sistema operativo instalado.
Si hablamos de formateo, entonces este procedimiento no se puede realizar solo a través del BIOS, ya que este menú no ofrece la posibilidad de borrar los discos conectados. Sin embargo, si utiliza utilidades especiales que se pueden ejecutar a través del BIOS, la tarea se vuelve factible.
Formatear un disco duro a través de BIOS
A continuación veremos dos métodos disponibles para cada usuario que le permitirán formatear un disco duro a través del BIOS. Cada uno de los métodos utilizará herramientas adicionales en su trabajo (en ningún lugar sin ellas), y solo tendrás que elegir la más adecuada.
Método 1: formatee el disco duro a través del menú de configuración de Windows
Este método es el más común, ya que hoy en día muchos usuarios tienen un disco de arranque o una unidad flash con una distribución de cualquier Windows.
Como ya habrás descubierto, necesitarás un dispositivo de arranque que contenga el instalador de Windows. En este caso no instalaremos Windows, sino que ejecutaremos el programa de instalación a través de la BIOS, en el que comenzará el proceso de formateo.
La advertencia es que con Windows Installer puede realizar un formateo extremadamente rápido; aquí no se proporcionan configuraciones adicionales. Además, el tamaño del instalador de Windows es significativamente mayor que el de la utilidad del segundo método.
1. En primer lugar, necesitará un disco de arranque o una unidad flash. Si no tienes ni uno ni otro, lo más conveniente es grabar una unidad flash USB de arranque con la distribución. Por ejemplo, en el sitio web oficial de Microsoft en el enlace a continuación hay una utilidad especial que descargará el kit de distribución de Windows a su computadora y luego le permitirá escribirlo fácil y rápidamente en una unidad flash, haciendo así que la unidad flash sea de arranque.
2. Una vez que tenga el dispositivo de arranque en la mano, debe conectarlo a la computadora en la que se formateará el disco duro y luego ingresar al BIOS. Como regla general, en la mayoría de las computadoras, el acceso al BIOS se logra presionando rápidamente una tecla de acceso rápido especial en una etapa muy temprana; esto es lo más frecuente F2, Supr o F1.
3. Una vez que ingrese al BIOS, deberá encontrar el "MENÚ de inicio", en el que puede configurar el dispositivo de inicio que se iniciará primero. En diferentes versiones de BIOS, este elemento puede estar ubicado de manera diferente y tener una variación de nombre ligeramente diferente, pero la esencia es la misma. En nuestro caso, el elemento que necesitamos está en el menú. "Funciones avanzadas del BIOS" - "Primer dispositivo de arranque", donde debe configurar el nombre de la unidad flash como primer dispositivo de arranque (si no se muestra el nombre de la unidad flash, seleccione USB-HDD) o CDROM (si está utilizando un disco de Windows).
4. Cuando se configuran las configuraciones necesarias, solo tiene que salir del BIOS, después de lo cual la computadora comenzará a reiniciarse y, como resultado, se mostrará el menú de instalación de Windows en la pantalla.
5. Habiendo seleccionado un idioma, aparecerá una ventana en la pantalla en la que deberá seleccionar la unidad en la que se instalará Windows. Seleccione el disco con un botón del mouse y luego haga clic en el botón a continuación "Configuración del disco".
6. Aparecerá un conjunto adicional de opciones en la pantalla donde deberá seleccionar "Formato".
7. Aparecerá una advertencia en la pantalla indicando que el formateo eliminará todos los datos del disco. Si estás de acuerdo con esto, haz clic "DE ACUERDO" continuar.
El proceso comenzará. Una vez completado el formateo, se mostrará en pantalla un mensaje indicando la finalización exitosa del procedimiento.
Método 2: formatee el disco con Acronis Disk Director
Si no tiene un dispositivo de arranque con sistema operativo Windows, es mejor pasar inmediatamente a este método, ya que en este caso necesitará escribir mucha menos información en un disco o unidad flash (3-4 GB frente a 15 MB). .
instrumento popular Director de disco de Acronis le permite realizar trabajos complejos con discos duros incluso si no hay ningún sistema operativo instalado en la computadora. La utilidad es de pago, pero cuenta con una versión demo gratuita que te permitirá comprobar las capacidades de este programa y, por supuesto, completar la tarea de formateo que nos hemos marcado.
1. Después de descargar la utilidad del sitio web oficial del desarrollador, deberá instalarla en su computadora y luego ejecutarla.
2.
Conecte la unidad flash USB o el disco a la computadora en la que se escribirá el Acronis Live-CD. En el área izquierda de la ventana del programa que se abre, haga clic en el botón "Creador de medios de arranque de Acronis".
3. Aparecerá una ventana de utilidad en la pantalla, en la que deberá hacer clic en el botón "Más".
4. Deje la configuración presentada en la siguiente ventana como predeterminada.
5. Especifique los componentes que se escribirán en el dispositivo de arranque (en nuestro caso, por ejemplo, se utilizará el componente para sistemas de 64 bits, pero si no conoce el bitness de su computadora, seleccione ambos).
6. Finalmente, deberá elegir dónde se escribirá la utilidad: directamente en una unidad flash o guardada como una imagen ISO para su posterior grabación en el disco. Como en nuestro caso hay una unidad flash conectada a la computadora, la seleccionamos y seguimos adelante.
7. Si necesita agregar controladores, el programa le pedirá que lo haga en el siguiente paso.
8. Clic en el botón "Continuar", para comenzar a grabar dispositivos de arranque.
9. Comenzará la grabación del dispositivo de arranque, lo que llevará un poco de tiempo, ya que el tamaño de la utilidad que se está escribiendo no supera los 20 MB. Tan pronto como aparezca un mensaje en la pantalla que indique la finalización exitosa del proceso, la unidad flash o el disco se pueden quitar de la computadora y conectarse a aquella en la que se formateará el disco duro a través del BIOS.
10. Deberá ingresar al BIOS y configurar su dispositivo de inicio como el dispositivo de inicio principal. Cómo hacer esto se describió en el primer método desde el punto dos al cuatro, por lo que no nos detendremos en esta etapa.
11. La ventana de Acronis aparecerá en la pantalla. Para continuar trabajando con el programa, deberá seleccionar la utilidad deseada. En nuestro caso solo se grabó una versión, por lo que seleccionamos "Director de disco Acronis".
12. La utilidad comenzará a descargarse, lo que puede tardar varios minutos. Aparecerá una ventana de exploración de discos en la pantalla, mostrando los discos disponibles. Haga clic en el botón para continuar "DE ACUERDO".
¡Buenas tardes queridos lectores de mi blog! ¿Su computadora portátil comenzó a comportarse de una manera completamente incomprensible; no puede encontrar los archivos que necesita? ¿Su computadora falla al iniciar y se ha vuelto completamente imposible trabajar? ¿Los diagnósticos antivirus no ayudan? ¿Todo lo que se ve al inicio es un desierto azul muerto? Entonces queda el último método radical. Intentemos descubrir cómo formatear un disco duro en una computadora portátil a través del BIOS.
El diseño del disco duro es extremadamente sencillo. El disco principal de una computadora es una placa redonda a la que se le ha aplicado un revestimiento magnético. Su superficie es absolutamente lisa y pulida hasta obtener un brillo de espejo. No tiene marcas de sector y la operación de formateo determina dónde se almacenará tal o cual tipo de información. Durante este proceso, se marca físicamente la placa y se inspeccionan las zonas rotas o dañadas. Estos lugares se excluyen por no ser fiables y no se registra información en ellos. El formateo del disco primario se realiza en la planta de fabricación. Todos los casos posteriores ocurren cada vez que reinstala Windows. Cada uno de ellos verifica la superficie del disco para evitar un conflicto entre el sistema y los programas recién grabados.
¡Atención! El formateo provocará la pérdida total de los datos previamente guardados en la computadora portátil. Por ejemplo, sólo un programador experimentado puede restaurar sus fotos favoritas utilizando utilidades especiales. Por dinero, por supuesto.
Cómo formatear correctamente un disco duro a través de BIOS
Para reformatear, traiga un disco de arranque o una copia en el disco duro de Windows. Puede descargar un archivo del sistema operativo Windows de cualquier versión de Internet o utilizar una copia con licencia de la distribución de Windows. Para lograr el resultado final, no importa en absoluto de dónde venga el nuevo Windows. Para revisar un disco HDD sin acceso al sistema operativo principal, debe realizar todas las operaciones en la etapa de arranque. Preintegrar los medios con el nuevo sistema operativo.
Qué hacer en este caso:
- Reiniciamos la computadora portátil y durante el período de inicio inicial, activamos la tecla Supr para ingresar al sistema básico. En algunos modelos, como alternativa a Supr, se utilizan Insertar o las teclas de función F2, F5, F12. Preste mucha atención al mensaje en la parte inferior de la pantalla al cargar. Allí siempre se proporciona información precisa. Si ha guardado documentos para su dispositivo, puede encontrar instrucciones detalladas allí.
- Espere a que aparezca la ventana de texto del BIOS en la pantalla. Es imposible navegar con el mouse, solo activando el bloque de botones en el teclado: arriba, abajo, derecha, izquierda. Vayamos directamente a la pestaña "Arranque".
- Priorizamos arrancar el sistema desde el sector de arranque que necesitamos en un CD o unidad USB, y no desde el HDD. ¿Como sucedió esto? Utilice las flechas del teclado para llegar al elemento "Prioridad del dispositivo de arranque". Usando la funcionalidad F5, F4, seleccione el valor CD-ROM o unidad flash en la primera posición más importante.
- Ahora debe salir del sistema base, pero ahorrar las consecuencias de la intervención activando la tecla de función F10. Estamos esperando que la computadora portátil se reinicie por sí sola.
- Para configurar Windows 8, seleccione idioma - diagnóstico - opciones avanzadas - línea de comando. Para configurar el sistema operativo Windows 7, active el elemento "Línea de comando".
- Si encuentra información desconocida mientras trabaja, utilice una línea de editor de texto
wmic logicdisk obtiene ID del dispositivo - volumen nombre-tamaño-descripción
- Para seleccionar el nombre del disco requerido, active
formato /FS:NTFS X: /q - proceso de partición en el sistema NTFS;
formato /FS:FAT32 X: /q - proceso de partición acelerado en FAT32,
el valor “X” es el símbolo del disco deseado.
Emita el comando de confirmación de formato y reinicie.
En las últimas versiones de Windows 10, puede elegir simultáneamente convertir MBR a GPT y aplicar el nuevo esquema de partición.
BIOS no reconoce unidades de ningún tipo
A veces, al configurar un sistema básico, todos o uno de los discos disponibles no están visibles en la sección de Arranque. ¿Qué debes hacer en este caso? En primer lugar, si la computadora portátil es muy antigua, lo más probable es que simplemente no admita el formato de unidades flash. Si el sistema de entrada/salida no detecta el disco duro y se observan problemas en el funcionamiento de la computadora portátil (y se observan si hay dudas sobre cómo formatear el disco), entonces la causa más probable del problema es un daño mecánico. al disco duro o al celular donde está instalado.
Problemas con la BIOS
¿Tu Asus, Acer, HP o Lenovo favorito no enciende en absoluto, pero no se te ha caído? Lo más probable es que haya un fallo en el propio sistema de entrada/salida. Aquí sólo puede ayudar cambiar la placa base, pero no es barato. Sin embargo, tiene sus ventajas. Puede actualizar su computadora portátil a los parámetros máximos permitidos.
La segunda opción es que la batería que alimenta el sistema haya fallado. Debe desenroscar la tapa en la parte posterior de la computadora portátil y encontrar una pequeña batería de tipo botón de forma redonda. Reemplácelo con cuidado e intente reiniciar el dispositivo.
Línea de fondo
Ten mucho cuidado y verás que el proceso de partición del disco duro no es tan complicado. La forma más primitiva de formatear es directamente en el sistema operativo activando el comando "Formatear".
Además, periódicamente el procedimiento de reinstalación del sistema operativo beneficiará a cualquier portátil si comienza a congelarse e irritar a su propietario. Por cierto, información sobre cómo restablecer el BIOS a la configuración de fábrica.
¿Te gustó el material? ¿Obtuviste nueva información y pudiste “curar” tu computadora portátil? ¿O tal vez ve algunas imprecisiones en el artículo? Escribe en los comentarios y estaré encantado de responder cualquier pregunta.
Además, en la parte inferior de la página puedes ver íconos de las redes sociales más populares. Comparte el material con tus amigos, quizás alguno de ellos esté interesado en aprender algo nuevo.
Visite mis páginas nuevamente, estaré encantado de conocer a los lectores habituales y recién llegados al blog.
¡Gracias por su atención! Nos vemos de nuevo en mi blog. Atentamente, Rostislav Kuzmin.
En Windows, esta es una tarea bastante sencilla, aunque realizar este proceso a través del BIOS al arrancar desde un CD/DVD requiere cierta experiencia por parte del usuario.
¿Cómo formatear un disco duro en el shell de Windows?
Seleccione los medios que necesita (discos duros de PC: C, D o E) y muestre su contenido. Haga una copia de seguridad moviendo todos los datos que necesite a otra unidad y luego cierre la ventana. Recuerde que el formateo elimina todo el contenido del disco. En la carpeta Mi PC, busque un icono que muestre la unidad que necesita formatearse. Selecciónelo con el botón derecho del ratón. Busque el elemento "Formato" en la lista desplegable y haga clic en él. La pantalla le pedirá que seleccione un tipo de formato según el tipo de disco y la versión del sistema operativo (SO). Seleccione "rápido" si es posible. Configurar una etiqueta de volumen es opcional. Tenga en cuenta que no es posible formatear el área de arranque del disco (normalmente "C:") de esta manera.

¿Cómo formatear un disco duro a través de BIOS?
Realice una copia de seguridad completa del disco duro. Guarde datos importantes mientras el sistema operativo se está ejecutando. Recuerde que el formateo borrará completamente todo el contenido. Recuperar una unidad formateada incorrectamente es difícil y costoso y no garantiza que se recuperarán todos los datos. Cree un disco de arranque (CD o DVD) con el sistema operativo o tome uno ya preparado. Reinicie la computadora y ejecute la configuración del BIOS (los botones que deben presionarse se indicarán en la documentación que vino con la computadora o en los recursos de Internet de los fabricantes de PC). Como regla general, la carga comienza después de presionar secuencialmente ciertas teclas o su combinación: ALT y S, F12, etc. Configure para arrancar desde la unidad óptica. Para hacer esto, vaya a la configuración del BIOS para cambiar la secuencia de inicio relativa al disco duro. Primero es necesario iniciar desde su CD/DVD de instalación. En otras palabras, sea cual sea el orden elegido, el disco duro de arranque normal (C:) debe instalarse después del suyo. Guarde la configuración y salga del menú, continúe siguiendo las instrucciones sobre cómo formatear su disco duro a través del BIOS. La computadora ahora se reiniciará y arrancará desde su CD/DVD. La pantalla de la PC tendrá un aspecto completamente diferente: se mostrará un menú con preguntas sobre cómo instalar la versión adecuada de Windows. Seleccione los elementos necesarios para la instalación inicial del sistema operativo. Una de las primeras preguntas que hará el sistema serán sugerencias de formato. A medida que continúa siguiendo las instrucciones, simplemente seleccione el elemento apropiado y confirme su elección. Si tiene varios nombres mostrados en un medio físico, está viendo particiones de un disco duro (C, D, E).

Selección de sección
Para crear un disco de instalación en blanco, debe seleccionar la partición que contiene sus instalaciones antiguas de Windows (unidad C:). Si el menú ofrece una opción de sistema de archivos, al decidir cómo formatear el disco duro a través del BIOS, seleccione NTFS (no FAT16) y confirme el formateo rápido. El comando se ejecutará sin interacción del usuario.
Terminando el proceso
Después de esto, el sistema operativo se iniciará normalmente y todos los discos de la computadora guardarán los cambios que seleccionó. La mayoría de los programas de instalación son bastante simples y no requieren la participación activa del usuario.
Los usuarios novatos suelen preguntar cómo formatear un disco duro a través del BIOS. Lamentablemente, es imposible formatear un disco utilizando únicamente la BIOS. El BIOS simplemente no proporciona dicha función. Pero puede formatear el disco duro usando Windows Installer o usando la línea de comando que está disponible en el disco de instalación de Windows. En este artículo veremos ambas posibilidades.
Cómo formatear un disco duro usando Windows Installer
Si desea formatear su disco duro para instalar un sistema operativo en él, puede hacerlo utilizando el instalador de Windows. En este caso, no es necesario buscar discos de arranque adicionales ni métodos complicados como formatear a través del BIOS. Todo lo que necesitas es un disco o unidad flash con el sistema operativo Windows. Si no tiene dicho disco o unidad flash, puede leer nuestros artículos sobre o.
Si ya tiene un disco/unidad flash, puede comenzar a instalar Windows. Conecte su unidad flash o disco a la computadora y vaya al BIOS. Aquí debe cambiar la prioridad de arranque desde los discos para que la computadora arranque primero desde nuestra unidad flash o disco. Puede leer sobre cómo se hace esto en nuestro artículo sobre.
Después de eso, arrancamos desde nuestro disco o unidad flash, iniciamos la instalación de Windows y seguimos las instrucciones del instalador hasta que aparezca un menú para seleccionar un disco en la pantalla. En este menú, debe seleccionar con el mouse el disco que desea formatear y hacer clic en el botón "Configuración de disco", que se encuentra debajo de la lista de discos.
Después de esto, aparecerán varios botones para configurar el disco, incluido el botón "Formatear". Haga clic en él para formatear el disco seleccionado.

El sistema le advertirá sobre la eliminación de archivos en esta unidad. Haga clic en "Aceptar" para comenzar a formatear.

Una vez que se completa el formateo, puede continuar instalando Windows en la unidad recién formateada. Como puede ver, para instalar Windows no es necesario formatear su disco duro a través del BIOS; todo lo que necesita ya está integrado en el instalador del sistema operativo.
Cómo formatear un disco duro usando la línea de comando
Si necesita formatear su disco duro pero no planea instalar Windows, puede usar la línea de comando integrada en su disco de arranque de Windows.
Para acceder a esta línea de comando, inicie desde el disco de instalación de Windows, pero no instale el sistema operativo. En su lugar, presione la combinación de teclas MAYÚS+F10. Esto abrirá la línea de comando.
Una vez que aparezca el símbolo del sistema, ejecute el comando " wmic logicdisk obtiene ID del dispositivo, nombre del volumen, tamaño, descripción" Este comando mostrará información sobre los discos duros, así como las letras que tienen asignadas. Tenga en cuenta que esta línea de comando puede asignar letras de unidad diferentes a las que se les asignaron en su Windows en funcionamiento.

Después de esto, puedes comenzar a formatear. Para hacer esto, ejecute el comando “formato /FS:NTFS X: /q”. Simplemente reemplace "X" con la letra de la unidad que desea formatear

Una vez completado el formateo de su disco duro, cierre el símbolo del sistema y reinicie su computadora.
Muy a menudo, un usuario de computadora personal tiene dudas sobre cómo formatear un disco duro a través del BIOS. Vale la pena señalar de inmediato que no podrá formatear un disco duro a través del BIOS, ya que el BIOS solo sirve como herramienta para crear la base para el formateo. Es decir, con la ayuda de una utilidad del sistema podemos llamar a elementos del programa que nos permitirán lograr nuestro objetivo principal. La pregunta en sí significa que el usuario quiere formatear el disco duro sin cargar el sistema operativo Windows. Y esta es una tarea muy real, que consideraremos ahora.
El formateo es la destrucción completa de los datos y el borrado de la memoria interna del disco duro. Esta operación destruye todos los bits de datos que se escribieron previamente en el disco. Este procedimiento se realiza con el fin de realizar una limpieza completa, lo que le permite reinstalar el sistema operativo sin temor a errores, mal funcionamiento y otros momentos desagradables.
Entonces, ¿cómo formatear un disco duro usando BIOS? Hay varias formas de solucionar este problema:
- formatear utilizando medios del sistema externos;
- formatear a través del panel de inicio de instalación de Windows;
- formatear a través del panel de comando del sistema;
- formatear usando un programa especial.
Los métodos enumerados le permiten formatear un disco sin dificultades especiales ni herramientas especiales. Vale la pena considerar que para realizar estas acciones necesitará un disco con una opción de arranque, un medio externo (unidad flash, disco duro externo) y un bloc de notas para anotar un conjunto especial de caracteres para la línea de comando del sistema.
Formatear usando medios externos

Si tiene una unidad flash con Windows grabado y una opción de arranque (una opción especial que permite al sistema leer datos de la unidad flash sin cargar el Windows principal), entonces ya está cerca de resolver el problema. Solo necesita insertar la unidad flash en la computadora (usando el comando especial Alt+F indicado en la pantalla de inicio) e ir a la pestaña Arranque. En esta pestaña debes ir a la opción Boot Device Priority y en esta opción en el menú 1er Boot Device establece el nombre USB-FDD.
Los nombres de los sistemas en BIOS pueden ser diferentes. Por ejemplo, en una versión posterior de la utilidad del sistema, debe instalar USB-FDD en el menú Primer dispositivo de inicio, que se encuentra en la pestaña Avanzado. puede hacer clic derecho en el medio deseado y formatearlo. Vale la pena considerar que el medio externo no debe contener archivos para instalar Windows; el propio Windows debe estar instalado en él (asegúrese de tener en cuenta esta nota).
Formatear a través del panel de inicio de instalación de Windows
Puede formatear un disco duro a través del panel de instalación del sistema operativo solo si tiene el medio físico de instalación de Windows o una unidad flash con archivos con la opción de arranque. Insertas el medio en la computadora, comienza el proceso de verificación de datos, después de unos minutos verás una ventana que te pedirá que selecciones un disco para la instalación. En la parte inferior podrás encontrar la función “formatear disco duro”. Es con su ayuda que puede limpiar el disco duro deseado.
Formatear a través del panel de comando del sistema
Para poder formatear a través del panel de comando, nuevamente necesitará un medio de instalación físico o una unidad flash USB con datos de Windows. Después de que aparezca la pantalla de selección de idioma, debe presionar la combinación de botones Shift+F10. Esto abrirá el panel de comando del sistema. A continuación, debe ingresar la siguiente combinación de comandos: "wmic logicdisk get deviceid, volumename, size, descripción". Esto permitirá que el panel se configure inicialmente para el funcionamiento con disco duro. Pero para formatear el disco duro a través de este panel, necesita usar dos comandos más:
- formatear /FS:NTFS X: /q (le permite formatear el disco duro a NTFS);
- formato /FS:FAT32 X: /q (le permitirá formatear al sistema FAT 32).

El formateo también se puede realizar utilizando el disco de instalación de Windows: el ensamblaje contiene una línea de comando normal
En estos comandos, X es el nombre del disco duro que debe limpiarse. Este método es el más confiable y garantiza la máxima seguridad para su disco duro. El método no permitirá que los virus penetren en su disco duro y también lo protegerá de fallas inesperadas del sistema.
Formatear usando un programa especial.
Para formatear un disco duro usando un programa, primero debe grabar un programa llamado HDD Low Level Format Tool v4.30 en el medio. Luego debe ingresar al BIOS, ir a la pestaña Arranque en el menú Prioridad del dispositivo de arranque y configurar el nombre del CD/DVD. Después de esta instalación, el sistema primero comenzará a cargar datos del medio, es decir, se iniciará el programa. Nuevamente, vale la pena considerar que debes instalar el programa en el disco y no escribir sus archivos para la instalación.
Después de iniciar el programa, podrá comprender intuitivamente qué hacer en él. HDD Low Level Format Tool v4.30 es un programa completo en ruso con un asistente incorporado que le permitirá comprender cada función de este software. Este método es el más completo, ya que permite no sólo formatear el disco duro, sino también guardar y transferir datos, restaurar sectores dañados y emular datos.
Así que analizamos todas las formas principales de borrar los datos de un disco duro. Cada método es único a su manera y definitivamente le ayudará a afrontar el problema que ha surgido. Ahora, cuando usted o sus amigos tengan dudas sobre cómo formatear a través del BIOS, pueden dar inmediatamente muchos ejemplos para lograr el resultado deseado. Una vez más, estudie detenidamente los métodos de formateo del disco duro y elija el más adecuado para usted.