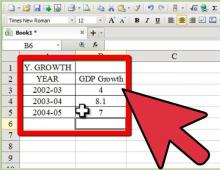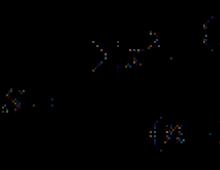¿Por qué no responde el sensor de mi computadora portátil? El panel táctil de una computadora portátil no funciona: ¿cómo habilitarlo? Habilitar en el sistema operativo Windows
El panel táctil es una característica centenaria que hace mucho tiempo reemplazó los controles alternativos del mouse. Con él podremos controlar completamente nuestro dispositivo, ya sea un portátil o una tablet híbrida. Muchas computadoras portátiles (Acer, Asus, HP, Lenovo, Dell) tienen problemas con el panel táctil. ¿Qué hacer si el panel táctil de una computadora portátil no funciona en Windows 10? Veamos 5 formas de resolver este problema.
1. Vuelva a habilitar el panel táctil usando la tecla Fn
Me pasó una historia cuando encendí WiFi en mi computadora portátil y accidentalmente desactivé el panel táctil. Durante mucho tiempo busqué el motivo, sin darme cuenta inmediatamente de lo que había sucedido. Resultó ser simple, las computadoras portátiles tienen un botón de funciones adicionales llamado Fn en la parte inferior izquierda del teclado. Para habilitar cualquier función en una computadora portátil, presione la combinación de los botones Fn y F1...F12. En estos mismos botones F1-F12 se dibujan imágenes o símbolos para aplicar el parámetro. Por ejemplo, para encender el panel táctil, debe presionar Fn+F7; en el botón F7 aparecerá una imagen de algo así como un panel táctil. Puedes presionar todos los botones en orden Fn+F1...F12, pero recuerda que hay una función para apagar la pantalla; presiona nuevamente los botones en los que la pantalla se apagó.
En algunas computadoras portátiles HP, el panel táctil se enciende y apaga tocando dos veces el borde del panel táctil. Las marcas Asus y Acer pueden tener un botón separado al lado del panel táctil. Si el panel táctil aún no funciona, continúe.

2. Eliminación de otros controladores de mouse
Hay ocasiones en las que en el pasado tenías un montón de controladores conectados desde diferentes dispositivos de mouse y nunca los eliminabas. Algunos controladores de fabricantes de mouse desactivan automáticamente el panel táctil. Ir a administrador de dispositivos presionando una combinación de botones Ganar+R y entra en la fila devmgmt.msc.

Busque la línea que indica ratones y otros dispositivos señaladores, haga clic en la pestaña para expandir la categoría y elimine todos los controladores del mouse en orden hasta que el panel táctil comience a funcionar en su computadora portátil. Si no funciona, intente reiniciar el sistema después de eliminar todos los controladores. ¿El panel táctil no funciona? Pasemos al siguiente punto.

3. Actualice o revierta el controlador del panel táctil
Intente actualizar o revertir el controlador del panel táctil. Vaya al mismo administrador de dispositivos que se describe anteriormente. Busque el panel táctil del dispositivo, generalmente se llama igual que la marca de la computadora portátil (Dell TouchPad, Lenovo TouchPad, Synaptics, HP TouchPad, Acer TouchPad, Asus TouchPad). Haga clic derecho en su controlador y seleccione propiedades. A continuación, haga clic en Actualizar para ver si hay actualizaciones útiles para su panel táctil.
Mucha gente ha informado en los foros de Microsoft que el panel táctil dejó de funcionar después de actualizar Windows 10, para ello debe seleccionar revertir el controlador. Si el botón Revertir no está resaltado, significa que no tiene una versión anterior del controlador.

En muchos casos, el administrador de dispositivos no funciona para habilitar TouchPath en una computadora portátil. Si su TouchPad aún no funciona en una computadora portátil con Windows 10, vaya a las propiedades del mouse.
- Marcar ratón en la barra de búsqueda de Windows y vaya a Configuración del mouse.
- Hacer clic Opciones adicionales ratón, en la ventana que se abre ve Configuración de dispositivo, pestaña Panel táctil o como en la imagen.
- Busque su panel táctil y haga clic en "habilitar".

5. Desactive el servicio de entrada de pantalla táctil para portátiles híbridos
Si su computadora portátil es híbrida (computadora portátil y tableta en una con pantalla táctil), existe la posibilidad de que el servicio de entrada de la pantalla táctil, que controla la funcionalidad del lápiz, esté interfiriendo con su panel táctil.
Para deshabilitar el servicio presione win+R y luego ingrese servicios.msc y en la lista de servicios encontrar Servicio de entrada de tableta o Servicio de entrada de tableta PC. Haga clic derecho sobre él y luego desactívelo. Una solución muy inconveniente para quienes usan una pantalla táctil y paneles táctiles, pero luego puede ser inteligente e intentar eliminar los controladores, retroceder, actualizar y luego reiniciar el servicio.

Si el problema aún no se resuelve, debe consultar la configuración adecuada de la computadora portátil. Para hacer esto, siga: Inicio – Panel de control – Mouse. Aquí puede cambiar una gran cantidad de parámetros: sensibilidad, orientación de los botones, desplazamiento. Asegúrese de que estén presentes los controladores necesarios de los fabricantes pertinentes (la versión debe ser superior a 1.0, esto es especialmente cierto para los modelos recién adquiridos, porque allí se instalan los controladores estándar). En algunos casos, necesitarás encontrar un software especializado para configurar el panel táctil.
¿Qué hacer si el panel táctil de una computadora portátil no funciona?
Hay muchas más razones por las que el panel táctil no funciona en una computadora portátil. Quizás simplemente esté apagado. Describamos cómo puedes solucionar este problema:

También puede verificar el estado del hardware de la computadora portátil (a menos, por supuesto, que el período de garantía haya expirado). Debes asegurarte de que todos los cables de la placa base estén conectados a los conectores adecuados. Estos problemas ocurren a menudo durante el transporte de equipos. Si confía en sus habilidades, conéctelo usted mismo. En caso contrario, contacte con un especialista.
Es posible que el panel táctil no funcione si se derrama líquido sobre la superficie (especialmente con una porción de sustancias secas, como azúcar sin disolver) o si se produce daño mecánico (golpe, impacto físico fuerte). En tales casos, lo más probable es que usted mismo no pueda resolver el problema.
El problema de que el panel táctil no funciona en una computadora portátil HP, Sony, Lenovo, Acer, Samsung, Toshiba o, con mayor frecuencia, Asus o deja de funcionar después de actualizar a Windows 10 es poco común, pero sucede.
En general, el panel táctil es prerrogativa del propio sistema operativo: todo debería funcionar inmediatamente después de la instalación, sin intervención adicional del usuario.
Aún así, surgen situaciones en las que no puede prescindir de la intervención del propietario de la computadora portátil: debe ingresar a la configuración.
No existe una diferencia particular entre las computadoras portátiles y los sistemas operativos; por lo tanto, a continuación se proporcionan, por así decirlo, opciones universales para solucionar problemas con el panel táctil.
Por qué el panel táctil dejó de funcionar en una computadora portátil con Windows 10
En primer lugar, el panel táctil se puede desactivar simplemente, aunque esta función está habilitada de forma predeterminada en todos los sistemas operativos.
El segundo es la configuración incorrecta. Es raro, pero es posible que, como resultado de acciones incorrectas, algo no se haya configurado como era necesario.
En tercer lugar, un conductor malo o desactualizado. Ésta es la razón principal. Se pueden eliminar fácilmente sólo si se dispone del controlador adecuado.
Se podría haber comprado una computadora portátil hace 10 años, cuando no había nada superior a XP. Ahora ha actualizado a Windows 10, pero el fabricante no ha actualizado el software de su computadora portátil.
Cuarto: mal funcionamiento del hardware. No hay preguntas aquí. Cogemos nuestro portátil y nos dirigimos al centro de servicio, a menos que, por supuesto, tengamos conocimientos suficientes sobre dispositivos electrónicos.
Qué hacer si el panel táctil de una computadora portátil con Windows 10 no funciona
En primer lugar, miramos si el panel táctil está encendido. En algunas computadoras portátiles, una combinación de teclas específica es responsable de esta función, por ejemplo, fn y F7, solo F6 o fn y una de F1 a F12.
Tenga en cuenta: una pulsación: enciéndalo, apáguelo nuevamente. Si no se proporciona dicha funcionalidad, se habilita en la configuración.
Para llegar allí, abra el panel de control (clásico) y haga clic en la sección "Ratón".
Si no ve el botón "Habilitar" en esta sección, entonces no necesita hacer nada. Si lo ve, desmarque la casilla junto a la línea "Desactivado". interno decreto. dispositivo cuando está conectado ext. decreto. Dispositivo USB" (lo escribí en forma abreviada).
Si la configuración es incorrecta, puede seleccionar "Restaurar a los valores predeterminados"; esta es la mejor opción.
Si el panel táctil de su computadora portátil continúa sin funcionar, entonces necesita obtener el controlador. Hay tres de ellos: de Synaptics, Alps Electric y Cirque, y los escenarios en ellos son casi los mismos. Es posible que el controlador esté desactualizado o no sea adecuado para su Windows 10.
NOTA: a veces, es posible que los controladores para Windows 10 no estén disponibles en los sitios web del fabricante, especialmente en los recursos del fabricante de la computadora portátil.
Se muestran reacios a actualizarlos para nuevos sistemas operativos. Luego instala la última versión, solo en modo de compatibilidad con Windows 10. Buena suerte.
Cada vez más, especialmente en los nuevos modelos de portátiles Asus, el panel táctil no funciona de forma predeterminada. (X540s, X540L, x550). Esto provoca ciertas dificultades, especialmente a la hora de instalar el sistema operativo. En esta situación, sólo un ratón USB te salvará.
Para que funcione el panel táctil integrado en una computadora portátil Asus, debe descargar el controlador desde el disco incluido o desde el sitio web oficial e instalarlo. Pero primero lo primero...
Primero, intentamos encender el panel táctil usando una combinación de teclas.
Algunos dirán que esto es obvio, sin embargo, no pudimos evitar escribir sobre ello. Es posible que una gran cantidad de nuevos usuarios de portátiles no sean conscientes de esto.
En las computadoras portátiles Asus, la combinación de teclas más común para habilitar el panel táctil es Fn+F9. (presione el botón Fn y sin soltarlo presione F9).
Habilitar el panel táctil en una computadora portátil Asus usando la combinación de teclas Fn+F9 en el teclado
Si después de hacer este clic el panel táctil no funciona, debe intentar instalar los controladores.
Segundo: instale el controlador
El controlador del panel táctil de Asus se llama "ATK" y/o "Dispositivo señalador" y/o "Controlador del panel táctil". Si hay varios controladores con los nombres indicados anteriormente, instálelos todos y reinicie la computadora portátil.
En el disco de instalación se ve así:

Controlador del panel táctil para Asus en el disco del controlador
Y en el sitio web del fabricante es así:

Controlador del panel táctil para Asus en el sitio web oficial
Ejecute el archivo de instalación del controlador y siga las instrucciones del asistente de instalación haciendo clic en "Siguiente" en la parte inferior de la ventana. Una vez que se complete la instalación, no olvide reiniciar su computadora portátil.
Tan pronto como se reinicia la computadora portátil, verificamos la funcionalidad del panel táctil. También intente activarlo nuevamente usando el primer método usando la combinación de teclas Fn+F9.
En tercer lugar, verifique la configuración del BIOS.
Si después de instalar el controlador el panel táctil aún no funciona, debe verificar la configuración del BIOS. Es posible que el panel táctil simplemente esté desactivado allí.
Después de ingresar a la configuración del BIOS, vaya a la pestaña "Avanzado" y verifique que la opción "Dispositivo señalador interno" esté configurada en "Activado" o "Automático".
Dispositivo señalador interno ¿qué es?
Esta es una opción en la configuración de AMI BIOS, que es responsable del funcionamiento del panel táctil de la computadora portátil (ratón incorporado). Parámetro habilitado: el panel táctil está habilitado, deshabilitado: deshabilitado.
Por lo tanto, utilizando el dispositivo señalador interno en la configuración del BIOS, puede habilitar o deshabilitar el panel táctil.

Dispositivo señalador interno: una configuración responsable del funcionamiento del panel táctil Asus en BIOS
Si, después de todos los pasos descritos anteriormente, el panel táctil de su computadora portátil Asus aún no funciona, lo más probable es que el problema esté en su cable, conector o en la propia placa del panel táctil.
En este caso, será necesario desmontar la computadora portátil. Se recomienda contactar con un centro de servicio.
Puede que el panel táctil no sea el dispositivo más conveniente para controlar el cursor en una computadora portátil, pero cuando no tienes un mouse o una superficie adecuada para colocarlo, el panel táctil es una alternativa tolerable. Sin embargo, en algunos casos el panel táctil comienza a funcionar incorrectamente o deja de funcionar por completo. ¿Qué hacer en este caso?
En el artículo de hoy veremos cómo reactivar un panel táctil que no funciona en una computadora portátil sin recurrir a los servicios de profesionales.
Antes de entrar en las soluciones en sí, veamos una pequeña lista de posibles razones por las que este dispositivo no funciona correctamente:
- panel táctil desactivado;
- la superficie del panel táctil está sucia;
- problemas con el controlador del panel táctil;
- Daño físico al panel táctil.
Veamos ahora qué puedes hacer con este problema no muy agradable.
Guía para restaurar la funcionalidad del panel táctil.
Solución #1 Activar el panel táctil
La razón más probable por la que su panel táctil dejó de funcionar es porque se desactivó al presionar accidentalmente una combinación de teclas en su teclado. Cada portátil tiene muchas combinaciones de teclas con las que puedes activar y desactivar tal o cual funcionalidad. Cada una de estas combinaciones suele implicar el botón Fn.
Mire de cerca el teclado de su computadora portátil y busque un ícono de panel táctil. Por ejemplo, este icono puede estar ubicado en la tecla F9 si tiene una computadora portátil ASUS o en la tecla F7 si tiene una computadora portátil Acer. Una vez que encuentre la tecla que desea, presione la combinación de teclas Fn+[botón del panel táctil] y verifique si el panel táctil de su computadora portátil está habilitado.
La nota: Si es propietario de una computadora portátil HP, entonces no debe presionar una combinación de teclas, sino hacer doble clic en el botón táctil, que se encuentra directamente en la superficie del panel táctil, en la esquina superior izquierda.
Solución No. 2 Limpiando la superficie
¿Cuánto tiempo llevas limpiando la superficie de tu panel táctil? Sí, es una pregunta bastante extraña, pero es muy posible que el panel táctil deje de percibir sus pulsaciones simplemente porque hay una gruesa capa de suciedad en la superficie táctil. Mire bien el panel táctil y límpielo bien, luego verifique si funciona.
Solución #3 Activar el panel táctil a través de BIOS/UEFI
En algunos casos, el panel táctil puede estar desactivado por algún motivo en el BIOS de la placa base. Debe ir al BIOS y verificar si la opción llamada "Dispositivo señalador interno" está habilitada allí. Para ingresar al BIOS de la computadora portátil, debe reiniciar y luego presionar una tecla específica que se indicará en la pantalla. En general, como en una PC de escritorio normal. Normalmente, la opción "Dispositivo señalador interno" se encuentra en la sección "Avanzado". Si estaba desactivado, habilítelo estableciendo el valor en "Activado" y guarde los cambios. Si ella estaba activa, seguimos adelante.
Solución No. 4 Reinstalación de controladores para el panel táctil
Pasemos al siguiente punto. El panel táctil podría dejar de funcionar fácilmente debido a que un controlador comenzó a funcionar con errores o dejó de funcionar por completo. A veces surge una situación similar después de instalar un nuevo sistema operativo en una computadora portátil. Si el motivo es realmente un controlador defectuoso, entonces deberá reinstalarlo. El controlador más reciente se puede encontrar en el disco que viene con la computadora portátil o en el sitio web oficial del fabricante de la computadora portátil.
Solución #5 El panel táctil está defectuoso
Desafortunadamente, si ninguno de los consejos y soluciones anteriores le ayudó a hacer funcionar su panel táctil, entonces definitivamente está roto. Esto podría ser un problema con el panel táctil o con su conexión a la placa base. En el segundo caso, puedes intentar abrir la computadora portátil y verificar si el cable del panel táctil está conectado correctamente a la placa. En el primer caso… tienes una ruta directa al centro de servicio.
¿Encontraste un error tipográfico? Seleccione el texto y presione Ctrl + Enter