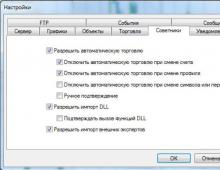Eliminación de la contraseña de Windows 8.1. Uso de herramientas administrativas
Sincronizar los datos de los usuarios dentro de una cuenta es una tendencia de moda hoy en día, que tiene sus ventajas. Muchas personas inician sesión en el navegador Chrome con su cuenta de Google, por lo que tienen su propia configuración de navegador en diferentes dispositivos (diferentes PC, teléfonos inteligentes). Microsoft proporciona una funcionalidad similar en sus nuevos sistemas operativos.
Al cargar Windows 8 y 8.1 cuando se trabaja a través de una cuenta de Microsoft, el sistema le solicita que ingrese la contraseña de usuario, y así sucesivamente cada vez que enciende la computadora. Por supuesto, la seguridad es primordial hoy en día, pero si la computadora se usa solo en casa y solo usted, la necesidad de una autorización constante pierde relevancia y comienza a causar inconvenientes.
¿Cómo deshabilitar la solicitud de contraseña en Windows 8.1 y 8 cuando enciende la computadora cuando usa una cuenta de Microsoft?
Usando un atajo de teclado Ganar+R abramos la utilidad Ejecutar. En la ventana que se abre, ingresa y haz clic DE ACUERDO.

En la ventana que se abre " cuentas de usuario"seleccione el usuario requerido y desmarque la casilla correspondiente en el elemento Requerir nombre de usuario y contraseña.

Después de eso, haga clic Aplicar. Se abrirá una ventana para completar los datos para el inicio de sesión automático. El nombre de usuario ya estará rellenado aquí, lo único que tienes que hacer es introducir tu contraseña y hacer clic DE ACUERDO.

Ahora puede reiniciar su computadora de forma segura y ver el inicio de sesión en Windows 8 sin solicitar una contraseña de Microsoft.
II Método.
Reemplazar su cuenta de Microsoft por una local
En el menú Comenzar seleccionar Cambiar la configuración de la computadora.

Ir a la pestaña Usuarios y más adelante en la configuración Cambiar a cuenta local.

En este caso, el sistema le pedirá que ingrese la contraseña actual de su cuenta de Microsoft; complétela. Luego se nos pedirá que ingresemos una nueva contraseña para la entrada local; no ingresamos nada aquí, simplemente haga clic Más, después de lo cual los usuarios cambiarán.
Incluso los fanáticos más ávidos de Windows 8 pueden sentirse confundidos por la situación en la que un usuario ha olvidado su contraseña para iniciar sesión en el sistema. Resulta que para solucionar este problema no es necesario llevar la computadora a un centro de servicio y pagar dinero por ayuda. Puede restablecer Windows 8 (y al mismo tiempo eliminar la contraseña) usted mismo utilizando dos métodos sencillos.
Actualizado:
Lea nuestro nuevo método para restablecer contraseñas para todas las versiones de Windows.
Qué hacer si olvidaste tu contraseña de Windows 8
Método uno- solo usando el propio Windows 8. Por lo tanto, puede restablecer la contraseña en Windows 8, pero debe tener en cuenta el hecho de que cuando restablece la contraseña, todos los datos personales de la computadora (documentos, fotos, etc.) almacenados en ella se eliminarán, incluidos los programas instalados por separado.
1. En primer lugar, asegúrese de que la computadora esté enchufada y no la apague durante el procedimiento de reinicio.
2. En la pantalla de inicio de sesión de Windows 8, haga clic en el icono de encendido en la esquina inferior derecha de la pantalla. Aparecerá un menú emergente en la pantalla.
3. Luego presione y mantenga presionada la tecla Mayús mientras hace clic en el elemento de menú "Reiniciar" en el menú desplegable.
4. Aparecerá en la pantalla un nuevo menú "Seleccione una acción". Aquí debe ir a la sección "Diagnóstico" haciendo clic en ella con el mouse.
5. En el menú que se abre, haga clic en "Volver al estado original".
7. Si el disco de instalación no está insertado en la computadora, el sistema requerirá que lo use para completar la recuperación.
8. Después de unos minutos, debes hacer clic en "Simplemente eliminar mis archivos" en el menú que aparece.
Al completar estos pasos, devolverá el sistema Windows 8 al estado de finalización de la instalación en la computadora y deberá volver a crear un usuario en la computadora, así como personalizar el escritorio y los programas necesarios en la computadora.
Método dos- usando un programa de restablecimiento de contraseña.
Para restablecer su contraseña, deberá crear una unidad flash USB de arranque y eliminar la contraseña usándola.
Cree una unidad flash USB de arranque (se destruirán todos los datos de la unidad flash), Para ello, descargue el programa y la imagen:
Desempaquete el contenido y ejecute el archivo. rufus_v1.4.1
En la ventana abierta del programa, haga clic en el icono del disco, seleccione la imagen en la carpeta descomprimida llamada BootPass y presione el botón de inicio.
Estamos esperando que se cree la unidad flash de arranque.
Ahora insertamos la unidad flash USB para restablecer la contraseña en la computadora protegida con contraseña y seleccionamos "iniciar desde USB" al iniciar. ( Al iniciar su computadora, presione F10, F12 Esc dependiendo del modelo de su computadora)
Después de reiniciar, la contraseña desapareció.))
Cada usuario del nuevo sistema operativo se enfrenta a la pregunta: ¿cómo iniciar sesión en Windows 8 sin contraseña? El caso es que a la hora de instalar este sistema operativo no queda otra opción: instalar el código o no. Debe instalarse sin falta.
Pero si usted es el único usuario de la PC, ¿por qué es necesario esto, ya que debe ingresar la clave cada vez que reinicia? Y esto siempre te quita tiempo y, francamente, molesta a muchos. Este artículo discutirá cómo deshabilitar la solicitud de clave al cargar Windows 8.
Iniciar sesión en Windows 8 sin contraseña: vídeo
Cómo deshabilitar la solicitud de código de inicio de sesión
En primer lugar, cabe señalar que el código es necesario para proteger los datos. Pero si está decidido a apagarlo, debe seguir unos sencillos pasos. Primero, debemos abrir la configuración de la cuenta. Hay varias formas de hacer esto. La más sencilla es presionar la combinación de teclas Win+R, después de lo cual se iniciará el servicio Ejecutar. En la línea de búsqueda debe ingresar el comando – netplwiz.
Presione "Entrar". Este comando abre el menú que necesitamos sin tener que buscar el panel de control y abrir un montón de ventanas. . En la ventana que aparece, simplemente seleccione la cuenta de usuario y desmarque la casilla junto a "Requerir nombre de usuario y contraseña". Después de eso, haga clic en "Aplicar". A continuación, aparecerá una ventana en la que tendrás que introducir el código de cuenta antiguo.

Vale la pena señalar que el código debe ingresarse dos veces para su confirmación. Después de eso, haga clic en "Aceptar". Ahora, la próxima vez que inicie, podrá iniciar sesión en Windows 8 sin contraseña. Sin embargo, después de que la PC salga del modo de suspensión, el sistema aún le pedirá que ingrese un código. Para deshabilitarlo, solo necesita agregar una casilla de verificación junto al elemento "No solicitar una clave al salir del modo de suspensión".
Ahora su sistema operativo arrancará sin problemas ni avisos molestos. Como puedes ver, todo es sumamente sencillo y cómodo. No en vano el 8 se ha ganado la reputación de ser el sistema operativo más cómodo.
Cómo configurar y eliminar una contraseña al iniciar sesión en Windows 8: vídeo
La cuestión de cómo eliminar una contraseña en Windows 8 se vuelve especialmente relevante si ha perdido el acceso a su cuenta. Sin embargo, puede haber varias soluciones a este problema, según las circunstancias. Veamos varias situaciones que los usuarios encuentran con mayor frecuencia.
Cuenta local
La situación más sencilla es eliminar la clave de seguridad de una cuenta local.

Como puede ver, eliminar el código de acceso en Windows 8 no es más difícil que eliminar la contraseña de administrador en Windows XP. Pasemos ahora a situaciones más complejas.
Contraseña de inicio de sesión
De forma predeterminada, Windows 8 verifica el código de acceso al iniciar el sistema. Si estás cansado de ingresar la clave constantemente, desactiva esta función.

Contraseña perdida
Las situaciones ideales en las que conoce el código de acceso y simplemente no desea ingresarlo más al iniciar sesión se describieron anteriormente. Ahora veamos una situación más difícil y, desafortunadamente, común: la contraseña se pierde y no puede acceder al sistema.
Cuenta de Microsoft
Si inicia sesión con una cuenta de Microsoft (el inicio de sesión es su dirección de correo electrónico), siga estos pasos para eliminar su contraseña:

Se le presentarán tres opciones para resolver el problema:

Después de ingresar su nueva contraseña, podrá iniciar sesión en su perfil sin ningún problema. Por cierto, si lo deseas, puedes eliminar completamente tu cuenta de Microsoft. Sin embargo, en este caso perderá el acceso a algunas funciones: por ejemplo, la tienda de aplicaciones dejará de estar disponible.
Cuenta local
Para eliminar la clave de seguridad que está instalada en la configuración de su cuenta, necesitará un disco de instalación de Windows o una unidad flash USB de arranque.

Cuando se abra la ventana de inicio de sesión, haga clic en el enlace "Accesibilidad", que se encuentra en la esquina inferior izquierda. Alternativamente, puede presionar la combinación Win+U. Habrá un resultado: abrir la línea de comando.
Ingrese el comando "nueva contraseña de inicio de sesión de usuario de red" y presione Entrar. Si su nombre de usuario consta de más de una palabra, escríbalo entre comillas.
Si ve el error 8646 en su pantalla, significa que está utilizando una cuenta de Microsoft y no un perfil local.
Conclusión
Puede hacer su vida mucho más fácil creando un disco para restablecer la contraseña con anticipación.
- Conecte la unidad USB extraíble a su computadora.
- Presione Ctrl+Alt+Suprimir y seleccione "Cambiar contraseña".
- Haga clic en "Crear disco..."
El Asistente para restablecer la creación de disco lo guiará a través de cada paso, lo que dará como resultado medios que puede usar si pierde su clave de seguridad.
Y por último: si configura una contraseña en su computadora en el BIOS, simplemente desmonte la unidad del sistema y retire la batería de la placa base, que es responsable de almacenar la configuración. Espere un minuto y luego vuelva a instalar la batería: se restablecerán todas las configuraciones del BIOS y con ellas el código de acceso establecido.
Una contraseña olvidada de Windows 8 aún no es motivo de pánico. Por lo tanto, si esta es tu situación, no realices ninguna acción que pueda dañar tanto tu PC como sus componentes. Existen suficientes métodos para restablecer la contraseña en el sistema operativo Windows 8, pero cada uno de ellos sólo es adecuado para un determinado tipo de contraseña.
Hay dos tipos de cuentas en Windows 8, a saber local Y en línea cuentas www.live.com. Si no sabe qué tipo de cuenta se utiliza en su PC con Windows 8, primero debe averiguarlo. Para hacer esto, encienda su computadora y vea ¿Se muestra la dirección de correo electrónico? con el dominio hotmail.com, live.com o algún otro en la pantalla de arriba, al lado del campo de texto donde ingresas la contraseña para ingresar el ocho. Si se muestra un correo electrónico con un dominio, significa que se accede a la PC a través de él. En otra realización, la cuenta es local.
Reemplazo de contraseña de cuenta en línea Los registros de Microsoft son bastante rápido y sin complicaciones proceso. Pero para restablecer las cuentas locales deberá utilizar software de terceros o el disco original de Windows 8. El software de terceros que se puede utilizar para restablecer la contraseña no siempre ayuda porque las PC prearrancadas con Windows 8 incluyen el nuevo método de arranque seguro y la Interfaz de firmware extensible unificada (UEFI). este nuevo ambiente seguro descargas complica el proceso de acceso a herramientas de software de terceros para eliminar la contraseña.
En este material veremos formas de restablecer tanto una cuenta en línea como una local. Para hackear la contraseña de una cuenta local, usaremos no solo herramientas del sistema operativo, pero también utilidades de terceros. Y para los usuarios domésticos de Windows 8, veremos métodos alternativos de ingreso de contraseñas que sean fáciles de recordar.
Cambiar la contraseña de su cuenta en línea
Si usa Windows 8 para iniciar sesión en su computadora portátil o de escritorio. en línea cuenta de Microsoft y olvidó la contraseña, entonces no se enoje. La cuenta de Microsoft se puede recuperar fácilmente usando formulario en linea en el sitio web https://account.live.com/password/reset. Con este formulario, puede eliminar la contraseña de cualquier PC, así como de un teléfono inteligente o tableta. Muchos usuarios que han olvidado la contraseña de su cuenta suelen intentando resolver este problema a través del soporte de Microsoft, pero al hablar con soporte, ella no resuelve este problema y aconseja usa el formulario que describimos anteriormente.
Ahora veamos un ejemplo. Vayamos a la página en el navegador indicado anteriormente.
En esta página, seleccione el elemento " No recuerdo mi contraseña" y pasar a la página siguiente.

Esta página requiere que ingrese el nombre de su cuenta. Después de esto serás enviado código de seguridad a la dirección adicional que usted especificó durante el registro. Una vez que recibas este código de seguridad, deberás ingresarlo para verificar que eres el propietario de la cuenta de Microsoft.

Después de confirmar la contraseña recibida, accederá a una página donde podrá crear una nueva contraseña para su cuenta con hotmail.com, live.com u otro dominio. Ahora puede acceder fácilmente a su PC con Windows 8.
Como puede ver en el ejemplo, realizar un reinicio, conociendo la dirección de correo electrónico adicional o el número de teléfono móvil, es bastante sencillo. Pero, ¿qué debe hacer si no tiene acceso a una dirección de correo electrónico o móvil adicional?, que se puede utilizar para obtener un código de seguridad. El propio Microsoft ofrece una solución. Por lo tanto, en la página de soporte http://windows.microsoft.com/ru-ru/windows-live/id-support debes seleccionar el elemento apropiado que te ayudará a resolver el problema de acceso.
También me gustaría señalar que al comunicarse con el soporte para un reinicio, debe crear nueva cuenta. Esta cuenta será temporal y solo es necesaria para restablecer su contraseña con la ayuda de soporte. Para restablecer su cuenta, el soporte le pedirá que complete un formulario en línea con preguntas relacionadas con la seguridad. Por ejemplo, se tendrán en cuenta las entradas de contraseña anteriores, así como las direcciones a las que envió cartas recientemente a sus colegas y amigos.

Hay un punto más que es necesario tener en cuenta. Después de realizar el reinicio, obtendrá acceso a la PC en el ocho solo si si la computadora tiene acceso a Internet. De lo contrario, ocho le pedirá la contraseña anterior que olvidó..
Restablecer la cuenta local en ocho
Como se describió anteriormente, al crear una contraseña local de 8 entradas, mantendrá su PC segura, ya que incluye el nuevo método de arranque seguro y UEFI.
Para restaurar el acceso a su cuenta local, necesitará disco de instalación o unidad flash USB de arranque con Windows 8. Se puede crear una unidad flash USB de arranque utilizando una utilidad de Microsoft " herramienta de creación de medios" En nuestro caso usaremos un disco de arranque.
Ahora es el momento de advertir a los usuarios: utilice este método bajo su propia responsabilidad y riesgo, ya que no es recomendado por los desarrolladores de Microsoft.
Bueno, comencemos. Después de iniciar desde el disco al iniciar el sistema, seleccione el idioma de instalación y pase a la siguiente ventana.

En esta ventana, haga clic en el elemento " Restauración del sistema", lo que nos llevará al menú de opciones adicionales.


Confirme este comando con la tecla Enter e ingrese el siguiente comando.

Y también confírmalo con la tecla Enter.
Después de completar estos pasos, reinicie su computadora y en lugar de ingresar su contraseña en la pantalla de inicio de sesión, presione la tecla Shift cinco veces, lo que abrirá la consola como administrador. En un símbolo del sistema que se ejecuta como administrador, ingrese el comando que se muestra a continuación.

En el comando ingresado, "alex" es el nombre de usuario y "Fg45#-fghd" es la nueva contraseña.
Después de restaurar con éxito la capacidad de iniciar sesión, inicie desde el disco de instalación y en la consola. vuelva a colocar el archivo utilman.exe:

En el ejemplo se puede ver que es un poco complicado para usuarios novatos, pero los usuarios que tienen experiencia trabajando con la línea de comandos no deberían tener problemas para ejecutarse como administrador.
Crear una unidad flash para restablecer usando Windows 8
Otra herramienta conveniente para restablecer la contraseña de una cuenta local es unidad flash para restablecer contraseña. Este disquete es una unidad flash con configuraciones para restablecer la contraseña de una cuenta local. Antes de iniciar el asistente de creación de disquetes, inserte una unidad flash USB en su PC. Para iniciar el asistente, ejecute " Buscar"Combinación de teclas Win + Q e ingresar" Crear un disco de reinicio" (La opción sólo está disponible al iniciar sesión con una contraseña local).

Ejecute el asistente encontrado.
En la ventana del asistente, haga clic en Siguiente, después de lo cual el archivo "userkey.psw" se escribirá en la unidad USB. Este archivo contiene información para restablecer la contraseña. Puede utilizar esta unidad flash para restablecer su contraseña, cargando en la pantalla de inicio de sesión. En la pantalla de inicio de sesión, ingrese la contraseña incorrecta y aparecerá un enlace junto al cuadro de texto de la contraseña. Restablecer la contraseña».

Como puede verse en el ejemplo, este método es muy sencillo y adecuado para usuarios novatos de ordenadores personales. Pero me gustaría señalar que su principal desventaja es que Tendrás que crear este disquete de restablecimiento antes de que olvides o pierdas tu contraseña.. Por lo tanto, es aconsejable un disco de reinicio. crear inmediatamente después de instalar el sistema operativo.
Prevención de problemas de contraseña olvidada
Una vez que haya recuperado el acceso a su cuenta en Windows 8, puede configurar nuevos métodos de inicio de sesión alternativos utilizando la configuración del sistema operativo. Estos métodos son contraseña gráfica Y Alfiler.

Por ejemplo, al utilizar una contraseña gráfica, protegerá su cuenta de manera confiable, además de que es muy fácil de recordar y difícil de olvidar. El principio de funcionamiento de una contraseña gráfica se basa en gestos tus fotos favoritas. Para crear uno, necesitas encontrar una de tus fotos, por ejemplo, una foto de tu gato. Siguiendo las indicaciones del asistente, configura tu foto y graba en ella tres gestos, con los que podrás desbloquear el acceso a tu cuenta.
Uso Código PIN es la forma más sencilla de acceder a la computadora de un usuario doméstico. Por ejemplo, todo el mundo tiene teléfonos que utilizan números de cuatro dígitos. Alfiler. Para que puedas crear lo mismo Alfiler, como en el teléfono y úsalo para ingresar el ocho. Juzgue usted mismo, es muy difícil olvidar esa contraseña.
Resumen de programas de reinicio
En este ejemplo, veremos dos programas de restablecimiento de contraseña. El primer programa se llama Ophcrack. Esta utilidad se distribuye de forma gratuita y se puede descargar desde el sitio web oficial http://ophcrack.sourceforge.net. Puede descargar la utilidad de la siguiente manera: Imagen ISO y como archivo para crear una unidad USB de arranque. En nuestro caso usaremos la versión LiveCD. Después de iniciar desde un LiveCD al iniciar el sistema, seremos llevados a este menú.

En este menú, seleccione el elemento " Modo gráfico Ophcrack - automático" Este elemento iniciará un sistema operativo portátil basado en Linux con una consola en la que puede realizar operaciones en restablecimiento de contraseña. También me gustaría señalar que si las contraseñas son muy complejas, encontrarlas puede llevar mucho tiempo.
El segundo programa se llama PCUnlocker. La utilidad se puede descargar desde su sitio web oficial http://www.top-password.com. PCUnlocker Al igual que Ophcrack, se puede utilizar como imagen ISO y como archivo para crear una unidad USB de arranque. Primero que nada, descarguemos la imagen. PCUnlocker a nuestra PC y grabarlo en un disco óptico. Continuando más, arrancaremos desde este disco cuando la computadora inicie en la ventana del programa. PCUnlocker.

PCUnlocker basado en el sistema operativo WindowsPE, por lo que veremos una interfaz familiar. Para eliminar una contraseña en nuestra computadora con Windows 8, debe seleccionar un usuario y hacer clic en el botón Restablecer contraseña en la ventana de la utilidad. PCUnlocker. En nuestro caso, el administrador es el usuario “Alex”. Después de estos pasos, se realizará un reinicio, tras lo cual podrás iniciar sesión en tu cuenta.
Además de las utilidades mencionadas anteriormente, también existen aquellas que pueden eliminar su contraseña y restaurar el acceso a su cuenta local:
- Contraseña NT sin conexión y editor de registro;
- Kon-Boot;
- Caín y Abel;
- Kit de rescate Trinity;
- Juan el Destripador.
resumámoslo
En este material, analizamos todos los métodos populares para restablecer una contraseña para una cuenta local y en línea de Windows 8. Para las PC domésticas, el material examinó métodos para tipos alternativos de contraseñas que son muy fáciles de recordar.
Esperamos que nuestro artículo le ayude a restablecer la contraseña que olvidó y le permita acceder a su computadora.
Vídeo sobre el tema.