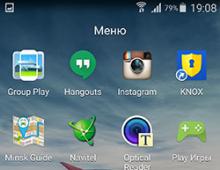Kuidas vormindada kõvaketast BIOS-is. Kõvaketta vormindamine BIOS-i kaudu
Vormindamine on protsess, mille käigus meediumi märgitakse, st luuakse failisüsteem. Kasutaja jaoks tähendab see tavaliselt seda, et varem kandjal olnud teave kustutatakse täielikult. Selles artiklis vaatleme, kuidas kõvaketast BIOS-i kaudu vormindada.
Oletame, et arvutiga on ühendatud kõvaketas, mis vajab vormindamist ja vormindamine peab toimuma BIOS-i kaudu, näiteks kui arvutisse pole installitud operatsioonisüsteemi.
Kui me räägime vormindamisest, siis ei saa seda protseduuri läbi viia ainult BIOS-i kaudu, kuna see menüü ei võimalda ühendatud kettaid kustutada. Kui aga kasutate spetsiaalseid utiliite, mida saab BIOS-i kaudu käivitada, muutub ülesanne teostatavaks.
Kõvaketta vormindamine BIOS-i kaudu
Allpool vaatleme kahte igale kasutajale saadaolevat meetodit, mis võimaldavad teil BIOS-i kaudu kõvaketast vormindada. Iga meetod kasutab oma töös täiendavaid tööriistu (ilma nendeta ei saa) ja peate lihtsalt valima sobivaima.
1. meetod: vormindage kõvaketas Windowsi häälestusmenüü kaudu
See meetod on kõige levinum, kuna tänapäeval on paljudel kasutajatel alglaadimisketas või mälupulk mis tahes Windowsi levikomplektiga.
Nagu olete võib-olla juba aru saanud, vajate käivitatavat seadet, mis sisaldab Windows Installerit. Sel juhul me Windowsi ei installi, vaid käivitame BIOS-i kaudu installiprogrammi, milles algab vormindamisprotsess.
Hoiatus on see, et Windows Installeri abil saate vormindada väga kiiresti – siin pole täiendavaid sätteid ette nähtud. Lisaks on Windowsi installeri suurus oluliselt suurem kui teise meetodi utiliit.
1. Esiteks vajate alglaadimisketast või mälupulka. Kui teil pole ei üht ega teist, on kõige mugavam põletada buutitav USB-mälupulk koos jaotuskomplektiga. Näiteks on Microsofti ametlikul veebisaidil alloleval lingil spetsiaalne utiliit, mis laadib Windowsi levitamiskomplekti teie arvutisse alla ja võimaldab teil selle hõlpsalt ja kiiresti mälupulgale kirjutada, muutes välkmäluseadme buutivaks.
2. Kui alglaadimisseade on käes, peate selle ühendama arvutiga, milles kõvaketas vormindatakse, ja seejärel sisenema BIOS-i. Reeglina toimub enamiku arvutite jaoks BIOS-i sisenemine spetsiaalse kiirklahvi kiire vajutamisega väga varajases staadiumis - see on enamasti F2, Del või F1.
3. Kui olete BIOS-i sisenenud, peate leidma "Boot MENU", kus saate määrata alglaadimisseadme, mis käivitub esimesena. Erinevates BIOS-i versioonides võib see üksus asuda erinevalt ja sellel võib olla veidi erinev nimevariatsioon, kuid olemus on sama. Meie puhul on vajalik üksus menüüs "BIOS-i täpsemad funktsioonid" - "Esimene algkäivitusseade", kus peate esimeseks alglaadimisseadmeks määrama välkmäluseadme nime (kui välkmäluseadme nime ei kuvata, valige USB-HDD) või CD-ROM (kui kasutate Windowsi ketast).
4. Kui vajalikud sätted on seadistatud, peate lihtsalt BIOS-ist väljuma, mille järel arvuti hakkab taaskäivitama ja selle tulemusena kuvatakse ekraanil Windowsi installimenüü.
5. Pärast keele valimist ilmub ekraanile aken, kus peate valima draivi, millele Windows installitakse. Valige ketas ühe hiirenupuga ja seejärel klõpsake allolevat nuppu "Ketta häälestus".
6. Ekraanil, kus peate valima, kuvatakse täiendav valikute komplekt "Formaat".
7. Ekraanile ilmub hoiatus, et vormindamine kustutab kõik andmed kettalt. Kui nõustute sellega, klõpsake nuppu "OKEI" jätkama.
Protsess algab. Kui vormindamine on lõpetatud, kuvatakse ekraanile teade, mis näitab protseduuri edukat lõpetamist.
2. meetod: vormindage ketas, kasutades Acronis Disk Directorit
Kui teil pole Windowsi OS-iga buutivat meediumit, on parem kohe selle meetodi juurde liikuda, kuna sel juhul peate kettale või mälupulgale kirjutama palju vähem teavet (3-4 GB versus 15 MB) .
Populaarne instrument Acronis Disk Director võimaldab kõvaketastega keerulisi töid teha ka siis, kui arvutisse pole installitud operatsioonisüsteemi. Utiliit on tasuline, kuid sellel on tasuta demoversioon, mis võimaldab teil kontrollida selle programmi võimalusi ja loomulikult täita meie seatud vormindamisülesande.
1. Pärast utiliidi allalaadimist arendaja ametlikult veebisaidilt peate selle oma arvutisse installima ja seejärel käivitama.
2.
Ühendage USB-mälupulk või ketas arvutiga, kuhu Acronis Live-CD kirjutatakse. Avaneva programmiakna vasakpoolses osas klõpsake nuppu "Acronis Bootable Media Builder".
3. Ekraanile ilmub utiliidi aken, kus peate klõpsama nuppu "Edasi".
4. Jätke järgmises aknas esitatud seadistused vaikeseadeteks.
5. Määrake komponendid, mis alglaaditavale andmekandjale kirjutatakse (meie puhul kasutatakse näiteks 64-bitiste süsteemide komponenti, kuid kui te ei tea oma arvuti bitisagedust, valige mõlemad).
6. Lõpuks peate valima, kuhu utiliit kirjutatakse: otse mälupulgale või salvestatakse ISO-pildina, et seda hiljem kettale salvestada. Kuna meie puhul on arvutiga ühendatud mälupulk, valime selle ja liigume edasi.
7. Kui teil on vaja draivereid lisada, palub programm teil seda järgmises etapis teha.
8. Klõpsake nuppu "Jätka", buutiva meediumi kirjutamise alustamiseks.
9. Algab buutiva meediumi salvestamine, mis võtab veidi aega, kuna kirjutatava utiliidi suurus ei ületa 20 MB. Niipea, kui ekraanile kuvatakse teade protsessi edukast lõpuleviimisest, saab välkmäluseadme või ketta arvutist eemaldada ja BIOS-i kaudu ühendada sellega, millel kõvaketas vormindatakse.
10. Peate sisenema BIOS-i ja määrama alglaadimisseadme peamiseks alglaadimisseadmeks. Kuidas seda teha, kirjeldati esimeses meetodis punktidest kaks kuni neli, nii et me ei peatu selles etapis.
11. Ekraanile ilmub Acronise aken. Programmiga töötamise jätkamiseks peate valima soovitud utiliidi. Meie puhul salvestati ainult üks versioon, seega valime "Acronis Disk Director".
12. Utiliit alustab allalaadimist, mis võib võtta mitu minutit. Ekraanile ilmub ketta sirvimise aken, mis näitab saadaolevaid kettaid. Jätkamiseks klõpsake nuppu "OKEI".
Tere päevast, kallid minu ajaveebi lugejad! Kas teie sülearvuti on hakanud täiesti arusaamatult käituma; te ei leia sellelt vajalikke faile? Kas arvutil on käivitamisel tõrge ja töötamine on muutunud täiesti võimatuks? Viirusetõrje diagnostika ei aita? Kõik, mis käivitamisel näha on, on surnud sinine kõrb? Siis jääb viimane radikaalne meetod. Proovime välja mõelda, kuidas vormindada sülearvuti kõvaketast BIOS-i kaudu.
Kõvaketta disain on äärmiselt lihtne. Arvuti põhiketas on ümmargune plaat, millele on kantud magnetkate. Selle pind on täiesti sile ja poleeritud peegelsärani. Sellel puuduvad sektorimärgised ja see, kus seda või teist tüüpi teavet salvestatakse, määrab vormindamise toiming. Selle protsessi käigus märgistatakse plaat füüsiliselt ja kõik purunenud või kahjustatud kohad kontrollitakse. Sellised kohad arvatakse välja kui ebausaldusväärsed ja neile ei salvestata teavet. Esmane ketta vormindamine toimub tootmisettevõttes. Kõik järgnevad juhtumid ilmnevad iga kord, kui Windowsi uuesti installite. Igaüks neist kontrollib ketta pinda, et vältida konflikti süsteemi ja äsja salvestatud programmide vahel.
Tähelepanu! Vormindamine toob kaasa eelnevalt sülearvutisse salvestatud andmete täieliku kadumise. Näiteks saab teie lemmikfotosid spetsiaalsete utiliitide abil taastada ainult kogenud programmeerija. Raha eest muidugi.
Kuidas kõvaketast BIOS-i kaudu õigesti vormindada
Ümbervormindamiseks tooge alglaadimisketas või koopia Windowsiga kõvakettale. Saate Internetist alla laadida mis tahes versiooni Windowsi operatsioonisüsteemi faili või kasutada Windowsi distributsiooni litsentsitud koopiat. Lõpptulemuse saavutamiseks pole absoluutselt vahet, kust uus Windows pärineb. HDD-ketta muutmiseks ilma peamise OS-i juurdepääsuta peate tegema kõik toimingud alglaadimisetapis. Eelintegreerige meedia uue operatsioonisüsteemiga.
Mida sel juhul teha:
- Taaskäivitame sülearvuti ja algsel käivitusperioodil aktiveerime põhisüsteemi sisenemiseks klahvi Del. Mõne mudeli puhul kasutatakse Del-i alternatiivina Insert või funktsiooniklahve F2, F5, F12. Laadimisel pöörake tähelepanu ekraani allosas olevale sõnumile. Seal antakse alati täpne info. Kui olete seadme jaoks dokumendid salvestanud, leiate sealt üksikasjalikud juhised.
- Oodake, kuni ekraanile ilmub BIOS-i tekstiaken. Hiire abil on võimatu navigeerida, vaid ainult klaviatuuri nuppude plokki aktiveerides: üles, alla, paremale, vasakule. Läheme otse vahekaardile "Boot".
- Eelistame süsteemi käivitamist vajalikust alglaadimissektorist CD-lt või USB-draivilt, mitte kõvakettalt. Kuidas see juhtub? Kasutage klaviatuuri nooli, et jõuda üksuse „Boot Device Priority” juurde. Funktsioonide F5, F4 abil valige väärtus CD-ROM või mälupulk kõige olulisemasse esimesse asendisse.
- Nüüd peate põhisüsteemist lahkuma, kuid salvestama sekkumise tagajärjed, aktiveerides funktsiooniklahvi F10. Ootame, kuni sülearvuti ise taaskäivitub.
- Windows 8 konfigureerimiseks valige keel - diagnostika - täpsemad suvandid - käsurida. Windows 7 OS-i konfigureerimiseks aktiveerige üksus "Käsurida".
- Kui näete töötades tundmatut teavet, kasutage tekstiredaktorit
wmic logicaldisk hanki seadmeid — köitenimi-suuruse-kirjeldus
- Vajaliku plaadi nime valimiseks aktiveerige
formaat /FS:NTFS X: /q - partitsiooniprotsess NTFS-süsteemis;
vorming /FS:FAT32 X: /q - kiirendatud partitsiooniprotsess FAT32-s,
väärtus “X” on soovitud ketta sümbol.
Andke vormingu kinnituskäsk ja taaskäivitage.
Windows 10 uusimates versioonides saate üheaegselt teisendada MBR-i GPT-ks ja rakendada uut partitsiooniskeemi.
BIOS ei tuvasta ühtegi tüüpi draive
Mõnikord ei ole põhisüsteemi seadistamisel jaotises Boot nähtav kõik või üks saadaolev ketas. Mida peaksite sel juhul tegema? Esiteks, kui sülearvuti on väga vana, siis tõenäoliselt see lihtsalt ei toeta mälupulkade vormingut. Kui sisend-/väljundsüsteem kõvaketast ei näe ja sülearvuti töös on probleeme (ja neid täheldatakse, kui tekib küsimus ketta vormindamise kohta), siis on probleemi kõige tõenäolisem põhjus mehaaniline kahjustus kõvakettale või lahtrisse, kuhu see on installitud.
Probleemid BIOS-iga
Teie lemmik Asus, Acer, HP või Lenovo ei lülitu üldse sisse, kuid te pole seda maha jätnud? Tõenäoliselt on tegemist sisend-/väljundsüsteemi enda rikkega. Siin saab aidata ainult emaplaadi vahetamine, kuid see pole odav. Siiski on sellel oma eelised. Saate oma sülearvuti uuendada maksimaalsete lubatud parameetriteni.
Teine võimalus on see, et süsteemi toiteallikas on rikkis. Peate sülearvuti tagaküljelt kaane lahti keerama ja leidma väikese ümmarguse kujuga mündipatarei. Asendage see ettevaatlikult ja proovige seadet taaskäivitada.
Alumine joon
Olge äärmiselt ettevaatlik ja näete, et kõvaketta jaotamise protsess polegi nii keeruline. Kõige primitiivsem viis vormindamiseks on otse operatsioonisüsteemis, aktiveerides käsu "Format".
Lisaks on perioodiliselt operatsioonisüsteemi uuesti installimise protseduur kasulik igale sülearvutile, kui see hakkab külmuma ja omanikku ärritama. Muide, teave selle kohta, kuidas BIOS-i tehaseseadetele lähtestada.
Kas teile meeldis materjal? Kas saite uut teavet ja suutsite oma sülearvuti "ravida"? Või äkki näete artiklis mõningaid ebatäpsusi? Kirjutage kommentaaridesse ja vastan hea meelega kõigile küsimustele.
Samuti näete lehe allosas kõige populaarsemate sotsiaalvõrgustike ikoone. Jagage materjali oma sõpradega, võib-olla on mõni neist huvitatud millegi uue õppimisest.
Külastage minu lehti uuesti, mul on hea meel kohtuda nii tavaliste kui ka äsja saabunud blogi lugejatega.
Täname tähelepanu eest! Näeme jälle minu blogis. Lugupidamisega Rostislav Kuzmin.
Windowsis on see üsna lihtne ülesanne, samas kui selle protsessi läbiviimine BIOS-i kaudu CD-lt/DVD-lt alglaadimisel nõuab kasutajalt teatud kogemusi.
Kuidas vormindada kõvaketast Windowsi kestas?
Valige vajalik meedium (arvuti kõvakettad - C, D või E) ja kuvage selle sisu. Tehke varukoopia, teisaldades kõik vajalikud andmed teisele draivile, seejärel sulgege aken. Pidage meeles, et vormindamine kustutab kogu ketta sisu. Otsige kaustast Minu arvuti ikooni, mis kuvab vormindamist vajavat draivi. Valige see hiire parema nupuga. Leidke ripploendist üksus "Format" ja klõpsake seda. Ekraan palub teil valida vormingu tüüp sõltuvalt ketta tüübist ja operatsioonisüsteemi (OS) versioonist. Võimalusel valige "kiire". Helitugevuse sildi määramine on valikuline. Pange tähele, et ketta alglaadimisala (tavaliselt "C:") ei ole sel viisil võimalik vormindada.

Kuidas vormindada kõvaketast BIOS-i kaudu?
Tehke kõvaketta täielik varukoopia. Salvestage olulised andmed, kui operatsioonisüsteem töötab. Pidage meeles, et vormindamine kustutab kogu sisu täielikult. Valesti vormindatud draivi taastamine on keeruline ja kulukas ning ei garanteeri kõigi andmete allalaadimist. Looge OS-iga alglaadimisketas (CD või DVD) või võtke valmis. Taaskäivitage arvuti ja käivitage BIOS Setup (vajutamiseks vajalikud nupud on märgitud arvutiga kaasas olnud dokumentatsioonis või arvutitootjate Interneti-ressurssides). Reeglina algab laadimine pärast teatud klahvide või nende kombinatsioonide järjestikust vajutamist - ALT ja S, F12 jne. Määrake optiliselt draivilt alglaadimine. Selleks minge BIOS-i sätetesse, et muuta alglaadimisjärjestust kõvaketta suhtes. Esmalt on vaja käivitada installi-CD/DVD-lt. Teisisõnu, olenemata valitud järjestusest peaks tavaline alglaadimiskõvaketas (C:) olema installitud pärast teie oma. Salvestage sätted ja väljuge menüüst, jätkake kõvaketta BIOS-i kaudu vormindamise juhiste järgimist. Arvuti taaskäivitub ja käivitub nüüd teie CD-lt/DVD-lt. Arvuti ekraan saab hoopis teistsuguse välimuse – kuvatakse menüü küsimustega Windowsi sobiva versiooni installimise kohta. Valige OS-i esmaseks installimiseks vajalikud üksused. Üks esimesi küsimusi, mida süsteem küsib, on vormindamise soovitused. Kui jätkate juhiste järgimist, valige lihtsalt sobiv üksus ja kinnitage oma valik. Kui teil on ühel füüsilisel andmekandjal mitu nime, siis vaatate ühe kõvaketta partitsioone (C, D, E).

Jao valik
Tühja installiketta loomiseks peate valima sektsiooni, mis sisaldab teie vanu Windowsi installisid (draiv C:). Kui menüü pakub failisüsteemi valikut, siis kui otsustate, kuidas kõvaketast BIOS-i kaudu vormindada, valige NTFS (mitte FAT16) ja kinnitage kiire vormindamine. Käsk täidetakse ilma kasutaja sekkumiseta.
Protsessi lõpetamine
Pärast seda käivitub operatsioonisüsteem tavapäraselt ja kõik arvuti kettad salvestavad teie valitud muudatused. Enamik installiprogramme on üsna lihtsad ega vaja kasutaja aktiivset osalust.
Algajad kasutajad küsivad sageli, kuidas kõvaketast BIOS-i kaudu vormindada. Kahjuks on ketta vormindamine ainult BIOS-i abil võimatu. BIOS lihtsalt ei paku sellist funktsiooni. Kuid kõvaketta saate vormindada Windows Installeri või Windowsi installikettal saadaoleva käsurea abil. Selles artiklis vaatleme mõlemat võimalust.
Kuidas vormindada kõvaketast Windows Installeri abil
Kui soovite kõvaketast vormindada, et installida sellele operatsioonisüsteem, saate seda teha Windows Installeri abil. Sel juhul ei pea te otsima täiendavaid alglaadimiskettaid ega keerulisi meetodeid, nagu vormindamine BIOS-i kaudu. Kõik, mida vajate, on Windowsi operatsioonisüsteemiga ketas või mälupulk. Kui teil sellist ketast või mälupulka pole, saate lugeda meie artikleid või.
Kui teil on juba ketas/mälupulk, võite alustada Windowsi installimist. Ühendage mälupulk või ketas arvutiga ja minge BIOS-i. Siin peate muutma ketastelt alglaadimise prioriteeti, nii et arvuti käivitub esmalt meie mälupulgalt või kettalt. Selle kohta, kuidas seda tehakse, saate lugeda meie artiklist.
Pärast seda käivitame oma kettalt või mälupulgalt, käivitame Windowsi installi ja järgime installija juhiseid, kuni ekraanile ilmub ketta valimise menüü. Selles menüüs peate valima hiirega ketta, mida soovite vormindada, ja klõpsama nuppu "Disk Settings", mis asub ketaste loendi all.
Pärast seda ilmub ketta seadistamiseks mitu nuppu, sealhulgas nupp "Format". Valitud ketta vormindamiseks klõpsake seda.

Süsteem hoiatab teid sellel draivil failide kustutamise eest. Vormindamise alustamiseks klõpsake "OK".

Kui vormindamine on lõpetatud, saate jätkata Windowsi installimist äsja vormindatud draivile. Nagu näete, pole Windowsi installimiseks vaja kõvaketast BIOS-i kaudu vormindada, kõik vajalik on juba operatsioonisüsteemi installiprogrammi sisse ehitatud.
Kuidas vormindada kõvaketast käsurea abil
Kui teil on vaja kõvaketast vormindada, kuid te ei plaani Windowsi installida, võite kasutada Windowsi alglaadimiskettale sisseehitatud käsurida.
Sellele käsureale juurdepääsemiseks käivitage Windowsi installikettalt, kuid ärge installige operatsioonisüsteemi. Selle asemel vajutage klahvikombinatsiooni SHIFT+F10. See avab käsurea.
Kui kuvatakse käsuviip, käivitage käsk " wmic logicaldisk hankige seadme ID, helitugevuse nimi, suurus, kirjeldus" See käsk kuvab teavet kõvaketaste ja neile määratud tähtede kohta. Pange tähele, et see käsurida võib määrata draivitähed, mis erinevad neile teie töötavas Windowsis määratud tähtedest.

Pärast seda võite alustada vormindamist. Selleks käivitage käsk "format /FS:NTFS X: /q". Lihtsalt asendage "X" selle draivi tähega, mida soovite vormindada

Kui kõvaketta vormindamine on lõpetatud, sulgege käsuviip ja taaskäivitage arvuti.
Väga sageli tekib personaalarvuti kasutajal küsimus, kuidas kõvaketast BIOS-i kaudu vormindada. Tasub kohe märkida, et te ei saa kõvaketast BIOS-i kaudu vormindada, kuna BIOS on ainult vormindamise aluse loomise tööriist. See tähendab, et süsteemi utiliidi abil saame nimetada programmi elemente, mis võimaldavad meil saavutada meie peamise eesmärgi. Küsimus ise tähendab, et kasutaja soovib kõvaketast vormindada ilma Windowsi operatsioonisüsteemi laadimata. Ja see on väga reaalne ülesanne, mida me nüüd kaalume.
Vormindamine on andmete täielik hävitamine ja kõvaketta sisemälu tühjendamine. See toiming hävitab kõik varem kettale kirjutatud andmebitid. Seda protseduuri tehakse täieliku puhastamise eesmärgil, mis võimaldab teil operatsioonisüsteemi uuesti installida, kartmata vigu, tõrkeid ja muid ebameeldivaid hetki.
Niisiis, kuidas vormindada kõvaketast BIOS-i abil? Selle probleemi lahendamiseks on mitu võimalust:
- vormindamine välise süsteemimeediumi abil;
- vormindamine Windowsi installi alglaadimispaneeli kaudu;
- vormindamine süsteemi käsupaneeli kaudu;
- vormindamine spetsiaalse programmi abil.
Loetletud meetodid võimaldavad teil ketta vormindada ilma eriliste raskuste ja spetsiaalsete tööriistadeta. Tasub arvestada, et nende toimingute tegemiseks vajate alglaadimisvalikuga ketast, välist andmekandjat (välkmälu, väline kõvaketas) ja märkmikku, et kirjutada süsteemi käsureale spetsiaalne märkide komplekt.
Vormindamine välise andmekandja abil

Kui teil on salvestatud Windowsiga mälupulk ja alglaadimisvalik (spetsiaalne valik, mis võimaldab süsteemil lugeda andmeid mälupulgalt ilma peamist Windowsi laadimata), siis olete probleemi lahendamisele juba lähedal. Peate lihtsalt sisestama mälupulga arvutisse (kasutades alglaadimiskuval näidatud spetsiaalset Alt + F käsku) ja minge vahekaardile Boot. Sellel vahekaardil peate minema suvandile Boot Device Priority (Käivitusseadme prioriteet) ja määrama selles suvandis menüüs 1 st Boot Device nimeks USB-FDD.
Süsteemi nimed BIOS-is võivad olla erinevad. Näiteks süsteemiutiliidi hilisemas versioonis peate installima USB-FDD menüüsse First Boot Device, mis asub vahekaardil Täpsemalt. saate soovitud meediumil paremklõpsata ja selle vormindada. Tasub arvestada, et väline andmekandja ei tohiks sisaldada Windowsi installimiseks mõeldud faile, Windows ise peaks sellele olema installitud (arvestage kindlasti seda märkust).
Vormindamine Windowsi installi alglaadimispaneeli kaudu
Kõvaketta saate vormindada operatsioonisüsteemi installipaneeli kaudu ainult siis, kui teil on Windowsi füüsiline installikandja ise või alglaadimisvalikuga failidega välkmälu. Sisestate meediumi arvutisse, andmete kontrollimise protsess algab, mõne minuti pärast näete akent, mis palub teil valida installimiseks ketas. Alt leiate funktsiooni "Kõvaketta vormindamine". Selle abil saate puhastada soovitud kõvaketast.
Vormindamine süsteemi käsupaneeli kaudu
Käsupaneeli kaudu vormindamiseks vajate taas füüsilist installikandjat või Windowsi andmetega USB-mälupulka. Pärast keelevaliku kuva ilmumist peate vajutama klahvikombinatsiooni Shift+F10. See avab süsteemi käsupaneeli. Järgmisena peaksite sellesse sisestama järgmise käskude kombinatsiooni: "wmic logicaldisk get deviceid, volumename, size, description". See võimaldab paneeli algselt konfigureerida kõvakettaga töötamiseks. Kuid kõvaketta vormindamiseks selle paneeli kaudu peate kasutama veel kahte käsku:
- vorming /FS:NTFS X: /q (võimaldab vormindada kõvaketta NTFS-i);
- vorming /FS:FAT32 X: /q (võimaldab vormindada FAT 32 süsteemi).

Vormindamist saab teha ka Windowsi installiketta abil – koost sisaldab tavalist käsurida
Nendes käskudes on X teie kõvaketta nimi, mida tuleb puhastada. See meetod on kõige usaldusväärsem ja tagab teie kõvakettale maksimaalse turvalisuse. Meetod ei lase viirustel teie kõvakettale tungida ja kaitseb seda ka ootamatute süsteemitõrgete eest.
Vormindamine spetsiaalse programmi abil
Kõvaketta vormindamiseks programmi abil peate esmalt kandjale kirjutama programmi nimega HDD Low Level Format Tool v4.30. Seejärel peate sisenema BIOS-i, minema Boot Device Priority menüüs vahekaardile Boot ja määrama CD/DVD nime. Pärast seda installimist hakkab süsteem esmalt kandjalt andmeid laadima, st programm ise käivitub. Jällegi tasub kaaluda, et peaksite installima programmi kettale, mitte kirjutama selle faile installimiseks.
Pärast programmi käivitamist saate intuitiivselt aru, mida selles teha. HDD Low Level Format Tool v4.30 on põhjalik venekeelne programm koos sisseehitatud assistendiga, mis võimaldab teil mõista selle tarkvara kõiki funktsioone. See meetod on kõige põhjalikum, kuna see võimaldab mitte ainult kõvaketast vormindada, vaid ka andmeid salvestada ja edastada, kahjustatud sektoreid taastada ja andmeid emuleerida.
Niisiis vaatasime läbi kõik peamised viisid kõvaketta andmetest tühjendamiseks. Iga meetod on omal moel ainulaadne ja aitab kindlasti tekkinud probleemiga toime tulla. Nüüd, kui teil või teie sõpradel on küsimus BIOS-i kaudu vormindamise kohta, saate soovitud tulemuse saavutamiseks kohe tuua palju näiteid. Veel kord uurige hoolikalt kõvaketta vormindamise meetodeid ja valige endale sobivaim.