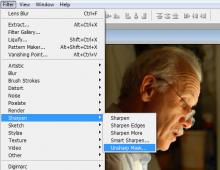Ostsin sülearvuti, mida edasi teha? Mida peaksite arvutiga kohe pärast ostmist tegema? Näpunäiteid juba eelinstallitud Windowsiga ostetud arvuti seadistamiseks
Arvatakse, et pärast ostmist on uus sülearvuti või arvuti kasutusvalmis. Praktikas pole see tõsi ja enne uue sülearvuti kasutamist peate tegema mitmeid samme.
Sülearvuti seadistamine
Meie lugejad saadavad meile sageli küsimusi: ostsin uue sülearvuti ja mida edasi teha, millest alustada, kuidas seadistada uut asus sülearvutit, kuidas seadistada uut Lenovo sülearvutit, kuidas seadistada uut acer sülearvutit, kuidas uue hp sülearvuti seadistamiseks. Uue sülearvuti seadistamise protseduur on sama ja ei sõltu tootjast. Tasub märkida, et kasulikum on osta uus sülearvuti koos eelinstallitud operatsioonisüsteemiga, mitte osta sülearvuti ja Windowsi operatsioonisüsteem eraldi. Lisaks sellele, et ilma operatsioonisüsteemita sülearvuti ja Windowsi eraldi ostmine maksab rohkem, peate operatsioonisüsteemi sülearvutisse installimiseks kasutama spetsialisti teenuseid.
Kontot looma
Kui lülitate oma sülearvuti Windowsi operatsioonisüsteemis esimest korda sisse, palub süsteem seadete sisestamisel teil määrata kasutajanime ja parooli. Parooli pole vaja luua, kui te seda ei loo, saate arvutisse sisse logida ilma paroolita. Kui esmakordsel käivitamisel parooli ei loodud, saab selle vajadusel luua jaotises Kasutajakontod. Te ei tohiks eeldada, et parool kaitseb usaldusväärselt sülearvutile volitamata juurdepääsu eest, spetsialistil pole keeruline Windowsi sisselogimisparooli kiiresti lähtestada ja süsteemile juurde pääseda. Kirjutasime sellest oma veebisaidil artiklis Kuidas Windowsi parooli lähtestada. Konto parool aitab piirata laste ja mitte väga arenenud arvutikasutajate juurdepääsu sülearvutile. Sülearvutile juurdepääsu usaldusväärseks piiramiseks peate kasutama keerukamaid seadeid ja spetsiaalseid tööriistu.
Kõvaketta partitsioonid
Kui teie uuel sülearvutil on ainult üks partitsioon, mis sisaldab nii operatsioonisüsteemi kui ka andmeid, tuleb see jagada kaheks partitsiooniks. See võib olla tulevikus kasulik, kui peate operatsioonisüsteemi uuesti installima. Kui installite operatsioonisüsteemi uuesti, hävitatakse kõik kasutajaandmed kettal, millele operatsioonisüsteem on installitud. Kui andmed paigutatakse teisele kettale (pärast kõvaketta partitsioonide jagamist), säilitatakse need pärast operatsioonisüsteemi uuesti installimist. Operatsioonisüsteemides Windos 8 ja Windows 10 saate kõvaketta jaotada mitmel viisil.
Standardsed Windowsi tööriistad. Kettahaldustööriista avamiseks vajutage klahvikombinatsiooni Win+X ja valige kuvatavast menüüst Kettahaldus. Vähendage oma helitugevust (kasutades hiire paremat nuppu, klõpsake nuppu Kahanda helitugevust) ja looge vabale kettaruumile uus partitsioon. Soovitame jätta süsteemisektsiooni vähemalt 100 GB.
Kolmanda osapoole programmide kasutamine. Kõvaketta partitsioonideks ja muudeks kõvakettahaldustoiminguteks on palju nii tasuta kui ka tasulisi programme. Soovitame EASEUS Partition Master Home Editioni. Programm on koduseks kasutamiseks tasuta, venestamist ei toimu, programm on inglise keeles. Kõvaketta partitsioonide jagamisel peate olema väga ettevaatlik ja ettevaatlik. Tootjad loovad sageli kõvakettale peidetud partitsioonid, kuhu nad paigutavad operatsioonisüsteemi varukoopia. Võite kogemata kustutada peidetud partitsioonid ja jääda ilma süsteemi varukoopiata. Kui kõvaketast ei kasutata õigesti, võidakse süsteemialad kustutada ja Windows ei pruugi alglaadida.
Prooviversioonide (prooviversioon) ja mittevajalike programmide eemaldamine sülearvutist
Sülearvutite tootjad teenivad lisaraha erinevate programmide prooviversioonide installimisega. Sageli installitakse nii viirusetõrjeprogrammid ja Microsofti kontorikomplekt. Mõne aja pärast lakkab programm töötamast ja hakkab "raha küsima", pakkudes täisversiooni ostmist. Kui te ei plaani neid programme osta, on parem need kohe eemaldada. Igal kasutajal on programmid, mida ta on harjunud kasutama ja mida ta usaldab. Parem on kohe osta ja installida vajalik tasuline ja tasuta tarkvara.
Saame sageli küsimusi selle kohta, milliseid programme tuleks uuest sülearvutist või arvutist eemaldada. Sülearvutite tootjad installivad reeglina viirusetõrjeprogrammi prooviversiooni, mis lõpetab värskendamise ja mõnikord isegi töötamise 30–45 päeva pärast viirusetõrjeprogrammi käivitamist. Paljud kasutajad pole sellest teadlikud ja jäävad mõne aja pärast viirusetõrjeta. Kui te ei plaani installitud viirusetõrjet osta, on parem see kohe desinstallida ja installida mõni tasuta viirusetõrje, mis pakub põhilist kaitset viiruste eest. Meie veebisaidil on tasuta viirusetõrjete ülevaade.
Sülearvutisse võib olla installitud palju programme, mille otstarve on kasutajale teadmata. Reeglina on enamik neist prooviversioonid ja piiratud funktsionaalsusega programmid. Programmi kohta teabe saamiseks võite sisestada selle nime mis tahes otsingumootorisse. Pärast programmi kohta teabe saamist saate otsustada, kas seda on sülearvutis vaja. Kehtib reegel, et mida vähem programme arvutisse installitakse, seda stabiilsemalt see töötab. Parem on kohe eemaldada kõik, mida te ei vaja, ja installida see, mida vajate. Oht on üle pingutada, ärge eemaldage sülearvuti tootjalt programme, mida saab kasutada sülearvuti draiverite värskendamiseks. Arvatakse, et parem on operatsioonisüsteem kohe uuesti installida ja installida vajalikud draiverid ja programmid sülearvuti tootja veebisaidilt puhtasse süsteemi.
Draiverite ja operatsioonisüsteemi värskenduste installimine
Peate oma uude sülearvutisse installima kõik saadaolevad operatsioonisüsteemi värskendused. Värskendused tuleb installida, kuna need parandavad tuvastatud turbeprobleeme, kõrvaldavad tööprobleemid ning suurendavad operatsioonisüsteemi stabiilsust ja jõudlust. Sülearvuti tootja veebisaidil selle mudeli tugijaotises saate alla laadida ja installida kõik uusimad draiverid ja uusim BIOS-i versioon. Mõned sülearvutite tootjad installivad spetsiaalseid programme, mille abil saate alla laadida ja installida uusi seadme draivereid.
Kodekite ja flash-mängija installimine kõigi video- ja helivormingute esitamiseks
Uues sülearvutis ei esitata sageli vaikimisi mõnda video- ja helivormingut; video- ja helisalvestisi ei pruugita erinevatel saitidel, näiteks VKontakte ja Odnoklassniki, esitada. Veebisaitidel video ja muusika esitamise lahenduseks on uuendada oma Interneti-brauser uusimale versioonile ning installida Adobe Flash Player ja konfigureerida selle automaatne värskendus. Erinevate video- ja helivormingute esitamiseks arvutis tuleb installida K-Lite Codec Pack. Flash-mängija ja koodekid saab alla laadida nende ametlikelt veebisaitidelt.
Pärast uue arvuti või sülearvuti seadistamist saate sellesse installida vajalikud programmid. Meie veebisaidil on artikkel, mis räägib sellest, milliseid tasuta programme võib igaüks vajada. Milliseid programme on vaja arvuti ja sülearvuti jaoks
Kui teie arvuti või sülearvuti ei tööta piisavalt kiiresti, saate meie veebisaidilt lugeda Arvuti või sülearvuti on aeglane, mida teha
Uut sülearvutit ostes saame tavaliselt kasutusvalmis tööriista koos eelinstallitud operatsioonisüsteemi, rakendusprogrammide ja mängudega. Siin on 10 sammu, mida peate tegema oma uue sülearvuti järelturul, et tagada selle mugav, töökindel ja ohutu kasutamine.
1. Viimasel ajal keelduvad tootjad üha enam andmast koos sülearvutiga katastroofi taastamiseks andmekandjat (CD/DVD/USB-mäluketast). Seetõttu soovitaksin esimese asjana süsteemi taastamiseks või tehaseseadete taastamiseks kettad/mälupulgad. Kõvaketta rikke või operatsioonisüsteemi kriitilise seisukorra korral saate iseseisvalt taastada arvuti funktsionaalsuse.
2. Viirusetõrjeprogramm. Sülearvutite tootjad paigaldavad reeglina viirusetõrje prooviversiooni, mis pakub kaitset 30-90 päeva. Võime soovitada viirusetõrje demoversiooni vahetamist püsivama vastu. Tasuta lahendustest saame soovitada Microsoft Security Essentialsi, Avast, Avirat. Vaadake ka "Milline viirusetõrje on parem?" . Vaadake tutvustusi, näiteks Yandex koos Kasperskyga - 6 kuud tasuta viirusetõrjet.
3. Sageli installivad sülearvutite tootjad brauseri pluginaid otsingumootoritest, näiteks Yahoo!, Yandex, ASK jne. Kui te ei kavatse nende otsingumootorite teenuseid kasutada, võite need ohutult eemaldada. See vabastab kõvakettal ruumi ja kiirendab brauserit.
4. Paljud kasutajad eelistavad Interneti-brausrina kasutada midagi muud peale operatsioonisüsteemiga eelinstallitud Internet Exploreri, seega võime soovitada installida Google Chrome (või selle tuletised), Opera või Mozilla Firefox.
5. Dokumentidega (doc, docx, xls, xlsx, ppt, pptx jne) töötamiseks tuleb installida kontoritarkvarapakett. Windows 7-ga arvutitesse oli sageli eelinstallitud MS Office 2010 Starter – MS Wordi ja MS Exceli kärbitud, kuid tasuta versioon. Teiste MS Windowsi versioonide puhul eelinstallivad tootjad MS Office'i 90–120-päevase prooviversiooni. Pärast prooviperioodi peate ostma selle MS Office'i versiooni või lõpetama selle kasutamise. Alternatiiviks Microsofti tasulisele kontoripaketile võivad olla tasuta - LibreOffice, OpenOffice või võrguteenused - Google Docs jne. 
6. MS Windowsil alates versioonist 98 on sisseehitatud zip-arhiivide tugi, kuid muude arhiivivormingutega töötamiseks võib vaja minna lisatarkvara. Sülearvutite tootjad installivad sageli proovi- või ühisvaraprogrammid arhiivijatena, mis mõne aja pärast lakkavad töötamast. Seetõttu saate need programmid asendada 7-Zipiga - failiarhiivi või mõne muu sarnase tasuta programmiga.
7. On uskumatu kahju kaotada arvuti rikke tõttu dokumente, fotosid, filme jne. Seetõttu peaksite varukoopia seadistamise eest hoolitsema kohe pärast selle ostmist. Alates Windows Vistast on operatsioonisüsteemil hea varundusprogramm. Kui teil pole erilisi varundusnõudeid, töötab see suurepäraselt. Varukettana on parem kasutada välist draivi, näiteks USB- või eSATA-draivi. Kui teie andmete maht on suhteliselt väike, saate varundada pilveteenuste abil, näiteks Google Disk (praegu tasuta kuni 15 GB) või Yandex.Disk (hetkel tasuta kuni 10 GB) või Dropbox jne.
8. MS Windows sisaldab video vaatamise ja helifailide kuulamise programmi – Windows Media Player. Kuid see programm ei toeta kõiki heli- ja videofailivorminguid. Seetõttu on soovitatav installida universaalsem programm, näiteks VLC-meediumipleier
9. Meiliprogramm. Kui olete harjunud töötama meiliga programmi kaudu, mitte brauseriaknas, kui teile mingil põhjusel ei meeldi operatsioonisüsteemiga eelinstallitud meiliprogramm või seda pole üldse, siis soovitame installida tasuta Mozilla. Thunderbirdi programm.
10. Kiirsuhtlusklient, Interneti-telefon. Väga sageli on Skype juba installitud uude arvutisse - programmi - Interneti-telefoni. Selle kasutamiseks on vaja ainult sisse logida ja see on kasutamiseks valmis. Kuid kiirsõnumite programm: icq, qip või analoogid - peate alla laadima ja installima. Samuti on kasutajad viimasel ajal loobunud Skype'i ja icq kasutamisest Viberi kasuks. Uuel sülearvutil seda reeglina ei ole, s.t. see tuleb ka alla laadida ja installida.
Edasi oleneb kõik sülearvuti ostmise eesmärgist, selle kasutusalast: projekteerimiseks on vaja graafilisi programme, joonistamiseks CAD-programme, inseneriarvutusteks vastavaid programme jne. Kuid ülalkirjeldatud 10 sammu järgides saate oma uue sülearvuti kasutamise mugavust ja töökindlust suurendada.
Mõned ütlevad, et sülearvuteid pole enam vaja: need on vähem kaasaskantavad kui tahvelarvutid ja vähem võimsad kui lauaarvutid. Kuid ma armastan neid endiselt ja arvan, et need on endiselt kasulikud, eriti kui olete üliõpilane.
Niisiis, kas olete ostnud uue sülearvuti töö, kooli või muuks otstarbeks? Või äkki saite selle kingituseks? Need järgmised paar aastat pakuvad rõõmu, kuid ainult siis, kui võtate aega selle õigeks seadistamiseks.
Siin on mõned asjad, mida peaksite oma uue sülearvutiga tegema. Väike ajainvesteering täna võib säästa tulevikus palju peavalu ja frustratsiooni.
1. Värskendage oma operatsioonisüsteemi
Kui ostsite sülearvuti jaemüügist või veebipoest, on see tõenäoliselt mitu kuud riiulil seisnud. Selle aja jooksul on välja antud palju kasulikke uuendusi – ja need uuendused on olulisemad, kui arvate.
- Windowsis lülitage sisse Windows Update. Ma tean, et see on tüütu ja ma tean, et see töötab alati ka halvimatel aegadel, kuid turvalisuse eest on see väike hind.
- Olge Macis tarkvaravärskendustega kursis, kui teid nendest teavitatakse. Ärge lükake neid edasi, muidu võite ühel päeval sattuda pahavara ohvriks.
- Linuxis kasutatakse uuendusi rohkem mugavuse kui turvalisuse huvides, kuid need on siiski olulised.
- Chrome OS-is lahendatakse kõik kulisside taga. Kui olete WiFi-ga ühenduses, otsib Chrome OS värskendusi ja laadib leitud värskendused alla. Nende installimiseks piisab, kui seade taaskäivitada.
2. Eemaldage mittevajalik tarkvara ja viirused
Bloatware on eellaaditud tarkvara, mis on lõppkasutajale soovimatu või mittevajalik. Neid rakendusi kasutatakse harva, kuid need raiskavad palju väärtuslikke kettaressursse. Windowsi sülearvutite tootjad on kurikuulsad selliste programmide installimise poolest, mida lõppkasutaja ei vaja, samas kui Maci, Linuxi ja Chrome OS-i sülearvutites juhtub seda harva.
Lihtsaim viis kolmandate osapoolte rakenduste puhastamiseks on installida mõni kolmanda osapoole rakenduste desinstallija. Nad kontrollivad teie süsteemi kõigi installitud rakenduste osas ja võimaldavad teil mittevajalikud täielikult eemaldada.

3. Installige viirusetõrjetarkvara
Kõik sülearvutid vajavad viirusetõrjetarkvara – jah, isegi Macid ja Linux! See on müüt, et Windows on tänapäeval ainus haavatav operatsioonisüsteem. Kui unustate kaitse, võite sattuda tõsiste rünnakute ohvriks.
Seetõttu soovitan installida viirusetõrjetarkvara. Kui te ei soovi, et taustteenus teid reaalajas kaitseks, installige vähemalt käsitsi tööriist (nt MalwareBytes) ja kontrollige oma arvutit kord nädalas viiruste suhtes.
4. Installige vargusvastane programm (Antitheft)
Sülearvuti vargus on üks hullemaid asju, mis juhtuda saab. Te ei kaota mitte ainult seadet, vaid ka kõiki sellel olevaid olulisi andmeid – ja kui see on tehtud, võib sülearvuti taastamine olla peaaegu võimatu, välja arvatud juhul, kui varas on täiesti loll ja paljastab end.
Õnneks on Windows 10-l sisseehitatud turvafunktsioon nimega "Leia minu seade", mille saate oma sülearvutis lubada. Kui teile see funktsioon ei meeldi või kasutate Maci või Linuxit, saate alati kasutada Prey tasuta versiooni (mis toetab ka mobiilseadmeid).

5. Optimeerige oma toiteseadeid
Sülearvutid on kaasaskantavad seadmed, seega peaks aku kasutusaja maksimeerimine olema prioriteet. Mõni lihtne reguleerimine võib tähendada erinevust kuue ja üheksa tunni vahel ühe laadimise kohta.
Esiteks vähendage ekraani heledust. Kuid ärge seadke seda liiga madalale, vastasel juhul võib see põhjustada silmade väsimust. Windowsis saate reguleerida toiteseadeid ekraani hämardamiseks, kui sülearvutit ei kasutata. Macis saate sama toimimiseks seadistada energiasäästufunktsiooni.
Kaaluge ka une- ja/või talveunerežiimi kasutamist oma operatsioonisüsteemis. Need võivad sülearvutiga reisides oluliselt säästa akut.
Lõpuks lõpetage Chrome'i kasutamine. See on tuntud aku tühjenemise poolest. Soovitan kasutada Opera, millel on suurepärane aku säästmise režiim.
6. Seadistage automaatsed varukoopiad
Kujutage ette, mis juhtub kuue kuu pärast: teie sülearvutisse koguneb palju dokumente, projekte, esitlusi ja kõiki muid isikuandmeid. Ja kui teie sülearvuti kaob või saab kahjustatud, lähevad kõik need failid igaveseks kaotsi ja te ei saa sellega midagi teha.
Ärge laske sellel juhtuda. Seadistage varusüsteem kohe, kuni teil veel võimalus on.
Windows 10-l on mitu loomulikku meetodit, sealhulgas varundamine ja taastamine, taastedraivi looja ja palju muud. Macil on Time Machine, kuid kui see teile ei meeldi, võite alati valida mõne muu varulahenduse. Linuxil on ka palju suurepäraseid varundustööriistu ja utiliite, mis hoiavad teie andmeid mugavalt.

7. Seadistage pilvesalvestus ja sünkroonimine
Pilvesalvestus on suurepärane viis andmete kättesaadavaks tegemiseks olenemata sellest, kus te viibite, ja see võib isegi toimida omamoodi poolvarusüsteemina. Mis on pilvesalvestus? Põhimõtteliselt failide sünkroonitud koopiate salvestamine kaugserverisse.
Kui teie sülearvuti sureb või varastatakse, on teie failid endiselt pilves.
Kõige populaarsemad teenused on Dropbox, Google Drive, OneDrive ja Yandex drive. Neil kõigil on oma plussid ja miinused, kuid nad kõik pakuvad tasuta pakette, seega proovige neid kõiki ja vaadake, mis teile kõige rohkem meeldib.
8. Minimeerige kuumakahjustusi
Ärge unustage, et sülearvutid on kuumusele vastuvõtlikumad kui lauaarvutid. Lauaarvuti korpused on piisavalt suured, et tagada hea ventilatsioon ja tahvelarvutitel pole vaja karta tolmu kogunemist, sülearvutitel on aga halb õhuringlus ja palju tolmu.
Ebaregulaarne ventilatsioon ja ummistunud tolmukollektorid võrdub kuumakahjustusega!
Liigne kuumus võib halvendada teie protsessori jõudlust, et vähendada soojustarbimist, mis tähendab aeglasemat süsteemi. Liigne kuumus võib lühendada ka sisemiste kõvaketaste eluiga ja põhjustada akude üldise laadimisvõimsuse kaotamise.
Mida saate sellega teha?
- Ostke sülearvuti salv ja lõpetage sülearvuti kasutamine vaibal, voodipesul, diivanil või isegi süles. Tolmu vähendamiseks asetage see alati kõvale tasasele pinnale.
- Ostke õhuvoolu parandamiseks sülearvuti jahuti.
- Installige temperatuuri jälgimise programm, et saaksite märgata, kui teie süsteem kuumeneb, ja lülitage kohe välja intensiivsed rakendused (nt mängud, videoredigeerijad ja krüptokaevurid).
9. Konfigureerige süsteemi sätted
Nüüd, kui kõik hooldusega seotud toimingud on pooleli, on aeg oma sülearvuti ise teha. Jätkake ja kohandage teemat, töölaua taustapilti, tegumiriba paigutust jne.
- Isikupärastage ja kohandage Windowsi, sealhulgas uusi Start-menüü valikuid.
- Isikupärastage ja kohandage oma Maci, sealhulgas ikoone, taustapilte ja dokki.
Windows 10 kasutajad peaksid tähelepanu pöörama ka funktsioonidele ja sätetele, mis tasub Windows 10 vähem häirivaks muutmiseks välja lülitada, samuti eemaldada reklaame.
10. Installige oma lemmikrakendused
Nüüd, kui teie sülearvuti on puhas ja töövalmis, on aeg installida kõik rakendused, mida arvate, et vajate. Kuid enne sadade erinevate installifailide allalaadimist kaaluge Ninite'i kasutamist.
Ninite loob kohandatud installifaili, mille põhjal valite kümnete populaarsete rakenduste hulgast need, mida vajate. Seejärel installite need kõik ühe installifaili abil. Salvestage installifail kindlasti hiljem – saate seda igal ajal uuesti käivitada, et kõiki rakendusi värskendada.
11. Alustage VPN-i kasutamist
Virtuaalne privaatvõrk (VPN) võib tunduda keeruline, kuid seda on lihtne kasutada: laadite lihtsalt rakenduse alla ja käivitage. Rakendus krüpteerib teie ühenduse, kaitseb pealtkuulamisseadmete eest, võimaldab juurdepääsu pilveblokeeritud sisule ja muudab veebitegevuse teieni jälitamise keeruliseks. Lisaks paljudele muudele kasulikele eelistele!
Kuid VPN-i kasutamisega kaasneb hoiatus: vältige võimaluse korral tasuta VPN-ide kasutamist. Need võivad olla kasulikud, kuid nendega kaasnevad muud riskid ja kulud – riskid ja kulud, mida ei tasu võtta.
Kui sülearvuti on seadistatud ja kasutamiseks valmis, on teil veel mõned asjad, mida peate teadma.
Kui hoiate seda kogu aeg sees, ei tühjenda te oma sülearvuti akut, kuid see kaotab üldise võimsuse kiiremini. Maksimaalse eluea tagamiseks on kõige parem vahetada aku ja vahelduvvoolu vahel, veendudes, et aku oleks täielikult tühjenenud.
Samuti on oluline meeles pidada, et kasutate sülearvutit. On ahvatlev lamada selili või kõhuli, lösutada ja panna end kohese mugavuse tagamiseks veidratesse asenditesse, kuid halb rüht võib pikas perspektiivis põhjustada tõelisi kehavigastusi.
Lõpuks rääkige oma sõpradele kõigist sellest artiklist õpitud sülearvuti hooldamise ja tootlikkuse näpunäidetest ning vastake järgmistele küsimustele.
Millise sülearvuti ostsid? Kas ta meeldib sulle? Kas oli muid näpunäiteid uute sülearvutite seadistamiseks, millest ma ilma jäin? Jagage seda meiega allolevates kommentaarides!
Sülearvuti esmakordne käivitamine, olenemata selle tootjast või mudelist, on sisuliselt sama. Ainus oluline punkt on see, kas operatsioonisüsteem on sülearvutisse installitud. Enamasti on poest ostes operatsioonisüsteem juba sülearvutisse installitud ja see sisaldub selle hinnas. Kuid on võimalus säästa. Mõelgem mõlemale võimalusele.
Esmakordsel käivitamisel tuleb sülearvutisse sisestada aku. Ühendame toiteallika, sisestage kõigepealt pistik sülearvutisse, seejärel pistik pistikupessa. Aku tuleb täielikult laadida. Seejärel ühendame toitevõrgust ja sülearvutist lahti ning töötame sülearvutiga võrguühenduseta režiimis, kuni see täielikult tühjeneb. Nii kalibreeritakse akut. Kui operatsioonisüsteem pole installitud, peate eelnevalt ostma OS-i levitamiskomplektid kettal või välkmälupulgal. Lülitame sülearvuti sisse, ootame DOS-i või LINUX-i laadimist, seejärel sisestame välise installikandja, taaskäivitame ja läheme BIOS-i, valime vahekaardil Boot CD või mälupulga, salvestame sätted ja taaskäivitame. Siis tuleb lihtsalt juhiseid järgida ja lõpuks installitakse näiteks Windows teie sülearvutisse. Nüüd liigume edasi etapi juurde, mil operatsioonisüsteem on sülearvutisse installitud. Selle sisselülitamisel palub süsteem teil sisestada oma nimi, sülearvuti nimi, valida keel ja muud sülearvutiga töötamise põhiseaded. Aktiveerimisvõti salvestatakse tavaliselt installiketta võtmefaili või, kui OS on sülearvutiga kaasas, prinditakse sellele kinnitatud kleebisele. Soovitav on, et sülearvuti toidetakse kogu installimise ajal võrgust.



Sülearvutisüsteemi tööks ettevalmistamine, nagu selgus, pole iseseisvalt keeruline, olles relvastatud teadmisega, kuidas sülearvuti õigesti võrku ühendada ja operatsioonisüsteemi installida. Süsteem ise palub teil sisestada põhiseaded, võttes teiega ühendust mugavas ja sõbralikus liideses.
Kui algaja ostab uue arvuti (nii laua- kui sülearvuti), juba täiesti töövalmis, ei mõtle ta alati sellele, et enda mugavuse huvides, samuti erinevate probleemide vältimiseks tulevikus oleks hea teha mõni number toimingud uue arvutiga. Noh, see kehtib veelgi enam olukordade kohta, kui arvuti ostetakse varuosadeks (statsionaarsete personaalarvutite puhul) või ilma installitud operatsioonisüsteemita, s.t. millega te ei saa kohe pärast ostmist tööd teha!
Selles artiklis püüan rääkida sellest, milliseid toiminguid on soovitav teha pärast põhimõtteliselt kasutusvalmis arvuti ostmist, samuti ilma eelinstallitud operatsioonisüsteemita arvuti ostmisel või isegi seda kasutades. varuosad järgnevaks isemonteerimiseks.
Kui olete hetkel huvitatud arvuti valimise ja ostmise protsessist, siis olen selle kohta blogis juba mitmeid artikleid kirjutanud, mille leiate hõlpsalt jaotisest "Kõik blogiartiklid" või otsides.
Hakkan kaaluma neid juhtumeid, kui arvuti osteti ilma operatsioonisüsteemita või isegi varuosade jaoks. Põhimõtteliselt on olemus sama, kuid erinevus on ainult ühes punktis: esimesel juhul on arvuti juba kokku pandud ja toimingud algavad operatsioonisüsteemi installimise etapist (pean silmas Windowsi) ja teisel juhul tuleb arvuti ikkagi kokku panna.
Mida teha arvutiga, kus Windows pole pärast ostmist eelinstallitud?
Oletame, et ostsite arvuti, kuhu algselt polnud installitud operatsioonisüsteemi või installiti Linux (mis on tasuta, kuid paljud inimesed ei saa sellega täielikult töötada) või mingi DOS-i musta ekraani kujul. käskudega (millega on üldiselt ebareaalne täielikult töötada). Reeglina maksab see valik vähemalt 3000–5000 rubla odavamalt, sest kasutusvalmis kokkupandud arvuti maksumus sisaldab vastavalt ka Windowsi operatsioonisüsteemi litsentsitud koopia maksumust. Ostes arvuti ilma süsteemita või ülaltoodud OS-i valikutega, säästate seda raha. Kuid sel juhul tuleb arvuti tööks põhjalikult ette valmistada!
Nii et tõite arvuti koju (võib-olla koos varuosadega kokkupanemiseks) ja soovite juba esimesel võimalusel alustada tööd või mõnda äri, mängud näiteks :) Mida teha selles etapis?
Sellise arvuti täielikuks lahinguvalmidusse viimiseks tuleb teha järgmist:
Arvuti kokkupanek (vajadusel!). Oma artiklites olen juba maininud, et kui ostate arvuti üksikute komponentide kaupa, on see odavam ja töökindlam kui juba kokkupandud arvuti ostmine! Kirjeldasin, kuidas valida tööks (mitte mängimiseks!) arvutit üksikute komponentide põhjal. Mänguarvuti valiku kohta on sarnane artikkel.
Kui otsustate osta arvuti eraldi osi kasutades, siis esimese sammuna tuleb see kokku panna, s.t. asetage kõik selle üksikud komponendid tulevase arvuti korpusesse ja ühendage vajalikud toitekaablid. Vähemalt juhul, kui teil peaks olema: toiteallikas; emaplaat, millele ühendatakse jahuti ja RAM-iga protsessor (vähemalt 1 moodul); HDD. See on minimaalne arvuti töötamiseks, võttes arvesse asjaolu, et plaadil endal peaks juba olema sisseehitatud videokaart, helikaart ja võrgukaart.
Lisateavet kõigi arvuti põhikomponentide kohta leiate artiklist:
Installige operatsioonisüsteem. Kui olete arvuti kokku pannud, ei saa te selle sisselülitamisel jälgida Windowsi alglaadimist, millega olete harjunud, ja seetõttu ei saa te sellise arvutiga töötada :) Teine asi, mida peate tegema installige arvutisse operatsioonisüsteem, et saaksite isegi enne selle käivitamist teha minimaalseid ülesandeid: luua / redigeerida mõnda dokumenti, võib-olla käivitada video, vaadata fotosid, töötada kaustade ja failidega ning palju muud väiksemat. ülesanded, mille puhul pole vaja kolmanda osapoole tarkvara. Ja kui veab, pääsete kohe võrku.
Miks "kui sul veab"? Kuna mitte alati Windowsi installimisel ei suuda süsteem teie võrguadapteri jaoks vajalikku draiverit leida ja installida. Draiver on programm, mis juhib seadet nii, et see töötaks korralikult ja täidaks oma funktsioone.
Valdav enamik kasutajaid töötab tänapäeval Windowsi operatsioonisüsteemiga arvutites. Teadlikult ilma eelinstallitud Windowsita arvutit soetades oleks pidanud arvestama sellega, et sul on selle operatsioonisüsteemiga installiketas kuskil juba olemas!
Seega installime pärast ostu esimese asjana Windowsi (kui juhtute töötama Linuxiga, siis installige see vastavalt). Täpsemad paigaldusjuhendid erinevate operatsioonisüsteemide kohta avaldatakse tulevikus meie kogukonnas, suletud alal, sest kogu see protsess, nagu ka süsteemi seadistamise protsess, võib tekitada algajates palju küsimusi. Aga mul pole nii palju vaba aega, et saaks absoluutselt kõiki aidata :)
Operatsioonisüsteemi seadistamine. Kohe pärast operatsioonisüsteemi installimist ei saa te sellega täielikult töötada mitte ainult seetõttu, et vajalikke programme pole veel installitud, vaid ka seetõttu, et mõne seadme draivereid ei pruugita installida, ekraani eraldusvõimet pole reguleeritud. ja tõenäoliselt (või mitte vastavalt teie eelistustele konfigureeritud) mõned muud parameetrid.
Seetõttu peaksite kõigepealt pärast Windowsi arvutisse installimist ja selle käivitamist kontrollima, milliste seadmete draivereid ei installitud automaatselt? Saate seda kontrollida, minnes Windowsi, järgides teed: Start > Juhtpaneel > Riistvara ja heli > jaotises "Seadmed ja printerid" link "Seadmehaldur".
Kui kõigi seadmete jaoks on installitud õiged draiverid ja seadmed ise töötavad nii nagu peaks, näete lihtsalt kõigi süsteemi tuvastatud seadmete loendit:
Ja kui mõnda seadmesse draiverit ootamatult automaatselt ei installita, tõstetakse see loendis kohe esile kollase küsimärgiga nimega “Tundmatu seade”. Seade ei tööta ilma draiverita. Näiteks polnud võrgukaardil draiverit, mis tähendab, et te ei pääse Internetti. Või oletame, et süsteem ei tundnud videokaarti ära, mille tulemusena võib näha kohmakat värvide kuvamist, vale ekraani eraldusvõimet ja loomulikult ei saa te 3D-mänge mängida. Seetõttu on väga oluline, et kõigi seadmete jaoks oleks installitud draiverid ja te näete ainult seadmete loendit ilma hoiatusteta, nagu on näidatud pildil.
Kõige sagedamini ilmnevad draiveriprobleemid pärast süsteemi installimist juba ammu aegunud Windows XP-s. Kõigil, kes seda süsteemi veel ootamatult kasutavad, on viimane aeg sellelt üle minna! :) WindowsXP installib iseseisvalt draiverid ainult minimaalsetele seadmetele ja ei tea ka, kuidas neid Interneti kaudu iseseisvalt leida.
Uusimates süsteemides - Windows 7.8 - installitakse enamik draivereid juba kohe pärast süsteemi installimist. Süsteem proovib ülejäänu Internetist leida ja tõenäoliselt probleem lahendatakse!
Kuid kui mõne seadme jaoks pole äkki draiverit, peate selle käsitsi installima. Sel juhul võivad olla järgmised valikud:

Pärast draiverite installimist peate süsteemis endas kõike oma maitse ja vajaduste järgi kohandama. Näiteks pange töölauale vajalikud otseteed mõnele Windowsi jaotisele ja sisseehitatud programmidele kiireks juurdepääsuks, keegi saab reguleerida fondi suurust, ekraani eraldusvõimet ja värviskeemi.
Kuid seda saab teha hiljem ja olulisem ülesanne pärast kõigi draiverite installimist on vajalike programmide installimine!
Vajalike programmide installimine. Kui olete süsteemi juba installinud, installinud draiverid (vajadusel) kõikidele seadmetele, mida süsteem ei tuvasta, on aeg installida oma tööks vajalikud programmid. Põhimõtteliselt pole siinkohal midagi kommenteerida. Peate ükshaaval installima programmid, mida töö käigus kasutate. Keegi installib ka mänge :)
Kõik programmid, mida vajate, peaksid olema juba teie ketastel või kusagil teises salvestusruumis. Noh, mõned saab lihtsalt Internetist uuesti alla laadida.
Siis jääb üle vaid kõik programmid enda jaoks kohandada ja ongi valmis!
Pärast selle toimingu sooritamist on teie arvuti kasutamiseks valmis, kuid edaspidise mugavuse huvides saate sooritada ka sammu nr 5.
Süsteemi varukoopia loomine installitud draiverite/programmidega. See samm pole vajalik, kuid pärast puhta operatsioonisüsteemi installimist uude arvutisse, kõigi draiverite ja programmide installimist soovitaksin kogu süsteemi varundada. Miks see vajalik on? Ja seda on vaja juhuks, kui mõne tõrke tagajärjel saate mõne minuti pärast süsteemi koos draiverite ja programmidega endisele kujule (koopia loomise ajal) tagasi viia.
Vastasel juhul, kui Windowsi süsteem jookseb kokku ja te ei saa seda ise parandada, peate selle uuesti installima, seejärel installima kõik sellesse olevad draiverid ja programmid ning ka midagi konfigureerima. Te ei pea seda kõike tegema, kui valmistate ette kasutusvalmis süsteemi koopia!
Sellest, kuidas seda teha, rääkisin üksikasjalikult artiklis:
See on kõik! Need on kõik toimingud, mis tuleb läbida, et teie uhiuut arvutit saaks kasutada mis tahes teie eesmärkidel ja samal ajal (järgides sammu nr 5) oleks võimalik kogu süsteem kiiresti tagasi viia hetke, mil installisite kõik draiverid ja programmid.
Tahan puudutada ka neid arvuteid, mis on ostetud eelinstallitud Windowsi operatsioonisüsteemiga.
Näpunäiteid juba eelinstallitud Windowsiga ostetud arvuti seadistamiseks!
Kui ostsite juba installitud Windowsi operatsioonisüsteemiga arvuti, muutub kõik palju lihtsamaks. Te ei pea Windowsi installima, kuna see on juba arvutis, ja te ei pea hiljem installima draivereid, kuna need on kõik juba installitud.
Kõik, mida pead tegema, on installida vajalikud programmid ja ongi kõik!
Soovitan algajatel soetada valmis arvuti, sest sel juhul pole vaja teha muud, kui ühendada see vooluvõrku, ühendada vajalikud seadmed (näiteks klaviatuur, hiir, printer) ja võibki tööle asuda. Ainus negatiivne on ülemaksmine.
Annan teile mõned näpunäited selle kohta, mida oleks hea teha pärast eelinstallitud operatsioonisüsteemiga arvuti ostmist:
Tihti juhtub, et eelinstallitud operatsioonisüsteemiga arvutit ostes desinstallib kasutaja selle täielikult ja installib selle operatsioonisüsteemi versiooni, mida oli varem harjunud kasutama. "Mis mõte on?" küsite te. Asi on selles, et need Windowsi versioonid, mis on installitud valmis laua- ja sülearvutitesse, on reeglina maha võetud. Näiteks on olemas "Windows 8 Professional" järg ja "Windows 8 Core" järg, mis on mõne funktsiooni poolest esimesest halvem: grupipoliitika konfigureerimise võimalus, krüptimine, domeeniga liitumine, Windowsmediacenter'i abil. programm ja palju muud. Mitte igaüks ei kasuta neid funktsioone ja mõned ei suuda eristada kõige nõrgemate versioonide funktsioone kõige arenenumatest. Aga siiski ilmselt inimestele ei meeldi, kui neile midagi maha lõigatakse, mille tulemusena nad ise süsteemi uuesti installivad :) Sel juhul tuleb selleks, et kõik toimiks nii nagu peab järgige neid 5 punkti, millest ma rääkisin.
Mõlemal juhul ei pea te arvutiga midagi eriti keerulist tegema. Võiksin muidugi anda üksikasjalikud juhised kõigi loetletud sammude kohta, kuid antud juhul poleks tegemist artikliga, vaid pigem väikese raamatuga :) Sest infot on palju ja paljusid teemasid korraga puudutatakse. Aga algajatele, nii või teisiti, koostan aja jooksul arvutiga töötamiseks vajalikud juhised.
See on tänaseks kõik. Head päeva! Hüvasti ;)