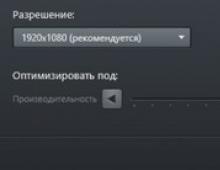Käivitav mälupulk Windows 7 mac os. Alglaaditava MAC OS-i välkmäluseadme loomine: samm-sammult juhised, häälestusnäpunäited
Tuntud ettevõtte Apple arvutid on väga multifunktsionaalsed ja neil on lai valik spetsiaalselt disainitud tarkvara. Kuid mõnikord juhtub, et Maci või iMaci kasutaja soovib installida Windowsi operatsioonisüsteemi, mis on neile juba nii tuttav. Mõnikord võib mõne programmi installimiseks vaja minna operatsioonisüsteemi Windows, et saaksite oma lemmikmänge mängida, kuid Macile pole sobivat alternatiivi.
Saate OS-i ise installida. Seda saab teha mitmel viisil, näiteks utiliidi või mälupulga abil. Vaatame Apple'i rakenduste näidet, mille nimeks on Bootcamp, Parallels Desktop ja Virtual Box.
Bootcampi ettevalmistamine ja installimine
See suvand võimaldab installida Maci ja iMaci täiendava operatsioonisüsteemi kõvakettal eraldi loodud partitsiooni. Saate käivitamise ajal valida, millist süsteemi käivitada. Selle utiliidi eeliseks on see, et selle kaudu programmi installides on kõik teie arvuti ressursid Windowsile kättesaadavad, mis võimaldab teil Maci jõudlust maksimaalselt kasutada. Arvuti mängib hõlpsalt uusimaid mänge ja täidab keerukaid ülesandeid.
Enne täiendava OS-i installimist pidage meeles, et see võtab kõvakettal palju ruumi. Veenduge, et sellel oleks nõutavad gigabaidid. Keskmiselt võib teil vaja minna umbes 30 Gb.
Enne operatsioonisüsteemi installimist oma iMaci või Maci kontrollige ja valmistage ette Boot Camp. Esiteks veenduge, et kõik Apple'i värskendused on sellele installitud. Selleks peate tegema järgmist.
Utiliidi käivitamisel on teil võimalus valida asukoht, kuhu OS Windows installitakse. Enne tarkvara käivitamist peaksite sulgema kõik avatud rakendused ja programmid.
Kui teabe kopeerimiseks mõeldud utiliit ja mälupulgad on valmis, võite jätkata esimeste sammudega:


Kui kõik failid on kopeeritud, hakkab iMac automaatselt taaskäivitama. Järgmisena vajutage alglaadimishalduri kuvamiseks klahvi Alt ja hoidke seda all. Macis avaneb kettamenüü, märkige partitsioon operatsioonisüsteemi nimega. Sellele järgneb OS-i käivitamine ja parameetrite seadistamine.

Windows 8 installimiseks peate tegema sama. Ainult aknas Toimingute valimine"Te peaksite märkima üksuste kõrval olevad ruudud" Laadige alla uusim tarkvara"Ja" Looge Windows 7 või uue installimiseks ketas».
Windowsi installimine Maci või õigemini programmi seadistamine algab keele valimisega. Valige kohe õige keel, vastasel juhul peate kõik toimingud uuesti tegema. Kui olete selles aknas kõik parameetrid valinud, klõpsake nuppu Edasi, mis asub paremas alanurgas.
Windowsi operatsioonisüsteemi installimiseks Maci järgige hoolikalt kõiki antud juhiseid. Ärge taaskäivitage ega lülitage arvutit protsessi ajal välja. Protseduuri ei saa mingil viisil katkestada.
Pärast iMaci teistkordset taaskäivitamist võite alustada vajalike draiverite installimist. Selleks laadige need mälupulgalt tagasi, installige ja käivitage installiprogramm.
Windowsi installimine Bootcampi kaudu USB-mälupulga abil
Installi saab teha kas operatsioonisüsteemiga ketta või USB-draivi kaudu. Programmi laadimiseks mälupulgalt Maci peate selle esmalt alla laadima. Kui me räägime Windows 8-st, siis peab selle süsteemi versioon olema iso-vormingus.
See installivalik Macis ja iMacis ei erine eelmisest. Enne alustamist peaksite kontrollima ka bootcampi värskendusi ja salvestama kõik vajalikud andmed. Järgmised juhised aitavad teil ülesannet täita.

Kuid juhtub, et kui installikandjaks on mälupulk, nõuab utiliit programmiga ketta sisestamist ja keeldub tarkvara iMaci allalaadimisest. Sel juhul saate alla laadida Daemon Tools Lite iMaci draiveri. Selle abiga paigaldame Windowsi iso-pildi, see toimib virtuaalse draivina ja seejärel viib Bootcamp meie OS-i installiprotsessi probleemideta lõpule.
Windowsi installimine Maci ja iMaci Parallels Desktopi kaudu
Lisaks Boot Campile on täiendava operatsioonisüsteemi installimiseks veel mitmeid võimalusi. Näiteks saate programmi kasutada Parallels Desktop, mis on Windowsi installi virtuaalne masin. Saate Windowsi programme käivitada ilma arvutit taaskäivitamata.
 Installimise saate lõpule viia, järgides alltoodud juhiseid.
Installimise saate lõpule viia, järgides alltoodud juhiseid.

Parallels Desktopi eripäraks on programmi kõrge jõudlus. Saate alla laadida tasuta prooviversiooni või osta Parallels Desktopi, kasutades allolevat linki:
Windowsi installimine VirtualBoxi abil
VirtualBox on üks populaarsemaid virtualiseerimisprogramme. Selle abiga töötab teie arvuti hõlpsalt kahte operatsioonisüsteemi korraga. Täiendava OS-i installimine VirtualBoxi kaudu on üsna lihtne.
Alustamiseks sisestage otsingumootorisse päring VirtualBox, minge ametlikule veebisaidile ja laadige programm alla. Kui installimine on lõppenud, klõpsake programmi ikoonil ja valige "Loo". Pärast seda võite alustada Windowsi installimist.

Mõnikord juhtub, et pärast täiendava operatsioonisüsteemi installimist ilmnevad iMacis probleeme heli või video taasesitusega. Selle probleemi lahendamiseks peate oma Maci installima kõik draiverid, mis olid eelnevalt salvestatud täiendavale salvestusseadmele (kettale või välkmäluseadmele).
Pärast kõiki tehtud toiminguid on Windowsi installimine Macis täielikult lõpule viidud. Taaskäivitage programm ja kõik töötab kindlasti.
Video teemal
Suhteliselt hiljuti ilmus Apple'i operatsioonisüsteemi uus versioon, mis kandis nime Mac OS X High Sierra. Paljud MacBooki omanikud tahtsid selle kohe ise installida. Midagi läks siiski valesti. Sierra standardvärskenduse ajal keeldus Mac käivitumast. Seetõttu pole valus teada saada, kuidas saate luua Mac OS High Sierra jaoks buutiva USB-mälupulga. Tasub kohe märkida, et selles pole midagi keerulist. Peate lihtsalt rangelt järgima juhiseid. Muuhulgas räägime teile, kuidas Windowsist Mac OS-iga alglaaditavat USB-mälupulka luua. Aga kõigepealt natuke operatsioonisüsteemist endast.
Teid võivad huvitada:

Mis on "Mac OS"?
Seega on Mac OS X Apple'i operatsioonisüsteem, mis on installitud Cupertino ettevõtte sülearvutitesse ja kõik-ühes arvutitesse. See erineb nii välimuselt kui ka ülesehituselt nii palju kui võimalik tavalisest Windowsist. Alustame sellest, et see OS põhineb UNIX-il. Ja see teeb selle Linuxi distributsioonidele väga lähedaseks. Seetõttu on sellel lahedam turvasüsteem (kui Windowsis). Ka selles OS-is kirjutatud rakendusi ei saa nii lihtsalt käivitada. Selleks vajate spetsiaalseid emulaatoreid. Disaini osas peetakse Apple’i operatsioonisüsteemi stiilistandardiks. OS-i uues versioonis võtsid arendajad turvalisuse ja disaini. Tulemuseks on ilus ja turvaline süsteem. Seetõttu mõtlevad paljud, kuidas uut Mac OS-i installida. Alglaaditava USB-mälupulga loomine on väga lihtne protsess. Peaasi on järgida juhiseid. Ja kõik saab korda.
See on teine etapp. Selle olemus on sobiva pildi leidmine ja allalaadimine. Alglaaditava USB-mälupulga loomine opsüsteemi Mac OS X jaoks on palju lihtsam kui Windowsiga draivi loomine. Sobiva Mac OS-i versiooni saate lihtsalt ettevõtte AppStore'ist täiesti tasuta alla laadida. Ja te ei pea seda aktiveerima. Samal ajal peate otsima sobivat ja aktiveeritud Windowsi pilti torrenti jälgijate abil. Põhimõtteliselt leiab sealt ka "Mac OS". Aga miks? Selle ametlikust poest allalaadimine on palju lihtsam ja usaldusväärsem. Ja pildi saate kirjutada mälupulgale nii Macist kui ka klassikalisest arvutist. Seega valige AppStore'ist sobiv OS-i väljaanne ja laadige see oma arvutisse alla. Tähelepanu, OS laaditakse alla DMG-pildina. See on klassikaline pildilaiend Macidele.

Flash-draivi salvestamine. Programmi valik
Niisiis, alustame Mac OS-i salvestamist. Alglaaditava USB-mälupulga loomine Mac OS-is endas saab toimuda mitmel viisil: kasutades Maci sisseehitatud võimalusi ja kasutades kolmandate osapoolte rakendusi. Iga kasutaja valib endale sobivaima meetodi. Salvestuskvaliteet ei erine. Ainult kolmanda osapoole programmid kirjutavad mälupulka palju kiiremini kui tavaline utiliit. Kuid me vaatame kahte võimalust. Nii näete igaühe eeliseid ja puudusi.

Sõidu salvestamine. Süsteemi utiliidi kasutamine
Alglaaditava Mac OS El Capitani USB-mälupulga loomine operatsioonisüsteemi abil on üsna lihtne protsess. Siiski võite selles teha vigu, kui te juhiseid ei järgi. Ja peate tegema järgmist.
See oli just sõidu ettevalmistamine. Nüüd asume Mac OS-i enda salvestamise juurde. Alglaaditava USB-mälupulga loomine operatsioonisüsteemi abil toimub täpselt nii. Salvestamiseks vajab kasutaja mõningaid terminalioskusi. Pange tähele, et pärast sudo käsu sisestamist peate sisestama superkasutaja parooli. Vastasel juhul käsku ei rakendata. Kuigi operatsioonisüsteem ise hoiatab kasutajat selle eest.
Samm-sammult juhised:
Nii saate operatsioonisüsteemi kasutades luua Mac OS-i jaoks käivitatava USB-mälupulga. Protsess on üsna keeruline ja intensiivne. Seetõttu valivad paljud inimesed kolmanda osapoole utiliitide kasutamise võimaluse. See on täpselt see, mida me praegu vaatame.

Sõidu salvestamine. Kolmanda osapoole utiliidi kasutamine
Niisiis, kõigepealt peate valima programmi, et luua Mac OS-is buutitav USB-mälupulk. Paljud teadlikud inimesed soovitavad kasutada Install Disk Creatorit. Programm on naeruväärselt lihtne. Pealegi on see täiesti tasuta. Ja saate selle alla laadida samast AppStore'ist. Niisiis, laadige utiliit alla, installige ja käivitage. Kõik muu on lihtne:
Alglaaditava meedia loomine algab kohe. Võite minna teed jooma, sest see protsess kestab umbes viisteist kuni kakskümmend minutit. Pärast edukat lõpetamist kuvab programm vastava teate. Saate masina taaskäivitada ja alustada Mac OS-i uusima versiooni installimist.
Lisaks MacDaddy lihtsaimale utiliidile Istall Disk Creator on veel mitu sama tüüpi programmi. Peaaegu kõigil neil on sarnane funktsionaalsus. Nad teavad ainult, kuidas Mac OS-i mälupulkadele kirjutada. Ja ei midagi enamat. Isegi nende kujundused on natuke sarnased. Seetõttu pole vahet, millist salvestusprogrammi kasutada. Tulemus saab olema täpselt sama.
Draivi salvestamine Windowsis. Tarkvara valik
Windowsis on võimalik ka alglaaditava Mac OS-i USB-mälupulga loomine. Kuid selleks peate kindlasti kasutama spetsiaalset tarkvara. Siin pole palju valikut. Ainult TransMaci programm suudab DMG-pildi õigesti mälupulgale kirjutada. Ükski Rufus ei saa sellega hakkama. Konks on selles, et TransMac pole sugugi tasuta rakendus. Hea on aga see, et esimesed viisteist päeva töötab programmi registreerimata versioon piiranguteta. Väärib märkimist, et TransMaciga töötamise protsess on üsna keeruline. Seetõttu on soovitatav teha kõike eranditult vastavalt juhistele. Vaatame nüüd protsessi ennast.

Draivi salvestamine TransMacis
Niisiis, alustame salvestamist Mac OS-i mälupulgale. Käivitava USB-mälupulga loomine Windowsis peaks algama TransMaci programmi allalaadimisega arendaja ametlikult veebisaidilt ja selle järgneva installimisega. Järgmisena saate jätkata draivi loomise protsessi endaga:
Mälupulk on nüüd loodud. Võite selle võtta ja installida Mac OS-i. Alglaaditava USB-mälupulga loomine Windowsist on palju keerulisem kui sama Maci kasutamisel. Kuid ka see on võimalik. Pidage meeles, et TransMaci programm töötab normaalselt ainult viisteist päeva. Kui ootate kirjutamisega liiga kaua, ei tule sellest midagi välja.

Järeldus
Niisiis, nüüd on selge, mis on Mac OS. Selle operatsioonisüsteemiga buutiva USB-mälupulga loomine pole nii keeruline ülesanne. Peaasi on teha kõike vastavalt juhistele. Alles siis kroonib kasutaja pingutusi edu. Kõige väärtuslikum on see, et selle operatsioonisüsteemiga mälupulka saab luua nii Mac OS-is endas kui ka Windowsi programme kasutades. Ainus erinevus seisneb selles, et selle protsessi Macis läbiviimisel saate kasutada OS-i võimalusi. Kuid te ei saa seda Windowsis teha. Seal peate kasutama kolmanda osapoole programme. Väärib märkimist, et salvestamine võtab igal juhul üsna kaua aega. Nii et ole kannatlik.
Alglaadimisketta saab teha peaaegu iga kasutaja, olenemata nende teadmistest ja kogemustest. Peate lihtsalt alla laadima ISO-pildi ja kirjutama selle CD-le või DVD-le. Kuid kui tahame teha käivitatava USB-mälupulga, on protseduuril sõltuvalt operatsioonisüsteemist oma nüansid.
Kui kopeerime ISO-pildi või selles sisalduvad failid USB-draivi, ei saa me midagi head. Peame muutma välkmäluseadme alglaadimise partitsiooniks. Tavaliselt kustutab see protsess kogu teabe USB-draivilt või SD-kaardilt.
Kuidas luua installikandjat Linuxiga, millel on ainult Windows
Neile, kes soovivad Windowsist Ubuntu abil alglaaditavat USB-mälupulka teha, on soovitatav kasutada Universal USB Installerit. See võimaldab teil töötada peaaegu kõigi Linuxi distributsioonidega. Alternatiivne võimalus on UNetbootin.
 Alglaaditava Linuxi välkmäluseadme loomiseks laadige Internetist alla valitud distributsiooni ISO-pilt. Käivitage üks ülalmainitud programmidest, suunake see .ISO-faili asukohta ja seejärel valige USB-draiv, mille soovite buutivaks muuta. Kõik muu tehakse ilma teie otsese osaluseta.
Alglaaditava Linuxi välkmäluseadme loomiseks laadige Internetist alla valitud distributsiooni ISO-pilt. Käivitage üks ülalmainitud programmidest, suunake see .ISO-faili asukohta ja seejärel valige USB-draiv, mille soovite buutivaks muuta. Kõik muu tehakse ilma teie otsese osaluseta.
Linuxis saate kasutada sarnaste funktsioonidega programme. Näiteks Ubuntul on Startup Disk Creator, mis suudab selle operatsioonisüsteemiga luua mälupulka. Samuti on olemas UNetbootin, mis töötab Linuxis. Seetõttu saate seda utiliiti kasutada.
Mis siis, kui meil on IMG-fail?
Mõned operatsioonisüsteemi distributsioonid levitatakse pigem IMG-failina kui ISO-na. IMG on pilt, mis on mõeldud kirjutamiseks mitte optilisele kettale, vaid otse mälupulgale.
Selle USB-draivi või SD-kaardile teisaldamiseks kasutage programmi Win32 Disk Imager. Peate lihtsalt alla laadima IMG-faili, ütlema sellele tööriistale, kus see asub, ja valima soovitud välkmälu. Kõik andmekandjal olevad failid, kui sellele IMG kirjutatakse, hävitatakse. Selle tööriista abil saate luua ka IMG-pilte, mille aluseks on käivitatav USB-mälupulk või SD-kaart.
Kogenumad Linuxi kasutajad saavad kasutada dd-käsku IMG-pildi kirjutamiseks mis tahes irdkandjale. Sisestage irdkandja ja käivitage järgmine käsk (Ubuntus):
Sudo dd if=/home/user/file.img of=/dev/sdX bs=1M
Määrake /home/user/file.img asemel IMG-faili tee ja /dev/sdX asemel määrake SD-kaardi või välkmäluseadme tee. Irdkandja tee määramisel olge ettevaatlik. Kui määrate selle asemel süsteemi või andmetega ketta, kustutate selle täielikult.
Looge ISO-failist alglaaditav USB-mälupulk Windows 7-ga
Võite kasutada Microsofti tööriista, mis võimaldab teil alla laadida Windows 7 pildi ja luua buutiva ketta või välkmälu. Selle tööriista käivitamiseks vajate Windows 7 ISO installifaili. Loodan, et teil on selle operatsioonisüsteemi installimiseks litsentsivõti? 
Käivitav USB-mälupulk Windows 8 või 8.1
Kui teil on Windows 8 või 8.1 litsentsivõti, saate Microsofti veebisaidilt alla laadida operatsioonisüsteemi pildi ja kohe installida mälupulga. Esiteks peate Windowsi värskenduste lehelt alla laadima vastava tööriista. Loomulikult vajate selleks litsentsivõtit. Käivitage tööriist, sisestage võti ja valige USB-installikandja loomine. 
Pange tähele, et Windows 8 ja Windows 8.1 võtmed on erinevad. Seega, kui soovite luua Windows 8.1 installimise välkmälu koos võtmega Windows 8 jaoks, peate läbima ringtee. Lihtsaim viis on esmalt installida Windows 8 ja seejärel minna tasuta üle Windows 8.1-le. Selles pole midagi keerulist.
Windows 8 installimälupulga kirjutamine ISO-failist
Kui teil on juba ISO-fail operatsioonisüsteemiga Windows 8 või 8.1, saate buutiva meediumi loomiseks kasutada tööriista, mida mainisin jaotises Windows 7. See välistab vajaduse suure faili allalaadimiseks.
Lihtsalt "söödake" seda ISO-pildiga Windows 8 või 8.1-ga.
DOS
Kui teil on vaja arvutit käivitada vana hea DOS-iga (näiteks mõnikord on see ainus viis BIOS-i värskendamiseks või spetsiaalsete madala taseme utiliitide kasutamiseks), saate käivitatava meediumi loomiseks kasutada Rufusi.
See tööriist kirjutab FreeDOS-i mälupulgale - MS DOS-i tasuta avatud lähtekoodiga analoogile. See võib käivitada kõiki DOS-i jaoks loodud programme.
Mac OS X
Alglaaditava USB-mälupulga loomiseks operatsioonisüsteemis Mac OS X värskendage esmalt operatsioonisüsteem uusimale versioonile. Selleks kasutage oma arvutis App Store'i. Järgmisena käivitage Apple'i utiliit "createinstallmedia" või kolmanda osapoole programm DiskMaker X.
OS X-i kujutisega irdkandjat saab kasutada operatsioonisüsteemi arvutisse installimiseks või teiste masinate värskendamiseks ilma Internetist faile nendesse alla laadimata.
Alglaaditava USB-mälupulga loomine Windowsist Macis
Kui kavatsete installida Windowsi oma Maci, kasutage installikandja kirjutamiseks Boot Campi. See programm juhendab teid USB-mälupulga loomise protsessis, et installida Windows koos Apple'i arvutite draiverite ja integreeritud Boot Campi utiliitidega. 
See USB-mälupulk võimaldab teil installida Windowsi Maci arvutitesse, kuid ärge proovige seda kasutada arvutites, millel pole õuna suus.
Selles artiklis olen maininud ainult kõige populaarsemaid lahendusi. Kuid konkreetse operatsioonisüsteemi jaoks käivitatava USB-mälupulga loomiseks on ka teisi võimalusi.
Mac OS operatsioonisüsteem on stabiilsem süsteem kui Windows, kuid mõnikord tuleb isegi see OS installida nullist. Näiteks asendasite kõvaketta või soovite installida mõne muu versiooni või värskendasite uusimale versioonile üle vana ja nüüd seisate silmitsi probleemidega: WiFi-võrk on ebastabiilne, programmide töös on pidevaid probleeme. - need aeglustavad kiirust, jooksevad kokku jms. Selle võib järgmise süsteemivärskendusega parandada või mitte. Seetõttu, kui soovite, et Mac OS töötaks õigesti ja stabiilselt, peate selle installima puhtale kettale, kustutades vana täielikult.
Kuidas luua käivitatavat USB-mälupulka MacOS-iga (OS X)
Valikuid on mitu:
Kõik meetodid on tasuta ja üsna lihtsad. Töötamiseks vajame 8 GB või suuremat mälupulka ja installitava operatsioonisüsteemi kujutist – see võib olla Mountain Lion (10.8), Mavericks (10.9), Yosemite (10.10), El Capitan (10.11), Sierra (10.12), High Sierra (10.13) või Mojave (10.14). Neid kõiki saab Internetist alla laadida ja macOS-süsteemi uusima versiooni saab alati alla laadida ametlikust Mac App Store'ist ja seda tasuta. Samuti saate poest alla laadida OS-i varasemaid versioone, muidugi juhul, kui olete need varem ostnud.

Oletame, et teil on mälupulk ja laadisite alla operatsioonisüsteemi pildi. Alustame otse alglaaditava USB-mälupulga loomise protsessiga, mille pardal on Mac OS X.
Meetod nr 1
Käivitava OS X USB-mäluseadme loomine DiskMaker X abil
See meetod on kõige lihtsam ja nõuab kõige vähem jõupingutusi. Programm DiskMaker X on multifunktsionaalne ja täiesti tasuta, selle abil saab luua täiesti erinevate süsteemidega USB-mälupulga alates OS X Lionist kuni macOS Mojaveni. DiskMaker X uusima versiooni saate alla laadida programmi arendajate ametlikult veebisaidilt.
Kõik sammud Mac OS-iga välkmäluseadme loomiseks: Mountain Lion, Mavericks, Yosemite, El Capitan ja uuemad on samad ega erine üksteisest. Valmistame Yosemite jaoks käivitatava USB-mälupulga, nii et laadime alla DiskMakerX4b4 versiooni.

Käivitage allalaaditud fail DiskMakerX4b4.dmg ja teisaldage rakendus kausta Programmid

Käivitage kopeeritud programm ja klõpsake nuppu Ava

Järgmisena avaneb aken operatsioonisüsteemi valikuga, mille saame laadida USB-mälupulgale. Sõltuvalt DiskMaker X versioonist võib süsteemide valik erineda. Meie versioonis on need Mountain Lion (10.8), Mavericks (10.9) ja Yosemite (10.10). Yosemite'i valimine (10.10)

Nüüd peate märkima, kus süsteemipilt ise asub, kui laadisite selle alla Mac App Store'ist, nagu meie tegime, siis on see teie kaustas "Programmid" ja DiskMaker X leiab selle ise ja teil on vaja ainult klõpsake nuppu Kasuta seda koopiat

ja kui OS X laaditi alla Internetist, siis tuleb märkida asukoht, kus see asub, klõpsates nupul Select an Install file....
Enne valimist ärge unustage ühendada .dmg-fail ja kopeerida sellest fail OS X-st, sest kui proovite valida süsteemipilti .dmg-vormingus, siis programm seda lihtsalt ei vali.


Ja valige otse mälupulk, millele me salvestame, klõpsates nuppu Vali see ketas

Nõustume, et meie ketas kustutatakse täielikult


Pärast seda algab käivitatava USB-mälupulga loomise protsess, mis võtab aega 10 kuni 20 minutit, pärast mida teavitatakse teid sõnumiga

Palju õnne. Käivitav USB-mälupulk Mac OS X jaoks on valmis!
Meetod nr 2
Käivitava OS X USB-mälupulga loomine installiketta looja abil
Võrreldes eelmise meetodiga on see veelgi lihtsam, kuna kõik toimingud tehakse ühes programmiaknas:
1. samm Käivitage programm Installige Disk Creator, saate selle alla laadida ametlikult veebisaidilt, mille on välja töötanud MacDaddy
2. samm Valige USB-draiv, mis peaks muutuma alglaaditavaks
3. samm Määrake asukoht kettal, kus asub macOS (OS X) süsteemiga installija. Kui pilt laaditi alla Mac App Store'ist (see on kaustas "Programmid"), leiab programm selle ise, kui mitte, siis peate klõpsama nuppu Vali OS X Installer ja määrama tee
Samm 4 Klõpsake nuppu Loo installija ja sisestage alustamiseks meie administraatori parool

Seejärel peate lihtsalt veidi ootama, kuni luuakse Mac OS X käivitatav USB-mälupulk.
Meetod nr 3
Käivitava OS X USB-mäluseadme loomine "createinstallmedia" abil
See valik on veidi keerulisem. Siin teeme kõik ise, ilma kolmandate osapoolte programmide abita.
Kõigepealt peame salvestamiseks ette valmistama USB-mälupulga.
Välkmäluseadme ettevalmistamine operatsioonisüsteemides OS X Mavericks ja OS X Yosemite
1. samm Avage programm Ketta utiliit, selleks minge kausta Programmid → Utiliidid. Ühendage USB-mälupulk ja valige see programmi vasakpoolsest paneelist

2. samm Valige parempoolses menüüs vahekaart Disk Partition, kus peate välkmälu vormindama. Selle jaoks vasakul Jaotusskeem valige rippmenüüst "Sektsioon 1" ja paremal määrake USB-mälupulga vorming "Mac OS Extended (ajakirjastatud)", nimetage seda nii, nagu soovite

3. samm Nüüd klõpsake akna allosas nuppu Valikud ja valige GUID-i partitsiooniskeem ja klõpsake nuppu OK

4. samm Pärast partitsiooniskeemi valimist klõpsake programmi alumises paremas nurgas nuppu Rakenda
Kettautiliit kuvab hoiatusakna, et kõik mälupulgal olevad andmed kustutatakse, nõustuge sellega ja klõpsake nuppu Partition Disk

Välkmäluseadme ettevalmistamine operatsioonisüsteemides OS X El Capitan, macOS Sierra, High Sierra ja Mojave
1. samm Ühendage USB-mälupulk ja avage programm Ketta utiliit ja seejärel valige see programmi vasakpoolsel paneelil

2. samm Klõpsake ülemises menüüs käsku Erase, et jaotada mälupulk Mac OS-i süsteemis ümber

3. samm Nüüd põllul Nimi andke välkmäluseadmele väljale enda valitud nimi Vorming valige failisüsteemi vorming "OS X Extended (ajakirjastatud)", ja põllul Skeem — "GUID-i partitsiooniskeem" ja klõpsake nuppu Kustuta

Kui oleme USB-mälupulga ette valmistanud, hakkame sellele kopeerima operatsioonisüsteemi OS X faile. Enne seda ärge unustage kopeerida installifail OS-ist kausta "Programmid"
Käivitage Terminal ka kaustast "Utiliidid" ja sisestage järgmine käsk (ärge unustage oma välkmäluseadme nime muuta):
OS X Mavericksi jaoks
sudo "/Applications/Install OS X Mavericks.app/Contents/Resources/createinstallmedia" --volume "/Volumes/ teie mälupulga nimi" --applicationpath "/Applications/Install OS X Mavericks.app" --nointeraction
OS X Yosemite jaoks
sudo "/Applications/Install OS X Yosemite.app/Contents/Resources/createinstallmedia" --volume "/Volumes/ teie mälupulga nimi" --applicationpath "/Applications/Install OS X Yosemite.app" --nointeraction
OS X El Capitani jaoks
sudo "/Applications/Install OS X El Capitan.app/Contents/Resources/createinstallmedia" --volume "/Volumes/ teie mälupulga nimi" --applicationpath "/Applications/Install OS X El Capitan.app" --nointeraction
macOS Sierra jaoks
sudo "/Applications/Install macOS Sierra.app/Contents/Resources/createinstallmedia" --volume "/Volumes/ teie mälupulga nimi" --applicationpath "/Applications/Install macOS Sierra.app" --nointeraction
macOS High Sierra jaoks
sudo "/Applications/Install macOS High Sierra.app/Contents/Resources/createinstallmedia" --volume "/Volumes/ teie mälupulga nimi"
macOS Mojave jaoks
sudo "/Applications/Install macOS Mojave.app/Contents/Resources/createinstallmedia" --volume "/Volumes/ teie mälupulga nimi"
Vajutage sisestusklahvi ja sisestage meie konto parool, mille järel algab käivitatava USB-mälupulga loomise protsess
Ketta kustutamine: 0%... 10%... 20%... 30%...100%...
Installifailide kopeerimine kettale…
Kopeerimine on lõpetatud.
Ketta käivitamiseks muutmine...
Alglaadimisfailide kopeerimine...
Kopeerimine on lõpetatud.
Valmis.
10–15 minuti pärast on Mac OS-iga käivitatav USB-mälupulk kasutamiseks valmis
Meetod nr 4
Käivitava OS X USB-mäluseadme loomine Yosemite'is ja allpool kettautiliidi abil
See meetod on viimane ja kõige töömahukam, kuna siin peate tegema palju rohkem toiminguid kui eelmistes. Lisaks ei saa seda meetodit kasutada kõigis macOS-ides – alates El Capitanist ja uuematest, pole see enam võimalik, kuna Apple on Disk Utility programmi võimalusi kärpinud.
Nagu meetodi 3 puhul, peame ette valmistama oma USB-mälupulga operatsioonisüsteemi kopeerimiseks. Seetõttu valmistame selle ette ülalkirjeldatud viisil. (cm.)

Minge kausta Sisu → SharedSupport ja ühendage fail InstallESD.dmg, topeltklõpsates sellel

vaikimisi kirjutage com.apple.finder AppleShowAllFiles true;tillall Finder
Peidetud failide kuvamise uuesti keelamiseks peate määrama "tõene" asemel "false"
Nüüd näeme peidetud faile, avage installitud ketas InstallESD.dmg. Vajame faili BaseSystem.dmg, ühendage see topeltklõpsuga

Naaseme avatud ketta utiliidi juurde ja läheme vahekaardile Taasta, kus väljal Source lohistame BaseSystem.dmg ja väljale Sihtkoht oma mälupulga varem loodud jaotise. Nüüd klõpsake nuppu Taasta ja sisestage arvuti administraatori parool. Alglaadimisketta loomise protseduur võtab aega umbes 10 minutit, pärast mida sulgeme ketta utiliidi

Niipea kui failid on kopeeritud, paigaldatakse mälupulk automaatselt. Avage see Finderis ja minge kausta Süsteem → Installimine, kus peame kustutama aliase (otsetee) kausta Paketid

Pärast seda ei jää meil teha muud, kui kopeerida algne kaust Packages, mis asub varem monteeritud OS X Install ESD pildil, kust kustutasime samanimelise aliase (otsetee) sinna kausta. Kui kopeerimine on lõppenud, on meie Mac OS X-ga käivitatav USB-mälupulk valmis!

Meetod nr 4
Alglaaditava macOS-i USB-mälupulga loomine opsüsteemides Windows 10, 8 ja Windows 7
Kui te mingil põhjusel ei saanud macOS-is süsteemiga buutivat USB-mälupulka luua, saate seda teha Windowsi alt. Teil on vaja TransMaci programmi; saate selle alla laadida arendaja ametlikult veebisaidilt. Programm on tasuline, kuid selle prooviperiood on 15 päeva!
Samm 1 Käivitage programm TransMac administraatorina (klõpsake programmi ikoonil hiire parema nupuga ja valige Käivitage administraatorina) ja klõpsake nuppu Käivita. Kui kasutate prooviperioodi, peate nupu ilmumist ootama 10 sekundit

2. samm Valige vasakpoolsel paanil välkmälu, mille soovite käivitatavaks muuta, paremklõpsake sellel ja valige Format Disk for Mac, seejärel klõpsake nuppu Jah, et kustutada kõik sellel olevad andmed.
Nagu näete, saab macOS (OS X) operatsioonisüsteemiga buutiva USB-mälupulga luua erineval viisil, alates lihtsast: paari klahvi vajutamisest kuni keerulisemani. Võite kasutada teile sobivat meetodit.
Kui artikkel oli kasulik, lisage see oma järjehoidjatesse ja tellige ka meie sotsiaalvõrgustike kogukonnad, kust leiate palju kasulikku teavet
Paljudel Maci arvutitel pole tänapäeval optilist draivi: macbook airil ja mac minil pole seda lihtsalt kaasas, mõnel MacBookil/iMacis on see asendatud täiendava 2,5-tollise draiviga ja mõnel arvutil ei pruugi draiv lihtsalt töötada. .
Uued Macid saavad käivitada mälupulgalt, kuid ma ei ole uute omanik (2010) ja see juhend on kasulik ka neile, kes soovivad kiire installige Windows pildi pealt ükskõik milline moon.
Proovisin mitut moodi - proovisin installida USB-mälupulgalt/kettalt, kõik oli asjata (iga Mac ei käivitu mälupulgalt või väliselt draivilt). samuti ei andnud midagi - oli tume ekraan. See meetod oli lihtsalt pääste.
Mida siis vaja on:
Samm 2.4: VDI-pildi teisendamine WinClone'i pildiks
- VirtualBoxis minge aadressile Fail-> Meediumihaldur. Klõpsake Kopeeri meie Windowsi partitsiooni, kasutades kindlasti seda valikut Fikseeritud suurus. Kutsutakse välja käivituskoopia win7_copy. Ootame selle toimingu lõpuleviimist
- Avage Terminal, liikuge kausta, kuhu koopia salvestasite ja sisestage: sudo VBoxManage internalcommands converttoraw win7_copy.vdi win7.raw Oodake uuesti lõpetamist
- Sisestage terminali teine käsk:
sudo hdiutil attach -imagekey diskimage-class=CRawDiskImage win7.raw Pärast seda tuleks pilt paigaldada Pealkirjata - Minge WinClone'i, tehke selle ühendatud pealkirjata ketta koopia esimesel vahekaardil Pilt
- Pilt on valmis!
3. etapp: laadige WinClone'i pilt Boot Campi partitsiooni
Kasutame teist vahekaarti Taastama programmis WinClone ja lae eelmises etapis loodud pilt juba füüsilisse Boot Camp partitsiooni.Edaspidiste installide jaoks vajate nüüd ainult 1. ja 3. samme, teist tuleb teha ainult üks kord.
Ma ei ole selle oskusteabe autor, see on tasuta tõlge vene keelde (väikeste täienduste ja täiustustega). Selle artikli originaal on saadaval. Testisin meetodit isiklikult 2 maci peal - iMAC MC508 2010 ja Mac Mini 2011 junior mudel, see töötab nagu unistus, mille eest tänud autorile, kes ütles ka, et meetodit on proovinud sadu inimesi ja see lihtsalt töötab .
PS. Palun ärge lööge mind jalaga, see on minu esimene postitus siin. Aitäh.