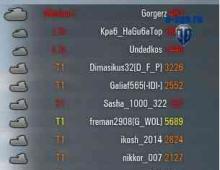Kuinka nopeasti määrittää langallinen Internet tietokoneella tai kannettavalla tietokoneella. Automaattisen Internet-yhteyden määrittäminen PPPoE:n kautta Windowsissa Verkkoyhteyden määrittäminen Windows 10:ssä
Nykyään on mahdotonta kuvitella monien ihmisten elämää ilman tietokonetta ja Internetiä. Tekniikan kehittyessä tietokoneiden lisäksi myös käyttöjärjestelmät paranevat. Viime aikoina kaikki olivat iloisia käyttöjärjestelmän seitsemännen ja kahdeksannen version julkaisusta, mutta ennen kuin he huomasivatkaan, markkinoille oli jo tullut täysimittainen Windows 10. Jokainen myöhempi käyttöjärjestelmän versio on toimivampi ja tuoreempi kuin edellinen, joten käyttäjät haluavat heti asentaa sen tietokoneelleen. Kymmenen." Ja sitten ilmenee ongelma: Internet-yhteys katkeaa. Herää kysymys: kuinka Internet-yhteys määritetään? Puhumme tästä tässä artikkelissa.
Syitä Internetin puutteelle Windows 10:ssä
Pannaan merkille Internetin puutteen syyt, koska voi hyvinkin olla, että "kymmenellä" ei ole mitään tekemistä sen kanssa, ja sinun tulee varmistaa tämä. Kymmenen parhaan joukossa on useita tärkeimpiä syitä Internetin puutteelle:
- Verkkolinjan vaurioituminen on tärkein syy Internetin puutteeseen. Kaapelissa voi olla katkeaminen tai muodonmuutos tai tämän tai toisen laitteen normaali toimintahäiriö. Ensin sinun on soitettava palveluntarjoajalle ja varmistettava, että kaikki on kunnossa johtojen ja laitteiden kanssa.
- Jos Internet-yhteys tarjotaan 3G-modeemilla tai SIM-kortilla, verkon puute voi johtua matkapuhelinoperaattorin huonosta verkkopeitosta.
- Jos Internet tarjotaan Wi-Fi:n kautta, pääsyn puutteen syynä voi olla Wi-Fi-reitittimen liiallinen etäisyys tietokoneesta.
- Kotiverkkokaapelin tai liittimen muodonmuutos – katso kotikaapelia ja liitintä ja varmista, että ne ovat hyvässä kunnossa.
- Reitittimen toimintahäiriö - irrota se verkosta muutamaksi sekunniksi varmistaaksesi, ettei reititin ole syynä.
- Wi-Fi-sovittimen verkkokortti ei toimi - sinun on käynnistettävä tietokone uudelleen ja irrotettava sovitin liittimestä. Aseta se hetken kuluttua takaisin.
Joten kävimme läpi useita vaihtoehtoja ja poistoprosessin aikana ymmärsimme, että mikään yllä mainituista syistä ei ole "sinun". Sitten jää yksi asia: Internet-yhteyden asetukset ovat kadonneet käyttöjärjestelmän uudelleenasennuksen vuoksi. Tässä tapauksessa sinun tarvitsee vain tarkistaa ja asettaa uudelleen tarvittavat asetukset.
Tarkistetaan sovittimen ominaisuuksia
Jos Internet-yhteyden puutteen ongelma on ohjelmisto ja se voidaan luonnollisesti ratkaista erityisesti tietokoneeltasi, se voidaan poistaa ilman vaivaa. Ensinnäkin, tarkista sovittimen ominaisuudet, ja tämä ei ole vaikeaa.
Napsauta Internet-kuvaketta ja valitse sitten "Verkkoasetukset". Täällä tarvitset "Enternet" -kohdan, valitse siinä rivi "Määritä sovittimen parametrit".
Näyttöön tulee ikkuna, jossa valitset tarvitsemasi verkon, napsauta sitten hiiren kakkospainikkeella "Ominaisuudet" -painiketta ja sitten "Ominaisuudet" -osiota. Toinen ikkuna avautuu, jossa sinun on tarkistettava, ovatko valintaruudut IP-version 4 ja IP-version 6 vieressä. Jos "linnut ovat lentäneet", tarkista ne uudelleen. Internet ei ehkä toimi, koska IP-osoitetta ei saada. 

Internet-yhteysasetukset Windows 10:ssä
Oletetaan, että saat selville, että kaikki on kunnossa IP-osoitteen kanssa, kaikki valintaruudut ovat paikoillaan, mutta Internet ei silti toimi. Luo tässä tapauksessa uusi yhteys ohjeiden mukaan.
Näytössä oikealla näet "Verkot" -kuvakkeen ja napsauta sitä hiiren kakkospainikkeella ja valitse sitten rivi "Verkko- ja jakamiskeskus". Näyttöön tulee ikkuna, jossa sinun on valittava "Luo uusi yhteys tai verkko".
Näkyviin tulee luettelo, josta valitaan rivi "Internet-yhteys" ja napsauta sitten "Seuraava" -painiketta. Järjestelmä saattaa ilmoittaa sinulle, että verkkoyhteys on jo valmis, mutta napsautat jatkuvasti riviä "Hyvä on, luo uusi yhteys" ja valitset sitten "Nopea yhteys".
Näyttöön tulee ikkuna, johon syötämme palveluntarjoajan kanssa tehdyssä sopimuksessa määritellyt tiedot:
- Käyttäjätunnus.
- Kotiosoite.
- Salasana.
Valitse toimenpiteen jälkeen "Täytä salasana" -valintaruutu. Kirjoita sitten "Yhteyden nimi" -osioon mikä tahansa nimi pikakuvakkeelle ja napsauta sitten "Yhdistä" -painiketta. Kun yhteys on valmis, napsauta "Sulje".


Nyt tiedät kuinka muodostaa Internet-yhteys "Ten" -sovelluksella, eikä se ole ollenkaan vaikeaa; jos jokin ei toimi sinulle, ota yhteyttä palveluntarjoajaasi ja soita kotiisi asiantuntija, joka suorittaa kaikki tarvittavat asetukset. Nauti Windows 10:stä ja sen Internetistä keskeytyksettä!
Hei ystävät! Ymmärrämme edelleen Internetin määrittämistä ja erilaisten ongelmien ratkaisemista Windows 10:ssä. Olen jo valmistellut useita hyödyllisiä artikkeleita tästä aiheesta, annan alla linkkejä. No, tässä artikkelissa määritämme Internetin Windows 10:ssä. Puhutaanpa tavallisen verkkoyhteyden, nopean yhteyden (PPPoE), Wi-Fi-verkkojen ja 3G/4G-modeemien määrittämisestä. Uskon, että artikkeli on hyödyllinen monille. Loppujen lopuksi, kun olet päivittänyt Windows 10:een, kaikki eivät voi heti selvittää, missä ja mitä määrittää ja miten se tehdään. Ja on tapauksia, joissa Internet ei yksinkertaisesti toimi Windows 10 -päivityksen jälkeen. Todennäköisesti sinun tarvitsee vain määrittää yhteys uudelleen.
Tiedämme, että on olemassa erilaisia tapoja yhdistää tietokoneemme Internetiin. Tässä artikkelissa yritän puhua perusyhteyksien määrittämisestä:
- Normaalin Ethernet-yhteyden määrittäminen. Kaapelin kytkeminen suoraan palveluntarjoajalta tietokoneeseen reitittimen tai ADSL-modeemin kautta.
- Internet-yhteys Wi-Fi:n kautta.
- Internet-asetukset USB 3G/4G-modeemin kautta.
Nyt tarkastelemme yksityiskohtaisesti Internet-yhteyden määrittämistä yllä lueteltujen yhteyksien kautta. Sinun tulisi selvittää, millainen internet sinulla on, ja voit heti siirtyä haluttuun alaotsikkoon tässä artikkelissa. Aloitetaan luultavasti Ethernetistä, joka on erittäin suosittu tapa muodostaa yhteys Internetiin.
Ethernet: Internet-yhteyden muodostaminen Windows 10:ssä verkkokaapelilla (reititin, modeemi)
Katsotaanpa ensin yksinkertaisin yhteys. Jos Internet-palveluntarjoajasi on juuri asentanut verkkokaapelin taloon ja palveluntarjoaja ei antanut kirjautumistunnusta ja salasanaa Internet-yhteyden muodostamiseksi, sinulla on normaali Ethernet-yhteys.
Internet-yhteys Windows 10:ssä määritetään samalla tavalla reitittimen tai ADSL-modeemin kautta.
Voit määrittää tällaisen yhteyden liittämällä verkkokaapelin palveluntarjoajaltasi (reititin tai ADSL-modeemi) tietokoneeseen (kannettavaan) verkkokortin liittimeen:
Jos kaikki on kunnossa tietokoneen Ethernet-asetuksissa (kukaan ei vaihtanut niitä), Internetin pitäisi toimia heti (Ymmärrät tämän yhteyden tilasta ilmoituspaneelissa). Jos Internet verkkokaapelin kautta ei toimi, tietokone ei yksinkertaisesti vastaa kaapelin kytkemiseen, katso sitten. Itse törmäsin tällaiseen ongelmaan.
Jos yhteys tulee näkyviin, mutta tila Rajoitettu, tai tunnistamaton verkko, ja Internet ei toimi, sinun on tarkistettava Ethernet-sovittimen parametrit.
Windows 10:ssä tämä tehdään näin:
Napsauta hiiren kakkospainikkeella Internet-yhteyden tilaa ilmoituspaneelissa ja valitse . Napsauta seuraavaksi kohdetta uudessa ikkunassa Muuta adapterin asetuksia.

Napsauta sovitinta hiiren kakkospainikkeella Ethernet ja valitse Ominaisuudet. Valitse kohde luettelosta IP-versio 4 (TCP/IPv4). Jos tämän kohteen vieressä olevaa valintaruutua ei ole valittu, muista tarkistaa se, muuten Internet ei toimi. Valitse siis "IP-versio 4 (TCP/IPv4)" ja paina -painiketta Ominaisuudet.
Tarkista uudessa ikkunassa, että automaattiset IP- ja DNS-osoitteiden hankinnan asetukset on asetettu, ja napsauta Ok.

Internetin pitäisi jo toimia. Jos ei, käynnistä tietokone uudelleen. Jos et vieläkään saa yhteyttä, tarkista kaapeliliitännät, onko palveluntarjoajan puolella ongelmia, toimiiko reititin tai ADSL-modeemi, jonka kautta muodostat yhteyden. (jos sinulla ei ole suoraa yhteyttä Internet-palveluntarjoajaasi).
Jos yrität muodostaa Ethernet-yhteyttä suoraan palveluntarjoajaltasi, mutta Internet ei halua toimia sinulle, kysy palveluntarjoajaltasi, sitovatko he MAC-osoitetta. Jos näin on, sinun on kerrottava palveluntarjoajalle tietokoneen MAC-osoite. Hän rekisteröi sen asetuksiinsa, ja Internet toimii. Harvat palveluntarjoajat käyttävät tällaista sidontaa, mutta niin tapahtuu. Lue, kuinka voit selvittää MAC-osoitteen Windows 10:ssä.
Siinä kaikki, olemme selvittäneet tämäntyyppisen yhteyden, nyt meillä on nopea yhteys.
Jos Internet-palveluntarjoajasi on asentanut kaapelin kotiisi ja antanut sinulle kirjautumistunnuksen, salasanan ja mahdollisesti joitain muita tietoja Internet-yhteyttä varten, jotka sinun on määritettävä tietokoneesi tai Wi-Fi-reitittimesi asetuksissa, sinun on määritä High-Speed Windows 10 -yhteydellä (PPPoE). Mitä nyt tehdään? Pohjimmiltaan tämä on sama kuin Ethernet, mutta tässä Internet ei toimi ennen kuin luomme yhteyksiä.
Jos Internet-yhteytesi on reitittimen kautta ja siihen on määritetty yhteys (PPPoE, L2TP, PPTP), sinun ei tarvitse määrittää mitään tietokoneellasi. Liitä vain verkkokaapeli reitittimestä tietokoneeseen. Puhuin yllä tällaisen yhteyden luomisesta.
Jos liität kaapelin suoraan tietokoneeseen ja sinulla on käyttäjätunnus ja salasana Internet-yhteyttä varten, sinun on luotava yhteys.
Avaaminen Verkko-ja jakamiskeskus:

Napsauta kohdetta. Valitse sitten kohde Internet-yhteys, ja paina -painiketta Edelleen.

Valitse seuraavassa ikkunassa kohde: Suuri nopeus (PPPoE:llä).

Aseta seuraavaksi käyttäjätunnus ja salasana, jotka Internet-palveluntarjoajasi on annettava sinulle. Voit myös määrittää yhteydelle nimen, esimerkiksi: "Nopea Beeline-yhteys". Voit myös valita valintaruudut niiden kohteiden vieressä, jotka tallentavat salasanan, näyttävät salasanan ja sallivat muiden käyttäjien käyttää tätä yhteyttä. Suosittelen valitsemaan vieressä olevan valintaruudun Muista tämä salasana.

Napsauta painiketta Kytkemään, ja jos kaikki on kytketty oikein ja parametrit on asetettu oikein, yhteys luodaan ja Internet-yhteys muodostetaan.
Voit nähdä ja hallita tätä yhteyttä napsauttamalla Internet-kuvaketta ilmoituspaneelissa.

Napsauttamalla yhteyttä avautuu valikko Numeron valinta, jossa voit muodostaa yhteyden, poistaa tai muokata yhteysasetuksia.
Internet-yhteys Wi-Fi:n kautta
Jos sinulla on kotonasi asennettuna Wi-Fi-reititin tai haluat liittää kannettavan tietokoneen Internetiin ystävien kanssa, kahvilassa jne., voit käyttää Wi-Fi-yhteyttä tähän. Jos sinulla on jo Wi-Fi-sovittimesi ohjain asennettuna ja Windows 10 asentaa sen lähes aina automaattisesti, sinun tarvitsee vain avata luettelo yhdistettävissä olevista verkoista, valita tarvitsemasi verkko ja määrittää salasana. (jos verkko on suojattu), ja olet jo yhteydessä Internetiin.

Tästä aiheesta olen jo kirjoittanut yksityiskohtaisen artikkelin: . Mielestäni langattomaan verkkoon yhdistämisessä ei pitäisi olla ongelmia.
Internetin määrittäminen 3G/4G-modeemin kautta Windows 10:ssä
Jäljelle jää vain harkitsemaan yhteyden muodostamista USB 3G- tai 4G-modeemin kautta. Windows 10 -tietokoneessa tällaisen yhteyden määrittäminen ei käytännössä eroa.
Ensinnäkin meidän on kytkettävä modeemi tietokoneeseen ja asennettava modeemimme ohjain. Ohjain voidaan ladata modeemin valmistajan verkkosivustolta, Internet-palveluntarjoajan verkkosivustolta tai yksinkertaisesti löytää Internetistä. Hae modeemin nimen ja mallin mukaan. Ajuri voi myös olla modeemin mukana tulevalla levyllä tai itse modeemissa. Jos modeemillesi ei ole ohjainta Windows 10 -käyttöjärjestelmää varten, yritä löytää sellainen Windows 8:lle tai jopa Windows 7:lle. Ehkä se toimii.
Kun olet asentanut ajurin, liitä modeemi tietokoneeseen ja voit aloittaa 3G-yhteyden muodostamisen Windows 10:ssä. Kaikki on muuten melkein sama kuin nopeaa yhteyttä määritettäessä.
Avaaminen Verkko-ja jakamiskeskus.
Klikkaa Luo ja määritä uusi yhteys tai verkko ja valitse Internet-yhteys.

Ja asetamme palveluntarjoajan tarjoamat parametrit: numero, käyttäjätunnus ja salasana. Näytin esimerkin Intertelecom-palveluntarjoajalta. Suosittelen valitsemaan valintaruudun Muista tämä salasana -kohdan vieressä. Määritä mukautettu yhteyden nimi. Kun olet täyttänyt kaikki kentät, napsauta painiketta Luoda.

Jos kaikki on kunnossa, yhteys muodostetaan ja Internet-yhteys muodostetaan.
Jos yhteys epäonnistuu, tarkista kaikki parametrit ja USB-modeemiyhteys. Voi myös olla, että palveluntarjoajasi kattavuus on erittäin huono. Tällaisissa tapauksissa Internet ei ehkä muodosta yhteyttä ollenkaan tai se toimii hyvin hitaasti. Kirjoitin kuinka nähdä, mikä signaalitasosi on ja miten sitä voi lisätä. Joissakin tapauksissa, jos verkko on erittäin huono, sinun on.
Voit aloittaa, lopettaa, poistaa tai muokata luotua yhteyttä napsauttamalla Internet-yhteyskuvaketta ja valitsemalla luodun yhteyden.
 Internet-yhteyden tila näkyy aina ilmoituspaneelissa. Napsauttamalla sitä voit katkaista yhteyden Internetiin tai aloittaa haluamasi yhteyden.
Internet-yhteyden tila näkyy aina ilmoituspaneelissa. Napsauttamalla sitä voit katkaista yhteyden Internetiin tai aloittaa haluamasi yhteyden.
Ja vielä muutama sana
Riippumatta siitä, miten määrität Internetin, saatat kohdata yleisen virheen "rajoitettu". Kun Internet ei toimi ja yhteyden tilan vieressä on keltainen huutomerkki. Käsittelimme tätä ongelmaa vuonna .
Artikkeli osoittautui pitkäksi, mutta se ei vaikuttanut hämmentävältä. Haluaisin vastata täydellisesti otsikossa esitettyyn kysymykseen. Toivottavasti löysit hyödyllisiä tietoja tästä artikkelista ja liitit Windows 10 -tietokoneesi Internetiin.
Voit esittää kysymyksiä kommenteissa. Ennen kuin kuvailet ongelmaasi, lue tämä artikkeli huolellisesti. Ehkä ratkaisu on jo kirjoitettu. Katso myös linkkejä muihin artikkeleihin, siellä on paljon hyödyllistä tietoa aiheesta.
Kun olet päivittänyt tai asentanut käyttöjärjestelmän uudelleen, saatat joutua määrittämään Internetin itse. Kokemattomilla käyttäjillä voi olla vaikeuksia määrittää tietokoneensa muodostamaan yhteys. Ongelmien välttämiseksi sinun on noudatettava artikkelissa ehdotettua algoritmia. Internet-yhteyden muodostaminen Windows 10:ssä voidaan tehdä eri tavoilla: langallisesti ja langattomasti. Näitä ovat kaapeli- ja nopeat liitännät, Wi-Fi ja 3G/4G-modeemit. Jokaiselle yhteystyypille on tehtävä omat asetukset.
Lähiverkkoteknologiaa käytetään aktiivisesti koti- ja teollisuusverkoissa. Internet-yhteyden muodostaminen Ethernet-kaapelilla on yksinkertaisin ja suosituin tapa käyttää valokuitujohtoja tai kierrettyjä parikaapeleita. Tässä tapauksessa sinun ei tarvitse syöttää palveluntarjoajan kirjautumistunnusta ja salasanaa.
Pääsy tulee näkyviin, kun kaapeli on liitetty ensimmäisen kerran kommunikaattorin kautta tietokoneeseen. Jotta voit aloittaa World Wide Webin käytön, sinun on kytkettävä kannettavan tietokoneen johto verkkokortin liitäntään. Verkon pitäisi ilmestyä, mutta joskus sinun on tehtävä asetukset itse.

Jos käytössä on ongelmia, ilmoituspaneeliin syttyy symboli, jossa on keltainen huutomerkki. Tämä tarkoittaa, että paikallinen verkko on olemassa, mutta käyttäjä ei pääse Internetiin.  Sitten on suositeltavaa tarkistaa asetukset. Voit tehdä tämän avaamalla "Verkkoyhteydet", valitsemalla sovittimesi ja avaamalla sen ominaisuudet. Siellä on palveluntarjoajan suosittelemat IP- ja DNS-osoitteet.
Sitten on suositeltavaa tarkistaa asetukset. Voit tehdä tämän avaamalla "Verkkoyhteydet", valitsemalla sovittimesi ja avaamalla sen ominaisuudet. Siellä on palveluntarjoajan suosittelemat IP- ja DNS-osoitteet.

Tärkeä! Jos käyttöoikeus ei tule näkyviin, kun otat sen käyttöön suoraan palveluntarjoajaltasi, on suositeltavaa ottaa yhteyttä palveluntarjoajaasi. Saatat joutua yhdistämään tietokoneesi käyttämällä Mac-osoitetta, joka tulee ilmoittaa palveluntarjoajalle.
Internetin määrittäminen PPPoE:n kautta
Palveluntarjoajat käyttävät nopeaa PPPoE-yhteyttä käyttäjien valtuutukseen Internetissä.

Internetin määrittäminen Wi-Fi-verkon kautta
WiFi on nykyaikaisin langaton viestintätapa. Nykyään kaikki valmistetut älypuhelimet, kannettavat tietokoneet ja tabletit on varustettu Wi-Fi-moduulilla. Kun asennat Wi-Fi-reitittimen kotiin, tietokone yhdistetään automaattisesti. Sinun tarvitsee vain valita verkkosi ja syöttää palveluntarjoajan antama salasana.
Wi-Fi-yhteyden muodostaminen Windows 10:ssä:

Tämän jälkeen voit käyttää Internetiä. Voit sammuttaa WiFi-yhteyden samalla tavalla; sinun tarvitsee vain napsauttaa "Katkaise yhteys" -painiketta.
Tietokone muistaa Wi-Fi-yhteyden; sinun ei tarvitse määrittää ja muodostaa yhteyttä joka kerta.
Jos tukiasemaa ei havaita, on suositeltavaa käynnistää reititin uudelleen. Sinun tulee myös varmistaa, että kannettava tietokone on alueella, jossa se on päällekkäin.
Internetin määrittäminen 3G/4G-modeemin kautta
 Internetin mobiiliversiot ovat käteviä kannettavien tietokoneiden käyttäjille, jotka työskentelevät kodin ulkopuolella. Ennen kuin muodostat yhteyden Internetiin Windows 10:ssä 3G/4G-modeemilla, sinun on asennettava ohjain tietokoneellesi. Sinun tulisi selvittää valmistaja ja ladata sopiva ohjain heidän verkkosivustoltaan. Modeemi voidaan myydä myös levyllä, jolle on asennettu tarvittavat ohjelmat. Beeline Internetin määrittäminen Windows 10 -tietokoneeseen ja muihin palveluntarjoajiin tehdään samalla tavalla.
Internetin mobiiliversiot ovat käteviä kannettavien tietokoneiden käyttäjille, jotka työskentelevät kodin ulkopuolella. Ennen kuin muodostat yhteyden Internetiin Windows 10:ssä 3G/4G-modeemilla, sinun on asennettava ohjain tietokoneellesi. Sinun tulisi selvittää valmistaja ja ladata sopiva ohjain heidän verkkosivustoltaan. Modeemi voidaan myydä myös levyllä, jolle on asennettu tarvittavat ohjelmat. Beeline Internetin määrittäminen Windows 10 -tietokoneeseen ja muihin palveluntarjoajiin tehdään samalla tavalla.
Internetin määrittäminen Windows 10:ssä, kun se on yhdistetty modeemin kautta:
Modeemivalmistajat tarjoavat myös erikoisohjelmistoja asennuksen helpottamiseksi. Käyttäjän tulee asentaa ohjelma tietokoneelleen, käynnistää se ja seurata näytöllä olevia ohjeita. 
Kun tiedot on syötetty, voit napsauttaa "Luo" -painiketta. Jos tiedot on syötetty oikein, pääsyn pitäisi ilmestyä. Muussa tapauksessa sinun tulee tarkistaa tiedot ja tarkastella niitä. Jos verkko on heikko ja signaali on heikko, saatat joutua asentamaan lisäantennin. Toiminnan nopeus (suorituskyky) riippuu suoraan kommunikoinnin laadusta operaattorin kanssa. 
Kun yhteys on luotu, voit poistaa sen, korjata sen tai sammuttaa sen. Tämä tehdään napsauttamalla verkkoyhteyskuvaketta. Valitse haluamasi kohde luettelosta. Samalla tavalla voit muokata tietokoneen osiossa "Asetukset" - soittamalla puhelinnumeroon. 
Johtopäätös
On olemassa useita tapoja luoda uusi Internet-yhteys Windows 10:ssä: Wi-Fin kautta, kaapelin tai nopean yhteyden kautta ja modeemin kautta. Jokaisella menetelmällä on omat ominaisuutensa parametreja asetettaessa.
Internet-yhteyden muodostaminen kannettavalla tietokoneella tai tietokoneella, jossa on Windows 10 -käyttöjärjestelmä, on helppoa. Jokaisen yhteystyypin asetukset on määritettävä oikein esitetyn algoritmin mukaisesti.

Kaikki sivustollamme olevat artikkelit ovat teknisen konsultin tarkastamia. Jos sinulla on kysyttävää, voit aina kysyä niitä hänen sivullaan.
Hyvää päivää!
Monet käyttäjät, jotka päivittävät käyttöjärjestelmän Windows 10 -käyttöjärjestelmään tietokoneissaan/kannettavissa olevissa tietokoneissaan, joutuvat usein tilanteeseen, jossa heidän on määritettävä Internet. (käyttöjärjestelmän päivityksen tai uudelleenasennuksen jälkeen verkkoasetukset nollataan ja Internet-yhteys katoaa...).
Tietenkin paljon riippuu edelleen siitä, minkä tyyppistä liitäntää ja laitteita käytetään tapauksessasi. Tässä artikkelissa päätin harkita suosituimpia vaihtoehtoja: Internet-yhteyden muodostaminen Wi-Fi-verkon kautta, yhteyden muodostaminen LAN-kaapelilla suoraan tai reitittimen avulla (mahdollisesti käytössä on myös ADSL-modeemi), ja yhteys 3G/4G-modeemilla.
No, mennään suoraan aiheeseen...
Yhdistäminen Wi-Fi-verkkoon (jos sinulla on kotonasi asennettuna reititin)
Ehkä suosituin menetelmä, jota käytetään nyt kaikkialla (jopa monet palveluntarjoajat "antavat" reitittimen, kun muodostat yhteyden). Lisäksi mielenkiintoista on, että kannettavien tietokoneiden, tablettien ja älypuhelimien lisäksi myös muut tietokoneet ovat nyt yhteydessä Wi-Fi-verkon kautta...
Mitä tulee itse yhteyteen: napsauta vain verkkokuvaketta lokerossa (), valitse avautuvasta valikosta Wi-Fi-verkkosi ja napsauta "Yhdistä" -painiketta. Katso kuvakaappaus alla.


Jos tiedot on syötetty oikein, näet, että verkkokuvake on aktivoitunut; kun viet hiiren sen päälle, näet viestin "Internet-yhteys" (esimerkki alla).

Internet-yhteydellä (OK!)
Jos näet keltaisen verkkokuvakkeen tilan huutomerkki (ilman pääsyä Internetiin) - silloin reititintäsi ei todennäköisesti ole määritetty tai verkkoyhteysasetuksissa on "vanhoja" tietoja. Korjataan tämä nyt...
Auttaa! Aihe reitittimen asettamisesta on liian laaja, joten suosittelen yhtä aiemmista artikkeleistani reitittimen yhdistämisestä ja määrittämisestä tyhjästä. -

Mitä tulee verkkoyhteyksiin: voit määrittää ne avaamalla ohjauspaneelin ikkunan, jossa ne kaikki esitetään. Tätä varten tarvitset:
- paina näppäinyhdistelmää Win+R;
- Kirjoita näkyviin tulevaan "Suorita"-ikkunaan komento ncpa.cpl;
- napsauta OK. Katso kuvakaappaus alla.

Verkkoyhteyksien avaaminen (yleinen menetelmä)

Siirry sitten "IP-version 4..." ominaisuuksiin (esimerkki alla) ja aseta vastaanottava IP-osoite ja DNS-palvelimet automaattisesti.

Tallenna asetukset ja tarkista verkon toiminta.
[Apuohjeet!]
Kannettava tietokone ei muodosta yhteyttä Wi-Fi-verkkoon - verkkokuvakkeessa on punainen risti:
Wi-Fi ilman Internet-yhteyttä (keltainen huutomerkki verkkokuvakkeessa palaa) -
Internet-yhteyden muodostaminen LAN-kaapelilla, Ethernet (suoraan Internet-palveluntarjoajan kaapelilla, reitittimen kautta, ADSL-modeemi)
Ethernet on suosituin tiedonsiirtotekniikka. Venäjällä useimmat Internet-palveluntarjoajat käyttävät sitä ja asentavat tavallisia LAN-verkkokaapeleita käyttäjien asuntoihin. Samalla Internet-kaapeli voidaan liittää joko suoraan tietokoneeseen/kannettavaan tai reitittimen tai ADSL-modeemin kautta. Periaatteessa (muodollisuuksia lukuun ottamatta) tämä on sama Internet-yhteys: vain joissain tapauksissa käytetään ylimääräistä. laitteet.
Ethernet-yhteyden määrittäminen- Useimmissa tapauksissa riittää, kun kytket LAN-kaapelin tietokoneesi/kannettavasi verkkokorttiin. Internetin pitäisi periaatteessa jo alkaa toimia.

Huomautus!
1) Joissakin tapauksissa verkkosovittimen asetuksissa on määritettävä tietyt IP-osoitteet ja DNS-palvelimet (yleensä tämä mainitaan Internet-palveluntarjoajasi kanssa tekemässäsi sopimuksessa). Siksi, jos sinulla on väärät IP-osoitteet, DNS - Internet ei toimi (aiemmin näytämme kuinka tämä määritetään).
2) Lisäksi joillekin palveluntarjoajille LAN-kaapelin liittämisen jälkeen vain paikallinen verkko toimii. Internetiä varten sinun on luotava PPPoE-yhteys (lisätietoja artikkelin seuraavassa kappaleessa).
Muuten, jos kaikki ei ole kunnossa Internet-yhteytesi kanssa ja ongelma havaitaan, huomaat sen jopa lokerossa olevasta verkkokuvakkeesta: siihen syttyy keltainen vahavalo. -kuvake (paikallinen verkko on olemassa, mutta ei Internet-yhteyttä)
![]()
Tässä tapauksessa suosittelen verkkosovittimen asetusten tarkistamista. Voit tehdä tämän avaamalla välilehden Windowsin Ohjauspaneelissa. Voit tehdä tämän painamalla Win+R-näppäinyhdistelmää, kirjoittamalla "open"-riville ncpa.cpl ja napsauttamalla OK.

Verkkoyhteyksien avaaminen || ncpa.cpl
Valitse sitten avautuvasta verkkoyhteydet-välilehdestä sovitin [* jonka kautta olet yhteydessä] ja avaa sen ominaisuudet (yleensä "Ethernet" tai "Local Area Connection").

Avaa seuraavaksi rivin "IP-versio 4..." ominaisuudet ja määritä IP-osoitteet, DNS-palvelimet, maski jne. palveluntarjoajasi suosittelemien asetusten mukaisesti. Suurimmassa osassa tapauksista riittää, että asetat liukusäätimiä hankkimaan automaattisesti IP- ja DNS-osoitteet.

Internet-yhteyden määrittäminen (PPPoE)
Nopea PPPoE-Internet-yhteysvaihtoehto on yksi Venäjän suosituimmista nykyään (siksi päätin harkita sitä). Verkkoon yhdistämistä varten Internet-palveluntarjoaja (sopimuksen solmimisen yhteydessä) antaa sinulle kirjautumistunnuksen ja salasanan. Yleensä tämä on kaikki mitä tarvitaan yhteyden muodostamiseen. Mukava?!
Huomautus!
Itse asiassa sinun on määritettävä PPPoE-yhteys Windowsissa tapauksissa, joissa Internet-palveluntarjoajan kaapeli on kytketty suoraan tietokoneesi/kannettavasi verkkokorttiin (esimerkiksi).
Voit tehdä tämän siirtymällä osoitteeseen: Ohjauspaneeli\Verkko ja Internet\Verkko- ja jakamiskeskus . Sitten sinun on napsautettava linkkiä "Luo ja määritä uusi yhteys tai verkko". Katso kuvakaappaus alla.
Windows 10 -ohjauspaneelin käyttäminen [ohjeet]-

Valitse sitten vaihtoehto "Yhdistä Internetiin. Määritä laajakaista- tai puhelinverkkoyhteys." (katso esimerkki alla).


Anna sitten kirjautumistunnuksesi (käyttäjänimesi) ja salasanasi. Muuten suosittelen, että annat muille käyttäjille luvan käyttää tätä Internet-yhteyttä.

Jos kirjautumistunnus ja salasana on syötetty oikein, kaapeli on kytketty tietokoneeseen (ja palveluntarjoaja ei tee huoltotöitä) - muutaman sekunnin kuluttua tietokoneen pitäisi muodostaa yhteys verkkoon.

Yleensä koko asennus sujuu melko nopeasti...
Internet-asetukset 3G/4G-modeemin kautta
1) Liitä ensin 3G (4G) -modeemi kannettavaan tietokoneeseen ja asenna ohjaimet. On parasta ladata ohjain laitteesi valmistajan viralliselta verkkosivustolta (ehkä ne sisältyivät modeemiisi (ja oston yhteydessä sinulle annettiin levy)).
Voit myös asentaa ajurit järjestelmään käyttämällä erityisiä ohjelmistoja. apuohjelmat niiden automaattiseen etsimiseen ja päivittämiseen-

2) Siirry seuraavaksi Windowsin Ohjauspaneeliin (), avaa osio "Verkko ja Internet", sitten "Verkko-ja jakamiskeskus" ja seuraa linkkiä "Uuden yhteyden tai verkon luominen ja määrittäminen". Katso kuvakaappaus alla.

3) Ilmoita sitten, että haluat luoda "Internet-yhteyden", yhteystyyppi on "Puhelinverkkoyhteys" (katso esimerkki alla).

4) Ilmoita sitten valittava numero, käyttäjätunnus ja salasana (nämä tiedot tulee toimittaa sinulle Internet-palveluntarjoajalta, jonka palveluita päätät käyttää).

5) Itse asiassa se on siinä! Yhteys on valmis ja voit käyttää sitä. Käynnistä se siirtymällä Windowsin asetuksiin (Käynnistä tai näppäinyhdistelmällä Win+i) , avaa "Verkko ja Internet / Soittaminen" -osio: ja näet luodun yhteyden. Napsauta vain sitä hiirellä ja paina yhdistämispainiketta.

6) Löydät luodun yhteyden myös painamalla yhdistelmää Win+R, kirjoittamalla komennon ncpa.cpl ja napsauttamalla OK. "Verkkoyhteydet" -ikkunan pitäisi avautua, jossa näet mitä olemme luoneet. Voit sijoittaa pikakuvakkeen työpöydällesi, jotta et joutuisi etsimään sitä joka kerta.

Tämä artikkeli saattaa olla hyödyllinen Wi-Fi-yhteyden jakamisesta kannettavasta tietokoneesta (eli tukiaseman luomisesta muille laitteille (esimerkiksi älypuhelimelle tai tabletille)) -
Siinä kaikki, toivottavasti asennus on helppoa ja nopeaa!
Kaikki parhaat.
Tällainen kysymys Internet-yhteyden määrittäminen Windows 10:ssä, huolestuttaa monia käyttäjiä, jotka haluavat pysyä ajan tasalla. Tämä ei ole yllättävää, koska valtaosan nykyaikaisista ihmisistä on vaikea kuvitella elämäänsä ilman tietokonetta ja siten ilman Internetiä. Tekniikan kehittyessä itse tietokoneiden lisäksi myös käyttöjärjestelmät paranevat. Viime aikoina kaikki iloitsivat kuuluisan Windowsin seitsemännen ja kahdeksannen version ilmestymisestä, mutta ennen kuin he ehtivät edes räpäyttää silmää, Windows 10 ilmestyi kaikessa loistossaan yleisölle.
On sanomattakin selvää, että jokainen seuraava Windows-versio on toimivampi ja edistyneempi kuin edellinen, joten monet käyttäjät halusivat heti asentaa Windows 10:n tietokoneisiinsa. Ja sitten syntyy ongelma: Internet on kadonnut. Ja sinulla on looginen kysymys: miten määritä verkkoyhteys Windows 10:ssä? Puhutaanpa tästä tässä artikkelissa.
Syitä Internet-yhteyden puutteeseen
Aluksi merkatkaamme yleisesti syitä Internet-yhteyden puute, koska on täysin mahdollista, että "kymmenellä" ei ole mitään tekemistä sen kanssa, ja sinun tulee varmistaa tämä. Joten Internetin "menetykselle" on useita syitä, nimittäin:
- Verkkolinjan vaurioituminen - useimmiten Internet katkeaa tästä syystä. Tämä voi olla johdon katkeaminen tai vaurioituminen, jonkin laitteen vika tai jotain vastaavaa. Soita ensin palveluntarjoajalle ja varmista, että kaikki on kunnossa.
- Jos Internet-yhteys tarjotaan 3G-modeemin tai SIM-kortin kautta, verkkoon pääsy ei ehkä ole mahdollista tietyn matkapuhelinoperaattorin huonon verkon peittoalueen vuoksi.
- Jos Internet-yhteys muodostetaan Wi-Fi:n kautta, pääsyn "menetyksen" syynä voi olla Wi-Fi-reitittimen liiallinen etäisyys tietokonelaitteesta.
- Vaurioitunut kotiverkkokaapeli tai -liitin – Tarkista kodin johto ja liitin varmistaaksesi, että ne ovat hyvässä toimintakunnossa.
- Reitittimen toimintahäiriö - varmistaaksesi, että reitittimessä ei ole vikaa, irrota se verkosta ja käynnistä se muutaman sekunnin kuluttua uudelleen.
- Verkkokortti tai Wi-Fi-sovitin ei toimi - käynnistä tietokonelaite uudelleen ja irrota sovitin liittimestä. Aseta se takaisin muutaman sekunnin kuluttua.
- Ei ole väliä kuinka triviaalilta se kuulostaa, mutta ehkä unohdit maksaa tariffin? Jos näin on, tiedät mitä tehdä.
Olet siis tehnyt kaiken mahdollisen ja varmistanut eliminointimenetelmällä, että mikään yllä olevista syistä ei ole "sinun". Tässä tapauksessa yksi asia jää jäljelle: niitä oli Internet-yhteysasetukset menetetään käyttöjärjestelmän uudelleenasennuksen vuoksi. No, siinä tapauksessa sinun tarvitsee vain tarkistaa ja asettaa ne uudelleen.
Tarkistetaan sovittimen ominaisuuksia
Jos ongelma, jonka vuoksi verkkoon ei ole pääsyä, on ohjelmisto ja sen vuoksi se voidaan ratkaista suoraan tietokonelaitteeltasi, se voidaan korjata helposti. Ensinnäkin tarvitset tarkista sovittimen ominaisuudet, ja se on helppo tehdä.
Napsauta ensin Internet-kuvaketta ja valitse sitten "Verkkoasetukset". Täällä tarvitset "Ethernet" -kohdan ja valitse siinä rivi "Määritä sovittimen asetukset".
Edessäsi avautuu ikkuna, jossa valitset haluamasi verkon, napsauta sitten hiiren oikealla painikkeella "Ominaisuudet" -painiketta ja sitten uudelleen "Properties" -painiketta. Toinen ikkuna avautuu, jossa sinun on tarkistettava, onko "linnut" valittuna IP-version 4 ja IP-version 6 vieressä. Jos valintaruudut ovat "pois päältä", tarkista ne uudelleen. Internet ei ehkä toimi, koska IP-osoitetta ei vastaanoteta.
Internet-yhteyden asetukset
Oletetaan, että saat selville, että kaikki on kunnossa IP-osoitteen kanssa, valintaruudut ovat turvallisesti paikoillaan, mutta Internet ei silti toimi. Tässä tapauksessa sinun on luotava uusi yhteys Windows 10:ssä, noudattamalla ohjeita.
Etsi oikeanpuoleisesta näytöstä Verkko-kuvake ja napsauta sitä hiiren kakkospainikkeella ja valitse sitten rivi "Verkko- ja jakamiskeskus". Näyttöön tulee ikkuna, jossa sinun tulee valita "Luo uusi yhteys tai verkko".
Näet luettelon, josta valitset "Internet-yhteys" -rivin ja napsautat sitten "Seuraava" -painiketta. Järjestelmä voi kertoa sinulle, että verkkoyhteys on jo valmis, mutta vaadit ja napsautat riviä "Luo uusi yhteys kuitenkin" ja valitset sitten "Nopea yhteys".
Näkyviin tulee uusi ikkuna, johon sinun on syötettävä palveluntarjoajan kanssa tehdyssä sopimuksessa määritellyt tiedot, nimittäin:
- käyttäjätunnus (kirjoitettu latinalaisilla pienillä kirjaimilla);
- kotiosoite (sanat on erotettu alaviivalla);
- salasana (sopimuksessa mainittu).
Valitse sen jälkeen "Muista salasana" -valintaruutu. Kirjoita "Yhteyden nimi" -osioon mikä tahansa nimi pikakuvakkeelle (esimerkiksi "Internet" tai "verkko") ja napsauta sitten "Yhdistä"-painiketta. Kun haluttu yhteys on valmis, napsauta "Sulje" -painiketta.
Nyt tiedät, kuinka määrittää Internet Windows 10: ssä, eikä se ole niin vaikeaa kuin miltä näyttää. Mutta jos jokin ei toimi sinulle, ota yhteyttä palveluntarjoajaasi ja soita asiantuntijalle, joka tekee kaikki asetukset ja vastaa kaikkiin kysymyksiisi. Nauti Internetistä ja Windows 10:n tehosta!