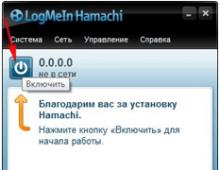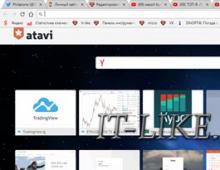Kuinka muuttaa tiedostopääte Windowsissa. Tiedostojen ryhmänimeäminen Windowsissa Tiedostotunnisteen korvaaminen Windows 7:ssä
Jokaisella Windows 10:ssä ja muissa käyttöjärjestelmän versioissa käytetyillä tiedostoilla on tunniste: .txt, .doc., .exe, .jpg ja muut. Usein käyttäjien on tiedettävä, kuinka tiedostopäätettä muutetaan Windows 10:ssä jatkaakseen työskentelyä.
Näkyväksi tekeminen
Oletusarvoisesti laajennukset eivät näy Windows 10:ssä. Siksi, jos haluat muuttaa niitä, kytke ensin näyttö päälle. Voit tehdä tämän kahdella tavalla.
Näytä-välilehdellä
Kansion vaihtoehdoissa

Kuinka vaihtaa
Voit vaihtaa laajennusta sen avaamisen jälkeen.
Kontekstivalikon käyttäminen
Helpoin tapa on käyttää kontekstivalikkoa.

Tärkeä! Käytä tätä menetelmää vain, kun tiedät varmasti mitä olet tekemässä. Jos tiedosto ei enää avaudu tämän jälkeen, nimeä se uudelleen.
Tiedostoryhmät

Tärkeä! Muutos tapahtuu vain niille tiedostoille, joiden alkuperäinen tunniste vastaa komennossa määritettyä tiedostopäätettä.
Muuntaminen
Usein ohjelma ei käynnistä tiedostoa tunnisteen muuttamisen jälkeen. Mutta tämä ei ole yllättävää, koska se on tarkoitettu yksinomaan liittämään suoritettava tiedosto ohjelmaan. Itse tiedosto määräytyy sen sisällön mukaan.
Jos tietokoneellesi asennetut ohjelmat eivät tue tiedostomuotoa, muunna se. Tätä varten on suunniteltu erityisiä ohjelmia. Löydät ne Internetistä. Niiden toiminnallisuus vaihtelee ratkaisemiesi tehtävien mukaan.
Video
Video näyttää selkeästi näkyvyyden avaamisen ja laajennuksen muuttamisen.
Tallentaminen tietyllä laajennuksella
Jos haluat tehdä muutoksia järjestelmään, saatat tarvita tiedoston, jonka tunniste on .bat tai isännät ilman .txt-tunnistetta. Luo ne käynnistämällä Muistio ja tallennuksen aikana valitsemalla "Tiedostotyyppi"-kentästä "Kaikki tiedostot". Määritä tarvittaessa tarvittava laajennus. 
Johtopäätös
Laajennuksen muuttaminen tapahtuu kontekstivalikon tai komentorivin avulla, kun työskentelet tiedostoryhmän kanssa. Jos laitteessa ei ole tietyn tiedoston kanssa yhteensopivia ohjelmia, se voidaan muuntaa sopivaan muotoon erikoisohjelmilla.
Monet PC-käyttäjät joutuvat kohtaamaan tarpeen muuttaa tiedostomuotoa - esimerkiksi toistaakseen videota mkv-muodossa laitteella, joka tukee vain mp4- tai 3gp-muotoa. Muutosten tekemiseen voit käyttää erityisiä ohjelmia, verkkopalveluita ja jopa niitä editoijia, joissa luodaan tietoja tällaisella laajennuksella. Useimmat sovellukset ovat täysin ilmaisia tai jaettavia ja helppokäyttöisiä.
Mikä on tiedostomuoto?
Termi tiedostomuoto viittaa tietoihin, joita tietokone käyttää tietyn tietoalueen avaamiseen. Näiden tietojen ansiosta oikea ohjelma valitaan - useimmissa tapauksissa käyttöjärjestelmä tekee tämän automaattisesti. Uusille laajennuksille, joita järjestelmä ei ole vielä avannut, käyttäjän on valittava sovellus manuaalisesti - jos tässä ilmenee ongelmia, tietoa tietystä muodosta voi saada Internetistä.
Jatke on 2-4 merkkiä nimessä olevan pisteen jälkeen - Windowsissa se tunnistetaan, mukaan lukien näiden tietojen näyttäminen; tiedostojen hallintaohjelmat, kuten Total Commander, tarjoavat tämän mahdollisuuden välittömästi. Kun avaussovellus on jo asennettu, sen kuvake muuttuu - kokeneet käyttäjät voivat käyttää kuvaketta tehdäkseen johtopäätöksiä tietotyypeistä.
.docx-muotoinen teksti avautuu oletusarvoisesti Word Office -sovelluksessa. Tässä tapauksessa kuvake näyttää siniseltä W-kirjaimelta. Jos MS Office ei ole tietokoneellasi, mutta OpenOffice on jo asennettu, asiakirja avautuu tässä ohjelmassa. Oletusasetusta voidaan muuttaa - esimerkiksi pakottamalla .txt-tiedostot avautumaan ei Muistiossa, vaan tekstieditorissa.
Ohjelmat eri tyyppisten tiedostomuotojen vaihtamiseen
Yksinkertainen ja nopea tapa sekä muuttaa tiedostomuotoa että muuntaa se uuteen tyyppiin ovat erikoismuunninohjelmat. Heidän avullaan seuraavien tietotyyppien laajennus muutetaan:
- Kuvat. Tähän sopii lähes mikä tahansa graafinen editori PNG-, JPG-, BMP- ja GIF-laajennuksilla toimivasta Paintista Adobe Photoshopiin, joka voi muuntaa digitaalikameroista saatua tietoa.
- Audio. Ääniobjektit voidaan muuntaa melkein millä tahansa musiikin muokkausohjelmistolla.
- Video. Tätä muotoa voidaan muuttaa videoeditoreissa, kuten VSDC Free Video Editor tai Photo Montage.
Ohjelmien lisäksi, jotka voivat muuttaa tiettyä tiedostoryhmää, on olemassa useita yleissovelluksia, jotka voivat käsitellä useiden erityyppisten tietojen muuntamista kerralla. Esimerkiksi Format Factory ja SuperC toimivat videon, kuvien ja äänen kanssa. Ja apuohjelmat, kuten Any Video Converter Free, Any Audio Converter ja ImBatch, jotka muuttavat vain ääntä, videoita ja kuvia, tukevat tiedostoryhmän muuntamista. Jotta voit työskennellä sovellusten kanssa, sinun on ladattava ne, asennettava ne, avattava ne, valittava tarvittavat tiedot ja määritettävä uusi muoto. Prosessi vie vähän aikaa, vaikka tarkka kesto riippuu muokattavien objektien määrästä.
Jos sinun on vaihdettava tiedostomuotoa asiakirjalle, jonka tunniste on .doc, .pdf tai .org, käytä samoja ohjelmia, joilla se voidaan luoda. Tekstille se on Word tai OpenOffice, laskentataulukoille - Excel. Sähköiset asiakirjat muunnetaan ohjelmalla, kuten Adobe FineReader. On syytä huomata, että näiden sovellusten analogeja ei luoda vain Windowsille, vaan myös Androidille ja iOS:lle. Ja jos haluat, voit käyttää online-resursseja samaan tarkoitukseen. 
Online-palvelut tiedostojen muuntamiseen
Muotoa muuttavien sivustojen etuna on, että tietokoneeseen ei tarvitse asentaa lisäohjelmistoja. Joskus tämän avulla voit ratkaista ongelman, jossa käyttäjällä ei ole järjestelmänvalvojan oikeuksia ja hän on kielletty tekemästä muutoksia. Muissa tapauksissa tämä ominaisuus säästää tilaa järjestelmälevyllä eikä käytä tietokoneen RAM-muistia.
Luettelo palveluista, jotka tarjoavat muotomuutoksia, sisältää:
- Converter convertio.co/ru/, joka työskentelee äänen, videon, tekstidokumenttien, esitysten ja jopa arkistojen kanssa. Online-ohjelmiston avulla voit muuttaa useita tiedostoja kerralla.
- Resurssi docspal.com/ru/ on monimuunnin, joka ei voi vain muuntaa tietoja, vaan myös toimia 5 elementin kanssa samanaikaisesti.
- Palvelu convertonlinefree.com. Melkein "puhuvasta" nimestä huolimatta sivusto toimii PDF- ja DOC-muotojen lisäksi myös erilaisten tekstien, kuvien ja jopa e-kirjojen versioiden kanssa.
Toinen tunnettu ja suosittu resurssi on online-convert.com/ru, jonka pääsivulle siirtyessäsi näet luettelon 8 muunnosvaihtoehdosta. Palvelu pystyy muuttamaan asiakirjoja, kuvia, videoita, musiikkia, arkistoja, e-kirjoja ja jopa verkkopalveluita ja tiivisteitä. Työskentele resurssin kanssa valitsemalla lopullinen muoto ja napsauttamalla "Aloita" -painiketta valitun tyypin vieressä. Tämän jälkeen voit valita tiedoston tietokoneeltasi, pilvivarastosta tai linkin kautta, käynnistää muunnoksen ja ladata tuloksena saadut tiedot takaisin levylle. 
Tiedostotunnisteiden muuttaminen Windowsissa
Useimmissa tapauksissa pelkkä tiedostomuodon muuttaminen nimeämällä se uudelleen, mutta ilman sen muuntamista, ei tarjoa käyttäjälle lisäominaisuuksia. Docx-laajennuksella varustettu kuva ei avaudu Wordissa, xlsx:stä rar:ksi nimetystä taulukosta ei tule arkistoa. Joskus on kuitenkin todella tarpeen muuttaa muotoa. Esimerkiksi suoritettavan bat-tiedoston saamiseksi tekstistä, jonka tunniste on txt. Tällainen korvaaminen on hyödyllinen ja tarvittaessa tee html-verkkosivu samasta txt:stä.
Ennen normaalia uudelleennimeämistä Windowsissa sinun on otettava käyttöön laajennusnäyttö. Se on yleensä näkymätön, jotta se ei häiritse otsikon uudelleennimeämistä. Aktivointitapa riippuu Windows-versiosta:

Laajennus näkyy nyt käyttäjälle. Jos haluat muuttaa vain yhden tiedoston muotoa, voit käyttää kontekstivalikkoa ja valita uudelleennimeämisvaihtoehdon. 
Voit korjata tiedostoryhmän laajennuksia avaamalla cmd. Voit tehdä tämän pitämällä Shift-näppäintä painettuna, napsauttamalla hiiren kakkospainikkeella kansiota, jossa tiedostot nimetään uudelleen Explorerissa, valitsemalla "avaa komentoikkuna". Kirjoita cmd:ssä alla oleva komento ja paina Enter:
ren *.xxx *.yyy, jossa xxx on alkuperäinen muoto, yyy – lopullinen muoto.

Muuttamalla tiedostomuotoa käyttämällä erityisiä ohjelmia ja resursseja, ne tarjoavat mahdollisuuden avata samantyyppisiä elementtejä tietyillä sovelluksilla ja pienentää niiden kokoa (kuten BMP- tai RAW-tiedostojen muuntaminen JPEG-muotoon). Helpoin tapa tehdä tämä kuvien ja asiakirjojen kanssa on käyttää tavallista editoria. Joillekin tiedostoille voit yksinkertaisesti muuttaa laajennuksen Windowsissa, mutta niiden määrä on rajoitettu - useimmissa tapauksissa pelkkä tunnisteen vaihtaminen ei anna mitään vaikutusta.
Jokainen Windows-käyttäjä voi joutua vaihtamaan tietyn tiedoston tyyppiä. Pyydämme sinua tutustumaan tärkeimpiin tapoihin suorittaa tämä yksinkertainen tehtävä.
Mielenkiintoista! Tunniste tai tiedostotyyppi viittaa yleensä siihen osaan nimestä, joka sisältyy pisteen jälkeen. Esimerkiksi tiedoston "Everything about everything.Docx" tunniste on ".docx" tai Microsoft Word -tiedostotunniste.
Huomaa, että aluksi kaikki tiedostopäätteet piilotetaan käyttäjiltä. Jotta voimme muuttaa tiedostotyyppiä, meidän on ensin näytettävä meille kaikki laajennukset. Tämä voidaan tehdä "Kansion asetukset" -ikkunan kautta, ja voit käyttää sitä seuraavilla tavoilla:
Tapa 1. Käytä käyttöjärjestelmäsi perustutkimusta
Vaihe 1. Avaa "Oma tietokone" tai "Tietokone".
Vaihe 2 Valitse käyttöjärjestelmäsi kielestä riippuen vasemmassa yläkulmassa "Järjestä" tai "Järjestä" ja valitse "Kansio- ja hakuasetukset" tai "Kansio- ja hakuasetukset".

Tapa 2: Hae START-valikosta
Vaihe 1. Paina "Win"-näppäintä / vastaavaa kuvaketta näytön vasemmassa alakulmassa.
Vaihe 2 Aloita hakupalkkiin kirjoittaminen "Kansio- ja hakuasetukset" tai "Kansio- ja hakuasetukset" ja napsauta tulosta.

Tapa 3. Ohjauspaneelin kauttaWindows
Vaihe 1. Paina "Win"-näppäintä tai vastaavaa kuvaketta näytön vasemmassa alakulmassa.
Vaihe 2 Valitse avautuvasta valikosta "Ohjauspaneeli" tai "Ohjauspaneeli".
Vaihe 3. Vaihda oikeassa yläkulmassa näkymän tyypiksi "Suuret kuvakkeet" tai "Suuret kuvakkeet".
Vaihe 4. Etsi kaikista näkyviin tulevista kuvakkeista "Kansion asetukset" tai "Kansion asetukset" ja napsauta sitä.

Yllä kuvattujen menetelmien käytön seurauksena edessäsi avautuu haluttu ikkuna, jossa sinun tulee poistaa valinta "Piilota käyttöoikeudet..." tai "Piilota tunnettujen tiedostotyyppien laajennukset" -ruudusta.

Poista valinta ruudusta "Piilota käyttöoikeudet..." tai "Piilota tunnettujen tiedostotyyppien laajennukset".
Tämän jälkeen näet kaikkien järjestelmässäsi olevien tiedostojen laajennukset. Jos haluat vaihtaa tiedostotyypin toiseen, sinun on valittava se ja:
- Napsauta sitä hiiren kakkospainikkeella, napsauta sitten "Nimeä uudelleen" tai "Nimeä uudelleen" -vaihtoehtoa ja muuta sitten pisteen jälkeistä tekstiä.
- Paina F2-näppäintä ja muuta tekstiä pisteen jälkeen.
Tärkeä! Tunniste on teksti tiedoston nimessä pisteen jälkeen. Jos haluat muuttaa tiedostotyyppiä, sinun on POISTU pisteestä ja vaihdettava sen jälkeen oleva teksti. Katso alla olevaa kuvaa.

Tapa 4. Käytä Windows 7:n komentoriviä
Ensin sinun on avattava komentokehote:
Vaihe 1. Paina Win+R-näppäimiä samanaikaisesti.
Vaihe 2 Edessäsi avautuu ikkuna, jonka tyhjään kenttään sinun on kirjoitettava "CMD" ja painettava "Enter" tai "Ok".
Nyt sinun on käytettävä "Nimeä uudelleen" -komentoa. Tätä varten tarvitset:
- kirjoita "nimeä uudelleen" ja paina välilyöntiä;
- tulosta tiedoston koko polku ja itse tiedoston nimi sekä sen nykyinen tunniste;
- laita välilyönti, laita tähti ja kirjoita heti sen jälkeen uusi pääte.
Yksinkertainen esimerkki koko komennosta ja siihen liittyvä kuvakaappaus:
"Nimeä uudelleen C:\Users\temnikov.s\Desktop\Personal\121.rtf *.docx."

Tämän komennon käytön seurauksena muutamme "121"-nimisen tiedoston muodon pelkästä tekstistä Microsoft Word 2010:een.
Mielenkiintoista! Huomaa, että muuttamalla tiedostotyyppiä et muuta/vaurioita sen sisältöä millään tavalla. Sinun tarvitsee vain ilmoittaa WINDOWS-tietokoneellesi, että tällä tai tuolla tiedostolla on muoto, joka pitäisi avata tietyn ohjelman kautta.
Käytämme kolmannen osapuolen ohjelmia

Tiedostotunnistetta voidaan muuttaa myös lisäohjelmistolla. Suosittelemme käyttämään yhtä suosituimmista ohjelmista "Total Commander":
Vaihe 1. Avaamme ohjelman ja pääsemme tarvitsemamme tiedostoon.

Vaihe 2 Paina F2-näppäintä, vaihda sitten tiedoston nimi pisteen jälkeen ja paina Enter-näppäintä. Muistutamme, että pisteen jälkeinen teksti sisältää tiedot tiedostopäätteestä. Nyt "Tyyppi" -sarakkeessa voit nähdä tiedoston uudella tunnisteella.

Tässä esimerkissä muutimme Virhekoodit-tiedoston laajennuksen .doc:sta muotoon .txt.
Video - kuinka muuttaa tiedostotyyppiä Windows 7:ssä
Tänään, hyvät ystävät, tarkastelemme erittäin tärkeää asiaa, joka kiinnostaa valtavaa määrää tietokoneiden ja kannettavien tietokoneiden käyttäjiä. Mutta ennen kuin alamme puhua tästä, selvitetään, mikä laajennus on ja miksi sitä on muutettava. Mennään järjestyksessä.
Laajennus on tarpeen, jotta käyttöjärjestelmä voi nopeasti määrittää, minkä tyyppiseen muotoon tietty tiedosto kuuluu. Oletetaan, että latasit photo.jpg-tiedoston työpöydällesi. Jos järjestelmä ei tunnista laajennusta automaattisesti, joudut joka kerta kun katsot kuvaa, valitse manuaalisesti ohjelma, jonka kautta tämä kuva avattaisiin. Se on vaikeaa, etkö ole samaa mieltä?
Miksi laajennusta on ehkä vaihdettava? Tässä on yksinkertainen esimerkki: tietokoneellasi on m4a-tiedostoja, joita iPod ei voi lukea ollenkaan. Mitä tehdä tällaisissa tapauksissa? Vaihtoehtoisesti voit käyttää erityisiä ohjelmia, joiden avulla voit muokata muotoja. Tällaiset ohjelmat ovat kuitenkin usein kalliita ja vievät paljon vapaa-aikaa. Siksi optimaalisinta ratkaisua voidaan pitää vain laajennuksen vaihtamista, koska tiedosto itsessään ei muutu, mutta iPod voi lukea sen helposti.
Laajennuksen vaihtaminen vakiomenetelmällä
Kerron teille heti, ystävät, että tässä asiassa ei ole perustavaa laatua olevaa eroa käyttöjärjestelmien Windows XP, Vista tai 7 välillä, joten näytämme esimerkin, joka perustuu niistä viimeiseen.
Avaa Käynnistä-paneeli - Ohjauspaneeli - Kansion asetukset.

Uusi ikkuna on avautunut edessäsi. Valitse Näytä-välilehti ja vieritä alaspäin, kunnes näet tekstin "Piilota tunnettujen tiedostotyyppien laajennukset". Poista valinta sen vieressä olevasta ruudusta ja napsauta sitten "Käytä" ja OK.

Mitä nyt? Ja nyt siirrymme työpöydälle tai kansioon, jossa haluttu tiedosto sijaitsee, valitse se, napsauta hiiren kakkospainikkeella ja valitse valikosta "Nimeä uudelleen". Nyt voit turvallisesti muuttaa tiedostotunnisteen haluamaksesi. Kuten näet, koko prosessi vei vain minuutin vapaa-ajasta.

Kuten Windows XP:ssä, tämän käyttöjärjestelmän kansioasetukset-osio ei sijaitse ohjauspaneelissa, vaan "Työkalut"-osiossa (avaa mikä tahansa kansio ja katso se ylävalikosta). Muuten eroja ei ole.
Tiedostonhallinnan käyttäminen
Voit aina käyttää tiedostonhallintaa, jos se on asennettu tietokoneellesi. Viimeisenä keinona tällainen ohjelma voidaan ladata Internetistä - ne jaetaan yleensä täysin ilmaiseksi. Tässä tapauksessa näytämme Total Commanderiin perustuvan esimerkin.
Avaa tiedostonhallinta, valitse asema ja kansio, jossa tiedosto sijaitsee. Vie hiiri sen päälle, valitse Nimeä uudelleen ja vaihda laajennus.

Käytämme WinRARia
Tämä menetelmä on suunniteltu todellisille hulluille, ja sitä voidaan käyttää vain henkilökohtaiseen tyytyväisyyteen, koska se on liian epätavallinen, vaikkakin yksinkertainen.
Varmasti useimmilla teistä on tietokoneellesi asennettu ohjelma tiedostojen arkistointia ja purkamista varten. Siitä on meille hyötyä.
Ota tiedosto ja pakkaa se WinRARilla. Avaa sitten arkisto, valitse haluamasi tiedosto, vaihda tiedostopääte ja pura.

Toivomme, että auttoimme sinua vastauksessa. Jos sinulla on kysyttävää tai neuvoja, älä epäröi lähettää niitä kommenttien kautta, olemme kiinnostuneita lukemaan ne. Ystävällisin terveisin.
Tiedostopääteon osa tiedoston nimeä erotettuna päänimestä pisteellä. Tiedostomuotojen laajennuksia on monia. Ja jotta käyttöjärjestelmä voi määrittää, mikä ohjelma avaa tietyn tiedoston, sen tunniste sijoitetaan tiedostonimen jälkeen.
Esimerkiksi tiedosto Landscape.jpg, jpg-tunniste ilmaisee, että tämä on grafiikkatiedosto ja sen voi avata millä tahansa tavallisella tai kolmannen osapuolen grafiikkaeditorilla tai kuvankatseluohjelmalla.
Annan esimerkkejä joistakin tiedostoluokista ja niiden laajennuksista.
| Äänitiedostot | mp2, mp3, wav, midi, mpa, ogg, wma |
| Videotiedostot | 3fp, avi, flv, mkv, mov, mp4, mpeg, wmv |
| Rasterikuvia | bmp, jpeg, jpg, png, tif, zif |
| Tekstiä, asiakirjoja | doc, docx, txt, xps, readme, fb2, emlx, bdr |
Jokainen tietokoneesi ohjelma on suunniteltu toimimaan tiettyjen tiedostojen ja laajennusten kanssa. Siksi, jos haluat avata minkä tahansa tiedoston, sinun on ensin selvitettävä, mikä ohjelma käyttää tämän tiedoston laajennusta, sitten lataa se ja asenna se.
Muuta tiedostopääte Windows 7:ssämahdollista eri tarkoituksiin. Esimerkiksi bat-, html-, xml-tiedostojen luomiseen. Jokaisella tästä aiheesta kiinnostuneella henkilöllä on oma tavoitteensa, mutta yleinen tehtävä on muuttaa tiedostopääte.
Joten aloitetaan. Voit muuttaa tiedostopäätettä seuraavasti:
Ensin sinun on varmistettava, että tiedostopääte näkyy.
Vaihe 1 . Napsauta Käynnistä ja valitse Ohjauspaneeli. Jos haluat näyttää ohjauspaneelin kaikki osat täydellisemmin, muuta näkymä pienistä tai suurista kuvakkeista . Napsauta sitten linkkiä.

Vaihe 2 . Siirry avautuvassa ikkunassa välilehdelle Näytä. Korttelissa Lisävaihtoehdot vedä liukusäädintä alas ja poista valinta ruudusta Piilota rekisteröityjen tiedostotyyppien laajennus. Napsauta sen jälkeen painiketta OK.