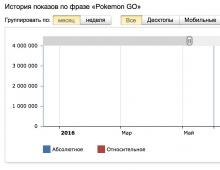Kuinka helposti nollata unohdettu salasana missä tahansa Windows-versiossa. Windowsin salasanan palautusohjelmat Windows 8 -salasanan palautusohjelmat
Mutta sitten tapahtui ongelma - omistaja unohti järjestelmänvalvojan pääsykoodin ja kun hän yritti kirjautua sisään, hän näki viestin väärin syötetystä salasanasta ja järjestelmään kirjautumisen mahdottomuudesta. Tilannetta pahentaa entisestään se, että Windows tallentaa kaikki salasanat turvallisesti suojattuun osioon kiintolevylle SAM-järjestelmän avulla. Turvallisuussyistä salasanan saaminen ja selvittäminen ei ole niin helppoa kuin miltä ensi silmäyksellä näyttää. Toisaalta tämä suojaa sinua kolmannen osapuolen häiriöiltä, mutta toisaalta se pilaa elämäsi suuresti, jos unohdat pääsyyhdistelmän. Eniten kärsivät Windows 7:n käyttäjät, koska tämä käyttöjärjestelmän versio tarjoaa työskentelyn vain paikallisella tilillä, toisin kuin uudemmissa Windows 8, 8.1 ja 10. Täällä käyttäjä voi liittää tietokoneeseen Microsoft-tilin ja unohdetun salasana, voi nollata sen verkkosivuston kautta miltä tahansa laitteelta. Seitsemän tietokoneen omistajat voivat poistaa vain järjestelmänvalvojan salasanan.
Onneksi kaikki ei ole niin pelottavaa kuin miltä ensi silmäyksellä näyttää. Jos noudatat yksityiskohtaisia ohjeitamme Windows 7 -järjestelmänvalvojan salasanan palauttamisesta paikallista tiliä käytettäessä sekä salasanan selvittämistä, voit ratkaista ongelmasi helposti lyhyessä ajassa ilman ulkopuolista apua. Joten aloitetaan.

Tapa 1. Asennuslevyn tai palautusvedoksen käyttäminen
Tätä varten tarvitset käynnistyslevyn tai flash-aseman Windowsilla tai aiemmin luodun palautuslevyn (tämä voi olla myös flash-asema). Jos et ehkä pysty selvittämään toista, koska et todennäköisesti luo jatkuvasti uusia palautuslevyjä, asennuskuva voidaan ladata useilta sivustoilta.
- Aseta levy tai flash-asema tietokoneeseen ja merkitse tietoväline BIOSissa ensisijaiseksi käynnistettäessä. Tämä on välttämätöntä, jotta lataus tapahtuu ulkoiselta tallennusvälineeltä, ei sisäiseltä kiintolevyltä.
- Valitse Windowsin versiosta riippuen Diagnostiikka - Lisäasetukset - Komentorivi tai Järjestelmän palautus - Seuraava - Komentorivi.
- Kun komentokehote avautuu, lisää regedit ja paina Enter.
- Napsauta HKEY_LOCAL_MACHINE-osiota korostaaksesi sen ja napsauta sitten Tiedosto - Load Hive.
- Siirry avautuvassa ikkunassa kohtaan C:\Windows\System32\config (jos järjestelmä on asennettu eri osioon, osoite on hieman erilainen) ja avaa Järjestelmä.
- Nimeä latausosio mikä tahansa nimi, esimerkiksi 555.
- Etsi rekisterieditorissa HKEY_LOCAL_MACHINE\555\Setup-osio ja etsi sieltä CmdLine- ja SetupType-parametrit. Kaksoisnapsauta kutakin niistä ja muuta ilmaisimet seuraaviksi:
- CmdLine - cmd.exe.
- SetupType - 0 vaihda arvoon 2.
- Valitse luomasi 555-osio ja napsauta sitten File - Unload Hive.
- Poista flash-asema tai levy, sulje kaikki aktiiviset apuohjelmat, valitse "Käynnistä uudelleen" ohjatun palautustoiminnon pääikkunassa.

Uudelleenkäynnistyksen jälkeen, kun kirjaudut sisään, komentorivi laajenee. Sen avulla suoritamme jatkotoimenpiteet.
Salasanan nollaus
Voit nollata salasanasi käyttämällä tätä komentoa:
net-käyttäjän kirjautumissalasana
Tämä komento on tärkeä, jos muistat käyttäjänimen tarkan kirjoitustavan. Jos unohdit, kirjoita komento net user, jonka jälkeen kaikki tietokoneelle tallennetut tilit tulevat näkyviin.
Luo uusi tili
Jos sinulla ei ole asennettuna järjestelmänvalvojan tiliä, sinun on luotava sellainen antamalla muutama komento. Voit tehdä tämän kirjoittamalla ne yksitellen komentoriville:
verkkokäyttäjän kirjautumissalasana /add
net localgroup Järjestelmänvalvojien kirjautuminen /lisää
net localgroup Käyttäjät kirjautuvat / poista
Ensimmäinen komento luo ensin uuden tilin, määrittää sen sitten järjestelmänvalvojaryhmälle ja poistaa sen sitten käyttäjäryhmästä. Kun olet antanut kaikki komennot, sulje komentokehote.

Luomalla uuden tilin uudella salasanalla voit kirjautua Windowsiin ilman ongelmia.
Huomautus! Et voi selvittää salasanaasi tällä tavalla, voit vain nollata sen!
Tapa 2. Kolmannen osapuolen apuohjelmien käyttäminen
Offline NT -salasanaeditori
Jos ensimmäinen menetelmä sisälsi Windowsin vakioominaisuuksien käyttämisen, toinen ehdottaa kolmannen osapuolen apuohjelmien käyttöä, joiden avulla voit nollata Windows 7 -järjestelmänvalvojan salasanan. Yksi hyväksytyimmistä on Offline NT -salasanaeditori, jonka avulla voit saada täyden pääsyn OS-järjestelmäosio. Voit joko poistaa tai vaihtaa salasanan tai aktivoida järjestelmänvalvojan tilin. Apuohjelma ei tarjoa graafista käyttöliittymää, mutta siitä huolimatta se ei ole ollenkaan vaikea ymmärtää. Jokainen vaihe on numeroitu ja osoittaa, mitä sinun on tehtävä. Joten mitä vaiheita sinun on noudatettava salasanan palauttamiseksi tällä apuohjelmalla?
- Siirry toisella tietokoneella tai kannettavalla tietokoneella kehittäjän verkkosivustolle, vieritä Bootdisk-osiossa kohtaan Lataa ja lataa tarvitsemasi versio. Tiedostonimi koostuu numeroista ja kirjaimista. Jos haluat luoda käynnistyslevyn, lataa tiedosto, jonka nimessä on cd, mutta jos käytät flash-asemaa, niin usb.
- Jos käytät levyä, kirjoita ladattu kuva polttoohjelmalla ja jos käytät flash-asemaa, suorita seuraavat toimenpiteet:
- Kopioi arkiston sisältö USB-muistitikulle luomatta lisätiedostoja.
- Laajenna komentokehote järjestelmänvalvojana.
- Käytä komentoa f:\syslinux.exe -ma f:, jossa f:n sijaan kirjoita kirjain, jonka alla flash-asema tunnistetaan Windowsin Resurssienhallinnassa. Jos se ei anna virhettä, se tarkoittaa, että kaikki on tallennettu odotetulla tavalla.
- Aseta ulkoinen tietoväline tietokoneeseen, aseta se BIOSiin ensimmäisenä käynnistyväksi ja käynnistä tietokone. Apuohjelman käyttöliittymän pitäisi käynnistyä Windowsin Tervetuloa-ikkunan sijaan.

Vaihe 1
Ensimmäinen vaihe on valita kiintolevyosio, johon Windows on asennettu. Ohjelma tarjoaa luettelon levyosioista, jotka osoittavat niiden koon, mihin sinun tulee keskittyä. Jos muistat, että järjestelmä on yleensä asennettu C-asemaan, joka on useita kertoja pienempi kuin asema D, virheen tekeminen on melko vaikeaa. Syötä numerot osanumerolla ja paina Enter-painiketta.
Vaihe 2
Tämän jälkeen apuohjelma kysyy, mikä rekisterin osa on ladattava. Valitse 1 - Salasanan nollaus, paina vastaavaa numeroa ja vahvista painamalla Enter.
Vaihe 3
Salasanan vaihtaminen tai nollaus muokkaamalla käyttäjätietoja rekisterissä. Apuohjelma käynnistää chntpw Interactive Menu -päävalikon, jossa kohta 1 - Muokkaa käyttäjätietoja ja salasanoja - valitaan välittömästi. Vahvista valintasi painamalla Enter-painiketta. Jos sinun on vaihdettava salasana, valitse 2 - Muokkaa (aseta uusi) käyttäjän salasana.
Avautuvassa valikossa chntpw Edit User Info & Passwords näytetään kaikki tietokonetilit ja niiden koodimerkintä heksadesimaalimuodossa (RID-sarake). Olemme kiinnostuneita järjestelmänvalvojan tilistä, useimmiten se näkyy luettelossa ensimmäisenä ja valitaan oletuksena. Jos tilin nimi näkyy englanninkielisinä, kirjoita se taulukon alla olevaan syöttökenttään, jos se on venäjäksi, käytä RID-sarakkeen tietoja. Syötekentän merkintä on muodossa 0xABCD, jossa ABCD:n sijaan sinun on asetettava arvo taulukosta. Valinta vahvistetaan Enter-painikkeella.
Seuraavaksi näytetään Käyttäjän muokkaus -valikko, jossa on luettelo toiminnoista, jotka voidaan suorittaa järjestelmänvalvojan tilillä. Valitse 1 - Tyhjennä (tyhjä) käyttäjän salasana ja vahvista painamalla Enter. Ohjelman pitäisi raportoida onnistuneesta salasanan nollauksesta.
Vaihe 4
Tallenna tehdyt muutokset (Vaihe neljä: Muutosten kirjoittaminen takaisin). Paina peräkkäin! ja q poistuaksesi aiemmista valikoista, minkä jälkeen apuohjelma ehdottaa muutosten tallentamista lähettämällä pyynnön “About to write file(s) back! Tee se? Kirjoita y ja kirjoita seuraavaan kehotteeseen n.
Käynnistä uudelleen kirjoittamalla komento käynnistä uudelleen tai napsauta tietokoneen järjestelmäyksikön pientä painiketta. Järjestelmä käynnistää sinut ilman salasanaa. Voit asentaa sen itse tilinhallintavalikosta.
ERD:n komentaja
Toinen melko kehittynyt apuohjelma Windowsin järjestelmänvalvojan salasanan palauttamiseen. Ensin sinun on luotava käynnistettävä USB-muistitikku työtietokoneesi apuohjelmalla. Tätä varten:
- Valmistele muistitikku, jonka kapasiteetti on vähintään 1 Gt, ja lataa myös seuraavat neljä tiedostoa: HPUSBDISK.zip, Ghost32.exe, Grub4dos.zip, ERD Commander -kuvatiedosto gho-muodossa.
- Aseta flash-asema tietokoneeseen, suorita HPUSBdisk.exe, valitse asemasi Laite-ikkunassa, valitse Tiedostojärjestelmä muodossa FAT32 ja napsauta sitten Käynnistä-painiketta. Flash-asema alustetaan, joten varmista, että tallennat sille tallennetut tärkeät tiedot jonnekin.
- Pura Grub4dos.zip-arkisto ja suorita grubinst_gui.exe, valitse sitten flash-asema Levy-kentästä ja napsauta Asenna-painiketta aivan alareunassa. Jos toimenpide onnistuu, sinun pitäisi nähdä seuraava viesti: "Mbr/bs on asennettu onnistuneesti. Jatka painamalla...". Nyt voit turvallisesti siirtyä seuraavaan vaiheeseen.
- Suorita Ghost32.exe - napsauta Ok - Paikallinen - Levy - Kuvasta, valitse sitten ERD.gho-tiedosto ja napsauta sitä.
- Valitse avautuvasta ikkunasta flash-asema, napsauta Ok - Ok - Kyllä ja odota, kunnes käynnistettävä flash-asema on luotu kokonaan. Tämä kestää yleensä 10–15 minuuttia.

Nyt sinun on työskenneltävä ERD Commander -käynnistettävän flash-aseman kanssa. Toimi seuraavasti:
- Kun olet yhdistänyt flash-aseman tietokoneeseen, aseta käynnistysprioriteetti BIOSin kautta siten, että flash-asema tulee ensin, ja käynnistä tietokone.
- Valitse Windows-versiosi. Jos sekoitat järjestelmän bittikoon, niin ei hätää, vain seuraavassa vaiheessa apuohjelma antaa virheen ja voit toistaa toimenpiteen alusta.
- Kun olet odottanut latausta, valitse asennettu käyttöjärjestelmä ja napsauta Seuraava - Microsoft Diagnostics - Ohjattu salasanan vaihtotoiminto.
- Näet ikkunan, jossa on luettelo käyttäjistä ja kentät salasanan syöttöä varten. Valitse järjestelmänvalvojan tili, kirjoita uusi salasana muistiin ja vahvista se.
- Irrota flash-asema USB-liitännästä, käynnistä normaalitilaan ja käytä uutta salasanaa.
Huomautus! Et voi selvittää salasanaasi tällä tavalla, voit vain poistaa sen tai asettaa uuden!
Menetelmä 3. Järjestelmätiedostojen korvaaminen
Olet luultavasti kuullut tarttuvien näppäinten ominaisuudesta. Paina vain Shift-painiketta 5 kertaa nopeasti ja näkyviin tulee ikkuna, jossa sinua pyydetään aktivoimaan tila. Windows-järjestelmäosiossa oleva tiedosto sethc.exe on vastuussa siitä. Mielenkiintoista on, että voit jopa aktivoida sen salasanan syöttöikkunassa, kun Windows käynnistyy. Mutta koska tilanne on, että käyttäjä on unohtanut sen, meidän on korvattava se cmd.exe-tiedostolla, joka vastaa komentokehotteen avaamisesta. Kuinka tehdä se?
- Käynnistä ulkoisesta Windows-levystä ja napsauta asennusikkunassa Järjestelmän palauttaminen - Komentorivi.
- Käytä seuraavia komentoja peräkkäin:
- kopioi c:\windows\system32\sethc.exe c:\- luodaksesi varmuuskopion sethc.exe-apuohjelmasta.
- kopioi c:\windows\system32\cmd.exe c:\windows\system32\sethc.exe- Korvaa sethc.exe tiedostolla cmd.exe.
- Käynnistä tietokoneesi uudelleen normaalisti.
- Kun salasanaikkuna tulee näkyviin, paina Shift-painiketta viisi kertaa, jolloin komentokehote avautuu.
- Vaihda salasana kirjoittamalla komento net-käyttäjän kirjautumissalasana, jonka jälkeen käynnistä uudelleen ja nyt pääset varmasti järjestelmään.

Huomautus! Et voi saada salasanaa selville tällä tavalla, vain poista se!
Kuinka saada selville tilisi salasana
Tässä kappaleessa opimme, kuinka hakkeroida järjestelmänvalvojan salasana tai yksinkertaisesti selvittää se. Itse asiassa monissa tapauksissa on yksinkertaisesti helpompaa olla nollaamatta salasanaa, vaan olettaa, että se on unohdettu. Tätä varten tarvitsemme Ophcrack-apuohjelman, jolla on tarvitsemamme ominaisuudet. Se pystyy toimimaan graafisessa ja tekstikäyttöliittymässä, ja se pystyy tekijöiden mukaan selvittämään lähes minkä tahansa järjestelmääsi tallennetun salasanan. Kuinka käyttää sitä?
- Siirry viralliselle verkkosivustolle ja lataa sopiva versio: ohjelman asennustiedoston muodossa, jos voit kirjautua järjestelmään, tai Live CD:nä käynnistysmedian luomiseksi, jos et pääse kirjautumaan järjestelmään, koska olet unohtanut salasanasi.
- Suorita asennustiedosto tai käynnistä flash-asemalta tai levyltä ja valitse apuohjelman graafinen tai tekstikäyttöliittymä.
- Odota, kunnes apuohjelma lukee ja näyttää järjestelmän salasanat. Tietokoneen tehosta riippuen tämä voi kestää eri aikoja.

Siinä kaikki. Kuten näet, ei ole mitään monimutkaista, ja jos salasanasi ei ole liian monimutkainen, ohjelma auttaa sinua löytämään sen. Tämän jälkeen voit kirjautua uudelleen sisään ja syöttää pääsykoodisi. Käytäntö osoittaa, että jos salasana on erittäin monimutkainen, ja se koostuu suurten ja pienten kirjainten sekä numeroiden yhdistelmästä, ohjelma ei ehkä selviä.
Johtopäätös
Toivomme, että ohjeistamme oli apua tilanteessa, jossa olet unohtanut Windows-tilisi salasanan. Tiedät nyt kuinka nollata se ja asentaa uusi. Jos sinulla on vielä kysyttävää, kysy ne kommenteissa.
Jos käytät Windows 8/8.1/10 -käyttöjärjestelmää, olet todennäköisesti jo melko perehtynyt Microsoftin uusimpien käyttöjärjestelmien käyttäjien valtuutusmekanismiin. Tämä on keskeinen osa heidän turvajärjestelmänsä, mutta ongelmana on, että jokainen voi yksinkertaisesti unohtaa kirjautumissalasanansa.
Hyvä uutinen on, että tämä ei ole kaukana tragediasta eikä edes syytä asentaa käyttöjärjestelmää uudelleen. Kadonneen salasanan palauttamiseen on useita eri menetelmiä, jotka vaihtelevat kyseessä olevan tilin tyypin mukaan -.
Jos et ole täysin varma, minkä tilin kanssa olet tekemisissä, kiinnitä huomiota siihen, mitä salasanakentän yläpuolelle on kirjoitettu kirjautumistunnuksena. Jos lomake sisältää sähköpostiosoitteen, se tarkoittaa, että käytät Microsoft-tiliä. Jos ei, puhumme paikallisesta tilistä.
Microsoft-tilisi salasanan palauttaminen
Toimenpide tässä on suhteellisen yksinkertainen ja nopea. Tätä tarkoitusta varten voit käyttää Microsoftin verkkosivustolla olevaa online-palautuslomaketta. Sitä voidaan käyttää mistä tahansa muusta tietokoneesta, älypuhelimesta tai tabletista.

Uuden salasanan saamiseksi sinun on tietysti ensin todistettava, että olet tilin omistaja. Tätä varten Microsoft vaatii sinua antamaan vaihtoehtoisen sähköpostiosoitteen tai matkapuhelinnumeron, joka vastaa sitä, jonka annoit rekisteröityessäsi yrityksen verkkosivustolle.
Tämän jälkeen sinulle lähetetään salasanan palautuskoodi - sähköpostitse tai matkapuhelimella valitsemasi palautustavan mukaan.
Jos et muista, minkä vaihtoehtoisen sähköpostiosoitteen tai puhelinnumeron annoit tilisi rekisteröinnin yhteydessä, voit kokeilla toista vaihtoehtoa täyttämällä erityisen kyselylomakkeen, joka sisältää useita turvakysymyksiä. Jos vastaat niihin oikein, Microsoftin verkkosivusto pyytää sinua antamaan uuden todennussalasanan.
Tietenkin kaikkien näiden toimien suorittamiseksi tietokoneen on oltava yhteydessä Internetiin, koska valtuutus Microsoft-tilillä vaatii Internet-yhteyden.
Paikallisen tilisi salasanan palauttaminen
Tässä tapauksessa kaikki on monimutkaisempaa ja sinun on osoitettava enemmän kekseliäisyyttä. Yksinkertaisin tapa on käyttää käynnistysmediaa (CD tai USB) salasanan nollaamiseen.
Voit luoda tällaisen levyn käyttämällä lukuisia kolmannen osapuolen työkaluja, mutta Lazesoft Recover My Password pidetään ansaitusti yhtenä parhaista. Kirjoitimme unohdetun Windows-salasanan palauttamisesta Lazesoft Recover My Password -sovelluksella.
Kuinka suojautua hankalalta palautustoimenpiteeltä
Kun olet saanut järjestelmän hallinnan takaisin, kannattaa harkita yhtä Windows 8/8.1/10:n tarjoamista vaihtoehtoisista valtuutusmenetelmistä – esimerkiksi käyttämällä tai.
Jos käytät paikallista tiliä, voit aina luoda salasanan palautuksen USB-aseman Ohjauspaneelin Tilinhallinta-kohdan kautta. Tällä tavalla, jos unohdat salasanasi uudelleen, voit palauttaa sen nopeasti ja helposti, vaikka olisit vaihtanut sen useita kertoja USB-aseman luomisen jälkeen.
Hyvää päivän jatkoa!
Kysymys salasanan poistamisesta Windows 8:ssa on suosittu uuden käyttöjärjestelmän käyttäjien keskuudessa. Totta, he kysyvät sitä kahdessa yhteydessä kerralla: kuinka poistaa salasanakehote järjestelmään kirjautumista varten ja kuinka poistaa salasana kokonaan, jos olet unohtanut sen.
Tässä ohjeessa tarkastelemme molempia vaihtoehtoja kerralla yllä olevassa järjestyksessä. Toinen tapaus kuvaa sekä Microsoft-tilin salasanan että paikallisen Windows 8 -käyttäjätilin palauttamisen.
Ensinnäkin, muista, että Windows 8:ssa ja 8.1:ssä on kahdenlaisia tilejä - paikallinen ja Microsoft LiveID -tili. Samaan aikaan järjestelmään kirjautuminen voidaan tehdä joko yhdellä tai toisella. Salasanan nollaus näissä kahdessa tapauksessa on erilainen.
Miten nollaat Microsoft-tilisi salasanan
Jos kirjaudut sisään Microsoft-tilillä, esim. Sähköpostiosoitettasi käytetään kirjautumisena (näkyy kirjautumisikkunassa nimesi alla), toimi seuraavasti:

Siinä kaikki. Nyt voit kirjautua sisään Windows 8:aan käyttämällä juuri määrittämääsi salasanaa. Yksi yksityiskohta: tietokoneen on oltava yhteydessä Internetiin. Jos tietokoneella ei ole yhteyttä heti käynnistyksen jälkeen, se käyttää edelleen vanhaa salasanaa ja sinun on nollattava se muilla tavoilla.
Kuinka poistaa Windows 8 paikallisen tilin salasana
Jotta voit käyttää tätä menetelmää, tarvitset asennuslevyn tai käynnistettävän USB-muistitikun, jossa on Windows 8 tai Windows 8.1. Voit käyttää näihin tarkoituksiin myös palautuslevyä, joka voidaan luoda toisessa tietokoneessa, jossa sinulla on pääsy Windows 8:aan (kirjoita vain "Recovery disk" hakuun ja seuraa sitten ohjeita). Käytät tätä menetelmää omalla vastuullasi, eikä Microsoft suosittele sitä.

Huomautuksia: Jos et tiedä yllä olevan komennon käyttäjätunnusta, kirjoita komento nettokäyttäjä. Luettelo kaikista käyttäjänimistä tulee näkyviin. Virhe 8646 näitä komentoja suoritettaessa osoittaa, että tietokone ei käytä paikallista tiliä vaan yllä mainittua Microsoft-tiliä.
Jotain muuta
Kaikki yllä olevat toimet Windows 8 -salasanan poistamiseksi on paljon helpompaa, jos luot USB-muistitikun salasanan nollaamiseksi etukäteen. Etsi vain "Luo salasanan palautuslevy" aloitusnäytöstä ja tee sellainen. On täysin mahdollista, että se tulee tarpeeseen.
Windows 8 on suhteellisen uusi Microsoftin käyttöjärjestelmä, joten joillakin käyttäjillä voi olla vaikeuksia sen käytössä. Monet ihmiset eivät esimerkiksi tiedä, kuinka palauttaa unohdettu salasana ja saada takaisin pääsy tililleen.
Unohtuneen tai kadonneen Windows 8 -salasanan palauttaminen
Windows 8 -käyttäjät tietävät todennäköisesti, että G8 käyttää kahdenlaisia tilejä: paikallisia ja etätilejä (tätä tiliä kutsutaan myös Microsoft-tiliksi). Tällä yhdistetyllä vaihtoehdolla valtuutustiedot - kirjautuminen ja salasana - tallennetaan Microsoft-palvelimelle. Tämä ei kuitenkaan tarkoita, että et pysty kirjautumaan käyttöjärjestelmään, jos tietokoneessasi ei ole Internet-yhteyttä.
Unohtuneen salasanan palauttaminen Microsoft-tilin avulla
Windows 8 -etätilin käytön kiistaton etu on mahdollisuus nollata unohdettu salasana ja luoda uusi muutamalla yksinkertaisella vaiheella. Tätä menetelmää voidaan soveltaa myös, jos hakkeri on vaihtanut salasanasi ja hallitsee tiliäsi.
1. Aloita palautus muistamalla Microsoft-tiliisi liitetty sähköpostiosoite.
3. Käytä intuitiivisia vaiheittaisia ohjeita ja luo uusi salasana Windows 8:lle. Turvallisuussyistä uuden salasanan vahvistamiseksi matkapuhelimeesi lähetetään erityinen koodi (jos se määritettiin rekisteröinnin yhteydessä), joka on syötettävä muutosten vahvistamiseksi. Jos sinulla ei ole pääsyä puhelimeesi, voit vastata turvakysymykseesi.
Palauta salasanasi palautuslevyn avulla
Jos käytät paikallista tiliä, asiat ovat hieman monimutkaisempia. Salasanan palauttamiseen on monia tapoja, mutta erityistä huomiota tulee kiinnittää vain yhteen. Suosituin on nollauslevyn käyttö.
Tämän menetelmän haittana on, että tämän levyn on oltava aina käsillä, joten sinun on luotava se, kuten Windows-käyttöjärjestelmäkuva palautusta varten, etukäteen. Kokemattoman käyttäjän ei ole helppoa valita oikeita palautuspolkuja ja kirjoittaa käyttöjärjestelmän komentoja DOS-konsoliin.
Monet käyttäjät ovat kiinnostuneita salasanan poistamisesta tietokoneesta tai kannettavasta tietokoneesta Windows 8:ssa. Itse asiassa se ei ole ollenkaan vaikeaa, varsinkin jos muistat kirjautumisyhdistelmän. Mutta on aikoja, jolloin käyttäjä yksinkertaisesti unohti tilinsä salasanan eikä voi kirjautua sisään. Mitä meidän pitäisi tehdä? Jopa sellaisista näennäisesti vaikeista tilanteista on ulospääsy, josta puhumme artikkelissamme.
Jos muistat salasanasi kirjautuaksesi tilillesi, salasanan palauttamisessa ei pitäisi olla ongelmia. Tässä tapauksessa on useita vaihtoehtoja salasanapyynnön poistamiseksi käytöstä, kun kirjaudut sisään kannettavan tietokoneen käyttäjätilille samanaikaisesti, katsomme kuinka poistaa salasana Microsoft-käyttäjältä.
Palauta paikallinen salasana
Tapa 1: Poista salasanan syöttö käytöstä "Asetuksissa"

Valmis! Nyt sinun ei tarvitse syöttää mitään joka kerta, kun kirjaudut sisään.
Tapa 2: Palauta salasana Suorita-ikkunan avulla

Emme siis poistaneet salasanaa, vaan asetimme vain automaattisen sisäänkirjautumisen. Toisin sanoen joka kerta kun kirjaudut sisään, tilitietojasi pyydetään, mutta ne syötetään automaattisesti, etkä edes huomaa niitä.
Poista Microsoft-tilisi käytöstä

Valmis! Kirjaudu nyt uudelleen uudella tililläsi, eikä sinun enää tarvitse kirjoittaa salasanaasi ja kirjautua Microsoft-tilillesi.
Palauta salasanasi, jos olet unohtanut sen
Jos käyttäjä on unohtanut salasanan, kaikki muuttuu vaikeammaksi. Ja jos kaikki ei ole niin huono, kun käytit Microsoft-tiliä kirjautuessasi sisään, monilla käyttäjillä voi olla vaikeuksia nollata paikallisen tilin salasana.
Palauta paikallinen salasana
Tämän menetelmän suurin ongelma on, että tämä on ainoa ratkaisu ongelmaan ja sitä varten sinulla on oltava käyttöjärjestelmäsi käynnistettävä USB-muistitikku, ja meidän tapauksessamme - Windows 8. Ja jos sinulla on se, niin tämä on hienoa ja voit alkaa palauttaa järjestelmään pääsyn.
Huomio!
Microsoft ei suosittele tätä menetelmää, joten teet kaiken omalla vastuullasi. Menetät myös kaikki tietokoneelle tallennetut henkilökohtaiset tiedot. Pohjimmiltaan yksinkertaisesti palautamme järjestelmän alkuperäiseen tilaan

Voit nyt kirjautua sisään uudelle käyttäjätilillesi uudella salasanallasi. Tämä menetelmä ei tietenkään ole helppo, mutta käyttäjillä, jotka ovat jo kohdanneet konsolin aiemmin, ei pitäisi olla ongelmia.
Microsoftin salasanan palautus
Huomio!
Tämä ongelmanratkaisutapa vaatii lisälaitteen, josta pääset Microsoftin verkkosivustolle.

Nyt käyttämällä juuri luomaasi yhdistelmää voit kirjautua sisään Microsoft-tilillesi tietokoneellasi.
Tarkastelimme viittä eri tapaa poistaa tai nollata salasanasi Windows 8:ssa ja 8.1:ssä. Jos sinulla on nyt ongelmia tilillesi kirjautumisessa, et ole hämmentynyt ja tiedät mitä tehdä. Jaa nämä tiedot ystävillesi ja tuttavillesi, koska monet ihmiset eivät tiedä, mitä tehdä, kun käyttäjä on unohtanut salasanansa tai on yksinkertaisesti kyllästynyt syöttämään sen joka kerta kirjautuessaan sisään.