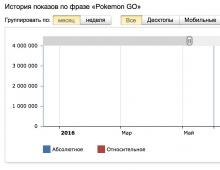DLNA-palvelimen määrittäminen Windowsissa yhdistämällä televisio kotiverkkoosi. Kotisi multimediapalvelin televisiollesi Kotimediapalvelimen älytelevisio
Ennen kuin alamme puhua Home Media Server -ohjelman määrittäminen, Haluaisin selittää, että tämä ohjelma auttaa ratkaisemaan ongelman "Kuinka katsoa elokuvia ja kuunnella musiikkia tietokoneelta televisiossa DLNA-tekniikalla". Näitä ovat Samsungin AllShare-tekniikka. Lataa ohjelma "Kotimediapalvelin" voit seurata tätä linkkiä.
Tuetut HMS-käyttöjärjestelmät:
- Windows 95, 98, ME, 2000, XP, 2003, Vista, 7;
- UNIX-tyyppiset järjestelmät, joissa käytetään Wineä;
- MAC OS käyttäen WineBottleria, CrossOver Macia.
Mediaresurssien hakemistojen lisääminen Home Media Server -ohjelmaan
- -painiketta "Asetukset"- luku "Mediaresurssit"- sivu "Hakemistoluettelo" — "Lisätä"
- Resurssienhallinnasta vedä (ja vapauta) tarvittavat hakemistot hiirellä ohjelman päämuotoon (voidaan käyttää Windowsin tavallisessa tiedostohaussa).
Jotta voit käyttää palvelinta selaimen kautta, sinun on otettava tila käyttöön Web, aseta pysyvä palvelinportti osiossa Asetukset - Palvelin - "Portti" -kenttä(arvo 1024 - 65535). Palvelimelle pääsy selaimesta:
http://palvelimen IP-osoite: määritetty palvelinportti.
Palvelimen IP-osoite löytyy osiosta Asetukset - Palvelin - Luettelo sallituista verkkoyhteyksistä - Haku.
Home Media Server -ohjelman käynnistäminen
Kiinnitä huomiota kaikkiin palomuuriohjelmista tuleviin viesteihin, kun käynnistät palvelimen ensimmäisen kerran.
Napsauta painiketta "Tuoda markkinoille" ohjelman pääikkunan painikerivillä. Jos palvelin käynnistyy onnistuneesti, painike "Tuoda markkinoille" ei ole käytettävissä, mutta painikkeet tulevat saataville "Lopettaa" Ja "Uudelleenkäynnistää", viestiloki sisältää rivit
"Käynnistä palvelin".
Mitä tehdä, jos kotipalvelinta käynnistettäessä ilmenee virheitä
- tarkista käytettävissä olevien verkkoyhteyksien luettelo ohjelman asetuksista (osio Palvelin - Luettelo sallituista verkkoyhteyksistä - Haku). Jos sallittujen verkkoyhteyksien luettelo ei ole tyhjä, vertaa sitä käytettävissä olevien verkkoyhteyksien luetteloon -painikkeella "Hae".
- tarkista käyttämäsi palomuuriohjelman asetukset, "Home Media Server (UPnP)" -ohjelman on sallittava verkkotoiminta, tiukemmat säännöt UDP-portin 1900 on oltava avoinna saapuville ja lähteville paketeille, ohjelmassa määritetty palvelinportti asetusten on oltava saapuvien yhteyksien saatavilla.
Voit luoda luettelon sallituista verkkoyhteyksistä käytettävissä olevien verkkoyhteyksien luettelosta merkitsemällä ensimmäiseen sarakkeeseen luetteloon sisällytettävän verkkoyhteyden. Jos mediapalvelimelle ohjelman asetuksissa (osio "Palvelin" - ala "Portti") on määritetty vakio porttinumero, niin mediapalvelimen saatavuus voidaan tarkistaa selaimesta osoitteessa http://palvelimen IP-osoite: määritetty palvelinportti. Jos kyllä, mediapalvelimen tervetulosivu avautuu. Jos osiossa Ohjelma-asetukset - Laite , Web-tila on käytössä, mediaresurssitietokannan ylin taso avautuu.
Kotimediapalvelimen automaattinen käynnistys
- Palvelimen automaattisen käynnistyksen ottaminen käyttöön ohjelman käynnistyessä: Asetukset-painike - "Lisäasetukset" -osio - "Palvelimen automaattinen käynnistys ohjelman käynnistyessä."
- Käynnistä ohjelma automaattisesti, kun käyttäjä kirjautuu Windowsiin: Asetukset-painike - osio "Lisäasetukset" - "Käynnistä ohjelma automaattisesti Windows-istunnon alkaessa."
- Palvelimen asentaminen Windows-palveluna: Asetukset-painike - "Lisäasetukset" -osio - "Asenna Windows Home Media Server (UPnP) -palvelu."
Vaihtoehdot medialaitteiden liittämiseksi palvelimeen
Voit tutustua verkkokaapeleiden puristusvaihtoehtoihin. Väärinkäsitysten välttämiseksi medialaitteeseen kuuluu myös televisio.
- Tietokone - Medialaite. Kytkentään on käytettävä ristikkokaapelia.
- Tietokone - Kytkin - Medialaite
- Tietokone - Reititin (reititin) - Medialaite. Laitteiden liittämiseen on käytettävä suoria kaapeleita.
- Tietokone - Wi-Fi-reititin - Medialaite. Voit lukea lisää langattomasta yhteysmenetelmästä artikkelista .
Mediapalvelimen toiminta ja asetukset eivät riipu yhteysvaihtoehdosta. Kun käytät reititintä, ota käyttöön IP-osoitteiden automaattinen määrittäminen laitteille saadaksesi lisätietoja reitittimen (reitittimen) määrittämisestä. Yhteysvaihtoehtoja 1 ja 2 käytettäessä IP-osoitteet määritetään manuaalisesti, osoitteiden tulee olla erilaisia IP-osoitteen viimeisessä osassa, aliverkon peite on 255.255.255.0, oletusyhdyskäytävä on tarvittaessa tietokoneen IP-osoite, voit määrittää DNS-palvelimien osoitteet. Esimerkki: tietokoneen osoite on 192.168.1.4, medialaitteen osoite on 192.168.1.5.
Palvelimen etsiminen medialaitteesta
Jaettujen kansioiden palvelimen haku suoritetaan medialaitteen käyttöohjeen mukaisesti. Jos sinulla on kysyttävää, palaa edellä mainittuihin Allshare- ja Smart TV -artikkeleihin.
Jos palvelinta ei löydy, mutta kaikki yhteydet on tehty oikein, tarkista ohjelman asetuksista (Palvelin-osiossa), että sallittujen asiakaslaitteiden luettelo on tyhjä tai laitteen IP-osoite on sallittujen luettelossa. Kun käytät palomuuriohjelmaa, tarkista moduulin verkkoon pääsyn säännöt hms.exe(jos palvelin toimii Windows-palveluna, niin hmssvc.exe-moduulissa), jos mahdollista, vaihda verkon suojausohjelma oppimistilaan, käynnistä "Home Media Server (UPnP)" -ohjelma uudelleen. Jos käytetään muita mediapalvelimia, on parempi sammuttaa ne asennusvaiheessa.
Jos palvelin löytyy, mutta sitä ei voi avata medialaitteessa
Home Media Server (UPnP) -ohjelman asetukset voivat auttaa ratkaisemaan tämän ongelman: Laite-osio: tila “DLNA 1.0”, “DLNA 1.5”, “Valtuutuspalvelu”, “Pääkansioiden venäläiset nimet”, Aseta Palvelin-osiossa pysyvä palvelinportti (1024 - 65535).
Tiedostojen selaaminen medialaitteessa (TV, mediasoitin)
Jos laite tukee venäjän kieltä, voit ottaa ohjelman asetuksissa (Laite-osiossa) käyttöön "Pääkansioiden venäjänkieliset nimet" -tilan, tämä vaikuttaa mediaresurssitietokannan pääkansioiden nimiin. Jos medialaite ei tue venäjän kieltä, valitse Translit-tila venäjänkielisten nimien koodaamiseksi. ”Pääkansioiden venäjänkieliset nimet” -tila kytketään päälle/pois päältä käyttäjän harkinnan mukaan (jos se ei ole käytössä, pääkansioiden nimet); tiedotusvälineistä englanniksi).
Kansioiden nimet voidaan muuttaa ohjelman päämuodossa napsauttamalla hiiren oikeaa painiketta - valitsemalla "Muuta nimi" -kohdan.
Tarpeettomat mediaresurssien kansiot voidaan poistaa ohjelman päämuodossa napsauttamalla hiiren oikealla painikkeella "Poista kansio" -kohtaa tai "Sulje tyhjät kansiot siirrettäessä tietoja UPnP-laitteisiin" -tila voidaan ottaa käyttöön Laite-osiossa.
Hidas navigointi mediaresurssitietokannassa voi johtua medialaitteen toimintaominaisuuksista, "Sulje tyhjät kansiot siirrettäessä tietoja UPnP-laitteisiin" -tilan sisällyttämisestä, hitaiden siirrettävien tietovälineiden läsnäolosta järjestelmässä, median toistuvista muutoksista. resurssihakemistot ja käytössä oleva "Automaattinen"-tarkistustila, kun ne muuttuvat palvelimen ollessa käynnissä. "Sulje tyhjät kansiot siirrettäessä tietoja UPnP-laitteisiin" -tila voidaan kytkeä pois päältä, "Removable media" -kansio voidaan poistaa kaikista mediaresurssien osioista (elokuvat, musiikki, valokuvat).
Navigointi mediaresurssien hakemistoissa niiden tallennusrakenteessa levylle voidaan tehdä kansion "Katsokansiot" (venäjän kieli on pois päältä), "Mediaresurssien luettelot" (venäjän kieli päällä) kautta.
Jos jotkin mediaresurssit eivät näy medialaitteessa, mutta ovat läsnä ohjelman päämuodossa, tämä voi johtua palvelimen tälle mediaresurssille lähettämästä mime-tyypistä. Mime-tyyppiä voi muuttaa ohjelman asetuksista - Asetukset-painike - "Mediaresurssit" -osiossa - "Tiedostotyypit" - Valitse tiedostopääte - Muuta-painike.
Elokuvien katselu palvelimelta
Palvelin voi siirtää elokuvat medialaitteeseen alkuperäisessä muodossaan tai transkoodaamalla (muuntamalla elokuvan medialaitteen tukemaan muotoon). Elokuva transkoodataan automaattisesti, jos tiedostotunniste ei ole tuettujen tiedostojen luettelossa tai jos elokuvalle on valittu transkoodausprofiili. Medialaitteen tukemien elokuvatiedostojen laajennusten määrittäminen: -painike "Asetukset"- luku "Laite" — "Alkuperäisen tiedoston tuki" — "Elokuvat". Tiedostopäätteiden luettelo luodaan medialaitteen käyttöohjeen tai medialaitteen valmistajan verkkosivustolla olevien tietojen mukaan. Jos elokuva toistetaan alkuperäisessä muodossaan, elokuvatiedostoon sisältyvän ääniraidan ja tekstityksen valitseminen on mahdollista vain, jos medialaite tukee tätä valintaa. Kun valitset elokuvan Transkoodaus-kansiosta, voit muuntaa elokuvan valitsemalla ääniraidan, sisäiset ja ulkoiset tekstitykset, äänen viiveen ja transkoodausprofiilin.
Transkoodausprofiili on komentosarja (makro), joka luo parametrit transkoodausohjelman kutsumiseksi tai suorittaa transkoodauksen DirectShown avulla. Transkoodausprofiilien muokkaaminen: painike "Asetukset"- luku -painike "Profiilit".
Käytetty transkoodausprofiili voidaan valita:
- kaikille elokuville: Asetukset-painike - osio "Transkooderi" - "Transkoodatun tiedoston parametrit" - Elokuvat - "Transkoodausprofiili"
- tietyn tyyppisille elokuvatiedostoille (laajennus) - Asetukset-painike - "Mediaresurssit" - "Tiedostotyypit" -painike - tiedostotunnisteen valinta - Muokkaa-painike - "Transkoodausprofiili"
- tietylle elokuvalle: ohjelman päämuodon elokuvien luettelossa hiiren oikealla painikkeella - "Transkoodausprofiili" tai medialaitteen navigoinnin kautta, jos elokuva on valittu Asetukset-kansion Transkoodaus-kansiosta palvelimen jokaiselle elokuvalle luoma.
Elokuvia toistettaessa medialaitteet yleensä venyttävät videon täyttämään koko näytön, joten elokuvakehyksen mittasuhteiden säilyttämiseksi palvelin luo parametreja, joilla alkuperäiseen ruutukokoon lisätään väriä asetuksissa määritettyyn kehyskokoon. Transkoodatun kehyksen koon ja lisäyksen värin asettaminen asetetaan ohjelman asetuksista - Asetukset-painike - jakso "Transkooderi" - sivu "Koodekit, kehys" - "Kehyskoko". Kaikki transkoodausohjelmat eivät tue värien lisäämistä, joten jos valitset pääprofiileista poikkeavan transkoodausprofiilin, se ei ehkä ole käytettävissä.
Syitä virheisiin toistettaessa elokuvia kotimediapalvelimelta:
- valitse alkuperäinen elokuvatiedosto, jonka muotoa, video- tai äänikoodausta medialaite ei tue, mahdollinen ratkaisu ongelmaan on valita elokuva Transkoodaus-kansion kautta
- Transkoodaus-kansion kautta valitaan elokuva, jossa transkooderiohjelma ei tue videon tai äänen koodausta, mahdollinen ratkaisu ongelmaan on valita elokuvalle eri transkoodausprofiili; Ääniraidan ongelmat voidaan ratkaista myös asettamalla kanavien lukumääräksi ohjelma-asetuksissa (osio Transkooderi - "Kodekit, kehys" -sivu)
- Medialaite tai palvelin ei ole käytettävissä: Käynnistä medialaite tai palvelin uudelleen.
Syitä sisällön toiston pysäyttämiseen/hidastamiseen:
- katselu saattaa pysähtyä, koska tilapäisten tiedostojen tallentamiseen käytetty levytila ei riitä; ylittää laitteen tukeman tiedostokoon; ylittää ohjelma-asetuksissa määritetyn transkoodatun tiedoston enimmäiskoon (osio Transkooderi - "Transkoodatun tiedoston parametrit" - Suurin koko).
- Elokuvan transkoodausnopeus ei ole riittävä katseluun, voit tarkistaa tämän ohjelman päämuodossa: suorita testitranskoodaus käyttämällä RMB:tä elokuvaluettelossa - Transkoodausnopeuden (fps-parametri) on oltava suurempi kuin kuvataajuus elokuva. Jos "Näytä transkoodauspaneeli" -tila on otettu käyttöön ohjelma-asetuksissa (Transcoder-osiossa), transkoodausnopeus voidaan nähdä siinä, kun olet valinnut elokuvan medialaitteella. Voit myös kytkeä päälle transkoodausnopeuden ilmaisimen (osio Transkooderi - "Tekstitykset, nopeuden ilmaisin"), jos transkoodausnopeus on pienempi kuin ohjelma-asetuksissa määritetty arvo, senhetkinen transkoodausnopeus näkyy elokuvakehyksessä kyseisessä paikassa. käyttäjän määrittelemä.
Ratkaisuja yllä oleviin ongelmiin:
- valitse katselua varten transkoodausprofiili, jossa on pienempi kehyskoko ja videolaatu
- jos medialaite tukee videoraidan koodausta, mutta elokuvan tiedostomuotoa ei tueta, voit valita transkoodausprofiilin, joka muuntaa elokuvatiedostomuodon ja jättää videoraidan ennalleen (transkoodausprofiilit “Movies - TsMuxer” - m2ts-tiedostojen luominen, "Elokuvat - WMF" - wmv-tiedostojen luominen). "Movies - TsMuxer" -transkoodausprofiilia varten sinun on lisäksi ladattava TsMuxer-transkooderiohjelma kotisivulta (Transkoodausprofiilin asetuksista).
- lopeta elokuvan katsominen medialaitteella luodaksesi riittävän suuren transkoodatun elokuvatiedoston katselua varten
- määritä levy tilapäisten transkoodaustiedostojen tallentamista varten, joka eroaa järjestelmän sivutustiedoston tallentamiseen käyttämästä levystä
- optimoi järjestelmä kokonaisuudessaan - tarkista levyn pirstoutuminen, käynnistysohjelmien luettelo jne.
Home Media Server -ohjelman asetukset käyttämällä TV-mallini SONY Bravia KDL-46XBR9 esimerkkiä
Asenna, käynnistä Home Media Server -ohjelma tietokoneellesi, siirry kohtaan Asetukset napsauttamalla vastaavaa painiketta.

Oikealla on "Lisää"-painike mediasisältöä sisältäville levyille/hakemistoille. Tässä tapauksessa voit valita, mitkä näistä tiedostoista tarkistetaan ohjelman käynnistyessä. Skannaus on tarpeen, jos olet muuttanut tämän hakemiston sisältöä ja siellä on tapahtunut muutoksia. Vihreä ympyrä osoittaa, että näitä tiedostotyyppejä tarkistetaan.
Nyt sinun tulee kiinnittää huomiota oikeanpuoleisessa paneelissa olevaan Tiedostotyypit-painikkeeseen. Jotkin TV-mallit eivät voi toistaa PAL-videotiedostoja, sinun on lisättävä NTSC, jotta sisältö tunnistetaan. (esimerkiksi MPEG-PS_PAL_NTSC *aville).

Valitse *mkv-säilölle Transkoodausprofiili - Core AVC. Syötä DLNA:ssa rivi MPEG-PS_PAL tai MPEG-PS_NTSC televisiostasi riippuen.
Katsotaanpa nyt vasemmanpuoleista paneelia "Luokat" - "Laite". Täällä sinun on valittava television tyyppi ja resoluutio. DLNA1 ja DLNA1.5 ovat vanhat ja uudet versiot. Saat lisätietoja television tuetuista DLNA-versioista ohjekirjasta tai viralliselta verkkosivustolta. Voit myös määrittää Web-käytön palvelimelle täällä. Siirrytään "Palvelin"-asetusosion vasemman paneelin seuraavaan luokkaan.

Lisää televisiosi asiakaslaitteisiin (katso valikosta, TV:n verkkoasetukset staattista IP-osoitetta varten). Kun napsautat pelastusrengaskuvaketta, ohjelma tunnistaa automaattisesti tietokoneesi nimen ja lisää sen Palvelin - Nimi -riville. Käytä "Haku" -painiketta tunnistaaksesi verkossa olevat laitteet, jotka on yhdistetty DLNA-tekniikalla. Varmista, että televisio on päällä ja yhdistetty kiinteään tai langattomaan verkkoon. Verkon skannauksen jälkeen ohjelma lisää löydetyt verkkoasiakkaat (PC ja TV). Napsauta TV ja siirry asiakasasetuksiin.

Napsauttamalla Asetukset-painiketta pääset laitteen yksittäisiin asetuksiin. Aseta asetukset, joista puhuimme edellä.

Kun napsautat "Tiedostotyypit" -painiketta, sinut ohjataan tiedostojen rekisteröintiasetuksiin, joissa voit tehdä tarvittavat muutokset.

Palaa pääasetusikkunaan ja siirry vasemmasta paneelista "Transkooderi" -luokkaan.

Aseta asetukset kuvan mukaan ja siirry alimmalle välilehdelle "Koodekit, kehys".

Kiinnitän huomionne parametriosaan "Ääni - alkuperäinen ääniraita, jos pakkaus on sama". Tämän ruudun valinnan poistaminen auttaa välttämään venäläisen raidan menettämisen videota toistettaessa. Muista, että ennen transkoodausta jokainen tiedosto voidaan tarkastella ja tarvittaessa muuttaa.
Seuraava välilehti, jota tarkastelemme, on Tekstitykset.

Tässä ikkunassa määrität tekstityksen näyttötyylin makusi mukaan ja muut parametrit, jotka ovat tarpeen niiden oikeaan näyttämiseen. Katsotaanpa viimeistä luokkaa vasemmassa paneelissa, "Lisäasetukset".

Laita rasti valintaruutuun "Windows Home Media Server (UPnP) -palvelun asentaminen". Siten ohjelma latautuu automaattisesti, kun käynnistät tietokoneen palveluna, kirjoitin tästä kohdassa Automaattinen palvelimen käynnistys.
Tästä artikkelista opit yhdistämään television tietokoneeseen DNLA:n kautta kotimediapalvelimen kautta. Kun olet asentanut mediapalvelimen tietokoneellesi, sinulla on kotimultimediaverkko. Sen avulla voit siirtää videota tietokoneeltasi televisioon sekä muuta mediasisältöä (valokuvia, musiikkia) ja toistaa sitä reaaliajassa. Tämä lähestymistapa video- ja äänitiedostojen toistamiseen televisiossa säästää sinua joutumasta lataamaan mediasisältöä USB-muistitikulle joka kerta ja luo edellytykset halutun tiedoston valitsemiselle TV-paneelista.
Kuinka yhdistää tietokone televisioon DLNA:n kautta.
On sanottava, että tällaisen verkon luomiseksi tietokoneen ja television välille TV-paneelisi on tuettava DLNA-standardeja. Mikä on DLNA?
DLNA (Digital Living Network Alliance - Living Digital Network Alliance) on tietty joukko standardeja, jotka mahdollistavat kaikkien yhteensopivien laitteiden (kannettava tietokone, tabletti, matkapuhelin, pelikonsoli, tulostin, videokamera...) lähettämisen ja vastaanottamisen langattomasti (Wi-Fi) ja langallisiin (Ethernet) verkkoihin valokuvien, videoiden ja äänitiedostojen toistamiseen.
Kaikki kuuluisat tuotemerkit, kuten Microsoft, Intel, Hewlett-Packard, Nokia, Samsung, LG, Sony... ovat tämän digitaalisen allianssin jäseniä, mutta Apple on yhdessä BridgeCo:n kanssa kehittänyt oman standardin (teknologia ja protokolla) AirPlayn, joka tukee tällaisten valmistajien laitteet, kuten Bowers & Wilkins, iHome, Marantz, JBL. Siksi, jos televisiosi tai jokin muu laite on Applelta, et voi yhdistää sitä olemassa olevaan DLNA-verkkoosi.
Yhdessä Samsung-television omistajien julkaisussa kirjoitin jo mediapalvelimen määrittämisestä saman yrityksen kehittäjien erikoisohjelmilla. Tämä on noin. PC Share Manager -ohjelman toiminnassa ei siis havaittu ongelmia, mitä ei voi sanoa AllShare-tuotteesta. Mutta useimmiten se silti toimii oikein.
Lukuisat puhelut tukipalveluun eri käyttäjiltä eivät tuottaneet tulosta, ja kaikki saivat erittäin kuivan vastauksen: "AllShare-tuotteemme ei toimi reilulla puolella isännistä." No, jätetään ne rauhaan bugisen "tuotteensa" kanssa ja käytetään universaalia vaihtoehtoa, Home Media Server -ohjelmaa (UPnP, DLNA, HTTP). Se toimii Samsungin, LG:n, Philipsin, Sonyn ja Toshiban televisioiden kanssa. Saat lisätietoja ohjelman ominaisuuksista virallisella verkkosivustolla.
On parempi liittää tietokone televisioon reitittimen kautta multimediatiedostojen siirtämiseksi LAN-kaapelilla () kuin langattoman Wi-Fi-yhteyden kautta (). Miksi? Digitaalinen kehitys ei tietenkään pysähdy ja jokaisen uuden langattoman Wi-Fi-standardin () myötä peittoalue kasvaa, signaalin vakaus kasvaa, tiedonsiirtonopeus kasvaa... Kaikki tämä on varmasti relevanttia tiedon aikakaudellamme.
Mutta mielestäni multimediatiedostojen siirtämiseen tietokoneesta televisioon on silti parempi käyttää LAN-kaapelia. Tosiasia on, että langallisella yhteydellä on vain yksi haittapuoli - johdot, ja etuja ovat korkea tiedonsiirtonopeus, alhainen ping (vasteaika), minimaalinen häiriö... Huolimatta siitä, että langattomassa Wi-Fi-yhteydessä yhteyden vakaus ja nopeus riippuu suoraan antennin tehosta, häiriöiden vaikutuksesta ja esteiden läsnäolosta ().
Siksi videostandardien, kuten Full HD, Ultra HD..., miellyttävän katselun (ilman hidastumista ja jumiutumista) varten on järkevää liittää tietokone televisioon multimediaverkossa LAN-kaapelilla. Mutta tämä on vain minun suositukseni ja voit tehdä sen haluamallasi tavalla. Joten kuinka kytket televisiosi tietokoneeseen DLNA:n kautta? Varmista ensin, että reitittimesi on määritetty ja että televisioon on yhteys (lue tästä ja määritä Wi-Fi).
DLNA-kotimediapalvelimen asennus ja konfigurointi.
Kuten jo ymmärrät, sinun on asennettava mediapalvelin, jotta voit luoda verkon tietokoneen ja television välille. Käynnistä viralliselta verkkosivustolta ladattu ohjelman jakelupaketti ja aloita asennus.
Sinun tarvitsee vain määrittää asennuspolku, rastita "Luo pikakuvake" -ruutu ja napsauta "Asenna" -painiketta. Asennusprosessi sujuu nopeasti, ja kun se on valmis, käynnistä ohjelma.
Ohjelman käynnistämisen jälkeen sinua kehotetaan tutustumaan muutosluetteloon. Napsauta "Sulje" -painiketta ja uudessa ikkunassa "Alkuasetukset" avattavassa valikossa "Laitteet luettelosta" valitse laitetyyppi. Riippuen kentässä valitsemastasi medialaitteen tyypistä "Alkuperäisen tiedoston tuki" näyttää pilkuilla erotetun luettelon tuetuista muodoista dokumentaation mukaisesti.
![]()
![]()
Jos laitteesi tukee muita muotoja, jotka eivät ole ohjelman tarjoamassa luettelossa, voit vaihtaa muotoon "Mukautettu laite" ja lisää laajennuskenttään (elokuvat, musiikki, valokuvat) vaadittu muoto pilkuilla erotettuna. Napsauta "Seuraava" -painiketta.
Seuraavassa ikkunassa "Mediaresurssien luettelot" sinun on jaettava, eli tehtävä kansiot tai paikalliset, verkko-irrotettavat asemat näkyväksi laitteellesi. Täällä voit lisätä hakemistosi mediasisällöllä (määritä polku siihen) napsauttamalla "Lisää" -painiketta ja poistaa ohjelman jo ehdottamat kansiot.
![]()
![]()
Vihreät pisteet osoittavat, minkä tyyppistä mediasisältöä tähän hakemistoon on tallennettu. Jaan yleensä paikallisia ja irrotettavia asemia, koska se poistaa tarpeen ladata ja siirtää tiedostoja tiettyihin hakemistoihin. Tätä varten sinun on valittava tarvittavat ruudut ja lisättävä paikalliset asemat. Napsauta "Valmis"-painiketta. Tämän jälkeen ohjelma kehottaa sinua tarkistamaan mediaresurssit. Napsauta "Kyllä"-painiketta.
Voit myös lisätä kaikki paikalliset asemat (tai valitut hakemistot) mediapalvelimen asentamisen jälkeen "Mediaresurssit"-välilehden ohjelman asetuksissa. Napsauta "Lisää" -painiketta ja valitse paikallinen asema ja sitten "Scan". Tämän jälkeen ohjelman käyttöliittymä näyttää koko luettelon videotiedostoista, jotka on tallennettu kiintolevyllesi (katso kuva alla). Huomaa, että palvelimen käynnistyksen aikana suoritettavan suuren mediatarkistuksen vuoksi ohjelman latautuminen kestää kauemmin.
Päätä siis itse, kuinka paljon mediadataa on palvelimen käytettävissä. Mitä vähemmän paikallisia levyjä (hakemistoja) lisätään, sitä nopeammin mediapalvelin käynnistyy.
Mene eteenpäin. Kun skannaus on valmis, ikkuna tulee näkyviin "Varmuuskopioi/palauta ohjelmatiedot". Täällä voit halutessasi määrittää eri polun varmuuskopiohakemistolle ja määrittää automaattiset varmuuskopiot aikataulun mukaan. Jätän kaiken entisellään.
![]()
![]()
Kentällä "Varmuuskopiohakemisto" Ohjelma-asetusten tallentamisen ja palauttamisen polku tulee näkyviin. Kun napsautat "Suorita" -painiketta, asetukset tallennetaan. Siinä kaikki, napsauta "Sulje" -painiketta, koska kaikki perusasetukset on tehty ja kotitietokone-TV-verkko on luotu.
Suosittelen sinua välilehden ohjelman asetuksissa "Lisäksi" Valitse ruutu "Asenna Windows Home Media Server -palvelu (UPnP, DLNA, HTTP)", jotta mediapalvelin käynnistyy palveluna. Vahvista tämän jälkeen tekemäsi muutokset napsauttamalla "Ok"-painiketta.
Käynnistä DLNA-kotimediapalvelin napsauttamalla painiketta "Suorita"-ohjelman ylävalikossa. Ota kaukosäädin käsiisi ja valitse mediapalvelimesi luettelosta.
![]()
![]()
Nyt sinulla on oma verkko tietokoneesi ja television välillä. Muuten, jos sinun on tarkistettava televisiosi kuolleiden pikselien varalta ja, jos mahdollista, palautettava ne, lue lisää tästä. Siinä kaikki mitä minulla on tälle päivälle. Hei hei!
2019-06-13T18:31:00+00:00
LG49sk8500 TV ei näe pöytätietokonettani yhteydenhallinnassa. Kannettava tietokone näkee sen, mutta tietokone ei. Kokeilin jopa LG Smart Share -ohjelmaa, sama asia. MGTS-palveluntarjoaja.
2018-07-24T14:09:39+00:00
Kotimediapalvelin näkee television asetuksissa. TV ei vieläkään näe tietokonetta.
2018-07-24T13:34:17+00:00
Virustorjunta on pois päältä.
2018-07-24T13:32:05+00:00
Hyvää päivää! TV TCL 43P6US Linuxissa. TV on yhdistetty Internetiin Wi-Fi-reitittimen kautta, mutta tietokone ei näe televisiota. Mediapalvelinohjelma oli asennettu, tein kaiken kuten kirjoitin, mutta kaikki oli turhaa. Auta minua selvittämään se. Kiitos.
2017-09-18T11:51:04+00:00
Etsimme pitkään ja löysimme sinut. Kaikki tehtiin kuvauksen mukaan, siellä on luettelo kanavilla, mutta se sanoo, että kuva on tilapäisesti poissa. Samsung TV liitetty lähiverkon kautta
2016-12-19T22:25:42+00:00
Hyvää yötä. Philips TV pfs7309/60, video, valokuvat ja IPTV sisältyvät televisioon. On ärsyttävää, että televisiota ei näy DVR-toistolaitteen valikossa. En voi keksiä, miten saan sen näkyväksi ja ajamaan tiedostoja tietokoneelta, ei televisiosta. On toinen Samsung TV, kaikki on kunnossa, se näkyy ja voit ajaa tiedostoja tietokoneelta. Mikä on suola???
2016-11-30T18:06:19+00:00
Yritä palauttaa reitittimesi tehdasasetukset ja muodostaa yhteys uudelleen. Jos ohjelmisto on päivitetty, laiteohjelmiston päivittäminen voi olla järkevää. P.S. Kerro auttoiko vai ei. OK.
2016-11-30T17:20:50+00:00
Hyvää iltaa, ongelma on seuraava, TV katkaisee yhteyden palvelimeen 12-16 minuuttia katselun alkamisen jälkeen, televisio on Samsung UE55K6550AU, ennen sitä oli Sony Bravia, ei ollut ongelmia...
2016-11-10T13:20:18+00:00
Dmitri, hei! Auta minua selvittämään se. Siellä on kannettava tietokone, jossa on "Home Media Server", Dlink 615 -reititin ja Philips-televisio. Reititin ja televisio on yhdistetty liitäntäjohdolla. Kaikki toimii tällä tavalla. Vaihdoin reitittimen Xiaomi mi nanoon ja televisio lakkasi näkemästä palvelinta - pyytänyt käynnistää sen. Samalla on Internet-yhteys älytelevision kautta ja reititin näkee television laitteissa. Kerro mikä voisi olla syynä?
2016-09-02T19:44:35+00:00
2016-09-02T06:42:11+00:00
Olisi parempi puhua LG SMART SHARY -ohjelmasta. Kuinka käyttää sitä erikseen LAN:in kautta, jotta se ei vaikuta Internetiin ja toimii erikseen.
2016-08-26T12:06:37+00:00
Mikä ei pidä tästä mediapalvelimesta?
2016-08-26T11:48:26+00:00
Hei, voiko joku kertoa minulle virallisen Philips-ohjelman nimen, jonka avulla voit muodostaa yhteyden tietokoneeseen LAN-verkon kautta?
2016-08-19T15:43:41+00:00
Todennäköisesti palomuuriverkko estää sen. Poista se käytöstä hetkeksi ja jos kaikki on kunnossa, lisää HMS poikkeuksiin.
2016-08-19T13:04:01+00:00
Hei! Onko kukaan törmännyt HMS:n asettamiseen Samsung UE48H6400 -televisiossa. Asensin palvelimen itse, ja näen television siinä. Mutta en näe verkkoa itse televisiosta. En löydä siitä Allshare-toimintoa, eikä lähteessä ole mediapalvelinta. Kaikki on kytketty yhteen reitittimeen. Mitä tässä tapauksessa voidaan tehdä?
2016-05-15T14:09:38+00:00
Paljon riippuu verkkolaitteista. Toivon, että televisio ei vastaanota niin "raskaita" tiedostoja Wi-Fin kautta. P.S. Kuvaile tarkemmin kaaviota television liittämiseksi kotiverkkoosi.
2016-05-12T22:43:38+00:00
Hei! En voinut katsoa 4K-videoita mediapalvelimen kautta. Mikä on syy? Mitä sisällyttää? Se näkyy normaalisti flash-aseman kautta, mutta palvelimen kautta se on kuin yksinkertainen HD. TV LG 49UB-830V
2016-05-01T16:27:28+00:00
Mutta minulle se on erilaista. Androidissa on LAZY IPTV -ohjelma asennettuna, siinä on jo sisäänrakennettu DLNA, voin katsella eri kanavia ja käyttää sitä LG TV:ssä
2016-02-21T19:23:31+00:00
Parempi on löysä konsepti. Perustelet miksi se on oikeasti parempi. P.S. Ehkä testaan sitä, jos olen vapaa.
2016-02-18T17:41:10+00:00
Käytin tätä ohjelmaa, mutta huomasin sen paremmaksi Twonky-palvelimen
2016-02-11T22:24:55+00:00
En ole vielä törmännyt tällaisiin ongelmiin. Valitettavasti! En vain anna neuvoja, enkä ole vielä saanut selkeää vastausta.
2016-02-11T22:18:12+00:00
Lisäksi kun siirryt digisovittimen kautta HMS:ään, kansiot näkyvät siellä kokonaan (näyttelijät, genret, mediaresurssiluettelot jne.), mutta kun siirryt Mediaresurssiluettelot-kansioon, se on tyhjä.
2016-02-11T22:16:15+00:00
Kiitos linkistä, mutta tietokoneet näkevät toisensa ja käyttävät toisiaan (jopa yhdistettyinä eri reitittimiin). Digisovitin näkee myös HMS- ja Windos-palvelimen, mutta ei näe niissä olevia tiedostoja. Mutta itse Home Media Server ei näe digiboksia. Sitä ennen liitin itse television sama kokoonpano, kaikki toimi hyvin, mielestäni ongelma on digiboksissa, mutta en ymmärrä miksi.
2016-02-11T21:07:02+00:00
Laitoin skannauksen automaattiseksi, tulos oli nolla. Itse HMS:ssä digiboksia ei näytetä toistolaitteissa, eikä "toista" -kohdetta ole.
2016-02-11T21:36:48+00:00
2016-02-07T21:39:27+00:00
Onko "Skannaus"-välilehdellä valintamerkki "Automaattinen tarkistus"? Onko ohjelma lisätty palomuurin poikkeuksiin vai Windowsin palomuuriin (riippuen siitä, mitä käytät verkon suodattamiseen)?
2016-02-07T21:30:09+00:00
Yritä poistaa langattoman verkon salaus käytöstä. Kiinnitä myös huomiota siihen, jakavatko laitteet saman IP-osoitteen. P.S. Jos laitteen IP-osoitetta ei ole sidottu MAC-osoitteeseen, suosittelen tämän tekemistä.
2016-02-07T16:43:20+00:00
Hei! Dmitri. Mediasovitin DOM.RU, mediapalvelin on käynnissä tietokoneessa, mutta ei näytä toistolaitteita, digiboksi itse näkee palvelimen (sekä HMS- että vakioikkunat (win 10), mutta mediaresurssikansiot ovat tyhjiä (tiedostoja ei näytetä) Verkko on määritetty seuraavasti - Internet-yhteydellä varustettu pääreititin (192.168.1.1), lisäreititin toisessa huoneessa, jonka osoite on 192.168.1.30, tietokone 192.168.1.40, a. mediasovitin 192.168.1.35 En rekisteröinyt reitittimien portteja.
Nyt jokaisella Internetin käyttäjällä on mahdollisuus tallentaa mediatiedostonsa kotipalvelimelle ilman tietokoneen muistia. Tämä on erittäin kätevää, jos keräät suosikkielokuviasi, -videoitasi tai -videoleikkeitäsi, ja voit katsella kaikkea tätä paitsi tietokoneellasi, myös LG-televisiollasi. Tämä arvostelu on omistettu tämän aiheen yksityiskohtaiselle tarkastelulle ja vastaa käyttäjien kysymykseen upnp dlna -kotimediapalvelimen määrittämisestä LG-televisiolle.
Jotta voit käyttää kaikkia kotipalvelimen etuja LG TV:ssäsi, on välttämätöntä, että tietokone ja televisio ovat yhteydessä Internetiin saman verkon kautta, tämä voi olla joko wi-fi tai kaapeli.
Laitteiden synkronoimiseksi tarvitset myös erityisen ohjelman, jonka nimi on "Home Media Server", jonka voit ladata virallisesta LG Storesta. PC:n tapauksessa ohjelma voidaan ladata valmistajan viralliselta verkkosivustolta, mutta sinun on aktivoitava se molemmissa laitteissa ja hyväksyttävä sitten tarjous niiden synkronoimiseksi.

- Jos et voi käsitellä asetuksia itse, hyödynnä erittäin kätevä tarjous, joka on esitetty verkkosivuillamme: soita LG-huoltokeskuksen teknikko kotiisi.
Upnp dlna -kotimediapalvelimen määrittäminen televisiota vartenLG: Käytä kansioita ja tiedostoja

Avaa "Home Media Server" -ohjelman asetusliittymä ja valitse "mediaresurssit". Määritä tässä polku kaikkiin kansioihin ja tiedostoihin, jotka haluat toistaa televisiossa. Tehtäväsi helpottamiseksi voit avata pääsyn paikallisille levyille ja sitten toistaa kaikki tiedostot. Kun olet päättänyt käyttöoikeuksista, voit käynnistää itse dlna-palvelimen. Vastaava painike sijaitsee "Home Media Server" -ohjelman päänäytön alaosassa.
Tämä näyttää kaikki näkyvät laitteet, joihin voit muodostaa yhteyden. Sinun on valittava televisiosi.

TV:ssä puolestaan voit aktivoida Smart Share -sovelluksen älytelevisioon, se on asennettu oletuksena. Avaa Smart Share, päänäytöllä näet kuvakkeen, jossa on kansion kuva ja teksti DLNA-palvelin. Tämä kuvake tulee näkyviin, jos olet jo aktivoinut ja määrittänyt "Home Media Server" -palvelimen tietokoneellasi tai kannettavalla tietokoneellasi ja molemmat laitteet on yhdistetty samaan verkkoon.
Avaa palvelinkansio ja valitse video- tai musiikkikansio. Nyt voit toistaa niitä älytelevisiossasi.
Hei! Tänään puhumme SAMSUNG-televisioiden DLNA-tekniikasta ja sen määrittämisestä. Ensin kerron lyhyesti ja yleisesti, mikä se on, ja sitten siirrymme artikkelin pääaiheeseen.
Jos sinulla on kokemusta SAMSUNG DLNA -television asentamisesta, voit kommentoida neuvoja. Jos jollain on kysyttävää tai ongelmia, kirjoita meille!
yleistä tietoa
Mikä on DLNA? Tämä on joukko standardeja, tekniikkaa, jonka ansiosta yhteensopivat laitteet lähettävät ja vastaanottavat kuvia, videoita ja musiikkia paikallisverkon kautta. Myös DLNA:n avulla mediasisältöä voidaan näyttää verkossa. Samanaikaisesti yhteensopivien laitteiden liittäminen kotiverkkoosi on mahdollista sekä langallisesti että langattomasti.
3 laiteryhmää, jotka tukevat tekniikkaa:
- Suunniteltu käytettäväksi kotiverkossa - verkkotallennustilassa, verkkomediasoittimissa, televisioissa, tulostimissa jne.
- Mobiililaitteet – älypuhelimet, audio- ja mediasoittimet, digikamerat, jotka tukevat tiedostojen siirtoa Wi-Fi:n kautta jne.
- Mobiililaitteet mobiiliverkkojen yhdistämiseen kotiverkkoihin - esimerkiksi modeemi.
Mistä tiedät, tukeeko televisiosi DLNA:ta? Kaikki on yksinkertaista - ohjeissa tai itse vastaanottimen tarrassa on merkintä: DLNA CERTIFIED. On kuitenkin otettava huomioon, että jotkut suuret valmistajat ovat antaneet tekniikalle omanimen. SAMSUNG SMART TV:ssä, josta keskustellaan alla, on DLNA nimeltään AllShare.
Universaali menetelmä
Television liittämiseksi tietokoneeseen tai kannettavaan tietokoneeseen valmistajan kehittäjiltä on erikoisohjelmia. Mutta on myös yleinen ohjelmisto, joka on yhteensopiva kaikkien TV-mallien kanssa - Home Media Server (UPnP, DLNA, HTTP).
Ohjeet sovelluksen käyttöön ovat saatavilla videomuodossa:
Ennen kuin aloitat määrityksen, tarkista, että televisiosi ja tietokoneesi on yhdistetty samaan reitittimeen – kaapelilla tai Wi-Fi-yhteydellä, sillä ei ole väliä.
Ja nyt vaiheittaiset ohjeet Home Media Server -ohjelman (UPnP, DLNA, HTTP) kanssa työskentelemiseen, joka auttaa yhdistämään minkä tahansa television tietokoneeseen:
- Asenna apuohjelma tietokoneellesi tai kannettavaan tietokoneeseen: lataa arkisto ja suorita asennustiedosto ja noudata sitten ohjatun asennustoiminnon ohjeita.
- Käynnistä ohjelmisto ja siirry kohtaan "Asetukset", jossa "Mediaresurssit"-osiossa sinun on valittava tiedostot, jotka haluat avata televisiossa. Jos haluat sallia pääsyn kaikkeen sisältöön, sinun on valittava "Paikalliset asemat" -ruutu.

- Jos haluat katsella videoita, valokuvia ja kuunnella musiikkia ulkoisesta asemasta, napsauta oikealla olevaa "Lisää" ja merkitse haluamasi laite.

- Napsauta asetusten jälkeen "OK" ja vahvista hakemistojen skannaus.
- Kun skannaus on valmis, etsi "Käynnistä" ylhäältä ja napsauta.

- Kytke televisio päälle ja etsi se "Toistolaitteet..." -osiosta ja napsauta "Päivitä".

- Tarkistamme työn. Napsauta "Elokuvat", "Musiikki" tai "Kuvat" ja tiedosto, jolle olemme antaneet käyttöoikeuden, näytetään oikealla erillisessä ikkunassa. Napsauta RMB, sitten "Toista" ja etsi televisiosi.

Voit avata tarvittavat tiedostot suoraan televisiosta:
- Jätämme ohjelman käynnissä, voit yksinkertaisesti minimoida sen;
- Siirry televisiossa osioon, joka liittyy DLNA:han - SAMSUNGille se on "AllShare" (joissain malleissa painike sijaitsee mukavuuden vuoksi kaukosäätimessä).

Jos asetukset on tehty oikein, kaikki katseltavissa olevat tiedostot näkyvät näytöllä.
Ohjelmat SAMSUNGille
Mitä ohjelmia tällä valmistajalla on TV:n liittämiseen tietokoneeseen:
- SAMSUNG AllShare – kotimediapalvelin sisällön jakamiseen ja toistamiseen laitteissa, jotka tukevat DLNA:ta;
- SAMSUNG PC Share Manager on mediapalvelin television ja ulkoisen laitteen yhdistämiseen verkkoon.
AllShare
Katso video ohjelman toiminnasta täältä:
Toimiaksesi asenna Samsungin virallinen mediapalvelin tietokoneellesi tai kannettavaan tietokoneeseen ja käynnistä se. Noudata seuraavaksi ohjatun toiminnon ohjeita (napsauta jokaisen vaiheen jälkeen "Seuraava"):
- Tarkista jaettu palvelin.
- Kytke laite päälle (joskus tarvitaan AllShare-aktivointi televisiossa).
- Määritä laitteen verkko.
- Valitse yhdistettävä laite ja napsauta "Yhdistä". Napsauta lopuksi "Complete".
Nyt asetukset:
- Valitse "Kansion asetukset";
- Määritä jaettu kansio - se sisältää tiedostoja toistettavaksi;
- Aseta tallennuskansio – muista laitteista siirretty sisältö tallennetaan tähän;

- Siirry kohtaan "Etuoikeusasetukset";
- Salli pääsy yhdistettyyn televisioon;

- Siirrä haluamasi tiedosto luotuun jaettuun kansioon, valitse se luettelosta ja valitse katseltava laite.
Osakepäällikkö
Ohjelmiston käyttö on merkityksellistä silloin, kun reititintä ei ole. TV ja PC on yhdistetty suoraan kaapelilla tai Wi-Fi:n kautta (tietysti, jos molemmat laitteet on varustettu langattomalla moduulilla).
Yhteyden muodostamisen jälkeen molempien laitteiden on asetettava IP-osoite. Tämä tehdään "Verkko- ja jakamiskeskuksessa..." yhteysominaisuuksissa. Esimerkiksi PC:lle asetamme osoitteeksi 192.168.1.1 ja TV:lle 192.168.1.2. Jätämme aliverkon peitteen ennalleen - 255.255.255.0.
Nyt voit suorittaa asennetun ohjelman ja tehdä seuraavat toimet:
- Valitse luettelosta haluamasi kansio tiedostoineen;
- Napsauta kansiokuvaketta, jonka yläosassa on vihreä valintamerkki;
- Napsauta seuraavaksi "Jakaminen" ja sitten "Aseta laitekäytäntö";
- Muuta tilaksi "Hyväksytty" ja napsauta "Aseta muutettu tila".

Jos kaikki on tehty oikein, haluttu kuva ilmestyy TV-ruudulle.
Windows Media Player
Sinun ei tarvitse ladata kolmannen osapuolen ohjelmistoja, jotta voit liittää television tietokoneeseesi ja katsella sisältöä suurelta näytöltä DLNA-tekniikan avulla – voit käyttää Windows-työkalua. Tämä on tavallinen ääni- ja videosoitin Windows-käyttöjärjestelmälle.
Tässä ovat ohjeet käyttämällä "seitsemää" esimerkkinä:
- Yhdistämme television ja tietokoneen tai kannettavan tietokoneen samaan verkkoon - kaapelilla tai langattomasti. Voit muodostaa yhteyden suoraan ilman reititintä - tässä tapauksessa sinun on asetettava molemmat laitteet IP-osoitteeseen (kuten edellisissä ohjeissa).
- Käynnistä soitin ja valitse "Stream"-välilehti. Avattavassa valikossa sallimme kaikki toiminnot: "Salli Internet-yhteys kodin multimediakirjastoon...", "Salli soittimen kauko-ohjaus...", "Ota median suoratoisto käyttöön kotiryhmässä..." .

- Siirry SAMSUNG-televisiossa "AllShare"-osioon. Jos kaikki on kunnossa, näemme näytöllä katseltavissa olevat tiedostot.
Siinä kaikki. Kuten näet, DLNA-tekniikan hyödyntäminen on helppoa. Tärkeintä on valita sinulle sopiva menetelmä.
Tänään opit kuinka liittää televisio oikein tietokoneeseen ja kaikki tällaisen yhteyden mahdollisuudet sekä kuinka järjestää mediakirjastosi katselu Smart TV:ssä ja muissa kodin DLNA-palvelinta tukevissa laitteissa.
Mikä on DLNA?
Integrated Digital Network Consortium (DLNA) on ryhmä yrityksiä, jotka ovat koonneet yhteen luodakseen yhteisen, avoimen standardin laitteiden liittämiseksi, jotta kaikki DLNA-yhteensopivat asiakkaat voivat automaattisesti katsella mediasisältöä toisistaan ollessaan samassa verkossa.
Mitkä laitteet tukevat DLNA:ta?
DLNA-tekniikka on yhteensopiva kaikkien laitteiden kanssa:
- älytelevisiot;
- älypuhelimet ja tabletit;
- PC:t ja kannettavat tietokoneet;
- Mediasoittimet ja Blu-ray-soittimet;
- pelikonsolit;
- kotimediapalvelimet (NAS);
- langattomat tulostimet;
- valokuva- ja videokamerat;
- audiojärjestelmät.
Kaikissa DLNA-yhteensopivissa laitteissa on vastaava logo tai tarra, joka osoittaa tuetun digitaalisen sisällön tyypin (esim. ääni, video, valokuvat) sekä käyttötarkoituksen: palvelin, tulostin, soitin jne. Useimmat laitteet suurilta valmistajilta, kuten Intel, HP, Motorola, HTC, Microsoft, Samsung, Sony, LG, Panasonic jne. tukevat DLNA:ta Apple on kehittänyt oman standardin - AirPlay. Jos sinulla on Apple-laite, sen käyttäminen mediaverkossasi, joka koostuu muiden valmistajien asiakkaista, ei ole mahdollista.
Miten DLNA-verkko toimii?
Kuten jo ymmärrät, DLNA-laitteet on suunniteltu keskinäiseen yhteyteen: multimediaverkon luomiseen keskenään. Jokaiselle laitteelle on määritetty oma tyyppinsä käyttötarkoituksensa mukaan. Esimerkiksi mikä tahansa tallennuslaite: älypuhelin, mediasoitin, televisio tai tietokone voi kuulua sekä Digital Media Server- että Digital Media Player -tyyppiin, koska ne pystyvät sekä vastaanottamaan että toistamaan digitaalista sisältöä toisesta DLNA-laitteesta.
Kuinka luoda DLNA-verkko?
Langaton reititin (tai wi-fi-reititin) on verkon keskeinen elementti, ja sitä käytetään laitteiden yhdistämiseen toisiinsa yhteisessä langattomassa kodin verkossa.
Laitteet kotiverkon rakentamiseen DLNA:lla
Tarvitset:
- TV DLNA-tuella;
- DLNA digitaalinen mediapalvelin (esimerkiksi tiedostopalvelin, PC, kannettava tietokone tai mediasoitin kiintolevyllä);
- wi-fi reititin.
Puhun DLNA-verkon rakentamisesta paitsi langattomalla yhteydellä, voit myös käyttää langallista menetelmää laitteiden yhdistämiseen, Wi-Fi-reitittimen sijaan käytä tavallista reititintä (kytkintä) tiedostolähteen (kotipalvelin -) yhdistämiseen. DLNA-palvelin) näyttölaitteella (DLNA-asiakas). Voit myös käyttää (jakaa Internetiä sähköverkon kautta), lisäksi tarvitset Ethernet-kaapeleita laitteiden liittämiseen verkkoosi.
Kuinka ottaa käyttöön DLNA-kotimediapalvelin?

1 Liitä DLNA-yhteensopiva televisio Wi-Fi-reitittimeen (esimerkiksi Samsung Smart TV:llä).
Vaihtoehto 1 - langallinen yhteys. Yhdistä reitittimeen Ethernet-kaapelilla. Riittää, kun liität kaapelin toisen pään television LAN-porttiin ja toisen reitittimen vapaaseen porttiin (tai kytkimeen verkkosi rakenteesta riippuen).
Vaihtoehto 2 - langaton yhteys. Jos käytät Wi-Fi-reititintä (langatonta reititintä), liitä televisio olemassa olevaan langattomaan verkkoon sisäänrakennetun tai ulkoisen (USB) Wi-Fi-sovittimen kautta suoraan reitittimeen. Jos televisio on hyvin kaukana reitittimestä, voit asentaa langattoman sillan (käytä reititintä Bridge-tilassa tai osta sellainen) yhdistääksesi television reitittimeen. Suosittelen myös lukemaan artikkelin aiheesta. Langaton silta liitetään televisioon LAN-portin kautta ja reitittimeen Wi-Fi-tukipisteen kautta.
Vaihtoehto 3 – liitäntä Powerline-sovittimilla. Tämäntyyppinen liitäntä käyttää verkkovirtaa ilman Ethernet-kaapeleita. Tämä menetelmä auttaa sinua luomaan kotiverkon olemassa olevien sähköjohtojen avulla, etkä enää tarvitse kaapeleita DLNA-asiakkaiden yhdistämiseen. Powerline-sovittimia valmistavat lähes kaikki verkkolaitevalmistajat: TP-Link, Netgear, D-Link jne. Niitä kutsutaan Powerline-laitteiksi. Seuraavaksi liität reitittimen, television ja muiden laitteiden pistokkeen pistorasiaan tavalliseen tapaan, mutta nyt kaikki laitteesi muodostavat DLNA-verkon.
2 Lisää muita DLNA-yhteensopivia laitteita kotiverkkoosi

Nyt voit liittää DLNA-palvelimia (laitteita, joista haluat toistaa tiedostoja älytelevisiossasi) reitittimeen - PC, kannettava tietokone, puhelin tai mediasoitin. Kaikki palvelimet näkyvät älytelevisiossa, koska ne ovat samassa verkossa ja voit toistaa niiden medialle tallennettua sisältöä. On olemassa erilaisia tapoja määrittää erityyppisiä laitteita DLNA-verkossa.
PC:t ja kannettavat tietokoneet DLNA-verkossa
Liitä tietokoneesi tai kannettava tietokoneesi reitittimeen jollakin yllä olevista vaihtoehdoista. Tärkein kohta DLNA:n asettamisessa tietokoneeseen tai kannettavaan tietokoneeseen: tarve asentaa sopiva ohjelma - mediakeskus (mediakuori). Suosituin niistä (jokaisessa ohjelmassa on linkki, jossa on tietoja siitä ja asetuksista):
- Serviio
On mahdollista olla asentamatta mediakeskussovelluksia DLNA-palvelimen luomiseksi, vaan käyttää Windows Media Player 11:tä tai 12:ta. Jotta voit käyttää niitä DLNA-palvelimena, sinun on sallittava pääsy kannettavallasi tai tietokoneellasi oleviin tiedostoihin: avaa Windows Media Player, mene Asetukset-valikkoon, avaa sitten Windows Median tiedostojen jakaminen -välilehti ja ota median jakaminen käyttöön.
 Kodi Media Centerin käyttöliittymäikkuna
Kodi Media Centerin käyttöliittymäikkuna Voit valita DLNA-palvelimena käytettävän mediakuoren yllä olevasta luettelosta. Kun olet asentanut ohjelman, jonka haluat luoda mediakeskuksen (DLNA-palvelimen), sinun tulee määrittää se ja valita tiedostot (valokuvat, videot, musiikkitiedostot), jotka siirretään televisioon tai muuhun näyttölaitteeseen.
Mobiililaitteet DLNA-verkossa
3 DLNA:n määrittäminen televisiossa
Kun olet liittänyt kaikki DLNA-laitteet, käynnistä televisio ja siirry Smart TV:n aloitusnäyttöön (Samsung TV:n esimerkin avulla). Etsi ja käynnistä AllShare-sovellus, jonka avulla voit etsiä verkkosi DLNA-laitteisiin tallennettua musiikkia, valokuvia ja videoita.
Jos sinulla on Sony-televisio (malli ennen 2015), sinun on kytkettävä se päälle, painettava "Home"-painiketta ja "Media Player". Kun olet valinnut sisältötyypin: musiikki, valokuvat tai videot, voit nähdä DLNA-palvelimet kotiverkossasi.
4 DLNA:n käyttäminen Android-käyttöjärjestelmässä

Jos haluat katsoa videoita tietokoneelta älypuhelimilla ja tableteilla, joissa on Android-käyttöjärjestelmä, sinun on asennettava erityinen sovellus. Tällaisia sovelluksia on melko vähän, voin suositella MediaHousea tai Bubble UPnP:tä, jotka voi ladata ilmaiseksi Google Playsta.
Kun olet asentanut sovelluksen, sinun on suoritettava muutama yksinkertainen vaihe:
- valitse lähde - tietokoneesi tai muu laite, jossa on DLNA-tuki ja asennettuna, josta katsot videon;
- valitse vastaanotin, eli Android OS -laitteesi;
- valitse video käytettävissä olevien tiedostojen luettelosta.
Yleisten sovellusten lisäksi mobiililaitteiden valmistajat tarjoavat omia ohjelmistojaan DLNA-tuella. Samsungilla on AllShare, LG:llä SmartShare jne.
DLNA-yhteensopivien sovellusten käyttäminen Android-laitteissa ei vaadi asennusta. Riittää, kun käynnistät DLNA-palvelimen (esimerkiksi Kodi tietokoneella), ja se näkyy heti älypuhelimen tai tabletin sovelluksen käytettävissä olevien yhteyksien luettelossa. Valitse tietokoneesi luettelosta, napsauta "Selaa" ja määritä haluamasi kansio. Älä unohda, että älypuhelimesi voi toimia myös DLNA-palvelimena.