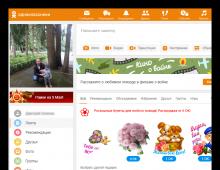Kuinka alustaa kiintolevy BIOSissa. Kiintolevyn alustaminen BIOSin kautta
Muotoilu on prosessi, jolla media merkitään, eli luodaan tiedostojärjestelmä. Käyttäjälle tämä tarkoittaa yleensä sitä, että medialla aiemmin olleet tiedot poistetaan kokonaan. Tässä artikkelissa tarkastellaan kiintolevyn alustamista BIOSin kautta.
Oletetaan, että tietokoneeseen on liitetty kiintolevy, joka on alustettava, ja alustus on suoritettava BIOSin kautta, esimerkiksi jos tietokoneeseen ei ole asennettu käyttöjärjestelmää.
Jos puhumme alustuksesta, tätä toimenpidettä ei sellaisenaan voida suorittaa vain BIOSin kautta, koska tämä valikko ei tarjoa mahdollisuutta tyhjentää kytkettyjä levyjä. Jos kuitenkin käytät erityisiä apuohjelmia, jotka voidaan käynnistää BIOSin kautta, tehtävästä tulee toteutettavissa.
Kiintolevyn alustaminen BIOSin kautta
Alla tarkastellaan kahta kunkin käyttäjän käytettävissä olevaa menetelmää, joiden avulla voit alustaa kiintolevyn BIOSin kautta. Jokainen menetelmä käyttää työssään lisätyökaluja (ei missään ilman niitä), ja sinun on vain valittava sopivin.
Tapa 1: Alusta kiintolevy Windowsin asetusvalikon kautta
Tämä menetelmä on yleisin, koska nykyään monilla käyttäjillä on käynnistyslevy tai flash-asema minkä tahansa Windowsin jakelusarjalla.
Kuten olet ehkä jo ymmärtänyt, tarvitset käynnistyslaitteen, joka sisältää Windows Installerin. Tässä tapauksessa emme asenna Windowsia, vaan käynnistämme asennusohjelman BIOSin kautta, jossa alustusprosessi alkaa.
Varoitus on, että Windows Installerilla voit suorittaa erittäin nopean alustuksen - tässä ei ole lisäasetuksia. Lisäksi Windows-asennusohjelman koko on huomattavasti suurempi kuin toisen menetelmän apuohjelma.
1. Ensinnäkin tarvitset käynnistyslevyn tai flash-aseman. Jos sinulla ei ole toista tai toista, kätevintä on polttaa käynnistettävä USB-muistitikku jakelusarjan kanssa. Esimerkiksi Microsoftin virallisella verkkosivustolla alla olevasta linkistä on erityinen apuohjelma, joka lataa Windows-jakelusarjan tietokoneellesi ja antaa sinun sitten kirjoittaa sen helposti ja nopeasti muistitikulle, jolloin flash-asema on käynnistettävä.
2. Kun olet saanut käynnistyslaitteen käsiisi, sinun on yhdistettävä se tietokoneeseen, jossa kiintolevy alustetaan, ja syötettävä sitten BIOS. Pääsääntöisesti useimmissa tietokoneissa BIOSiin siirtyminen tapahtuu painamalla nopeasti erityistä pikanäppäintä hyvin varhaisessa vaiheessa - tämä on useimmiten F2, Del tai F1.
3. Kun pääset BIOSiin, sinun on löydettävä "Boot MENU", jossa voit määrittää käynnistyslaitteen, joka käynnistyy ensin. Eri BIOS-versioissa tämä kohde voi sijaita eri tavalla ja sillä voi olla hieman erilainen nimimuunnelma, mutta olemus on sama. Meidän tapauksessamme tarvitsemamme tuote on valikossa "Advanced BIOS Features" - "First Boot Device", jossa sinun on asetettava flash-aseman nimi ensimmäiseksi käynnistyslaitteeksi (jos flash-aseman nimi ei näy, valitse USB-HDD) tai CD-ROM (jos käytät Windows-levyä).
4. Kun tarvittavat asetukset on asetettu, sinun on vain poistuttava BIOSista, minkä jälkeen tietokone alkaa käynnistyä uudelleen, ja sen seurauksena näytölle tulee Windowsin asennusvalikko.
5. Kun olet valinnut kielen, näyttöön tulee ikkuna, jossa sinun on valittava asema, johon Windows asennetaan. Valitse levy yhdellä hiiren painikkeella ja napsauta sitten alla olevaa painiketta "Levyn asetukset".
6. Näyttöön tulee lisävaihtoehtoja, joista sinun on valittava "Muoto".
7. Näytölle tulee varoitus, jonka mukaan alustus poistaa kaikki tiedot levyltä. Jos hyväksyt tämän, napsauta "OK" jatkaa.
Prosessi alkaa. Kun alustus on valmis, näytölle tulee viesti, joka ilmoittaa toimenpiteen onnistumisesta.
Tapa 2: Alusta levy käyttämällä Acronis Disk Directoria
Jos sinulla ei ole käynnistysmediaa Windows-käyttöjärjestelmässä, on parempi siirtyä välittömästi tähän menetelmään, koska tässä tapauksessa sinun on kirjoitettava paljon vähemmän tietoja levylle tai flash-asemaan (3-4 Gt vs. 15 Mt) .
Suosittu instrumentti Acronis Disk Director mahdollistaa monimutkaisen työn suorittamisen kiintolevyillä, vaikka tietokoneeseen ei olisi asennettu käyttöjärjestelmää. Apuohjelma on maksullinen, mutta siinä on ilmainen demoversio, jonka avulla voit tarkistaa tämän ohjelman ominaisuudet ja tietysti suorittaa asettamamme muotoilutehtävän.
1. Kun olet ladannut apuohjelman kehittäjän viralliselta verkkosivustolta, sinun on asennettava se tietokoneellesi ja käynnistettävä se.
2.
Liitä USB-muistitikku tai -levy tietokoneeseen, johon Acronis Live-CD kirjoitetaan. Napsauta avautuvan ohjelmaikkunan vasemmalla puolella olevaa painiketta "Acronis Bootable Media Builder".
3. Näyttöön tulee apuohjelmaikkuna, jossa sinun on napsautettava painiketta "Edelleen".
4. Jätä seuraavassa ikkunassa näkyvät asetukset oletusarvoiksi.
5. Määritä komponentit, jotka kirjoitetaan käynnistysmedialle (tapauksessamme käytetään esimerkiksi 64-bittisten järjestelmien komponenttia, mutta jos et tiedä tietokoneesi bittimäärää, valitse molemmat).
6. Lopuksi sinun on valittava, missä apuohjelma kirjoitetaan: suoraan flash-asemaan tai tallennettuna ISO-kuvana myöhempää tallennusta levylle. Koska meidän tapauksessamme flash-asema on kytketty tietokoneeseen, valitsemme sen ja siirrymme eteenpäin.
7. Jos sinun on lisättävä ohjaimia, ohjelma kehottaa sinua tekemään niin seuraavassa vaiheessa.
8. Napsauta painiketta "Jatkaa", aloittaaksesi käynnistysmedian polttamisen.
9. Käynnistettävän median tallennus alkaa, mikä vie vähän aikaa, koska kirjoitettavan apuohjelman koko ei ylitä 20 Mt. Heti kun näytölle tulee viesti prosessin onnistuneesta loppuun saattamisesta, flash-asema tai levy voidaan poistaa tietokoneesta ja liittää siihen, jossa kiintolevy alustetaan BIOSin kautta.
10. Sinun on syötettävä BIOS ja asetettava käynnistyslaite ensisijaiseksi käynnistyslaitteeksi. Kuinka tämä tehdään, kuvattiin ensimmäisessä menetelmässä toisesta neljänteen kohtaan, joten emme lopeta tässä vaiheessa.
11. Acronis-ikkuna tulee näkyviin näytölle. Jos haluat jatkaa ohjelman käyttöä, sinun on valittava haluamasi apuohjelma. Meidän tapauksessamme vain yksi versio on tallennettu, joten valitsemme "Acronis Disk Director".
12. Apuohjelma alkaa latautua, mikä voi kestää useita minuutteja. Näytölle tulee levyn selausikkuna, joka näyttää käytettävissä olevat levyt. Napsauta painiketta jatkaaksesi "OK".
Hyvää iltapäivää rakkaat blogini lukijat! Onko kannettava tietokoneesi alkanut käyttäytyä täysin käsittämättömällä tavalla, et löydä tarvitsemiasi tiedostoja siitä? Häirikö tietokoneesi käynnistyksen yhteydessä ja siitä on tullut täysin mahdotonta toimia? Virustentorjuntadiagnostiikka ei auta? Käynnistyksen yhteydessä näkyy vain kuollut sininen aavikko? Sitten jää viimeinen radikaali menetelmä. Yritetään selvittää, kuinka alustaa kannettavan tietokoneen kiintolevy BIOSin kautta.
Kiintolevyn suunnittelu on erittäin yksinkertainen. Tietokoneen päälevy on pyöreä levy, jossa on magneettipinnoite. Sen pinta on täysin sileä ja kiillotettu peilikiiltoon. Siinä ei ole sektorimerkintöjä, ja sen tai toisen tyyppisen tiedon tallennuspaikka määräytyy muotoilutoiminnon mukaan. Tämän prosessin aikana levy merkitään fyysisesti ja kaikki rikkoutuneet tai vaurioituneet alueet tarkastetaan. Tällaiset paikat suljetaan pois epäluotettavina eikä niihin tallenneta tietoja. Ensisijainen levyn alustus suoritetaan tuotantolaitoksessa. Kaikki myöhemmät tapaukset tapahtuvat aina, kun asennat Windowsin uudelleen. Jokainen niistä tarkistaa levyn pinnan välttääkseen ristiriidan järjestelmän ja juuri tallennettujen ohjelmien välillä.
Huomio! Muotoilu johtaa aiemmin kannettavaan tietokoneeseen tallennettujen tietojen täydelliseen katoamiseen. Esimerkiksi vain kokenut ohjelmoija voi palauttaa suosikkikuvasi käyttämällä erityisiä apuohjelmia. Rahan takia tietysti.
Kuinka alustaa kiintolevy oikein BIOSin kautta
Uudelleenalustaa tuo käynnistyslevyke tai kopio Windowsin kiintolevylle. Voit ladata Internetistä minkä tahansa Windows-käyttöjärjestelmätiedoston version tai käyttää Windows-jakelun lisensoitua kopiota. Lopputuloksen saavuttamiseksi ei ole mitään väliä, mistä uusi Windows tulee. Jos haluat tarkistaa kiintolevylevyn ilman pääsyä pääkäyttöjärjestelmään, sinun on suoritettava kaikki toiminnot käynnistysvaiheessa. Esiintegroi media uuteen käyttöjärjestelmään.
Mitä tehdä tässä tapauksessa:
- Käynnistämme kannettavan tietokoneen uudelleen ja aktivoimme ensimmäisen käynnistysjakson aikana Del-näppäimen päästäksesi perusjärjestelmään. Joissakin malleissa käytetään Del-, Insert- tai toimintonäppäimiä F2, F5, F12. Kiinnitä huomiota näytön alareunassa olevaan viestiin latauksen aikana. Siellä on aina oikeat tiedot. Jos olet tallentanut asiakirjoja laitteellesi, löydät sieltä tarkat ohjeet.
- Odota, kunnes BIOS-tekstiikkuna tulee näyttöön. On mahdotonta navigoida hiirellä, mutta vain aktivoimalla näppäimistön painikelohko: ylös, alas, oikealle, vasemmalle. Siirrytään suoraan "Käynnistys"-välilehteen.
- Priorisoimme järjestelmän käynnistämisen tarvitsemastamme käynnistyssektorista CD-levyltä tai USB-asemalta, ei kiintolevyltä. Miten tämä tapahtuu? Käytä näppäimistön nuolia päästäksesi "Boot Device Priority" -kohtaan. Valitse F5-, F4-toimintojen avulla arvo CD-ROM tai flash-asema tärkeimpään ensimmäiseen kohtaan.
- Nyt sinun täytyy poistua perusjärjestelmästä, mutta säästää toimenpiteen seuraukset aktivoimalla F10-toimintonäppäin. Odotamme, että kannettava tietokone käynnistyy uudelleen itsestään.
- Määritä Windows 8 valitsemalla kieli - diagnostiikka - lisäasetukset - komentorivi. Määritä Windows 7 -käyttöjärjestelmä aktivoimalla "Komentorivi".
- Jos törmäät tuntemattomiin tietoihin työskennellessään, käytä tekstieditoririviä
wmic logicaldisk get deviceid — aseman nimi-koko-kuvaus
- Valitse haluamasi levyn nimi aktivoimalla
muoto /FS:NTFS X: /q - osiointiprosessi NTFS-järjestelmässä;
muoto /FS:FAT32 X: /q - nopeutettu osiointiprosessi FAT32:ssa,
arvo “X” on halutun levyn symboli.
Anna muodon vahvistuskomento ja käynnistä uudelleen.
Windows 10:n uusimmissa versioissa voit samanaikaisesti muuttaa MBR:n GPT:ksi ja käyttää uutta osiojärjestelmää.
BIOS ei tunnista minkään tyyppisiä asemia
Joskus perusjärjestelmää määritettäessä kaikki tai yksi käytettävissä oleva levy ei näy Boot-osiossa. Mitä tässä tapauksessa pitäisi tehdä? Ensinnäkin, jos kannettava tietokone on erittäin vanha, todennäköisesti se ei yksinkertaisesti tue flash-asemien muotoa. Jos syöttö-/tulostusjärjestelmä ei näe kiintolevyä ja kannettavan tietokoneen toiminnassa havaitaan ongelmia (ja niitä havaitaan, jos levyn alustamisesta on kysymys), ongelman todennäköisin syy on mekaaninen vaurio. kiintolevylle tai soluun, johon se on asennettu.
Ongelmia BIOSin kanssa
Suosikkisi Asus, Acer, HP tai Lenovo ei käynnisty ollenkaan, mutta et ole pudottanut sitä? Todennäköisimmin itse syöttö-/tulostusjärjestelmässä on vika. Vain emolevyn vaihto voi auttaa tässä, mutta se ei ole halpaa. Sillä on kuitenkin etunsa. Voit päivittää kannettavan tietokoneesi suurin sallittuihin parametreihin.
Toinen vaihtoehto on, että järjestelmää käyttävä akku on epäonnistunut. Sinun on ruuvattava irti kannettavan tietokoneen takaosan kansi ja löydettävä pieni pyöreä nappiparisto. Vaihda se varovasti ja yritä käynnistää laite uudelleen.
Bottom line
Ole erittäin varovainen ja huomaat, että kiintolevyn osiointiprosessi ei ole niin monimutkainen. Primitiivisin tapa tehdä muotoilu on suoraan käyttöjärjestelmässä aktivoimalla "Format"-komento.
Lisäksi ajoittain käyttöjärjestelmän uudelleenasentaminen hyödyttää kaikkia kannettavia, jos se alkaa jäätyä ja ärsyttää omistajaansa. Muuten, tiedot BIOSin palauttamisesta tehdasasetuksiin.
Piditkö materiaalista? Saitko uutta tietoa ja pystyitkö "parantamaan" kannettavan tietokoneen? Tai ehkä näet artikkelissa joitain epätarkkuuksia? Kirjoita kommentteihin, niin vastaan mielelläni kaikkiin kysymyksiin.
Sivun alareunassa näet myös suosituimpien sosiaalisten verkostojen kuvakkeet. Jaa materiaali ystävillesi, ehkä jotkut heistä ovat kiinnostuneita oppimaan jotain uutta.
Vieraile sivuillani uudelleen, tapaan mielelläni blogin vakituisia ja uusia lukijoita.
Kiitos huomiostasi! Nähdään taas blogissani. Ystävällisin terveisin Rostislav Kuzmin.
Windowsissa tämä on melko helppo tehtävä, kun taas tämän prosessin suorittaminen BIOSin kautta CD-/DVD-levyltä käynnistettäessä vaatii käyttäjältä jonkin verran kokemusta.
Kuinka alustaa kiintolevy Windows-kuoressa?
Valitse tarvitsemasi media (PC-kiintolevyt - C, D tai E) ja näytä sen sisältö. Tee varmuuskopio siirtämällä kaikki tarvitsemasi tiedot toiseen asemaan ja sulje sitten ikkuna. Muista, että alustus poistaa koko levyn sisällön. Etsi Oma tietokone -kansiosta kuvake, joka näyttää alustettavan aseman. Valitse se hiiren oikealla painikkeella. Etsi "Muotoile" -kohde avattavasta luettelosta ja napsauta sitä. Näyttö kehottaa valitsemaan muototyypin levytyypin ja käyttöjärjestelmän (OS) version mukaan. Valitse "nopea", jos mahdollista. Äänenvoimakkuuden etiketin asettaminen on valinnaista. Huomaa, että levyn käynnistysaluetta (yleensä "C:") ei voi alustaa tällä tavalla.

Kuinka alustaa kiintolevy BIOSin kautta?
Suorita täysi varmuuskopio kiintolevylle. Tallenna tärkeät tiedot käyttöjärjestelmän ollessa käynnissä. Muista, että muotoilu poistaa kaiken sisällön kokonaan. Väärin alustetun aseman palauttaminen on vaikeaa ja kallista, eikä se takaa, että kaikki tiedot palautetaan. Luo käynnistyslevy (CD tai DVD) käyttöjärjestelmällä tai ota valmis levy. Käynnistä tietokone uudelleen ja suorita BIOS-asetusohjelma (painattavat painikkeet näkyvät tietokoneen mukana tulleessa dokumentaatiossa tai PC-valmistajien Internet-resursseissa). Yleensä lataus alkaa tiettyjen näppäinten tai niiden yhdistelmän peräkkäisen painalluksen jälkeen - ALT ja S, F12 jne. Aseta käynnistymään optisesta asemasta. Voit tehdä tämän siirtymällä BIOS-asetuksiin muuttaaksesi käynnistysjärjestystä suhteessa kiintolevyyn. Ensin on käynnistettävä asennus-CD/DVD-levyltä. Toisin sanoen, mikä tahansa järjestys valitaankin, normaali käynnistyskiintolevy (C:) tulee asentaa omasi jälkeen. Tallenna asetukset ja poistu valikosta. Noudata edelleen ohjeita kiintolevyn alustamiseksi BIOSin kautta. Tietokone käynnistyy nyt uudelleen ja käynnistyy CD/DVD-levyltä. PC-näytön ulkoasu on täysin erilainen - näkyviin tulee valikko, jossa on kysymyksiä sopivan Windows-version asentamisesta. Valitse tarvittavat kohteet käyttöjärjestelmän alkuasennukseen. Yksi ensimmäisistä järjestelmän esittämistä kysymyksistä on muotoiluehdotukset. Kun jatkat ohjeiden noudattamista, valitse vain sopiva kohde ja vahvista valintasi. Jos yhdellä fyysisellä tietovälineellä on useita nimiä, katsot yhden kiintolevyn osioita (C, D, E).

Osion valinta
Jos haluat luoda tyhjän asennuslevyn, sinun on valittava osio, joka sisältää vanhat Windows-asennuksesi (asema C:). Jos valikossa on valittavana tiedostojärjestelmä, kun päätät, miten kiintolevy alustetaan BIOSin kautta, valitse NTFS (ei FAT16) ja vahvista nopea alustus. Komento suoritetaan ilman käyttäjän toimia.
Prosessin lopettaminen
Tämän jälkeen käyttöjärjestelmä käynnistyy normaalisti ja kaikki tietokoneen levyt tallentavat valitsemasi muutokset. Useimmat asennusohjelmat ovat melko yksinkertaisia eivätkä vaadi aktiivista käyttäjän osallistumista.
Aloittelijat kysyvät usein kuinka alustaa kiintolevy BIOSin kautta. Valitettavasti on mahdotonta alustaa levyä käyttämällä vain BIOSia. BIOS ei yksinkertaisesti tarjoa tällaista toimintoa. Voit kuitenkin alustaa kiintolevyn Windows Installerilla tai käyttämällä Windowsin asennuslevyllä olevaa komentoriviä. Tässä artikkelissa tarkastelemme näitä molempia mahdollisuuksia.
Kiintolevyn alustaminen Windows Installerilla
Jos haluat alustaa kiintolevyn asentaaksesi siihen käyttöjärjestelmän, voit tehdä tämän Windows Installerilla. Tässä tapauksessa sinun ei tarvitse etsiä muita käynnistyslevyjä tai hankalia menetelmiä, kuten alustusta BIOSin kautta. Tarvitset vain levyn tai flash-aseman, jossa on Windows-käyttöjärjestelmä. Jos sinulla ei ole tällaista levyä tai flash-asemaa, voit lukea artikkeleita tai.
Jos sinulla on jo levy-/flash-asema, voit aloittaa Windowsin asennuksen. Liitä flash-asema tai levy tietokoneeseen ja siirry BIOSiin. Täällä sinun on muutettava käynnistysprioriteettia levyiltä, jotta tietokone käynnistyy ensin flash-asemalta tai levyltä. Voit lukea kuinka tämä tehdään artikkelistamme.
Tämän jälkeen käynnistämme levyltä tai flash-asemalta, käynnistämme Windows-asennuksen ja seuraamme asennusohjelman ohjeita, kunnes näytölle tulee levyn valintavalikko. Tässä valikossa sinun on valittava hiirellä levy, jonka haluat alustaa, ja napsauta "Levyn asetukset" -painiketta, joka sijaitsee levyluettelon alla.
Tämän jälkeen näyttöön tulee useita painikkeita levyn määrittämistä varten, mukaan lukien "Format"-painike. Napsauta sitä alustaaksesi valitun levyn.

Järjestelmä varoittaa sinua tämän aseman tiedostojen poistamisesta. Napsauta "Ok" aloittaaksesi muotoilun.

Kun alustus on valmis, voit jatkaa Windowsin asentamista juuri alustettuun asemaan. Kuten näet, Windowsin asentamiseksi ei tarvitse alustaa kiintolevyäsi BIOSin kautta.
Kuinka alustaa kiintolevy komentorivin avulla
Jos sinun on alustettava kiintolevy, mutta et aio asentaa Windowsia, voit käyttää Windowsin käynnistyslevykkeen sisäänrakennettua komentoriviä.
Voit käyttää tätä komentoriviä käynnistämällä Windowsin asennuslevyltä, mutta älä asenna käyttöjärjestelmää. Paina sen sijaan näppäinyhdistelmää SHIFT+F10. Tämä tuo esiin komentorivin.
Kun komentokehote tulee näkyviin, suorita komento " wmic logicaldisk hae laitetunnus, taltion nimi, koko, kuvaus" Tämä komento näyttää tietoja kiintolevyistä sekä niille määritetyt kirjaimet. Huomaa, että tämä komentorivi voi määrittää asemakirjaimia, jotka poikkeavat niille määritetyistä Windowsissasi.

Tämän jälkeen voit aloittaa muotoilun. Voit tehdä tämän suorittamalla komennon "format /FS:NTFS X: /q". Korvaa vain "X" sen aseman kirjaimella, jonka haluat alustaa

Kun kiintolevyn alustus on valmis, sulje komentokehote ja käynnistä tietokone uudelleen.
Hyvin usein henkilökohtaisella tietokoneen käyttäjällä on kysymys kiintolevyn alustamisesta BIOSin kautta. On syytä huomata heti, että et voi alustaa kiintolevyä BIOSin kautta, koska BIOS toimii vain työkaluna alustuksen perustan luomiseen. Eli järjestelmäapuohjelman avulla voimme kutsua ohjelmaelementtejä, joiden avulla voimme saavuttaa päätavoitteemme. Itse kysymys tarkoittaa, että käyttäjä haluaa alustaa kiintolevyn lataamatta Windows-käyttöjärjestelmää. Ja tämä on hyvin todellinen tehtävä, jota tarkastelemme nyt.
Alustus on tietojen täydellinen tuhoaminen ja kiintolevyn sisäisen muistin tyhjentäminen. Tämä toiminto tuhoaa kaikki levylle aiemmin kirjoitetut databitit. Tämä toimenpide tehdään täydellisen puhdistuksen vuoksi, jonka avulla voit asentaa käyttöjärjestelmän uudelleen pelkäämättä virheitä, toimintahäiriöitä ja muita epämiellyttäviä hetkiä.
Joten kuinka alustaa kiintolevy BIOSin avulla? On olemassa useita tapoja ratkaista tämä ongelma:
- alustus ulkoisen järjestelmämedian avulla;
- alustus Windowsin asennuksen käynnistyspaneelin kautta;
- alustus järjestelmän komentopaneelin kautta;
- muotoilu erikoisohjelmalla.
Lueteltujen menetelmien avulla voit alustaa levyn ilman erityisiä vaikeuksia tai erikoistyökaluja. On syytä harkita, että näiden toimien suorittamiseen tarvitset levyn, jossa on käynnistyskäynnistysvaihtoehto, ulkoinen tietoväline (flash-asema, ulkoinen kiintolevy) ja muistilehtiö, jolla voit kirjoittaa erityisen merkkisarjan järjestelmän komentoriville.
Alustaminen ulkoisen median avulla

Jos sinulla on flash-asema, jossa on tallennettu Windows ja käynnistysvaihtoehto (erityinen vaihtoehto, jonka avulla järjestelmä voi lukea tietoja flash-asemasta lataamatta pääWindowsia), olet jo lähellä ongelman ratkaisemista. Sinun tarvitsee vain asettaa flash-asema tietokoneeseen (käyttäen käynnistysnäytössä näkyvää erityistä Alt+F-komentoa) ja siirtyä Boot-välilehteen. Tässä välilehdessä sinun on siirryttävä Boot Device Priority (Käynnistyslaitteen prioriteetti) -vaihtoehtoon ja asetettava tässä kohdassa 1. käynnistyslaite-valikon nimi USB-FDD.
Järjestelmän nimet BIOSissa voivat olla erilaisia. Esimerkiksi järjestelmäapuohjelman myöhemmässä versiossa sinun on asennettava USB-FDD First Boot Device -valikkoon, joka sijaitsee Lisäasetukset-välilehdessä. voit napsauttaa hiiren kakkospainikkeella haluamaasi mediaa ja alustaa sen. On syytä harkita, että ulkoinen tietoväline ei saa sisältää Windowsin asentamiseen tarkoitettuja tiedostoja (muista ottaa tämä huomioon).
Alustaminen Windowsin asennuksen käynnistyspaneelin kautta
Voit alustaa kiintolevyn käyttöjärjestelmän asennuspaneelin kautta vain, jos sinulla on fyysinen Windowsin asennusmedia tai flash-asema, jossa on tiedostoja, joissa on käynnistysvaihtoehto. Asetat tietovälineen tietokoneeseen, tietojen vahvistusprosessi alkaa, muutaman minuutin kuluttua näet ikkunan, jossa sinua pyydetään valitsemaan levy asennettavaksi. Alareunasta löydät "alustaa kovalevyn" -toiminnon. Sen avulla voit puhdistaa haluamasi kiintolevyn.
Alustaminen järjestelmän komentopaneelin kautta
Jotta voit alustaa komentopaneelin kautta, tarvitset jälleen fyysisen asennuslevyn tai USB-muistitikun, jossa on Windows-tietoja. Kun kielenvalintanäyttö tulee näkyviin, sinun on painettava Shift+F10-näppäinyhdistelmää. Tämä tuo esiin järjestelmän komentopaneelin. Seuraavaksi sinun tulee kirjoittaa siihen seuraava komentoyhdistelmä: "wmic logicaldisk get deviceid, volyyminimi, koko, kuvaus". Näin paneeli voidaan määrittää aluksi kiintolevykäyttöä varten. Mutta alustaaksesi kiintolevyn tämän paneelin kautta, sinun on käytettävä kahta muuta komentoa:
- muoto /FS:NTFS X: /q (voit alustaa kiintolevyn NTFS-muotoon);
- muoto /FS:FAT32 X: /q (voit alustaa FAT 32 -järjestelmään).

Muotoilu voidaan tehdä myös Windowsin asennuslevyllä - kokoonpano sisältää tavallisen komentorivin
Näissä komennoissa X on puhdistettava kiintolevysi nimi. Tämä menetelmä on luotettavin ja takaa parhaan mahdollisen suojan kiintolevyllesi. Menetelmä ei salli virusten tunkeutumista kiintolevyllesi ja suojaa sitä myös odottamattomilta järjestelmävirheiltä.
Muotoilu erikoisohjelmalla
Jos haluat alustaa kiintolevyn ohjelman avulla, sinun on ensin poltettava levylle ohjelma nimeltä HDD Low Level Format Tool v4.30. Sitten sinun on avattava BIOS, siirryttävä Boot Device Priority -valikon Boot-välilehteen ja asetettava CD-/DVD-levyn nimi. Tämän asennuksen jälkeen järjestelmä alkaa ensin ladata tietoja mediasta, eli itse ohjelma käynnistyy. Jälleen on syytä harkita, että sinun tulee asentaa ohjelma levylle, eikä kirjoittaa sen tiedostoja asennusta varten.
Ohjelman käynnistämisen jälkeen pystyt intuitiivisesti ymmärtämään, mitä siinä tehdä. HDD Low Level Format Tool v4.30 on kattava venäjänkielinen ohjelma, jossa on sisäänrakennettu avustaja, jonka avulla voit ymmärtää tämän ohjelmiston kaikki toiminnot. Tämä menetelmä on kattavin, koska sen avulla voit paitsi alustaa kiintolevyä myös tallentaa ja siirtää tietoja, palauttaa vahingoittuneet sektorit ja emuloida tietoja.
Joten tarkastelimme kaikkia tärkeimpiä tapoja tyhjentää kiintolevy tiedoista. Jokainen menetelmä on ainutlaatuinen omalla tavallaan ja auttaa varmasti selviytymään ilmenneestä ongelmasta. Nyt, kun sinulla tai ystävilläsi on kysyttävää BIOSin alustamisesta, voit heti antaa paljon esimerkkejä halutun tuloksen saavuttamiseksi. Tutustu jälleen kerran huolellisesti kiintolevyn alustusmenetelmiin ja valitse sinulle sopivin.