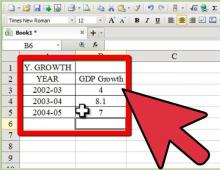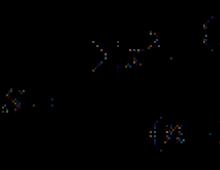Miksi kannettavan tietokoneeni anturi ei reagoi? Kannettavan tietokoneen kosketuslevy ei toimi - kuinka se otetaan käyttöön? Otetaan käyttöön Windows-käyttöjärjestelmässä
Kosketuslevy on vuosisadan vanha ominaisuus, joka on kauan sitten korvannut vaihtoehtoiset hiiren säätimet. Sen avulla voimme hallita laitettamme täysin, oli se sitten kannettava tietokone tai hybriditabletti. Monissa kannettavissa tietokoneissa (Acer, Asus, HP, Lenovo, Dell) on ongelmia kosketuslevyn kanssa. Mitä tehdä, jos kannettavan tietokoneen kosketuslevy ei toimi Windows 10:ssä? Katsotaanpa 5 tapaa ratkaista tämä ongelma.
1. Ota kosketuslevy uudelleen käyttöön Fn-näppäimellä
Yksi tarina tapahtui minulle, kun otin langattoman kannettavan tietokoneeni päälle ja vahingossa poistin kosketuslevyn. Pitkään etsin syytä, ymmärtämättä heti mitä oli tapahtunut. Se osoittautui yksinkertaiseksi, kannettavissa tietokoneissa on lisätoimintopainike nimeltä Fn näppäimistön vasemmassa alakulmassa. Ota mikä tahansa toiminto käyttöön kannettavassa tietokoneessa painamalla Fn- ja F1...F12-painikkeiden yhdistelmää. Näihin samoihin painikkeisiin F1-F12 piirretään kuvia tai symboleja parametrin soveltamiseksi. Esimerkiksi kosketuslevyn käynnistämiseksi sinun on painettava Fn+F7 itse F7-painikkeessa, jossa on kosketuslevyn kaltainen kuva. Voit painaa kaikkia painikkeita järjestyksessä Fn+F1...F12, mutta muista, että on olemassa toiminto, jolla näyttö sammuu, paina uudelleen painikkeita, joiden kohdalla näyttö pimeni.
Joissakin HP:n kannettavissa tietokoneissa kosketuslevy kytketään päälle ja pois päältä kaksoisnapauttamalla itse kosketuslevyn reunaa. Asus- ja acer-merkeillä voi olla erillinen painike kosketuslevyn vieressä. Jos kosketuslevy ei vieläkään toimi, siirry eteenpäin.

2. Muiden hiiren ohjainten poistaminen
On aikoja, jolloin sinulla oli aiemmin yhdistetty joukko ohjaimia eri hiirilaitteista, etkä koskaan poistanut niitä. Jotkut hiiren valmistajien ohjaimet poistavat kosketuslevyn automaattisesti käytöstä itse. Mene Laitehallinta painamalla näppäinyhdistelmää Win+R ja astu riville devmgmt.msc.

Etsi hiiriä ja muita osoitinlaitteita osoittava viiva, napsauta välilehteä laajentaaksesi luokkaa ja poista kaikki hiiren ohjaimet järjestyksessä, kunnes kosketuslevy alkaa toimia kannettavassasi. Jos se ei auta, yritä käynnistää järjestelmä uudelleen kaikkien ajurien poistamisen jälkeen. Kosketuslevy ei toimi? Siirrytään seuraavaan kohtaan.

3. Päivitä tai palauta kosketuslevyn ohjain
Yritä päivittää tai palauttaa kosketuslevyn ajuri. Siirry samaan laitehallintaan kuten yllä on kuvattu. Etsi laitteen kosketuslevy, yleensä sitä kutsutaan samalla nimellä kuin kannettavan tietokoneen merkki (Dell TouchPad, Lenovo TouchPad, Synaptics, HP TouchPad, Acer TouchPad, Asus TouchPad.) Napsauta ohjainta hiiren kakkospainikkeella ja valitse ominaisuudet. Napsauta sitten Päivitä nähdäksesi, onko kosketuslevyllesi hyödyllisiä päivityksiä.
Monet ihmiset ovat raportoineet Microsoftin foorumeilla, että kosketuslevy lakkasi toimimasta Windows 10:n päivityksen jälkeen, joten sinun on valittava ohjaimen palautus. Jos palautuspainiketta ei ole korostettu, sinulla ei ole aiempaa versiota ohjaimesta.

Usein laitehallinta ei toimi ottamaan TouchPathin käyttöön kannettavassa tietokoneessa. Jos kosketusalustasi ei vieläkään toimi kannettavassa tietokoneessa Windows 10:ssä, siirry hiiren ominaisuuksiin.
- Soita hiiri Windowsin hakupalkissa ja siirry kohtaan Hiiren asetukset.
- Klikkaus Lisävaihtoehdot hiiri, mene avautuvaan ikkunaan Laite asetukset, välilehti Kosketuslevy tai kuten kuvassa.
- Etsi kosketuslevysi ja napsauta "Ota käyttöön".

5. Poista käytöstä hybridikannettavien kosketusnäytön syöttöpalvelu
Jos kannettava tietokoneesi on hybridi (kannettava tietokone ja tabletti samassa kosketusnäytöllä), on mahdollista, että kosketusnäytön syöttöpalvelu, joka ohjaa kynän toimintoja, häiritsee kosketuslevyäsi.
Poista palvelu käytöstä painamalla win+R ja sitten enter services.msc ja palveluluettelosta löydät TabletInputService tai Tablet PC -syöttöpalvelu. Napsauta sitä hiiren kakkospainikkeella ja poista se käytöstä. Erittäin hankala ratkaisu kosketusnäyttöä ja kosketuslevyjä käyttäville, mutta voit sitten olla fiksu ja yrittää poistaa ajurit, peruuttaa, päivittää ja käynnistää palvelun uudelleen.

Jos ongelma ei vieläkään ratkea, katso asianmukaisia kannettavan tietokoneen asetuksia. Voit tehdä tämän seuraavasti: Käynnistä – Ohjauspaneeli – Hiiri. Täällä voit muuttaa suurta määrää parametreja: herkkyys, painikkeiden suunta, vieritys. Varmista, että tarvittavat ajurit asianomaisilta valmistajilta ovat saatavilla (version on oltava yli 1.0, tämä pätee erityisesti uusiin malleihin, koska niihin on asennettu vakioajurit). Joissakin tapauksissa sinun on löydettävä erikoisohjelmisto kosketuspaneelin määrittämiseksi.
Mitä tehdä, jos kannettavan tietokoneen kosketuslevy ei toimi?
On monia muita syitä, miksi kosketuslevy ei toimi kannettavassa tietokoneessa. Ehkä se on vain sammutettu. Kuvataan kuinka voit korjata tämän:

Voit myös tarkistaa kannettavan tietokoneen laitteiston kunnon (ellei tietenkään takuuaika ole umpeutunut). Varmista, että kaikki emolevyn kaapelit on kytketty asianmukaisiin liittimiin. Tällaisia ongelmia esiintyy usein laitteita kuljetettaessa. Jos olet varma kykyihisi, yhdistä se itse. Muussa tapauksessa ota yhteyttä asiantuntijaan.
Kosketuspaneeli ei välttämättä toimi, jos pinnalle roiskuu nestettä (etenkin kuiva-aineen, kuten liukenemattoman sokerin) kanssa tai mekaanisia vaurioita (isku, voimakas fyysinen isku). Tällaisissa tapauksissa et todennäköisesti pysty ratkaisemaan ongelmaa itse.
Ongelma, että kosketuslevy ei toimi HP:n, Sonyn, Lenovon, Acerin, Samsungin, Toshiban tai useimmiten Asus-kannettavassa tai lakkasi toimimasta Windows 10:een päivityksen jälkeen, on harvinainen, mutta sitä tapahtuu.
Yleensä kosketuslevy on itse käyttöjärjestelmän etuoikeus - kaiken pitäisi toimia heti asennuksen jälkeen ilman käyttäjän lisätoimia.
Silti syntyy tilanteita, joissa et voi tehdä ilman kannettavan tietokoneen omistajan väliintuloa - sinun on mentävä asetuksiin.
Kannettavien tietokoneiden ja käyttöjärjestelmien välillä ei ole erityistä eroa - siksi alla on niin sanotusti universaaleja vaihtoehtoja kosketuslevyn ongelmien vianmääritykseen.
Miksi kosketuslevy lakkasi toimimasta kannettavassa tietokoneessa, jossa on Windows 10
Ensinnäkin kosketuslevy voidaan yksinkertaisesti poistaa käytöstä, vaikka tämä toiminto on oletusarvoisesti käytössä kaikissa käyttöjärjestelmissä.
Toinen on väärät asetukset. Se on harvinaista, mutta on mahdollista, että virheellisten toimien seurauksena jotain ei konfiguroitu tarpeen mukaan.
Kolmanneksi huono tai vanhentunut ohjain. Tämä on tärkein syy. Ne voidaan helposti poistaa vain, jos sopiva ajuri on käytettävissä.
Kannettava tietokone olisi voitu ostaa 10 vuotta sitten, kun XP:tä korkeampaa ei ollut. Nyt olet päivittänyt Windows 10:een, mutta valmistaja ei ole päivittänyt kannettavan tietokoneen ohjelmistoa.
Neljäs – laitteiston toimintahäiriö. Tässä ei ole kysymyksiä. Otamme kannettavan tietokoneen ja menemme huoltokeskukseen, ellei meillä tietenkään ole riittävästi tietoa elektronisista laitteista.
Mitä tehdä, jos Windows 10 -kannettavan kosketuslevy ei toimi
Ensinnäkin katsomme, onko kosketuslevy päällä. Joissakin kannettavissa tietokoneissa tästä toiminnosta vastaa tietty näppäinyhdistelmä, esimerkiksi fn ja F7, vain F6 tai fn ja yksi näppäinyhdistelmästä F1 - F12.
Huomaa: yksi painallus - käynnistä se, sammuta se uudelleen. Jos tällaista toimintoa ei ole, se otetaan käyttöön asetuksissa.
Pääset sinne avaamalla ohjauspaneelin (klassinen) ja napsauttamalla "Hiiri" -osiota.
Jos et näe "Ota käyttöön" -painiketta tässä osiossa, sinun ei tarvitse tehdä mitään. Jos näet sen, poista valinta Pois-rivin vieressä olevasta ruudusta. sisäinen asetuksella. laite kun kytketty alanumero asetuksella. USB-laite" (kirjoitin sen lyhennetyssä muodossa).
Jos asetukset ovat virheellisiä, voit valita "Palauta oletusarvot" - tämä on paras vaihtoehto.
Jos kannettavan tietokoneen kosketuslevy ei edelleenkään toimi, sinun on tartuttava ohjaimeen. Niitä on kolme: Synapticsilta, Alps Electriciltä ja Cirquelta, ja niiden asetukset ovat lähes samat. Ohjain saattaa olla vanhentunut tai ei sovellu Windows 10 -käyttöjärjestelmääsi.
HUOMAUTUS: Joskus Windows 10:n ohjaimia ei välttämättä ole saatavana valmistajan verkkosivustoilta, etenkään kannettavan tietokoneen valmistajan resursseista.
He ovat haluttomia päivittämään niitä uusia käyttöjärjestelmiä varten. Asenna sitten uusin versio, vain yhteensopivuustilassa Windows 10:n kanssa. Onnea.
Varsinkin Asus-kannettavien uusissa malleissa kosketuslevy ei toimi oletusarvoisesti. (X540s, X540L, x550). Tämä aiheuttaa tiettyjä vaikeuksia, etenkin käyttöjärjestelmää asennettaessa. Tässä tilanteessa vain USB-hiiri pelastaa sinut.
Jotta Asus-kannettavan tietokoneen sisäänrakennettu kosketuslevy toimisi, sinun on ladattava ohjain mukana toimitetulta levyltä tai viralliselta verkkosivustolta ja asennettava se. Mutta ensin asiat ensin..
Ensin yritämme kytkeä kosketuslevyn päälle näppäinyhdistelmällä
Jotkut sanovat, että tämä on ilmeistä, mutta emme voineet olla kirjoittamatta siitä. Monet uudet kannettavan tietokoneen käyttäjät eivät ehkä ole tietoisia tästä.
Asus-kannettavissa tietokoneissa yleisin näppäinyhdistelmä kosketuslevyn käyttöön ottamiseksi on Fn+F9. (paina Fn-painiketta ja paina F9-näppäintä vapauttamatta sitä).
Kosketuslevyn käyttöönotto Asus-kannettavassa näppäimistön Fn+F9-näppäinyhdistelmällä
Jos tämän napsautuksen jälkeen kosketuslevy ei toimi, sinun on yritettävä asentaa ajurit.
Toinen - asenna ohjain
Asuksen kosketuslevyn ohjain on nimeltään "ATK" ja/tai "osoitinlaite" ja/tai "kosketuslevyn ohjain". Jos ohjaimia on useita yllä mainituilla nimillä, asenna ne kaikki ja käynnistä kannettava tietokone uudelleen.
Asennuslevyllä se näyttää tältä:

Kosketuslevyn ohjain Asusille ohjainlevyllä
Ja valmistajan sivuilla näin:

Kosketuslevyn ohjain Asusille virallisella verkkosivustolla
Suorita ohjaimen asennustiedosto ja seuraa ohjatun asennustoiminnon ohjeita napsauttamalla "Seuraava" ikkunan alareunassa. Kun asennus on valmis, älä unohda käynnistää kannettavaa tietokonetta uudelleen.
Heti kun kannettava tietokone käynnistetään uudelleen, tarkistamme kosketuslevyn toiminnan. Yritä myös aktivoida se uudelleen ensimmäisellä menetelmällä käyttämällä Fn+F9-näppäinyhdistelmää.
Kolmanneksi, tarkista BIOS-asetukset.
Jos kosketuslevy ei vieläkään toimi ohjaimen asennuksen jälkeen, sinun tulee tarkistaa BIOS-asetukset. On mahdollista, että kosketuslevy on yksinkertaisesti poistettu käytöstä.
Kun olet syöttänyt BIOS-asetukset, siirry "Lisäasetukset" -välilehteen ja tarkista, että "Internal Pointing Device" -vaihtoehto on asetettu tilaan "Enabled" tai "Auto".
Sisäinen osoitinlaite, mikä se on?
Tämä on vaihtoehto AMI BIOS -asetuksissa, joka vastaa kannettavan tietokoneen kosketuslevyn (sisäänrakennettu hiiri) toiminnasta. Parametri käytössä - Kosketuslevy on käytössä, Ei käytössä - pois käytöstä.
Siten käyttämällä sisäistä osoitinlaitetta BIOS-asetuksissa voit ottaa kosketuslevyn käyttöön tai poistaa sen käytöstä.

Sisäinen osoitinlaite - asetus, joka vastaa Asus-kosketuslevyn toiminnasta BIOSissa
Jos Asus-kannettavasi kosketuslevy ei toimi kaikkien yllä kuvattujen vaiheiden jälkeen, ongelma on todennäköisesti sen kaapelissa, liittimessä tai itse kosketuslevyssä.
Tässä tapauksessa sinun on purettava kannettava tietokone. On suositeltavaa ottaa yhteyttä huoltokeskukseen.
Kosketuslevy ei ehkä ole kätevin laite kohdistimen ohjaamiseen kannettavassa tietokoneessa, mutta kun sinulla ei ole oikeaa hiirtä tai pintaa sen asettamiseen, kosketuslevy on hyväksyttävä vaihtoehto. Joissakin tapauksissa kosketuslevy kuitenkin alkaa toimia väärin tai lakkaa toimimasta kokonaan. Mitä tehdä tässä tapauksessa?
Tämän päivän artikkelissa tarkastellaan, kuinka voit elvyttää kannettavan tietokoneen toimimattoman kosketuslevyn turvautumatta ammattilaisten palveluihin.
Ennen kuin käsittelemme itse ratkaisuja, katsotaanpa pientä luetteloa mahdollisista syistä, miksi tämä laite ei toimi kunnolla:
- kosketuslevy pois käytöstä;
- kosketuslevyn pinta on likainen;
- ongelmia kosketuslevyn ohjaimen kanssa;
- kosketuslevyn kosketuslevyn fyysiset vauriot.
Katsotaan nyt, mitä voit tehdä tälle ei kovin miellyttävälle ongelmalle.
Opas kosketuslevyn toiminnan palauttamiseen
Ratkaisu #1 Kosketuslevyn aktivointi
Todennäköisin syy siihen, miksi kosketuslevysi on lakannut toimimasta, on se, että se poistettiin käytöstä painamalla vahingossa näppäimistön näppäinyhdistelmää. Jokaisessa kannettavassa tietokoneessa on useita näppäinyhdistelmiä, joilla voit aktivoida ja poistaa käytöstä tämän tai toisen toiminnon. Jokainen näistä yhdistelmistä sisältää yleensä Fn-painikkeen.
Katso tarkasti kannettavan tietokoneen näppäimistöä ja etsi siitä kosketuslevyn kuvake. Tämä kuvake voi esimerkiksi sijaita F9-näppäimessä, jos sinulla on kannettava tietokone ASUS:lta, tai F7-näppäimessä, jos sinulla on kannettava tietokone Acerilta. Kun olet löytänyt haluamasi näppäimen, paina Fn+[kosketuslevyn painike]-näppäinyhdistelmää ja tarkista, onko kannettavan tietokoneen kosketuslevy käytössä.
Muistilappu: jos olet HP:n kannettavan tietokoneen omistaja, sinun ei tarvitse painaa näppäinyhdistelmää, vaan kaksoisnapsauta kosketuspainiketta, joka sijaitsee suoraan kosketuslevyn pinnalla vasemmassa yläkulmassa.
Ratkaisu nro 2 Pinnan puhdistus
Kuinka kauan olet puhdistanut kosketuslevysi pinnan? Kyllä, se on melko outo kysymys, mutta on täysin mahdollista, että kosketuslevy voi lakata havaitsemasta painalluksiasi vain siksi, että kosketuspinnalla on paksu likakerros. Tarkastele kosketuslevyä huolellisesti ja pyyhi se huolellisesti ja tarkista sitten, toimiiko se.
Ratkaisu #3 Kosketuslevyn aktivointi BIOS/UEFI:n kautta
Joissakin tapauksissa kosketuslevy voi olla jostain syystä poistettu käytöstä itse emolevyn BIOSissa. Sinun on siirryttävä BIOSiin ja tarkistettava, onko "Sisäinen osoitinlaite" -vaihtoehto käytössä siellä. Päästäksesi kannettavan tietokoneen BIOSiin, sinun on käynnistettävä uudelleen ja painettava sitten tiettyä näppäintä, joka näkyy näytöllä. Yleensä aivan kuten tavallisessa pöytätietokoneessa. Tyypillisesti "Sisäinen osoitinlaite" -vaihtoehto sijaitsee "Lisäasetukset"-osiossa. Jos se on poistettu käytöstä, ota se käyttöön asettamalla arvoksi "Käytössä" ja tallenna muutokset. Jos hän oli aktiivinen, siirrymme eteenpäin.
Ratkaisu nro 4 Kosketuslevyn ohjainten uudelleenasentaminen
Siirrytään seuraavaan kohtaan. Kosketuslevy voi helposti lakata toimimasta ohjaimen takia, joka alkoi toimia virheineen tai lakkasi toimimasta kokonaan. Samanlainen tilanne syntyy joskus uuden käyttöjärjestelmän asentamisen jälkeen kannettavaan tietokoneeseen. Jos syy on todellakin huono ohjain, sinun on asennettava se uudelleen. Uusin ohjain löytyy kannettavan tietokoneen mukana tulleelta levyltä tai kannettavan tietokoneen valmistajan viralliselta verkkosivustolta.
Ratkaisu #5 Kosketuslevy on viallinen
Valitettavasti, jos mikään yllä olevista vinkeistä ja ratkaisuista ei auttanut sinua saamaan kosketuslevysi toimimaan, se on varmasti rikki. Tämä voi johtua itse kosketuslevystä tai sen yhteydestä emolevyyn. Toisessa tapauksessa voit yrittää avata kannettavan tietokoneen ja tarkistaa, onko kosketuslevyn kaapeli kytketty oikein piirilevyyn. Ensimmäisessä tapauksessa... sinulla on suora reitti palvelukeskukseen.
Löysitkö kirjoitusvirheen? Valitse teksti ja paina Ctrl + Enter