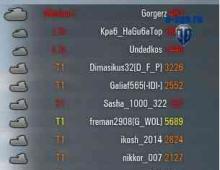Miksi se ei lue flash-asemaa BIOSin takia? Flash-asema ei näy BIOSissa: "tietokoneintohimot" yksinkertaisissa ratkaisuissa
Tänään katsomme:
Nykyään Windowsin asennus suoritetaan useimmiten käyttämällä erityisesti valmistettuja flash-asemia, jotka ovat korvanneet optiset levyt lähes kokonaan. Itse käyttöjärjestelmän asennusprosessi ei ole vaikea, mutta usein käy niin, että vanha ei näe käynnistettävää USB-muistitikkua.
Tässä aiheessa kerromme sinulle, mitkä syyt voivat johtaa tähän toimintahäiriöön ja mitä tehdä, jos BIOS ei näe flash-asemaa.
Ongelman syyt
Yksi yleisimmistä syistä, miksi BIOS ei tunnista USB-muistitikkua, on käynnistystilan virheellinen asetus.
Nykyaikaisissa kannettavissa tietokoneissa ja henkilökohtaisissa tietokoneissa on kaksi tilaa: UEFI ja Legacy. Ensimmäinen tila on pääsääntöisesti aktivoitu oletusarvoisesti. Jos käynnistettävä USB-muistitikku on tallennettu toiseen tilaan, joka on tällä hetkellä poissa käytöstä, näet tämän virheen.
Toinen syy, miksi BIOS ei näe USB:tä, on se, että asennusmuistitikku on kirjoitettu väärin. Tosiasia on, että monet käyttäjät kopioivat ISO-kuvan kirjoittaessaan Windows-asennusohjelman flash-asemaan. Et voi tehdä sitä. Tällä tavalla et tee flash-asemasta käynnistystä. Vielä pahempaa on, kun tiedostot kopioidaan yksinkertaisesti flash-asemalle.
Oikean käynnistystilan aktivointi
Jos kaikki on selvää käynnistettävän flash-aseman virheellisestä tallentamisesta, käynnistystilan oikea asettaminen voi olla monille tuntematon toimenpide. Käytämme erityistä esimerkkiä selvittääksemme, kuinka käynnistystilaa muutetaan.
Nykyään löydät ainakin kolme BIOS-tyyppiä. Ja riippumatta siitä, onko sinulla vanha vai uusi BIOS, valikon kohdat voivat poiketa alla luetelluista, mutta niillä on aina suunnilleen samanlaiset nimet ja sisäkkäisyydet.
Jos BIOS ei näe flash-asemalla olevia tiedostoja, voit muuttaa käynnistystilaa seuraavasti:

Saattaa olla, että käyttämäsi käynnistysasema tukee vain Legacy-tilaa. Tässä tapauksessa voi olla, että BIOS ei näe USB-muistitikkua, koska suojattu käynnistystila on käytössä.
Voit selvittää, onko tämä tila käytössä, avaamalla hakuikkuna painamalla Win+R ja kirjoittamalla sitten msinfo32. Vastaavasta ikkunasta voit lukea, onko tämä toiminto käytössä vai pois käytöstä.
Secure Boot -tilan poistaminen käytöstä on hyvin yksinkertaista. Alla on esimerkki Asus-kannettavista:

Jos sinulla on HP-kannettava tietokone, tämä tila poistetaan käytöstä hieman eri tavalla: BIOSissa sinun on siirryttävä "Järjestelmän määritys" -välilehteen, jossa voit poistaa tämän vaihtoehdon käytöstä.

Bottom line
Toivomme, että materiaalimme auttoi sinua selvittämään, mitä tehdä, jos BIOS ei näe flash-asemaa ja miksi näin voi tapahtua. Jätä tähän aiheeseen liittyvät kysymyksesi alle, niin autamme sinua ratkaisemaan ne nopeasti.
Joten olet päättänyt asentaa uuden järjestelmän tai käyttää jotakin apuohjelmaa saman järjestelmän kanssa, mutta se on kirjoitettava muistitikulle. Asetat flash-aseman USB-porttiin, ja sitten herää kysymys: Miksi BIOS ei tunnista käynnistettävää USB-muistitikkua??
Loit käynnistettävän USB-muistitikun, mutta BIOS ei näe sitä. Monet tekijät vaikuttavat tähän, esimerkiksi teit käynnistettävän USB-muistitikun väärin, BIOS on nollattava tai jopa päivitettävä, käynnistettävän USB-muistitikun luomiseen käyttämäsi ohjelma osoittautui vahingoittuneeksi ja paljon muuta. Yritetään ratkaista tämä ongelma.
Mitä tehdä, jos BIOS ei näe käynnistettävää USB-muistitikkua
Kuinka tehdä käynnistettävä USB-muistitikku ja miten se tehdään oikein
Ensin sinun tulee varmistaa, että flash-asema ei todellakaan toimi tietokoneesi kanssa. Voit tarkistaa tämän käyttämällä asemaa toisessa tietokoneessa tai kannettavassa tietokoneessa; jos sama tapahtuu siellä, olet todennäköisesti luonut käynnistettävän USB-muistitikun väärin.
Haluaisin huomauttaa, että jos heitit vain tiedostoja flash-asemalle ja luulet, että se toimii, niin kiirehdin tuottamaan sinulle pettymyksen. Järjestelmän tai ohjelman jakelun tallentamiseen tarvitaan erityisiä apuohjelmia. Listaan ne nyt:
- WinSetupFromUSB
- Rufus
- Windowsin USB/DVD-lataustyökalu
- WinToHDD
- Windows To Go
- Ultra ISO
Ja tässä ei ole kaikkia ohjelmia, mutta olen listannut perustyökalut. Minulla on arvostelu jokaisesta. Jos esimerkiksi haluat tehdä käynnistettävän USB-muistitikun Windowsilla, käytä Rufusia tai WinSetupFromUSB:tä. Jos ensimmäinen ei toimi ja flash-asema ei näy BIOSissa, käytä toista.
Luettelon artikkelit, joista puhun käynnistettävän USB-muistitikun luomisesta. Tiedät varmaan monia menetelmiä.
Jos olet käyttänyt kaikkia määritettyjä apuohjelmia eikä flash-asema vieläkään toimi, varmista, että se toimii oikein, yritä alustaa se NTFS- tai FAT32-muotoon ja yritä käynnistää toisesta tietokoneesta. Ja jos tämä ei auta, käytä toista flash-asemaa.
BIOSin määrittäminen käynnistettävälle USB-muistitikulle
Ensin sinun on ymmärrettävä, eikö flash-asema näy ollenkaan BIOSissa, eli siinä ei ole riviä "USB-muistitikun nimi" tai siinä on rivi, mutta kun napsautat tätä kohtaa, näet vain musta näyttö.
On kaksi vaihtoehtoa, miksi näin tapahtuu - flash-asemasi on viallinen tai olet tallentanut kuvan väärin, tai BIOSissa on ongelmia, joten BIOS ei näe käynnistettävää flash-asemaa.
Paras vaihtoehto on käynnistää flash-asemalta - . Voit syöttää sen painamalla ESC-näppäintä tai F8-näppäintä. Se on erilainen eri laitteissa, siksi . Kun olet avannut käynnistysvalikon, näet luettelon laitteista, joista voit käynnistää - flash-asemat, kiintolevyt, CD-DVD-levyt. Sinun on löydettävä jotain, kuten Kingston 8 Gt USB tai vastaava, riippuen flash-asemasi merkistä.
Jos sinulla ei ole käynnistysvalikkoa tai se on poistettu käytöstä, siirry välilehden BIOSiin Saapas tai Pitkälle kehittynyt sinun on siirrettävä flash-asema ensimmäiseen paikkaan. Tämä tehdään F5- ja F6-näppäimillä, mutta toistan, parametrit voivat vaihdella jokaisessa BIOS-mallissa, sinun on selvitettävä se itse tai kirjoitettava kommentteihin, jotta voin auttaa sinua.


Kun olet asettanut käynnistettävän USB-muistitikun ensimmäiseen paikkaan BIOSissa, paina -näppäintä F10 tallentaaksesi nykyiset BIOS-asetukset. Tai välilehdellä Poistu valitse vaihtoehto Tallenna muutokset ja poistu.

Lopuksi voit, jos mikään yllä olevista ei auta. Seuraa linkkiä ja lue siitä. Yleensä nollausvaihtoehto sijaitsee Poistu-välilehdellä ja sitä kutsutaan Lataa optimaaliset oletukset tai vähän eri tavalla.
Tehdään yhteenveto kaikista yllä olevista ja sanotaan, miksi BIOS ei näe käynnistettävää USB-muistitikkua:
- Flash-asema on viallinen. Käytä toista flash-asemaa tai yritä käyttää sitä toisessa tietokoneessa.
- Käynnistettävän USB-muistitikun luomiseen valittiin väärä ohjelma.
- Flash-asemaan tallennettu kuva on vaurioitunut ja se on vaihdettava.
- BIOS-asetukset ovat virheelliset, sinun on nollattava se.
- BIOS ei tue käynnistystä flash-asemista (tätä tapahtuu myös), joten BIOS on päivitettävä.
Jos sinulla on tällaisia "väärinkäsityksiä" flash-aseman kanssa, yritä luoda levy Windowsilla tai halutulla ohjelmalla. Tämän suhteen haluan huomauttaa, että sinun on oltava erittäin varovainen. Ensinnäkin sinun on löydettävä oikea laiteohjelmisto, joka sopii emolevyllesi, jos väärä versio on valittuna tai toiselta levyltä, niin koko emolevyn epäonnistumisen todennäköisyys on suuri, etkä todellakaan halua sitä.
Hei rakkaat tietotekniikan lukijat ja kollegat!
Miksi näin voi käydä?
Katsotaanpa syitä. Kuvittele, että päätit asentaa käyttöjärjestelmän ja löysit vanhan flash-aseman. Se havaittiin kannettavassa tietokoneessa, alustit sen ja rullasit järjestelmän asennusta varten. Ja niin käynnistit uudelleen, mutta tietokone ei yksinkertaisesti nähnyt flash-asemaa. Yleisin tapaus on, että et yksinkertaisesti vaihtanut BIOS-asetuksiin käynnistyksen mobiilikiintolevyltä.
Se on tehty näin. Jos haluat muuttaa näitä samoja asetuksia, sinun on käynnistettävä kannettava tietokone uudelleen ja kun näet tällaisen näytön -


Kiinnitä sitten huomiota siihen, mikä painike on kirjoitettu alleviivaamalle riville. Kuvassa osoitin myös, mitä näppäimiä voidaan käyttää myös BIOS:in kutsumiseen (kaikki riippuu itse ohjelman mallista). Jos teit kaiken oikein, näet tämän kaltaisen näytön.


Täällä sinun on määritettävä käynnistysparametrit . Siirry osioon Ensimmäinen käynnistyslaite ja valitset tällä rivillä USB-kiintolevy.




Nyt tietokoneen pitäisi nähdä flash-asema.
Toinen syy on kuljettajien ongelma. Ne joko katosivat ja tuottavat virheitä tai niitä ei asennettu alun perin. USB-portit ovat emolevyssä. Jos ne eivät toimi, media ei ole näkyvissä tai se havaitaan vain kerran.
Sinun on ladattava ohjelmisto valmistajan verkkosivustolta ja asennettava se. On myös suositeltavaa skannata kannettava tietokone polttopuiden esiintymisen varalta muissa laitteissa. Tämä voidaan tehdä tämän ohjelmiston kanssa.
Asenna, skannaa ja käynnistä uudelleen. Yleensä tämä toimenpide on suoritettava jokaisen käyttöjärjestelmän purkamisen ja myös sen palauttamisen jälkeen. Ohjelma on ilmainen, toimii nopeasti ja on kokonaan venäjänkielinen.
Kuinka tunnistaa ongelma?


Jos asetat flash-aseman ja tietokone jäätyy, ongelma on itse tietovälineessä. Sinun on suoritettava matalan tason muotoilu. Tämä on sektorien täydellinen kokoonpano niiden puhdistuksen kanssa.


Myös järjestelmäjarrut voivat johtua ristiriidoista kiintolevyn kanssa. Tässä tapauksessa sinun on tarkistettava itse kiintolevy käyttöjärjestelmään sisäänrakennetulla vakioohjelmalla. Median ennenaikaisen eheyttämisen vuoksi tällaisia ongelmia ilmenee.
Jos sinulla on Windows 7 Ultimate, on täysin mahdollista, että latasit kotitekoisen kokoonpanon. Tällaisissa tapauksissa vain lisensoidun ohjelmiston uudelleenasentaminen kuvasta voi auttaa. Mitään lisäominaisuuksia ei tietenkään tule, mutta toiminnan vakaus tässä tapauksessa taataan. Sinun on alustettava levy, joten ole valmis siirtämään tiedot ulkoiselle kiintolevylle tai online-tallennustilaan.


Jos saat virheilmoituksen, jonka mukaan kannettavaan laitteeseen ei ole yhteyttä, se tarkoittaa, että itse laite on viallinen. Jälleen, on epätodennäköistä, että pystyt tallentamaan tietoja, joten alusta ne. Tarkista myös koko tietokoneesi virusten varalta; on täysin mahdollista, että haitalliset komentosarjat estävät käyttöjärjestelmän toiminnot, jotka vastaavat yhteyden muodostamisesta USB-porttien kautta. On suositeltavaa tehdä tämä tehokkaalla virustorjuntaohjelmalla, jossa on päivitetyt tietokannat, eikä ilmaisilla analogeilla, jotka harvoin löytävät mitään.
Universaali ratkaisu


Jos et tiedä mitä tehdä ja kuinka korjata ongelma, poista Windows, alusta kiintolevy ja itse flash-asema. On parempi tehdä suuri käyttöjärjestelmän uudelleenasennus kuin tehdä se puolitoimilla. Minun tapauksessani tämä oli ainoa asia, joka auttoi. Lisäksi ostaa uutta mediaa, todennäköisesti tämä on ongelma. Isku voi vahingoittaa sitä tai aiheuttaa oikosulun kotelon sisällä olevan piirilevyn.
Johtopäätös
Tähän lopetan artikkelin. Toivon, että et kohtaa virheitä työskennellessäsi kannettavien tietokoneiden parissa. Jaa artikkeli sosiaalisessa mediassa ja tilaa blogi pysyäksesi ajan tasalla uusista materiaaleista! Kaikkea hyvää teille ja nähdään, rakkaat lukijani!
Yleensä tällaiset ongelmat havaitaan, kun yritetään käynnistää tietystä Flash-asemasta. Jos tietokonelaitteesi ei näe flash-asemaa BIOSissa, et todennäköisesti ole tehnyt tarvittavia muutoksia tietokoneen perusjärjestelmään tai irrotettava tallennuslaite ei yksinkertaisesti ole käynnistettävä. Tarkastellaanpa kuitenkin tätä hämmentävää tilannetta tarkemmin: "flash-asema on asetettu tietokoneeseen, mutta se ei toimi kunnolla."
Toimiiko USB-muistitikku?
Tietenkin voit kärsiä pitkään ja suorittaa epäonnistuneita kokeita itse BIOS-järjestelmässä, mikä lopulta osoittautuu arvokkaan aikasi hukkaan. Koska flash-asema voi yksinkertaisesti olla käyttökelvoton. Varmista päinvastoin kokeilemalla testauslaitteen apua - aseta "oikea" flash-asema toiseen tietokoneeseen.

Ja yleensä, tarkista, näkyykö tallennuslaite (näennäisesti viallinen, kun käynnistät tietokoneen) Windows-ympäristössä. Eli tunnistetaanko USB-muisti itse käyttöjärjestelmästä? Jos ei, Flash Drive on korjattava. Ehkä kaikki ratkeaa käyttämällä erityistä ohjelmistotyökalua, esimerkiksi valmistajan omaa flash-aseman palautusapuohjelmaa.
Ensisijaiset BIOS-asetukset tai mitä, missä ja miten...
- Liitä flash-asema tietokoneesi USB-liitäntään.
- Käynnistä tietokoneesi uudelleen.
- Syötä BIOS käyttämällä vastaavaa näppäimistön painiketta (niille, jotka eivät tiedä kuinka tehdä tämä -).
- Perusmikrojärjestelmän versiosta riippuen sen osion nimi, jossa liitetty flash-asema näkyy, voi poiketa alla käsitellystä "BOOT"-välilehdestä. Ja silti, noudata lyhennettä "USB", kun etsit tarvittavaa osiota BIOSissa.

- Aseta käynnistymään flash-asemalta.
- Tarkista myös, onko USB-laitteistoohjain poistettu käytöstä.

- Tallenna ja käynnistä tietokone uudelleen.

On hienoa, jos USB-muistitikku havaitaan ja tietokone siirtyy käynnistystilaan flash-asemasta. Muussa tapauksessa siirry tämän artikkelin seuraavaan osaan.
USB-muistitikun käynnistysominaisuudet
Oletetaan, että haluat asentaa käyttöjärjestelmän, jonka jakelu on tallennettu siirrettävälle tallennuslaitteelle. Jotta flash-asema voidaan määritellä käynnistysasemaksi, se on kuitenkin määritettävä sellaiseksi. Toisin sanoen Windows-asennustiedostojen tallennusprosessissa sinun on käytettävä erityistä apuohjelmaa, esimerkiksi "Rufus" (latataksesi napsauttamalla tässä ). Vain tässä tapauksessa flash-asemasta tulee todella käynnistyvä.
Tallennuslaitteen laitteiston yhteensopimattomuus
Joissakin tilanteissa järjestelmän BIOS ei näe flash-asemaa itse muistilaitteen vanhentuneen käyttöliittymän vuoksi. Varmista, että USB-asemasi ei ole "vanha" 1.1-asema. Vanhentuneet tietokonejärjestelmät eivät kuitenkaan välttämättä havaitse uusia flash-asemia, joissa on 3.0-teknologiset ominaisuudet.

Joten tallennuslaitteesi yksityiskohtaiset ominaisuudet löytyvät viralliselta teknisen tuen verkkosivustolta - kirjoita flash-aseman malli ja lue sinua kiinnostavat tiedot. Muuten, tämä toiminto voi auttaa ratkaisemaan ongelmatilanteita, jotka liittyvät USB-laitteesi toimintahäiriöihin (eli tietyn palautusapuohjelman läsnäoloa verkkosivustolla).
Järjestelmän BIOSin päivittäminen - ratkaisuna "näkymättömään" USB-ongelmaan
Joskus on suositeltavaa suorittaa mikrojärjestelmän BIOSin ohjelmistopäivitys. Tässä kuvataan yksityiskohtaisesti kuinka tämä tehdään. Nykyaikaisissa tietokoneissa tämä toimenpide suoritetaan kuitenkin melko yksinkertaisella menetelmällä.
- Vieraile emolevyn teknisen tuen sivustolla.
- Lataa uudet BIOS-versiot.

- Flash-muistin avulla tietokoneesi BIOS.
Ennen kuin aloitat, vaikkakaan ei vaikean, mutta silti erittäin vastuullisen toimenpiteen "perustietokoneen mikrojärjestelmän version päivittämiseksi", tutki huolellisesti ja yksityiskohtaisesti taustatiedot oikein toteutetusta päivitysprosessista (tämä voi olla sinulle korvaamaton apu - mene ).
Käynnistettävä USB-yhteensopivuus vanhentuneiden tietokonejärjestelmien kanssa - ratkaisu on olemassa!
Kutsukaamme tällaisia tietokoneita "eksoottisiksi". Jos sinun on kuitenkin annettava vanhalle tietokoneellesi "käynnistys USB-asemalta" -ominaisuudet, noudata alla olevia ohjeita.
- Käytä tätä linkkiä - https://www.plop.at/en/bootmanager/download.html.
- Kun olet ladannut "Plop Boot Managerin", polta se CD-levylle.
- Aseta BIOS priorisoimaan käynnistys optisesta asemasta.

- Seuraavaksi, kun apuohjelman "Plop"-työalue näkyy näytöllä, aseta USB-asema sopivaan liittimeen (mieluiten pääliitäntään, joka sijaitsee PC-järjestelmäyksikön takana).

- Valitse käynnistyslatausikkunassa USB.
Nyt "vanha miehesi" voi käyttää flash-asemaa käynnistysasemana.
Yhteenvetona
Joten tämän artikkelin kirjoittaja on varma, että kun olet lukenut esitetyn artikkelin materiaalin, onnistut varmasti. Ja silti haluaisin huomauttaa yhden tärkeän tosiasian: useimmat käyttäjät tekevät virheitä vain siksi, että he ymmärtävät ongelman väärin ja turvautuvat joskus merkityksettömiin neuvoihin "ystävälliseltä Internet-GURUlta". Samalla altistat autosi "täydellisen epäonnistumisen" kriittiselle vaaralle. Ole viisas valitessasi yhden tai toisen ratkaisun tietokoneongelmiisi ja kokemuksesi on aina tuottava!