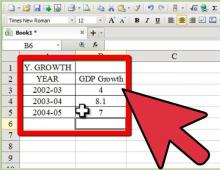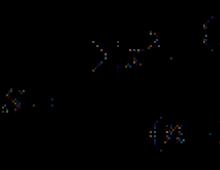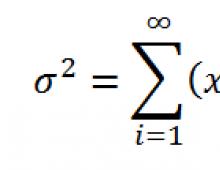Windows 8.1 -salasanan poistaminen. Hallintatyökalujen käyttö
Käyttäjätietojen synkronointi yhden tilin sisällä on nykyään muodikas trendi, jolla on etunsa. Monet ihmiset kirjautuvat Chrome-selaimeen Google-tilillään, jolloin heillä on omat selainasetukset eri laitteissa (eri tietokoneet, älypuhelimet). Microsoft tarjoaa samanlaisia toimintoja uusissa käyttöjärjestelmissään.
Kun Windows 8 ja 8.1 ladataan Microsoft-tilin kautta, järjestelmä pyytää sinua antamaan käyttäjän salasanan ja niin edelleen aina, kun käynnistät tietokoneen. Tietysti turvallisuus on nykyään ensiarvoisen tärkeää, mutta jos tietokonetta käytetään vain kotona ja vain sinun käytössäsi, jatkuvan valtuutuksen tarve menettää merkityksensä ja alkaa aiheuttaa hankaluuksia.
Kuinka poistaa salasanakehote käytöstä Windows 8.1:ssä ja 8:ssa, kun käynnistät tietokoneen, kun käytät Microsoft-tiliä?
Pikanäppäimen käyttäminen Win+R avataan apuohjelma Suorittaa. Syötä avautuvaan ikkunaan ja napsauta OK.

avautuvassa ikkunassa " käyttäjätilit"valitse haluttu käyttäjä ja poista valinta hänen kohdallaan kohdasta Vaadi käyttäjätunnus ja salasana.

Napsauta sen jälkeen Käytä. Ikkuna avautuu automaattisen sisäänkirjautumisen tietojen täyttämiseen. Käyttäjätunnus on jo täytetty täällä, sinun tarvitsee vain kirjoittaa salasanasi ja napsauttaa OK.

Nyt voit turvallisesti käynnistää tietokoneesi uudelleen ja seurata kirjautumista Windows 8:aan kysymättä Microsoftin salasanaa.
II menetelmä.
Microsoft-tilisi korvaaminen paikallisella
valikossa alkaa valitse Muuta tietokoneen asetuksia.

Siirry välilehdelle Käyttäjät ja lisää asetuksista Vaihda paikalliselle tilille.

Tässä tapauksessa järjestelmä pyytää sinua syöttämään Microsoft-tilisi nykyisen salasanan - täytä se. Sitten meitä pyydetään antamaan uusi salasana paikalliselle merkinnälle - emme kirjoita tähän mitään, napsauta vain Edelleen, jonka jälkeen käyttäjät vaihtuvat.
Jopa innokkaimmat Windows 8 -fanit voivat hämmentyä tilanteesta, kun käyttäjä on unohtanut salasanansa kirjautuakseen järjestelmään. Osoittautuu, että tämän ongelman ratkaisemiseksi ei ole ollenkaan tarpeen viedä tietokonetta palvelukeskukseen ja maksaa rahaa avusta. Voit nollata Windows 8:n (ja samalla poistaa salasanan) itse kahdella yksinkertaisella menetelmällä.
Päivitetty:
Lue uusi tapa nollata salasanat kaikille Windows-versioille.
Mitä tehdä, jos olet unohtanut Windows 8 -salasanasi
Menetelmä yksi- vain itse Windows 8:lla. Voit siis nollata salasanan Windows 8:ssa, mutta sinun tulee ottaa huomioon se, että salasanaa nollattaessa kaikki siihen tallennetut henkilökohtaiset tiedot tietokoneesta (asiakirjat, valokuvat jne.). poistetaan, mukaan lukien erikseen asennetut ohjelmat.
1. Varmista ensin, että tietokone on kytketty pistorasiaan, äläkä sammuta sitä nollauksen aikana.
2. Napsauta Windows 8 -kirjautumisnäytössä näytön oikeassa alakulmassa olevaa virtakuvaketta. Näytölle tulee ponnahdusvalikko.
3. Paina sitten Shift-näppäintä ja pidä sitä painettuna samalla, kun napsautat avattavan valikon "Käynnistä uudelleen" -valikkokohtaa.
4. Uusi valikko "Valitse toiminto" ilmestyy näytölle. Täällä sinun on siirryttävä "Diagnostiikka" -osioon napsauttamalla sitä hiirellä
5. Napsauta avautuvassa valikossa "Palauta alkuperäiseen tilaan".
7. Jos asennuslevyä ei ole asetettu tietokoneeseen, järjestelmä edellyttää, että käytät sitä palauttamisen loppuunsaattamiseksi.
8. Muutaman minuutin kuluttua sinun on napsautettava näkyviin tulevasta valikosta "Just delete my files".
Suorittamalla nämä vaiheet, palautat Windows 8 -järjestelmän tilaan, jossa asennus on valmis, ja sinun on luotava tietokoneelle käyttäjä uudelleen sekä mukautettava tietokoneen työpöytä ja tarvittavat ohjelmat.
Menetelmä kaksi- salasanan palautusohjelman avulla.
Salasanan palauttamiseksi sinun on luotava käynnistettävä USB-muistitikku ja poistettava salasana sen avulla.
Luo käynnistettävä USB-muistitikku (kaikki muistitikulla olevat tiedot tuhoutuvat), Voit tehdä tämän lataamalla ohjelman ja kuvan:
Pura sisältö ja suorita tiedosto rufus_v1.4.1
Napsauta avautuvassa ohjelmaikkunassa levykuvaketta, valitse kuva avatusta kansiosta nimeltä BootPass ja paina käynnistyspainiketta.
Odotamme käynnistettävän flash-aseman luomista.
Nyt asetamme USB-muistitikun palauttaaksesi salasanan salasanalla suojattuun tietokoneeseen ja valitsemme käynnistyksen yhteydessä "boot from USB". ( Kun käynnistät tietokoneen, paina F10, F12 Esc tietokoneesi mallin mukaan)
Uudelleenkäynnistyksen jälkeen salasana oli poissa.))
Jokainen uuden käyttöjärjestelmän käyttäjä kohtaa kysymyksen, kuinka kirjautua Windows 8:aan ilman salasanaa? Tosiasia on, että tätä käyttöjärjestelmää asennettaessa ei ole valinnanvaraa, asennetaanko koodi vai ei. Se on asennettava virheettömästi.
Mutta jos olet tietokoneen ainoa käyttäjä, miksi tämä on tarpeen, koska avain on annettava joka kerta, kun käynnistät uudelleen? Ja tämä vie aikaasi joka kerta, ja suoraan sanottuna ärsyttää monia. Tässä artikkelissa käsitellään näppäinkehotteen poistamista käytöstä Windows 8:aa ladattaessa.
Kirjautuminen Windows 8:aan ilman salasanaa: Video
Kuinka poistaa kirjautumiskoodin pyyntö käytöstä
Ensinnäkin on syytä huomata, että koodia tarvitaan tietojen suojaamiseen. Mutta jos olet päättänyt sammuttaa sen, sinun on suoritettava muutama yksinkertainen vaihe. Ensin meidän pitäisi avata tilin asetukset. On olemassa useita tapoja tehdä tämä. Yksinkertaisin tapa on painaa Win+R-näppäinyhdistelmää, jonka jälkeen Suorita-palvelu käynnistyy. Hakuriville sinun on kirjoitettava komento - netplwiz.
Paina Enter". Tämä komento avaa tarvitsemamme valikon ilman, että sinun tarvitsee etsiä ohjauspaneelia ja avata joukko ikkunoita. . Valitse näyttöön tulevassa ikkunassa käyttäjätili ja poista valinta Vaadi käyttäjänimi ja salasana -kohdan vieressä olevasta ruudusta. Napsauta sen jälkeen "Käytä". Seuraavaksi avautuu ikkuna, johon sinun on syötettävä vanha tilikoodi.

On syytä huomata, että koodi on syötettävä kahdesti vahvistusta varten. Napsauta sen jälkeen "Ok". Nyt kun seuraavan kerran käynnistät, voit kirjautua sisään Windows 8:aan ilman salasanaa. Kuitenkin, kun tietokone herää lepotilasta, järjestelmä vaatii silti koodin syöttämistä. Poistaaksesi sen käytöstä, sinun tarvitsee vain lisätä valintaruutu kohdan "Älä kysy avainta poistuttaessa lepotilasta" viereen.
Nyt käyttöjärjestelmäsi käynnistyy ilman ongelmia tai ärsyttäviä kehotteita. Kuten näet, kaikki on erittäin yksinkertaista ja kätevää. Ei ole syytä, että 8 on saanut maineen kätevimpänä käyttöjärjestelmänä.
Salasanan asettaminen ja poistaminen kirjautuessasi Windows 8:aan: Video
Kysymys salasanan poistamisesta Windows 8:ssa tulee erityisen tärkeäksi, jos olet menettänyt pääsyn tiliisi. Tähän ongelmaan voi kuitenkin olla useita ratkaisuja olosuhteista riippuen. Katsotaanpa useita tilanteita, joita käyttäjät kohtaavat useimmiten.
Paikallinen tili
Yksinkertaisin tilanne on paikallisen tilin suojausavaimen poistaminen.

Kuten näet, pääsykoodin poistaminen Windows 8:ssa ei ole vaikeampaa kuin järjestelmänvalvojan salasanan poistaminen Windows XP:ssä. Siirrytään nyt monimutkaisempiin tilanteisiin.
Kirjautumissalasana
Oletusarvoisesti Windows 8 tarkistaa pääsykoodin järjestelmän käynnistyksen yhteydessä. Jos olet kyllästynyt jatkuvaan avaimen syöttämiseen, poista tämä toiminto käytöstä.

Salasana kadonnut
Ihanteelliset tilanteet, joissa tiedät pääsykoodin etkä yksinkertaisesti halua antaa sitä enää sisäänkirjautumisen yhteydessä, kuvattiin yllä. Katsotaan nyt vaikeampaa ja valitettavasti yleistä tilannetta - salasana on kadonnut etkä pääse järjestelmään.
Microsoft-tili
Jos kirjaudut sisään Microsoft-tilillä (kirjautumistunnuksesi on sähköpostiosoitteesi), poista salasanasi seuraavasti:

Sinulle esitetään kolme vaihtoehtoa ongelman ratkaisemiseksi:

Kun olet antanut uuden salasanasi, voit kirjautua sisään profiiliisi ilman ongelmia. Muuten, jos haluat, voit poistaa Microsoft-tilisi kokonaan. Tässä tapauksessa menetät kuitenkin pääsyn joihinkin toimintoihin: esimerkiksi sovelluskauppa ei ole käytettävissä.
Paikallinen tili
Jotta voit poistaa tilisi asetuksiin asennetun suojausavaimen, tarvitset Windowsin asennuslevyn tai käynnistettävän USB-muistitikun.

Kun kirjautumisikkuna avautuu, napsauta "Esteettömyys" -linkkiä, joka sijaitsee vasemmassa alakulmassa. Vaihtoehtoisesti voit painaa yhdistelmää Win+U. Tulos on yksi - komentorivin avaaminen.
Anna komento "net user login new password" ja paina Enter. Jos käyttäjätunnuksesi koostuu useammasta kuin yhdestä sanasta, kirjoita se lainausmerkkeihin.
Jos näet virheilmoituksen 8646 näytölläsi, se tarkoittaa, että käytät Microsoft-tiliä et paikallista profiilia.
Johtopäätös
Voit tehdä elämästäsi paljon helpompaa luomalla salasanan palautuslevyn etukäteen.
- Liitä irrotettava USB-asema tietokoneeseen.
- Paina Ctrl+Alt+Delete ja valitse "Vaihda salasana".
- Napsauta "Luo levy..."
Ohjattu nollauslevyn luontitoiminto opastaa sinua jokaisen vaiheen läpi, ja tuloksena on tietoväline, jota voit käyttää, jos kadotat suojausavaimesi.
Ja lopuksi: jos asetat salasanan tietokoneellesi BIOSissa, pura vain järjestelmäyksikkö ja poista akku emolevystä, joka vastaa asetusten tallentamisesta. Odota hetki ja asenna akku takaisin: kaikki BIOS-asetukset ja niiden mukana asetettu pääsykoodi nollataan.
Unohtunut Windows 8 -salasana ei ole vielä syy paniikkiin. Siksi, jos tilanne on tämä, älä ryhdy toimiin, jotka voivat vahingoittaa sekä tietokonettasi että sen osia. Windows 8 -käyttöjärjestelmässä on riittävästi menetelmiä salasanan palauttamiseen, mutta jokainen niistä sopii vain tietyntyyppiselle salasanalle.
Windows 8:ssa on nimittäin kahdenlaisia tilejä paikallinen Ja verkossa www.live.com tilit. Jos et tiedä, mitä tilityyppiä Windows 8 -tietokoneessasi käytetään, sinun on ensin selvitettävä. Voit tehdä tämän käynnistämällä tietokoneesi ja katsomalla Näkyykö sähköpostiosoite? verkkotunnuksella hotmail.com, live.com tai muulla yllä olevassa näytössä sen tekstikentän vieressä, johon kirjoitat salasanan syöttääksesi kahdeksan. Jos näyttöön tulee sähköposti, jossa on verkkotunnus, se tarkoittaa, että tietokonetta käytetään sen kautta. Toisessa suoritusmuodossa tili on paikallinen.
Tilin salasanojen vaihtaminen verkossa Microsoftin tiedot ovat melkoisia nopea ja mutkaton käsitellä asiaa. Mutta paikallisten tilien nollaamiseksi sinun on käytettävä kolmannen osapuolen ohjelmistoa tai alkuperäistä Windows 8 -levyä. Kolmannen osapuolen ohjelmisto, jota voidaan käyttää salasanan palauttamiseen, ei aina auta koska Windows 8:lla valmiiksi käynnistetyissä tietokoneissa on uusi Secure Boot ja Unified Extensible Firmware Interface (UEFI) -käynnistysmenetelmä. Tämä uusi turvallinen ympäristö lataukset monimutkaistaa kolmannen osapuolen ohjelmistotyökalujen käyttäminen salasanan poistamiseksi.
Tässä materiaalissa tarkastellaan tapoja nollata sekä verkkotili että paikallinen tili. Paikallisen tilin salasanan hakkeroimiseksi käytämme paitsi OS työkalut, mutta myös kolmannen osapuolen apuohjelmat. Ja Windows 8 -kotikäyttäjille tarkastelemme vaihtoehtoisia salasanan syöttötapoja, jotka on helppo muistaa.
Verkkotilisi salasanan vaihtaminen
Jos käytät Windows 8:aa kirjautuaksesi kannettavaan tietokoneeseen tai pöytätietokoneeseen verkossa Microsoft-tili ja unohdit sen salasanan, joten älä ole järkyttynyt. Microsoft-tili voidaan helposti palauttaa käyttämällä online-lomake verkkosivustolla https://account.live.com/password/reset. Tällä lomakkeella voit poistaa salasanan miltä tahansa tietokoneelta sekä älypuhelimelta tai tabletilta. Monet käyttäjät, jotka ovat yleensä unohtaneet tilin salasanan yrittää ratkaista tämän ongelman Microsoft-tuen kautta, mutta tuen kanssa puhuessaan hän ei ratkaise tätä ongelmaa ja neuvoo käytä lomaketta joita kuvailimme edellä.
Katsotaanpa nyt esimerkkiä. Siirrytään sivulle yllä mainitussa selaimessa.
Valitse tällä sivulla kohde " En muista salasanaani" ja siirry seuraavalle sivulle.

Tämä sivu vaatii sinua antamaan tilisi nimen. Tämän jälkeen sinut lähetetään turvakoodi lisäosoitteeseen, jonka määritit rekisteröinnin yhteydessä. Kun saat tämän suojakoodin, sinun on annettava se vahvistaaksesi, että olet Microsoft-tilin omistaja.

Kun olet vahvistanut saamasi salasanan, sinut ohjataan sivulle, jolla voit luoda uuden salasanan tilillesi verkkotunnuksella hotmail.com, live.com tai muulla. Nyt voit helposti käyttää Windows 8 -tietokonettasi.
Kuten esimerkistä näkyy, nollauksen tekeminen lisäsähköpostiosoitteen tai matkapuhelinnumeron tiedossa on melko yksinkertaista. Mutta mitä sinun pitäisi tehdä, jos sinulla ei ole pääsyä ylimääräiseen sähköpostiosoitteeseen tai matkapuhelinosoitteeseen?, jota voidaan käyttää turvakoodin hankkimiseen. Microsoft itse tarjoaa ratkaisun. Siksi tukisivulla http://windows.microsoft.com/ru-ru/windows-live/id-support sinun on valittava sopiva kohde, joka auttaa ratkaisemaan pääsyongelman.
Haluaisin myös huomauttaa, että kun otat yhteyttä tukeen palautusta varten, sinun on luotava uusi tili. Tämä tili on väliaikainen, ja sitä tarvitaan vain salasanan vaihtamiseen tuen avulla. Tilin palauttamiseksi tuki pyytää sinua täyttämään verkkolomakkeen turvallisuuteen liittyvillä kysymyksillä. Esimerkiksi kaikki aiemmat salasanat sekä osoitteet, joihin olet äskettäin lähettänyt kirjeitä kollegoillesi ja ystävillesi, otetaan huomioon.

On vielä yksi seikka, joka on otettava huomioon. Nollauksen suorittamisen jälkeen pääset käyttämään PC:tä kahdeksalla vain, jos jos tietokoneessa on Internet-yhteys. Muussa tapauksessa kahdeksan pyytää vanhaa salasanaa, jonka olet unohtanut.
Paikallisen tilin nollaus kahdeksassa
Kuten aiemmin kuvattiin, luomalla paikallisen 8-salasanan pidät tietokoneesi turvassa, koska se sisältää uuden Secure Boot- ja UEFI-käynnistysmenetelmän.
Paikallisen tilin käyttöoikeuden palauttaminen edellyttää asennuslevy tai käynnistettävä USB-muistitikku Windows 8:lla. Käynnistettävä USB-muistitikku voidaan luoda Microsoftin apuohjelmalla " Median luontityökalu" Meidän tapauksessamme käytämme käynnistyslevyä.
Nyt on aika varoittaa käyttäjiä: käytät tätä menetelmää omalla riskilläsi, koska Microsoftin kehittäjät eivät suosittele sitä.
No, aloitetaan. Kun olet käynnistänyt levyltä järjestelmän käynnistyksen yhteydessä, valitse asennuskieli ja siirry seuraavaan ikkunaan.

Napsauta tässä ikkunassa kohtaa " Järjestelmän palauttaminen", joka vie meidät lisäasetusvalikkoon.


Vahvista tämä komento Enter-näppäimellä ja kirjoita seuraava komento.

Ja vahvista se myös Enter-näppäimellä.
Kun olet suorittanut nämä vaiheet, käynnistä tietokoneesi uudelleen ja sen sijaan, että kirjoittaisit salasanasi kirjautumisnäytössä, paina Shift-näppäintä viisi kertaa, jolloin konsoli avautuu järjestelmänvalvojana. Kirjoita alla näkyvä komento komentokehotteeseen järjestelmänvalvojana.

Syötetyssä komennossa "alex" on käyttäjänimi ja "Fg45#-fghd" on uusi salasana.
Kun kirjautumiskyky on palautettu onnistuneesti, käynnistä asennuslevyltä ja konsoliin laita utilman.exe-tiedosto takaisin:

Esimerkistä näet, että se on hieman monimutkaista aloitteleville käyttäjille, mutta käyttäjillä, joilla on kokemusta komentorivin kanssa työskentelemisestä, ei pitäisi olla ongelmia järjestelmänvalvojana.
Flash-aseman luominen nollausta varten Windows 8:lla
Toinen kätevä työkalu paikallisen tilin salasanan palauttamiseen on salasanan palautus flash-asema. Tämä levyke on flash-asema, jossa on asetukset paikallisen tilin salasanan nollaamiseksi. Ennen kuin aloitat ohjatun levykkeen luontitoiminnon, aseta USB-muistitikku tietokoneeseesi. Käynnistä ohjattu toiminto suorittamalla " Hae"Win + Q-näppäinyhdistelmä ja syötä" Nollauslevyn luominen" (Vaihtoehto on käytettävissä vain, kun kirjaudut sisään paikallisella salasanalla).

Suorita löydetty ohjattu toiminto.
Napsauta ohjatun toiminnon ikkunassa Seuraava, jonka jälkeen "userkey.psw"-tiedosto kirjoitetaan USB-asemaan. Tämä tiedosto sisältää salasanan palautustiedot. Tämän flash-aseman avulla voit nollata salasanasi, latautuu kirjautumisnäyttöön. Syötä kirjautumisnäytössä väärä salasana ja salasanan tekstikentän viereen ilmestyy linkki. Palauta salasana».

Kuten esimerkistä voidaan nähdä, tämä menetelmä on hyvin yksinkertainen ja sopii aloitteleville henkilökohtaisen tietokoneen käyttäjille. Mutta haluaisin huomauttaa, että sen suurin haitta on se sinun on luotava tämä nollauslevyke ennen kuin unohdat tai kadotat salasanasi. Siksi nollauslevy on suositeltavaa luoda heti käyttöjärjestelmän asennuksen jälkeen.
Unohdettujen salasana-ongelmien estäminen
Kun olet saanut takaisin pääsyn tiliisi Windows 8:ssa, voit määrittää uusia vaihtoehtoisia kirjautumismenetelmiä käyttöjärjestelmän asetusten avulla. Nämä menetelmät ovat graafinen salasana Ja Pin.

Esimerkiksi käyttämällä graafista salasanaa suojaat tilisi luotettavasti, mutta se on erittäin helppo muistaa ja vaikea unohtaa. Graafisen salasanan toimintaperiaate perustuu eleet suosikkikuvasi. Luodaksesi sellaisen, sinun on löydettävä yksi valokuvistasi, esimerkiksi valokuva kissastasi. Aseta kuvasi ohjatun toiminnon ohjeiden mukaisesti ja tallenna siihen kolme elettä, joilla voit avata tilisi käyttöoikeuden.
Käyttö Pin-koodi on helpoin tapa käyttää kotikäyttäjän tietokonetta. Esimerkiksi kaikilla on nelinumeroisia puhelimia Pin. Voit siis luoda saman Pin, kuten puhelimessa ja käytä sitä syöttääksesi kahdeksan. Tuomari itse, on erittäin vaikeaa unohtaa tällainen salasana.
Yleiskatsaus nollausohjelmiin
Tässä esimerkissä tarkastellaan kahta salasanan palautusohjelmaa. Ensimmäinen ohjelma on ns Ophcrack. Tätä apuohjelmaa jaetaan maksutta, ja se voidaan ladata viralliselta verkkosivustolta http://ophcrack.sourceforge.net. Voit ladata apuohjelman seuraavasti: ISO-kuva ja arkistona käynnistettävän USB-aseman luomiseen. Meidän tapauksessamme käytämme LiveCD-versiota. Kun olet käynnistänyt LiveCD-levyltä järjestelmän käynnistyksen yhteydessä, siirrymme tähän valikkoon.

Valitse tästä valikosta kohta " Ophcrack-graafinen tila - automaattinen" Tämä kohde käynnistää kannettavan Linux-pohjaisen käyttöjärjestelmän, jossa on konsoli, jossa voit suorittaa toimintoja salasanan nollaus. Haluan myös huomauttaa, että jos salasanat ovat erittäin monimutkaisia, niiden löytäminen voi kestää hyvin kauan.
Toinen ohjelma on nimeltään PCUnlocker. Apuohjelma voidaan ladata sen viralliselta verkkosivustolta http://www.top-password.com. PCUnlocker aivan kuten Ophcrackia, sitä voidaan käyttää ISO-kuvana ja arkistona käynnistettävän USB-aseman luomiseen. Ensinnäkin ladataan kuva PCUnlocker tietokoneellemme ja polta se optiselle levylle. Jatkamme edelleen, käynnistämme tältä levyltä, kun tietokone käynnistyy ohjelmaikkunaan PCUnlocker.

PCUnlocker käyttöjärjestelmän perusteella Windows PE, joten näemme tutun käyttöliittymän. Jos haluat poistaa salasanan Windows 8 -tietokoneeltamme, sinun on valittava käyttäjä ja napsautettava apuohjelmaikkunan Reset Password -painiketta. PCUnlocker. Meidän tapauksessamme ylläpitäjä on käyttäjä "Alex". Näiden vaiheiden jälkeen suoritetaan nollaus, jonka jälkeen voit kirjautua tilillesi.
Yllä käsiteltyjen apuohjelmien lisäksi on olemassa myös niitä, jotka voivat poistaa salasanasi ja palauttaa pääsyn paikalliseen tiliisi:
- Offline NT -salasana & rekisterieditori;
- Kon-Boot;
- Cain&Abel;
- Trinity Rescue Kit;
- Johannes Viiltäjä.
Tehdään se yhteenveto
Tässä materiaalissa tarkastelimme kaikkia suosittuja menetelmiä salasanan nollaamiseen sekä paikalliselle että online-käyttöjärjestelmälle tarkoitetulle Windows 8 -tilille. Materiaalissa tarkasteltiin vaihtoehtoisia salasanoja, jotka on helppo muistaa.
Toivomme, että artikkelimme auttaa sinua nollaamaan unohdetun salasanan ja antaa sinun käyttää tietokonettasi.
Video aiheesta