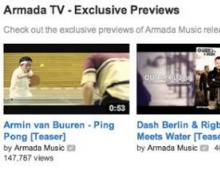Хранилище защищено от записи как снять защиту на карте памяти в телефоне Samsung. Что из себя представляет Samsung KNOX: зачем нужен и как влияет на работу смартфона Защищенная папка samsung как открыть
Это обновление доступно для Samsung Mobile с Android 7.0 и выше.
Secure Folder использует защиту класс Samsung Knox платформу безопасности для создания собственного, зашифрованное места на Samsung Galaxy телефона. Программы и данные перемещены в Secure Folder песочницы отдельно на устройстве и получить дополнительный уровень безопасности и конфиденциальности.
Проще и удобнее
Храните ваши личные файлы и приложения безопасно. Это легко перемещать приложения и данные, нажав «Переместить в папку» Secure или импортировать их с помощью «Добавить файлы» внутри защищенной папки. Ваши личные приложения и данные будут разделены и зашифрованы таким образом, чтобы они были защищены от вредоносных атак.
Более безопасный
Блокировка Secure Folder с дополнительным PIN-кодом, шаблон, пароля или биометрический замок, так что только вы можете получить доступ к частным фотографии, приложения и данные.
Эффективно управлять данными
Добавить или копировать свои приложения и данные в защищенную папку. Вы можете использовать Secure Folder для хранения личных контактов, фотографий и многим другим в отдельном счете. Это позволяет иметь два профиля на устройстве, чтобы вы могли более эффективно управлять своими данными.
※ Secure Folder будет работать только на официальном программном обеспечение выпущенного Samsung Electronics. Особенности или UX может изменяться в зависимости от устройства, OS версии и т.д.
※ Secure Folder это услуга, основанная на Samsung счет, что обеспечивает независимую, изолированную среду в мобильном устройстве. Приложения и данные удалены, либо добавлены Secure Folder (например, фотографии, звуковые файлы, видео файлы и документы), не будут доступны за пределами защищенной папки, независимо от USB или Wi-Fi Direct. Если ваше мобильное устройство обнаруживает любые укоренения или пользовательский ROM, Secure Folder автоматически зафиксирует вверх, чтобы предотвратить несанкционированный доступ, в этом случае вы больше не сможете получить доступ или использовать содержимое в защищенной папке. Поэтому, пожалуйста, убедитесь, что вы резервное копирование важных приложений и данных в других местах, например, на вашем персональном компьютере, прежде чем перейти к их Secure Folder. Samsung не несет ответственности за любые потери данных или недоступности.
Использование резервного копирования и восстановления, используя путь для хранения данных ваших клиентов более безопасно.
Secure Folder> Настройки> Резервное копирование и восстановление> Резервное копирование данных Secure Folder
[Требуемые разрешения]
Календарь: Для обеспечения «Share календарь» функция
- Контакт: Для использования зарегистрированной учетной записи, чтобы настроить Secure Folder
- Хранение: Для резервного копирования и восстановления содержимого в защищенной папке или в целях обеспечения функции резервного копирования данных при добавлении или удалении файлов
- датчики для тела: Для использования блокировки экрана с отпечатками пальцев и радужной оболочки глаза
Как настроить безопасную папку на галактике Samsung Note7
С введением Note7 Samsung больше ориентируется на безопасность телефона. Обладая первой в отрасли диафрагма , Galaxy Note7 упрощает вашу разблокировку телефона, сохраняя ваш телефон в безопасности. В дополнение к значительно ожидаемому диафрагму, Samsung представила Secure Folder. Безопасная папка хранит и скрывает ваш личный контент, такой как приложения, мультимедийный контент и другие файлы. Все они скрыты от всех, кто может использовать ваш телефон. В этом руководстве объясняется, как настроить Secure Folder на Samsung Galaxy Note7.
Secure Folder позволяет хранить личные приложения и файлы от посторонних глаз. Если вас беспокоит личная конфиденциальность, вы можете воспользоваться функцией Secure Folder от Galaxy Note7.
Как настроить безопасную папку на Samsung Galaxy Note7?
Чтобы скрыть ваши личные файлы в Secure Folder, выполните следующие действия:
1.Нажмите Главная кнопка
вашего Note7, чтобы перейти на главный экран вашего телефона.
2.На главном экране Note7 нажмите на приложения
значок, расположенный в правом нижнем углу экрана.
3.От вас список приложений Note7, найдите и откройте Настройки
.
Настройки 4.From, нажмите Блокировка экрана и безопасность
.
5.Затем экран блокировки и страница безопасности найдите Безопасная папка
вариант.
6.An будет отображаться информационная страница, в которой объясняется, как обеспечить безопасность ваших данных. Нажать на ВПЕРЕД
продолжать.
7. Будет отображаться другая информационная страница, в которой говорится, что вы блокируете свои приложения. Нажать на ВПЕРЕД
продолжать.
8.На последней странице информации нажмите НАЧАТЬ МАЙНИНГ
для запуска функции.
9.Введите учетную запись Samsung, чтобы вы могли восстановить свою Защищенную папку, если вы забудете код блокировки для нее. Нажать на ПОДТВЕРДИТЬ
как только вы закончите.
10.Выберите тип блокировки, который будет использоваться для вашей безопасной папки. Вы можете выбирать между шаблоном, PIN-кодом, паролем, отпечатками пальцев и ирисами. Для этого урока я выбрал PIN-код
.
11.Установите свой PIN-код разблокировки
для папки безопасности. 
12.Tap on ПРОДОЛЖИТЬ
продолжать.
13.Введите PIN-код снова
, и нажмите OK
продолжать.
Теперь создана 14.Your Secure Folder. Вы сделали.
Вы только что узнали, как настроить Secure Folder на Samsung Galaxy Note7. Теперь вам больше не нужно беспокоиться о том, что другие люди имеют доступ к вашим личным данным. Если у вас есть вопросы о Secure Folder на Samsung Galaxy Note7, сообщите нам в разделе комментариев.
- Добавление фотографий в заблокированную папку
Наверное, каждому доводилось передавать свой смартфон другому человеку. Например, после просьбы «дать посмотреть» или просто позвонить. И если на вашем смартфоне есть личные фотографии, то вам наверняка приходилось понервничать.Для того чтобы в следующий раз быть спокойным вы можете поставить пароль на Галерею и другие приложения, которые вы хотите защитить. В данном материале мы расскажем, как это можно организовать.
Часть 1. Создание заблокированной папки
1. Откройте «Настройки»
2. Прокрутите вниз и нажмите «Блокировка экрана и безопасность»
3. Нажмите «Защищенная папка»
4. Коснитесь синей стрелки, чтобы продолжить
5. Нажмите «Пуск»
- Теперь вы можете начать настройку своей новой заблокированной папки.
6. Войдите в свою учетную запись Samsung
- После входа в систему вы увидите учебное пособие, в котором объясняется, что может сделать эта функция.
7. Выберите тип блокировки и нажмите «Далее»
- Выберите PIN-код, чтобы настроить 4-значный цифровой код, шаблон для рисования паттерна пальцем, пароль для установки буквенно-цифрового пароля, отпечатка пальца для использования сканера отпечатков пальцев Galaxy или Iris для сканирования глаз (если поддерживается).
8. Создайте свой PIN-код, шаблон или другую функцию блокировки
9. Нажмите «ОК»
- На экране появится новая безопасная папка. Теперь пришло время защитить ваши фотографии, добавив их в эту новую безопасную папку.
Часть 2. Добавление фотографий в заблокированную папку
1. Нажмите кнопку «Домой»
- Это кнопка в нижней части экрана. Это вернет вас на главный экран.
2. Откройте приложение «Галерея»
- Вы должны найти его в приложении или на главном экране.
3. Нажмите вкладку «Альбомы»
- Это отображает список папок фотографий в вашем телефоне.
4. Нажмите и удерживайте папку, которую вы хотите защитить
- Если вы просто хотите защитить отдельную фотографию, нажмите вкладку «Изображения» в верхней части экрана, затем нажмите и удерживайте изображение.
5. Нажмите ⁝
- Это в верхнем правом углу.
6. Нажмите «Переместить в безопасную папку»
- Вам будет предложено ввести ваши данные безопасности.
7. Введите свой PIN-код, шаблон или другой метод блокировки
- После проверки данных безопасности выбранный альбом или фотография будут перемещены в папку.
8. Откройте приложение «Защищенная папка», чтобы просмотреть защищенные файлы
- Вы найдете его в приложении. После запуска вам нужно будет ввести свои учетные данные для просмотра файлов внутри. Никто не сможет получить доступ к этим фотографиям, если у них нет PIN-кода, пароля или других учетных данных.
Видео-урок 1: снятие защиты с карты памяти на телефоне Samsung путем форматирования на самом телефоне или на ПК
Видео-урок 2: снятие защиты с карты памяти с помощью другого мобильного устройства
Способы снятия зашиты от записи на карте памяти в телефонах Samsung
Наиболее действенный способ снятия защиты - это форматирование карты памяти.
Важно: прибегая к такому способу снятия защиты, не стоит забывать и о «второй стороне медали», ведь проблема в том, что в таком случае вы можете потерять ценные файлы, а шансов их скопировать у вас не будет.
Первый способ: форматирование карты памяти на телефоне Samsung
Для этого зайдите в «Настройки телефона», далее в раздел «Память» либо «Опции» в зависимости от вашей модели. Затем выберите поле «Форматировать карту памяти» либо «Форматировать USB носитель» и нажмите «Удалить все».

Если данный метод не сработал, телефон запрашивает пароль, который вы не помните, то стоит попробовать следующие способы ниже.
Второй способ - форматирование на ПК
Подключите вашу карту памяти в зависимости от размера через картридер, переходник или адаптер к ПК. Скачайте одну из утилит для форматирования SD-карт, например, SD Formatter. Следуя согласно инструкции, вы легко восстановите нужные параметры вашего съемного носителя.

Третий способ - переключение рычажка
Еще один практичный способ, благодаря которому можно быстро снять защиту от записи с флешки - это переключатель небольшого размера, который размещен прямо на носителе. Но если у вас микро-карта, вставьте сначала ее в картридер. Затем внимательно посмотрите, с одной стороны вы увидите переключатель, который зафиксирован в определенном положении (вверх или вниз). Этот переключатель полностью перекрывает доступ копирования на флеш-карту и с нее. Вам нужно внимательно осмотреть этот переключатель, и если это возможно, то попытаться переключить его в другое положение. Таким образом, регулируя это рычажок, хранилище можно блокировать, а затем снова снимать защиту.

Четвертый способ - с помощью другого мобильного устройства
Если вышеперечисленные способы вам не помогли, то, возможно, именно этот способ окажется действенным. В первую очередь, вам нужно раздобыть мобильный телефон с ОС Symbian, например, Nokia, как показано на видео-уроке 2. Вставляем нашу запароленную карту памяти в данный телефон. Заходим в «Меню», затем в «Приложения», далее ищем раздел «Диспетчер файлов» и находим нашу заблокированную карту памяти. Выбираем поле «Функции карты памяти» и выбираем «Форматировать».
Если ни один из способов не привел к нужному результату, то, вероятнее всего, ваша карта памяти пришла в негодность и вряд ли ей что-то уже поможет.
Давайте посмотрим правде в глаза, все мы испытываем краткий момент тревоги при передаче своего телефона другу или члену семьи, даже если это на короткое время. Или, по крайней мере, у меня так. Это не значит, что у меня есть что скрывать, просто, мой телефон хранит мои личные мысли и информацию, которую я не хотел бы кому-то показывать.
Беседы с друзьями, сообщения подруг, рабочая электронная почта, фотографии моей довольно мирской жизни. Передача телефона кому-то сродни открытию своего дневника в надежде, что они не пойдут дальше первой страницы.
Знакомьтесь с Secure Folder в Note 7.
В этой защищённой папке можно хранить заметки, приложения, фотографии, контакты, учётные записи электронной почты или приложения сторонних разработчиков, который вы не хотите, чтобы были легко доступны, даже если случайно. Для того, чтобы кто-то мог получить доступ к защищенной папке (Secure Folder) на вашем Note 7, он должен знать ваш пароль или украсть ваши отпечатки пальцев или скан радужной оболочки глаза.
Достаточно общих слов, давайте поговорим об ключевых особенностях защищённой папки. Начните с открытия защищённой папки и следуйте инструкциям программы установки.
Вы можете установить пароль, что дальше?
После начальной настройки, где вам будет предложено установить пароль, вы попадаете в режим просмотра по умолчанию. В папке вы найдете следующие приложения:- Галерея.
- Камера.
- Контакты.
- Почта.
- Интернет.
- Мои файлы.
- Samsung Notes.
Безопасность сторонних приложений.
Как и в случае с системными приложениями, вы, вероятно, хотите спрятать некоторые сторонние приложения за дополнительным уровнем безопасности. Чтобы сделать это, откройте Secure Folder, а затем нажмите на "+Добавить". Просмотрите список приложений, выберите те, которые вы хотите установить в защищённой папке, а затем нажмите "Добавить".Как и в случае системными приложениями, любые приложения, добавленные в защищённую папку не будут переносить всю информацию, настройки, или регистрационные данные. Вы в основном сделаете таким образом копию приложения, что позволяет войти в него с другой учётной записью (удобно, если у вас есть рабочий и личный аккаунт в Твиттере или Фейсбуке, например).
Программы, хранящиеся в папке Secure Folder выдают уведомления как и любое другое приложение, тем не менее вы можете контролировать, сколько данных будет отображаться на экране (если таковые имеются) с помощью экрана настройки Secure Folder.
Доступ к защищенному приложению с главного экрана.
Длительным нажатием на иконку приложения в защищённой папке можно изменить порядок, удалить его из папки или поместить ярлык приложения на рабочий стол.Откройте защищённую папку, а затем найдите приложение, откройте его, и введите пароль. Такой процесс, вероятно, будет препятствовать людям в частом использовании Secure Folder. К счастью, вы можете поместить ярлыки к безопасной версии приложений на рабочем столе.
Перетащите любое приложение на кнопку "Добавить в главном экране" в верхней части страницы. Вы можете быстро определить, какие приложения являются частью защищенной папки, и требующим пройти дополнительную проверку подлинности, благодаря иконке замка, размещенной на иконке приложения.