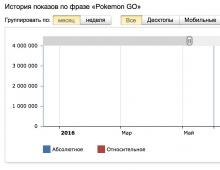Hogyan állíthat vissza egyszerűen egy elfelejtett jelszót a Windows bármely verzióján. Windows jelszó-visszaállító programok Windows 8 jelszó-helyreállító programok
De aztán probléma történt - a tulajdonos elfelejtette a rendszergazda hozzáférési kódját, és amikor megpróbált bejelentkezni, üzenetet látott a helytelenül beírt jelszóról és a rendszerbe való bejelentkezés lehetetlenségéről. A helyzetet tovább rontja, hogy a Windows az összes jelszót a merevlemez biztonságosan védett partícióján tárolja a SAM rendszer segítségével. Biztonsági okokból a hozzáférés és a jelszó kiderítése nem olyan egyszerű, mint amilyennek első pillantásra tűnhet. Ez egyrészt megvédi Önt a harmadik felek beavatkozásától, másrészt viszont nagyban tönkreteszi az életét, ha elfelejti a hozzáférési kombinációt. A Windows 7 használói szenvednek a leginkább, mivel az operációs rendszer ezen verziója csak helyi fiókkal működik, ellentétben az újabb Windows 8, 8.1 és 10 rendszerekkel. Itt a felhasználó Microsoft fiókot csatolhat a számítógépéhez, illetve elfelejtett jelszót, bármilyen eszközről visszaállíthatja a webhelyen keresztül. A hét számítógép-tulajdonosok csak a rendszergazdai jelszót távolíthatják el.
Szerencsére nem minden olyan ijesztő, mint amilyennek első pillantásra tűnhet. Ha követi részletes utasításainkat a Windows 7 rendszergazdai jelszó alaphelyzetbe állítására helyi fiók használatakor, valamint a jelszó kiderítésére vonatkozóan, akkor külső segítség nélkül, rövid időn belül könnyedén megoldhatja a problémát. Tehát kezdjük.

1. módszer. Telepítőlemez vagy helyreállítási lemezkép használata
Ehhez szükség lesz egy indítólemezre vagy flash meghajtóra Windows rendszerrel, vagy egy korábban létrehozott helyreállító lemezre (ez lehet flash meghajtó is). Ha esetleg nem tudja kitalálni a másodikat, mivel nem valószínű, hogy folyamatosan friss helyreállító lemezeket hoz létre, akkor a telepítőkészlet számos webhelyről letölthető.
- Helyezze be a lemezt vagy a flash meghajtót a számítógépbe, és a BIOS-ban jelölje meg az adathordozót prioritásként a rendszerindításkor. Erre azért van szükség, hogy a betöltés külső adathordozóról történjen, és ne a beépített merevlemezről.
- A Windows verziójától függően kattintson a Diagnosztika - Speciális beállítások - Parancssor vagy Rendszer-visszaállítás - Következő - Parancssor lehetőségre.
- Amikor megnyílik a parancssor, adja hozzá a regedit parancsot, és nyomja meg az Enter billentyűt.
- Kattintson a HKEY_LOCAL_MACHINE szakaszra a kiemeléséhez, majd kattintson a Fájl - Kaptár betöltése elemre.
- A megnyíló ablakban lépjen a C:\Windows\System32\config elemre (ha a rendszer másik partícióra van telepítve, a cím kissé eltér), és nyissa meg a Rendszert.
- Nevezze el a betöltő partíciót bármilyen néven, például 555.
- A beállításszerkesztőben keresse meg a HKEY_LOCAL_MACHINE\555\Setup részt, és keresse meg ott a CmdLine és SetupType paramétereket. Kattintson duplán mindegyikre, és módosítsa az indikátorokat a következőkre:
- CmdLine - cmd.exe.
- SetupType – 0 váltás 2-re.
- Válassza ki a létrehozott 555-ös partíciót, majd kattintson a Fájl - Hive eltávolítása lehetőségre.
- Vegye ki a flash meghajtót vagy a lemezt, zárja be az összes aktív segédprogramot, válassza az „Újraindítás” lehetőséget a helyreállítási varázsló főablakában.

Újraindítás után, bejelentkezéskor a parancssor kibővül. Segítségével további műveleteket végzünk.
Jelszó visszaállítása
A jelszó visszaállításához használja ezt a parancsot:
net felhasználói bejelentkezési jelszó
Ez a parancs akkor releváns, ha emlékszik a felhasználónév pontos írásmódjára. Ha elfelejtette, írja be a net user parancsot, amely után megjelenik a számítógépre mentett összes fiók.
Új felhasználó létrehozása
Ha nincs telepítve rendszergazdai fiók, néhány parancs beírásával létre kell hoznia egyet. Ehhez írja be őket egyenként a parancssorba:
net felhasználói bejelentkezési jelszó /add
net localgroup Rendszergazdák bejelentkezés /add
net localgroup Felhasználói bejelentkezés / törlés
Az első parancs először létrehoz egy új fiókot, majd hozzárendeli a rendszergazdák csoportjához, majd eltávolítja a felhasználói csoportból. Az összes parancs alkalmazása után zárja be a Parancssort.

Ha új fiókot hoz létre új jelszóval, probléma nélkül bejelentkezhet a Windowsba.
Jegyzet! Jelszavát így nem fogja tudni megtudni, csak visszaállíthatja!
2. módszer: Harmadik féltől származó segédprogramok használata
Offline NT jelszószerkesztő
Ha az első módszer a szabványos Windows-funkciók használatára vonatkozik, akkor a második olyan külső segédprogramok használatát javasolja, amelyek lehetővé teszik a Windows 7 rendszergazdai jelszó visszaállítását. Az egyik legelfogadhatóbb az Offline NT jelszószerkesztő, amely lehetővé teszi a teljes hozzáférést OS rendszerpartíció. Eltávolíthatja vagy megváltoztathatja a jelszót, vagy aktiválhatja a rendszergazdai fiókot. A segédprogram nem biztosít grafikus felületet, de ennek ellenére egyáltalán nem nehéz megérteni. Minden lépés számozott, és jelzi, hogy mit kell tennie. Tehát milyen lépéseket kell követnie a jelszó visszaállításához ezzel a segédprogrammal?
- Egy másik számítógépen vagy laptopon nyissa meg a fejlesztő webhelyét, a Bootdisk részben görgessen a Letöltés lehetőséghez, és töltse le a kívánt verziót. A fájlnév számokból és betűkből áll. Ha indítólemezt akarsz készíteni, akkor töltsd le a fájlt cd-vel a névben, de ha pendrive-ot használsz, akkor usb-t.
- Ha lemezt használ, írja meg a letöltött képet egy író programmal, ha pedig flash meghajtót használ, akkor hajtsa végre a következő műveleteket:
- Másolja az archívum tartalmát egy USB flash meghajtóra további fájlok létrehozása nélkül.
- Bontsa ki a Parancssor mint rendszergazda elemet.
- Használja a parancsot f:\syslinux.exe -ma f:, ahol f helyett írja be azt a betűt, amely alatt a flash meghajtó azonosítva van a Windows Intézőben. Ha nem ad hibát, az azt jelenti, hogy mindent a várt módon rögzítettek.
- Helyezze be a külső adathordozót a számítógépbe, állítsa be a BIOS-ban elsőként indulóként, majd kapcsolja be a számítógépet. A segédprogram felületének kell elindulnia a Windows üdvözlő ablaka helyett.

1. lépés
Az első lépés a merevlemez-partíció kiválasztása, amelyre a Windows telepítve van. A program megjeleníti a lemezpartíciók listáját, feltüntetve azok méretét, és erre kell összpontosítania. Ha emlékszel arra, hogy a rendszert általában a C meghajtóra telepítik, amely többszörösen kisebb, mint a D meghajtó, akkor elég nehéz lesz hibázni. Írja be a számokat a szakaszszámmal, majd nyomja meg az Enter gombot.
2. lépés
Ezt követően a segédprogram megkérdezi, hogy a beállításjegyzék melyik részét kell betölteni. Válassza az 1 - Jelszó visszaállítása lehetőséget, nyomja meg a megfelelő számot, és hagyja jóvá az Enter billentyűvel.
3. lépés
Jelszó módosítása vagy visszaállítása a beállításjegyzékben lévő felhasználói adatok szerkesztésével. A segédprogram elindítja a chntpw fő interaktív menüt, amelyben az 1. elem – Felhasználói adatok és jelszavak szerkesztése – azonnal kiválasztásra kerül. Erősítse meg választását az Enter gomb megnyomásával. Ha módosítania kell a jelszót, válassza a 2 - Felhasználói jelszó szerkesztése (új beállítás) lehetőséget.
A megnyíló menüben a chntpw Edit User Info & Passwords (Felhasználói adatok és jelszavak szerkesztése) menüpontban az összes számítógépfiók megjelenik, hexadecimális jelöléssel (RID oszlop). A rendszergazdai fiók érdekel minket, leggyakrabban ez jelenik meg a listában, és alapértelmezés szerint ki van választva. Ha a számlanév angol betűkkel jelenik meg, írja be a táblázat alatti beviteli mezőbe, ha oroszul, akkor használja a RID oszlopban található információkat. A beviteli mezőben a bejegyzés 0xABCD formátumú lesz, ahol ABCD helyett a táblázatból kell megadni az értéket. A kiválasztás megerősítése az Enter gombbal történik.
Ezután megjelenik a Felhasználói szerkesztés menü a rendszergazdai fiókkal végrehajtható műveletek listájával. Válassza az 1 - Clear (üres) felhasználói jelszó lehetőséget, és erősítse meg az Enter billentyűvel. A programnak sikeres jelszó-visszaállítást kell jelentenie.
4. lépés
A végrehajtott módosítások mentése (Negyedik lépés: Módosítások visszaírása). Nyomja meg egymás után! és q az előző menükből való kilépéshez, majd a segédprogram felajánlja a változtatások mentését a „Fájl(ok) visszaírásáról! Csináld? Írja be az y-t, és a következő promptba írja be az n-t.
Az újraindításhoz írja be a parancsot újraindítás vagy kattintson a számítógép rendszeregységének kis gombjára. A rendszer jelszókérés nélkül indítja el Önt. Telepítheti saját maga a fiókkezelés menüben.
ERD parancsnok
Egy másik meglehetősen fejlett segédprogram a Windows rendszergazdai jelszó visszaállításához. Először is létre kell hoznia egy rendszerindító USB flash meghajtót a segédprogrammal a munkahelyi számítógépén. Ezért:
- Készítsen elő egy legalább 1 GB kapacitású flash meghajtót, és töltse le a következő négy fájlt is: HPUSBDISK.zip, Ghost32.exe, Grub4dos.zip, ERD Commander képfájl gho formátumban.
- Helyezze be a flash meghajtót a számítógépbe, majd futtassa a HPUSBdisk.exe fájlt, válassza ki a meghajtót az Eszköz ablakban, válassza a Fájlrendszer FAT32-ként lehetőséget, majd kattintson a Start gombra. A flash meghajtó formázva lesz, ezért mindenképpen mentse el valahova a rajta tárolt fontos információkat.
- Csomagolja ki a Grub4dos.zip archívumot, és futtassa a grubinst_gui.exe fájlt, majd válassza ki a flash meghajtót a Lemez mezőben, és kattintson a Telepítés gombra a legalul. Ha az eljárás sikeresen befejeződött, a következő üzenetnek kell megjelennie: „Az Mbr/bs sikeresen telepítve lett. Nyomja meg a folytatáshoz...". Most már nyugodtan továbbléphet a következő szakaszra.
- Futtassa a Ghost32.exe-t - kattintson az OK - Helyi - Lemez - Képből, majd válassza ki az ERD.gho fájlt, és kattintson rá.
- A megnyíló ablakban válassza ki a flash meghajtót, kattintson az Ok - OK - Igen lehetőségre, és várja meg, amíg a rendszerindító flash meghajtó teljesen létrejön. Ez általában 10-15 percet vesz igénybe.

Most az ERD Commander rendszerindító flash meghajtóval kell dolgoznia. A következőket kell tennie:
- Miután csatlakoztatta a flash meghajtót a számítógéphez, állítsa be a rendszerindítási prioritást a BIOS-on keresztül úgy, hogy a flash meghajtó legyen az első, majd kapcsolja be a számítógépet.
- Válassza ki a Windows verzióját. Ha összekeveri a rendszer bitméretét, akkor rendben van, csak a következő szakaszban a segédprogram hibát ad, és megismételheti az eljárást az elejétől.
- Miután megvárta a letöltést, válassza ki a telepített operációs rendszert, kattintson a Tovább - Microsoft Diagnostics - Password Change Wizard elemre.
- Megjelenik egy ablak a felhasználók listájával és a jelszó megadásához szükséges mezőkkel. Válassza ki a rendszergazdai fiókot, írja le az új jelszót, és erősítse meg.
- Távolítsa el a flash meghajtót az USB-csatlakozóból, indítsa el normál módba, és használja az új jelszót.
Jegyzet! Jelszavát így nem tudja megtudni, csak törölheti vagy újat állíthat be!
3. módszer. Rendszerfájlok helyettesítése
Valószínűleg hallott már a ragadós billentyűk funkcióról. Egyszerűen nyomja meg gyorsan ötször a Shift gombot, és megjelenik egy ablak, amely a mód aktiválására kéri. A Windows rendszerpartíción található sethc.exe fájl felelős érte. Érdekes, hogy a Windows indulásakor még a jelszóbeviteli ablakban is aktiválható. De mivel a helyzet az, hogy a felhasználó elfelejtette, le kell cserélnünk a cmd.exe fájlra, amely a parancssor megnyitásáért felelős. Hogyan kell csinálni?
- Indítsa el a rendszert külső Windows adathordozóról, a telepítőablakban kattintson a Rendszer-visszaállítás - Parancssor elemre.
- Alkalmazza egymás után a következő parancsokat:
- másolja a c:\windows\system32\sethc.exe c:\- a sethc.exe segédprogram biztonsági másolatának létrehozásához.
- másolja a c:\windows\system32\cmd.exe c:\windows\system32\sethc.exe- a sethc.exe fájl lecserélése cmd.exe fájlra.
- Indítsa újra a számítógépet a szokásos módon.
- Amikor megjelenik a jelszóablak, nyomja meg ötször a Shift gombot, ezzel megnyílik a Parancssor.
- A jelszó megváltoztatásához írja be a parancsot net felhasználói bejelentkezési jelszó, ami után újraindítod és most már biztosan be tudsz lépni a rendszerbe.

Jegyzet! A jelszót így nem tudod megtudni, csak töröld!
Hogyan lehet megtudni a fiók jelszavát
Ebben a bekezdésben megtudjuk, hogyan kell feltörni a rendszergazdai jelszót, vagy egyszerűen megtudni. Valójában sok esetben egyszerűen egyszerűbb nem visszaállítani a jelszót, hanem egyszerűen feltételezni, hogy elfelejtették. Ehhez szükségünk van az Ophcrack segédprogramra, amely rendelkezik a szükséges képességekkel. Képes grafikus és szöveges felületen dolgozni, és az alkotók szerint szinte bármilyen, a rendszerén tárolt jelszót képes kideríteni. Hogyan kell használni?
- Keresse fel a hivatalos webhelyet, és töltse le a megfelelő verziót: programtelepítő fájl formájában, ha be tud jelentkezni a rendszerbe, vagy Live CD-t indító adathordozó létrehozásához, ha nem tud bejelentkezni a rendszerbe, mert elfelejtette jelszavát.
- Futtassa a telepítőfájlt vagy indítsa el a rendszert egy flash meghajtóról vagy lemezről, és válassza ki a segédprogram grafikus vagy szöveges felületét.
- Várjon, amíg a segédprogram beolvassa és megjeleníti a rendszerjelszavakat. A számítógép teljesítményétől függően ez eltérő ideig tarthat.

Ez minden. Amint látja, nincs semmi bonyolult, és ha a jelszó nem túl bonyolult, akkor a program segít megtalálni. Ezután újra bejelentkezhet, és megadhatja hozzáférési kódját. A gyakorlat azt mutatja, hogy ha a jelszó nagyon összetett, nagy és kis betűk, valamint számok kombinációjából áll, akkor előfordulhat, hogy a program nem tud megbirkózni.
Következtetés
Reméljük, hogy utasításaink segítettek abban a helyzetben, amikor elfelejtette Windows-fiókjának jelszavát. Most már tudja, hogyan kell alaphelyzetbe állítani és újat telepíteni. Ha még mindig vannak kérdései, tedd fel őket a megjegyzésekben.
Ha Windows 8/8.1/10 rendszert használ, akkor valószínűleg már jól ismeri a Microsoft legújabb operációs rendszereinek felhasználói engedélyezési mechanizmusát. Ez kulcsfontosságú eleme a biztonsági rendszerüknek, de a probléma az, hogy mindenki egyszerűen elfelejtheti a bejelentkezési jelszavát.
A jó hír az, hogy ez messze nem tragédia, és még csak nem is ok az operációs rendszer újratelepítésére. Számos különböző módszer létezik az elveszett jelszó helyreállítására, amelyek a kérdéses fiók típusától függően változnak -.
Ha nem vagy teljesen biztos abban, hogy melyik fiókkal van dolgod, figyelj arra, hogy mi van bejelentkezésként írva a jelszómező felett. Ha az űrlap e-mail címet tartalmaz, az azt jelenti, hogy Microsoft-fiókot használ. Ha nem, akkor helyi fiókról beszélünk.
A Microsoft-fiók jelszavának helyreállítása
Az eljárás itt viszonylag egyszerű és gyors. Ebből a célból használhatja a Microsoft webhelyén található online helyreállítási űrlapot. Bármilyen más számítógépről, okostelefonról vagy táblagépről elérhető.

Az új jelszó megszerzéséhez természetesen először igazolnia kell, hogy Ön a fiók tulajdonosa. Ehhez a Microsoft megköveteli, hogy adjon meg egy alternatív e-mail címet vagy mobiltelefonszámot, amely megegyezik azzal, amelyet a vállalat webhelyén való kezdeti regisztrációkor megadott.
Ezt követően elküldjük Önnek a jelszó-helyreállítási kódot – e-mailben vagy mobiltelefonon, a választott helyreállítási módtól függően.
Ha nem emlékszik, hogy fiókja regisztrálásakor melyik alternatív e-mail címet vagy telefonszámot adta meg, kipróbálhat egy másik lehetőséget egy speciális kérdőív kitöltésével, amely egy sor biztonsági kérdést tartalmaz. Ha helyesen válaszol, a Microsoft webhelye új hitelesítési jelszót kér.
Természetesen mindezen műveletek végrehajtásához a számítógépnek csatlakoznia kell az internethez, mivel a Microsoft-fiókkal történő engedélyezéshez internetkapcsolat szükséges.
Helyi fiók jelszavának helyreállítása
Ebben az esetben minden bonyolultabb, és több találékonyságot kell mutatnia. A legegyszerűbb módszer a rendszerindító adathordozó (CD vagy USB) használata a jelszó visszaállításához.
Számos harmadik féltől származó eszközzel létrehozhat ilyen lemezt, de a Lazesoft Recover My Password méltán tartják az egyik legjobbnak. Írtunk arról, hogyan lehet visszaállítani egy elfelejtett Windows bejelentkezési jelszót a Lazesoft Recover My Password segítségével.
Hogyan védekezhet a nehézkes visszaállítási művelet megismétlése ellen
Ha visszaszerzi az irányítást a rendszere felett, érdemes megfontolni a Windows 8/8.1/10 által kínált alternatív engedélyezési módszerek egyikét – például a vagy a használatával.
Ha helyi fiókot használ, bármikor létrehozhat egy jelszó-helyreállító USB-meghajtót a Vezérlőpult Fiókkezelés alatt. Így, ha ismét elfelejti jelszavát, gyorsan és egyszerűen visszaállíthatja azt, még akkor is, ha az USB-meghajtó létrehozása óta többször módosította.
Szép napot!
A jelszó eltávolításának kérdése a Windows 8 rendszerben népszerű az új operációs rendszer felhasználói körében. Igaz, egyszerre két kontextusban kérdezik: hogyan lehet eltávolítani a rendszerbe való bejelentkezéshez szükséges jelszót, és hogyan lehet teljesen eltávolítani a jelszót, ha elfelejtette.
Ebben az utasításban mindkét lehetőséget egyszerre vizsgáljuk meg a fent felsorolt sorrendben. A második eset a Microsoft-fiók jelszavának és a helyi Windows 8 felhasználói fióknak a visszaállítását írja le.
Először is ne feledje, hogy a Windows 8 és 8.1 rendszerben kétféle fiók létezik - helyi és Microsoft LiveID fiók. Ugyanakkor a rendszerbe való bejelentkezés az egyik vagy a második használatával történhet. A jelszó visszaállítása a két esetben eltérő lesz.
A Microsoft-fiók jelszavának visszaállítása
Ha Microsoft fiókkal jelentkezik be, pl. Az Ön e-mail címe bejelentkezésként szolgál (a bejelentkezési ablakban az Ön neve alatt jelenik meg), tegye a következőket:

Ez minden. A Windows 8 rendszerbe való bejelentkezéshez használhatja az imént beállított jelszót. Egy részlet: a számítógépnek csatlakoznia kell az internethez. Ha a számítógép nem csatlakozik közvetlenül a bekapcsolás után, akkor továbbra is a régi jelszót fogja használni, és más módszereket kell használnia a visszaállításhoz.
Hogyan lehet eltávolítani a Windows 8 helyi fiók jelszavát
A módszer használatához telepítőlemezre vagy indítható USB flash meghajtóra lesz szüksége Windows 8 vagy Windows 8.1 rendszerrel. Ezekre a célokra használhat helyreállítási lemezt is, amelyet létrehozhat egy másik számítógépen, amelyen hozzáfér a Windows 8 rendszerhez (csak írja be a „Helyreállító lemez” kifejezést a keresésbe, majd kövesse az utasításokat). Ezt a módszert saját felelősségére használja, és a Microsoft nem javasolja.

Megjegyzések: Ha nem ismeri a fenti parancs felhasználónevét, csak írja be a parancsot hálófelhasználó. Megjelenik az összes felhasználónév listája. A 8646-os hiba e parancsok végrehajtásakor azt jelzi, hogy a számítógép nem helyi fiókot, hanem a fent említett Microsoft-fiókot használ.
Valami más
A fentiek végrehajtása a Windows 8 jelszó eltávolításához sokkal könnyebb lesz, ha USB flash meghajtót hoz létre a jelszó előzetes visszaállításához. Csak keresse meg a „Jelszó-visszaállító lemez létrehozása” kifejezést a kezdőképernyőn, és készítsen egyet. Nagyon valószínű, hogy jól fog jönni.
A Windows 8 egy viszonylag új operációs rendszer a Microsofttól, így egyes felhasználóknak nehézségekbe ütközhetnek a használata. Például sokan nem tudják, hogyan lehet visszaállítani az elfelejtett jelszót és visszaszerezni fiókjukhoz való hozzáférést.
Elfelejtett vagy elveszett Windows 8 jelszó helyreállítása
A Windows 8 felhasználói valószínűleg tudják, hogy a G8 kétféle fiókot használ: helyi és távoli (ezt a fiókot Microsoft-fióknak is nevezik). Ezzel a kombinált opcióval az engedélyezési adatok - bejelentkezési név és jelszó - a Microsoft szerverén tárolódnak. Ez azonban nem jelenti azt, hogy ne tudna bejelentkezni az operációs rendszerbe, ha a számítógépe nem rendelkezik internetkapcsolattal.
Elfelejtett jelszó helyreállítása Microsoft-fiók használatával
A távoli Windows 8-fiók használatának tagadhatatlan előnye, hogy néhány egyszerű lépésben visszaállíthatja az elfelejtett jelszót, és létrehozhat egy újat. Ez a módszer akkor is alkalmazható, ha egy hacker megváltoztatta jelszavát, és felügyeli fiókját.
1. A helyreállítás megkezdéséhez emlékezzen a Microsoft-fiókjához társított e-mail címre.
3. Használja az intuitív, lépésenkénti utasításokat, és hozzon létre egy új jelszót a Windows 8 rendszerhez. Biztonsági okokból az új jelszó megerősítéséhez egy speciális kód kerül elküldésre a mobiltelefonjára (ha a regisztráció során megadta), amely be kell írni a változtatások megerősítéséhez. Ha nem fér hozzá telefonjához, válaszolhat biztonsági kérdésére.
Állítsa vissza jelszavát a visszaállító lemez segítségével
Ha helyi fiókot használ, akkor a dolgok egy kicsit bonyolultabbak. A jelszó visszaállításának számos módja van, de csak az egyikre kell különös figyelmet fordítani. A legnépszerűbb a reset lemez használata.
Ennek a módszernek az a hátránya, hogy ennek a lemeznek mindig kéznél kell lennie, ezért előzetesen létre kell hoznia, mint egy Windows operációs rendszer lemezképet a helyreállításhoz. Egy tapasztalatlan felhasználó számára nem lesz könnyű kiválasztani a megfelelő helyreállítási útvonalakat és bevinni az operációs rendszer parancsait a DOS-konzolba.
Sok felhasználó érdekli, hogyan lehet eltávolítani a jelszót egy számítógépről vagy laptopról Windows 8 rendszeren. Valójában ez egyáltalán nem nehéz, különösen, ha emlékszik a bejelentkezési kombinációra. Vannak azonban olyan esetek, amikor a felhasználó egyszerűen elfelejtette a fiókjához tartozó jelszót, és nem tud bejelentkezni. Szóval mit kéne tennünk? Még az ilyen nehéznek tűnő helyzetekből is van kiút, amelyről cikkünkben fogunk beszélni.
Ha emlékszik a jelszavára a fiókjába való bejelentkezéshez, akkor nem lesz probléma a jelszó visszaállításával. Ebben az esetben több lehetőség is van a jelszókérés letiltására, amikor egyidejűleg bejelentkezik egy laptopon, megnézzük, hogyan lehet eltávolítani a jelszót egy Microsoft-felhasználó számára.
Helyi jelszó visszaállítása
1. módszer: Tiltsa le a jelszó megadását a „Beállítások” menüben

Kész! Mostantól nem kell minden alkalommal beírnia semmit, amikor bejelentkezik.
2. módszer: Állítsa vissza jelszavát a Futtatás ablakban

Így nem távolítottuk el a jelszót, hanem egyszerűen beállítottuk az automatikus bejelentkezést. Vagyis minden bejelentkezéskor kérik a fiók adatait, de ezek automatikusan bekerülnek, és észre sem veszi.
Tiltsa le a Microsoft-fiókját

Kész! Most jelentkezzen be újra az új fiókjával, és többé nem kell beírnia jelszavát és bejelentkeznie Microsoft-fiókjába.
Állítsa vissza jelszavát, ha elfelejtette
Ha a felhasználó elfelejtette a jelszavát, akkor minden nehezebbé válik. És ha abban az esetben, amikor Microsoft-fiókot használt a bejelentkezéskor, minden nem olyan rossz, akkor sok felhasználónak nehézségei lehetnek a helyi fiók jelszavának visszaállításával.
Helyi jelszó visszaállítása
A fő probléma ezzel a módszerrel az, hogy ez az egyetlen megoldás a problémára, és ehhez szüksége van az operációs rendszer, és esetünkben a Windows 8 rendszerindító USB flash meghajtóra. És ha ez megvan, akkor ez nagyszerű, és elkezdheti a rendszerhez való hozzáférés visszaállítását.
Figyelem!
Ezt a módszert a Microsoft nem ajánlja, ezért mindent saját felelősségére tesz. Elveszít továbbá minden személyes adatot, amelyet a számítógépen tárolt. Lényegében egyszerűen visszaállítjuk a rendszert az eredeti állapotába

Mostantól új jelszavával bejelentkezhet új felhasználói fiókjába. Természetesen ez a módszer nem egyszerű, de azoknak, akik már találkoztak a konzollal, nem lehet problémájuk.
Microsoft jelszó visszaállítása
Figyelem!
Ez a problémamegoldási módszer további eszközt igényel, amelyről elérheti a Microsoft webhelyét.

Most az imént létrehozott kombinációval bejelentkezhet a Microsoft-fiókjába a számítógépén.
Megvizsgáltunk 5 különböző módot a jelszó eltávolítására vagy visszaállítására a Windows 8 és 8.1 rendszerben. Most, ha problémái vannak a fiókjába való bejelentkezéssel, nem fog összezavarodni, és tudni fogja, mit kell tennie. Oszd meg ezt az információt barátaiddal, ismerőseiddel, mert nem sokan tudják, mit kell tenni, ha a felhasználó elfelejtette jelszavát, vagy egyszerűen belefáradt abba, hogy minden bejelentkezéskor beírja azt.