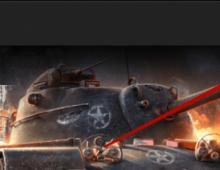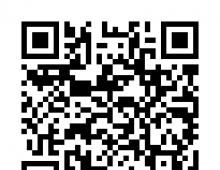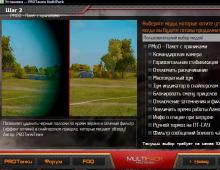Hogyan kell formázni a merevlemezt a BIOS-ban. Merevlemez formázása BIOS-on keresztül
A formázás az a folyamat, amelynek során az adathordozót megjelölik, azaz létrehozzák a fájlrendszert. A felhasználó számára ez általában azt jelenti, hogy az adathordozón korábban szereplő információk teljesen törlődnek. Ebben a cikkben megvizsgáljuk, hogyan formázhat merevlemezt a BIOS-on keresztül.
Tegyük fel, hogy van egy merevlemez csatlakoztatva a számítógéphez, amelyet formázni kell, és a formázást a BIOS-on keresztül kell végrehajtani, például ha a számítógépen nincs telepítve operációs rendszer.
Ha formázásról beszélünk, akkor ezt az eljárást nem lehet csak a BIOS-on keresztül végrehajtani, mivel ez a menü nem teszi lehetővé a csatlakoztatott lemezek törlését. Ha azonban speciális segédprogramokat használ, amelyek a BIOS-on keresztül indíthatók, akkor a feladat megvalósíthatóvá válik.
Merevlemez formázása BIOS-on keresztül
Az alábbiakban megvizsgáljuk az egyes felhasználók számára elérhető két módszert, amelyek lehetővé teszik a merevlemez formázását a BIOS-on keresztül. Mindegyik módszer további eszközöket használ a munkájában (nem lehet nélkülük), és csak ki kell választania a legmegfelelőbbet.
1. módszer: Formázza meg a merevlemezt a Windows beállítási menüjében
Ez a módszer a leggyakoribb, mivel ma sok felhasználó rendelkezik indítólemezzel vagy flash meghajtóval bármely Windows terjesztési készletével.
Amint azt már talán kitalálta, szüksége lesz egy olyan rendszerindító eszközre, amely tartalmazza a Windows Installert. Ebben az esetben nem telepítjük a Windows-t, hanem a BIOS-on keresztül elindítjuk a telepítőprogramot, amelyben megkezdődik a formázási folyamat.
A figyelmeztetés az, hogy a Windows Installer használatával rendkívül gyors formázást hajthat végre – itt nincs megadva további beállítások. Ezenkívül a Windows telepítő mérete jelentősen nagyobb, mint a második módszerben használt segédprogramé.
1. Először is szüksége lesz egy indítólemezre vagy flash meghajtóra. Ha nincs sem az egyik, sem a másik, akkor a legkényelmesebb, ha egy indítható USB flash meghajtót éget a terjesztési készlettel. Például a Microsoft hivatalos webhelyén, az alábbi linken található egy speciális segédprogram, amely letölti a Windows disztribúciós készletet a számítógépére, majd lehetővé teszi, hogy egyszerűen és gyorsan írhassa azt egy flash meghajtóra, ezáltal a flash meghajtó indítható.
2. Miután kéznél van a rendszerindító eszköz, csatlakoztassa azt a számítógéphez, amelyen a merevlemezt formázni fogja, majd lépjen be a BIOS-ba. Általános szabály, hogy a legtöbb számítógépen a BIOS-ba való belépést egy speciális gyorsbillentyű gyors megnyomásával érik el a nagyon korai szakaszban - ez leggyakrabban F2, Del vagy F1.
3. Miután belépett a BIOS-ba, meg kell találnia a „Boot MENU”-t, amelyben beállíthatja az elsőként induló rendszerindító eszközt. A BIOS különböző verzióiban előfordulhat, hogy ez az elem eltérő helyen található, és kissé eltérő névváltozattal rendelkezik, de a lényeg ugyanaz. Esetünkben a menüben van a szükséges tétel "Speciális BIOS-szolgáltatások" - "Első rendszerindító eszköz", ahol a flash meghajtó nevét kell beállítani első indítóeszközként (ha a flash meghajtó neve nem jelenik meg, válassza az USB-HDD-t) vagy a CD-ROM-ot (ha Windows lemezt használ).
4. A szükséges beállítások megadása után csak ki kell lépnie a BIOS-ból, majd a számítógép újraindul, és ennek eredményeként a Windows telepítési menüje jelenik meg a képernyőn.
5. A nyelv kiválasztása után egy ablak jelenik meg a képernyőn, amelyben ki kell választania azt a meghajtót, amelyre a Windows telepítve lesz. Válassza ki a lemezt egy egérgombbal, majd kattintson az alábbi gombra "Lemezbeállítás".
6. Egy további opciókészlet jelenik meg a képernyőn, ahol ki kell választania "Formátum".
7. Figyelmeztetés jelenik meg a képernyőn, amely szerint a formázás minden adatot töröl a lemezről. Ha egyetért ezzel, kattintson "RENDBEN" folytatni.
A folyamat elkezdődik. A formázás befejezése után a képernyőn megjelenik egy üzenet, amely jelzi az eljárás sikeres befejezését.
2. módszer: Formázza meg a lemezt az Acronis Disk Director segítségével
Ha nincs rendszerindító adathordozója Windows operációs rendszerrel, akkor jobb, ha azonnal továbblép erre a módszerre, mivel ebben az esetben sokkal kevesebb információt kell írnia egy lemezre vagy flash meghajtóra (3-4 GB versus 15 MB). .
Népszerű hangszer Acronis Disk Director lehetővé teszi a merevlemezekkel bonyolult munka elvégzését még akkor is, ha nincs operációs rendszer telepítve a számítógépre. A segédprogram fizetős, de van egy ingyenes demóverziója, amely lehetővé teszi a program képességeinek ellenőrzését, és természetesen az általunk meghatározott formázási feladat elvégzését.
1. Miután letöltötte a segédprogramot a fejlesztő hivatalos webhelyéről, telepítenie kell a számítógépére, majd el kell indítania.
2.
Csatlakoztassa az USB flash meghajtót vagy lemezt ahhoz a számítógéphez, amelyre az Acronis Live-CD írni fog. A megnyíló programablak bal oldalán kattintson a gombra "Acronis Bootable Media Builder".
3. A képernyőn megjelenik egy segédprogram ablak, amelyben a gombra kell kattintania "További".
4. Hagyja a következő ablakban megjelenő beállításokat alapértelmezettként.
5. Adja meg a rendszerindító adathordozóra írandó összetevőket (esetünkben például a 64 bites rendszerekhez való komponens kerül felhasználásra, de ha nem ismeri a számítógép bitességét, válassza mindkettőt).
6. Végül ki kell választania, hogy a segédprogram hol kerüljön írásra: közvetlenül egy flash meghajtóra vagy ISO-képként mentve a későbbi lemezre történő rögzítéshez. Mivel esetünkben egy flash meghajtó csatlakozik a számítógéphez, kiválasztjuk, és továbblépünk.
7. Ha illesztőprogramokat kell hozzáadnia, a program a következő lépésben erre kéri.
8. Kattintson a gombra "Folytatni", indítható adathordozó írásának megkezdéséhez.
9. Megkezdődik a rendszerindító adathordozó rögzítése, ami egy kis időt vesz igénybe, mivel az írandó segédprogram mérete nem haladja meg a 20 MB-ot. Amint megjelenik a képernyőn a folyamat sikeres befejezését jelző üzenet, a flash meghajtó vagy a lemez eltávolítható a számítógépből, és a BIOS-on keresztül csatlakoztatható ahhoz, amelyen a merevlemez formázásra kerül.
10. Be kell lépnie a BIOS-ba, és be kell állítania a rendszerindító eszközt elsődleges rendszerindító eszközként. Ennek mikéntjét az első módszerben leírtuk a 2-4 ponttól, ezért nem állunk meg ennél a szakasznál.
11. A képernyőn megjelenik az Acronis ablak. A programmal való munka folytatásához ki kell választania a kívánt segédprogramot. Esetünkben csak egy verzió került rögzítésre, ezért válogatunk "Acronis Disk Director".
12. A segédprogram megkezdi a letöltést, ami több percig is eltarthat. A képernyőn megjelenik egy lemezböngésző ablak, amely az elérhető lemezeket mutatja. Kattintson a gombra a folytatáshoz "RENDBEN".
Jó napot, kedves blogom olvasói! Laptopod teljesen érthetetlen módon kezdett el viselkedni, nem találod rajta a szükséges fájlokat? Hibázik a számítógépe indításkor, és teljesen lehetetlenné vált a munkavégzés? A víruskereső diagnosztika nem segít? Indításkor csak egy halottkék sivatag látható? Akkor marad az utolsó radikális módszer. Próbáljuk kitalálni, hogyan formázhatunk merevlemezt egy laptopon a BIOS-on keresztül.
A merevlemez kialakítása rendkívül egyszerű. A számítógép fő lemeze egy kerek lemez, amelyen mágneses bevonat található. Felülete teljesen sima és tükörfényesre csiszolt. Nincsenek rajta szektorjelölések, és azt, hogy hol lesznek tárolva az ilyen típusú információk, azt a formázási művelet határozza meg. A folyamat során a lemezt fizikailag megjelölik, és minden törött vagy sérült területet megvizsgálnak. Az ilyen helyeket kizárjuk, mint megbízhatatlanokat, és nem rögzítenek rajtuk információkat. Az elsődleges lemezformázást a gyártó üzemben végzik. A következő esetek minden alkalommal előfordulnak a Windows újratelepítésekor. Mindegyik ellenőrzi a lemez felületét, hogy elkerülje a rendszer és az újonnan rögzített programok közötti ütközést.
Figyelem! A formázás a korábban a laptopon mentett adatok teljes elvesztéséhez vezet. Például csak egy tapasztalt programozó tudja visszaállítani kedvenc fényképeit speciális segédprogramok segítségével. Pénzért persze.
Hogyan kell megfelelően formázni a merevlemezt BIOS-on keresztül
Az újraformázáshoz vigyen magával egy indítólemezt vagy egy másolatot a Windows merevlemezére. Bármilyen verziójú Windows operációs rendszer fájlt letölthet az internetről, vagy használhatja a Windows disztribúció licencelt példányát. A végeredmény eléréséhez teljesen mindegy, honnan származik az új Windows. A HDD-lemez átdolgozásához a fő operációs rendszerhez való hozzáférés nélkül minden műveletet el kell végeznie a rendszerindítási szakaszban. Előintegrálja a médiát az új operációs rendszerrel.
Mi a teendő ebben az esetben:
- Újraindítjuk a laptopot, és a kezdeti indítási időszakban aktiváljuk a Del gombot, hogy belépjünk az alaprendszerbe. Egyes modellekben a Del alternatívájaként az Insert vagy az F2, F5, F12 funkcióbillentyűket használják. Betöltéskor nagyon figyeljen a képernyő alján megjelenő üzenetre. Ott mindig pontos információ áll rendelkezésre. Ha mentett dokumentumokat a készülékhez, ott részletes utasításokat talál.
- Várja meg, amíg a BIOS szövegablak megjelenik a képernyőn. Az egérrel nem lehet navigálni, csak a billentyűzet gombjainak aktiválásával: fel, le, jobbra, balra. Menjünk közvetlenül a „Boot” fülre.
- Előnyben részesítjük a rendszerindítást a CD-n vagy USB-meghajtón található rendszerindítási szektorból, nem pedig a merevlemezről. Hogyan történik ez? Használja a billentyűzet nyilait a „Boot Device Priority” elem eléréséhez. Az F5, F4 funkció használatával válassza ki a CD-ROM vagy a flash meghajtó értékét a legfontosabb első pozícióba.
- Most ki kell lépnie az alaprendszerből, de meg kell mentenie a beavatkozás következményeit az F10 funkcióbillentyű aktiválásával. Várjuk, hogy a laptop magától újrainduljon.
- A Windows 8 konfigurálásához válassza a nyelv - diagnosztika - speciális beállítások - parancssor lehetőséget. A Windows 7 operációs rendszer konfigurálásához aktiválja a „Parancssor” elemet.
- Ha munka közben ismeretlen információra bukkan, használjon szövegszerkesztő sort
wmic logicaldisk get deviceid — kötetnév-méret-leírás
- A kívánt lemez nevének kiválasztásához aktiválja
formátum /FS:NTFS X: /q - particionálási folyamat az NTFS rendszerben;
formátum /FS:FAT32 X: /q - gyorsított particionálási folyamat FAT32-ben,
az „X” érték a kívánt lemez szimbóluma.
Adja ki a formátum megerősítési parancsot, és indítsa újra.
A Windows 10 legújabb verzióiban egyszerre választhatja át az MBR-t GPT-vé konvertálva, és alkalmazhatja az új partíciós sémát.
A BIOS nem ismer fel semmilyen típusú meghajtót
Néha az alaprendszer beállításakor az összes vagy egy elérhető lemez nem látható a Boot részben. Mit kell tenni ebben az esetben? Először is, ha a laptop nagyon régi, valószínűleg egyszerűen nem támogatja a flash meghajtók formátumát. Ha a bemeneti/kimeneti rendszer nem látja a merevlemezt, és problémákat észlelnek a laptop működésében (és akkor figyelhetők meg, ha kérdése van a lemez formázásával kapcsolatban), akkor a probléma legvalószínűbb oka a mechanikai sérülés a merevlemezre vagy a cellára, ahol telepítve van.
Problémák a BIOS-szal
Kedvenc Asus, Acer, HP vagy Lenovo egyáltalán nem kapcsol be, de nem ejtette le? Valószínűleg magának a bemeneti/kimeneti rendszernek a hibája. Itt csak az alaplapcsere segíthet, de nem olcsó. Ennek azonban megvannak az előnyei. Laptopját a megengedett maximális paraméterekre frissítheti.
A második lehetőség az, hogy a rendszert tápláló akkumulátor meghibásodott. Csavarja le a laptop hátulján lévő fedelet, és keressen egy kis kerek formájú gombelemet. Óvatosan cserélje ki, és próbálja meg újraindítani az eszközt.
A lényeg
Legyen nagyon óvatos, és látni fogja, hogy a merevlemez particionálási folyamata nem olyan bonyolult. A formázás legprimitívebb módja közvetlenül az operációs rendszerben a „Formázás” parancs aktiválásával.
Ezenkívül az operációs rendszer rendszeres újratelepítésének eljárása minden laptop számára előnyös, ha fagyni kezd, és irritálja a tulajdonosát. Mellesleg, a BIOS gyári beállításainak visszaállításával kapcsolatos információk.
Tetszett az anyag? Új információhoz jutott, és képes volt „meggyógyítani” laptopját? Vagy esetleg pontatlanságokat lát a cikkben? Írd meg kommentben és szívesen válaszolok minden kérdésre.
Ezenkívül az oldal alján láthatja a legnépszerűbb közösségi hálózatok ikonjait. Oszd meg az anyagot barátaiddal, talán néhányan érdeklődnek valami új tanulás iránt.
Látogassa meg újra oldalaimat, szívesen találkozom a blog rendszeres és újonnan érkező olvasóival.
Köszönöm a figyelmet! Viszontlátásra a blogomon. Üdvözlettel: Rostislav Kuzmin.
Windows rendszerben ez meglehetősen egyszerű feladat, míg a BIOS-on keresztüli végrehajtása CD-ről/DVD-ről történő indításkor némi tapasztalatot igényel a felhasználótól.
Hogyan formázzunk merevlemezt a Windows shellben?
Válassza ki a szükséges adathordozót (PC merevlemezek - C, D vagy E), és jelenítse meg annak tartalmát. Készítsen biztonsági másolatot az összes szükséges adat áthelyezésével egy másik meghajtóra, majd zárja be az ablakot. Ne feledje, hogy a formázás törli a lemez összes tartalmát. A Sajátgép mappában keressen egy ikont, amely a formázni kívánt meghajtót mutatja. Válassza ki a jobb egérgombbal. Keresse meg a „Formátum” elemet a legördülő listában, és kattintson rá. A képernyő kéri, hogy válasszon formátumtípust a lemez típusától és az operációs rendszer (OS) verziójától függően. Ha lehetséges, válassza a „gyors” lehetőséget. A kötetcímke beállítása nem kötelező. Felhívjuk figyelmét, hogy a lemez indítható területét (általában "C:") nem lehet így formázni.

Hogyan kell formázni a merevlemezt BIOS-on keresztül?
Végezzen teljes biztonsági mentést a merevlemezről. Mentse el a fontos adatokat, amíg az operációs rendszer fut. Ne feledje, hogy a formázás teljesen törli az összes tartalmat. A helytelenül formázott meghajtó helyreállítása nehéz és költséges, és nem garantálja, hogy az összes adatot visszakeresi. Hozzon létre egy indítólemezt (CD vagy DVD) az operációs rendszerrel, vagy készítsen egy kész lemezt. Indítsa újra a számítógépet, és futtassa a BIOS Setup programot (a megnyomandó gombok a számítógéphez mellékelt dokumentációban vagy a számítógép-gyártók internetes forrásain találhatók). A betöltés általában bizonyos billentyűk egymás utáni megnyomása után kezdődik, vagy ezek kombinációja - ALT és S, F12 stb. Állítsa be az optikai meghajtóról történő rendszerindítást. Ehhez lépjen a BIOS-beállításokhoz, és módosítsa a rendszerindítási sorrendet a merevlemezhez képest. Először a telepítő CD-ről/DVD-ről kell indítani. Más szóval, bármilyen sorrendet is választunk, a normál rendszerindító merevlemezt (C:) a tiéd után kell telepíteni. Mentse el a beállításokat, lépjen ki a menüből, és kövesse a merevlemez BIOS-on keresztüli formázására vonatkozó utasításokat. A számítógép most újraindul, és a CD-ről/DVD-ről indul. A számítógép képernyője teljesen más megjelenésű lesz - megjelenik egy menü, amely kérdéseket tartalmaz a Windows megfelelő verziójának telepítésével kapcsolatban. Válassza ki az operációs rendszer kezdeti telepítéséhez szükséges elemeket. A rendszer által feltett egyik első kérdés a formázási javaslatok. Miközben továbbra is követi az utasításokat, egyszerűen válassza ki a megfelelő elemet, és erősítse meg választását. Ha több név is megjelenik egy fizikai adathordozón, akkor egy merevlemez partícióit nézi (C, D, E).

Szakasz kiválasztása
Üres telepítőlemez létrehozásához ki kell választania a régi Windows-telepítéseket tartalmazó partíciót (C: meghajtó). Ha a menüben választhat a fájlrendszer közül, a merevlemez BIOS-on keresztüli formázásának eldöntésekor válassza az NTFS (nem FAT16) lehetőséget, és erősítse meg a gyors formázást. A parancs felhasználói beavatkozás nélkül kerül végrehajtásra.
A folyamat befejezése
Ezt követően az operációs rendszer rendesen elindul, és a számítógép összes lemeze elmenti a kiválasztott változtatásokat. A legtöbb telepítőprogram meglehetősen egyszerű, és nem igényel aktív felhasználói részvételt.
A kezdő felhasználók gyakran kérdezik, hogyan kell formázni a merevlemezt a BIOS-on keresztül. Sajnos nem lehet lemezt formázni a BIOS segítségével. A BIOS egyszerűen nem biztosít ilyen funkciót. A merevlemezt azonban formázhatja a Windows Installer segítségével vagy a Windows telepítőlemezén található parancssor használatával. Ebben a cikkben mindkét lehetőséget megvizsgáljuk.
Merevlemez formázása a Windows Installer segítségével
Ha formázni szeretné merevlemezét, hogy operációs rendszert telepítsen rá, ezt a Windows Installer segítségével teheti meg. Ebben az esetben nem kell további indítólemezeket vagy trükkös módszereket keresnie, például a BIOS-on keresztüli formázást. Csak egy lemezre vagy flash meghajtóra van szüksége Windows operációs rendszerrel. Ha nem rendelkezik ilyen lemezzel vagy flash meghajtóval, akkor elolvashatja cikkeinket a vagy.
Ha már rendelkezik lemezzel/flash meghajtóval, akkor elkezdheti a Windows telepítését. Csatlakoztassa a flash meghajtót vagy a lemezt a számítógéphez, és lépjen a BIOS-ba. Itt meg kell változtatnia a lemezekről való indítási prioritást, hogy a számítógép először a flash meghajtónkról vagy lemezünkről induljon el. Ennek mikéntjéről a cikkünkben olvashat.
Ezt követően indítunk a lemezünkről vagy a flash meghajtónkról, elindítjuk a Windows telepítését, és követjük a telepítő utasításait, amíg meg nem jelenik a képernyőn a lemez kiválasztására szolgáló menü. Ebben a menüben ki kell választani az egérrel a formázni kívánt lemezt, és rá kell kattintani a „Lemezbeállítások” gombra, amely a lemezek listája alatt található.
Ezt követően számos gomb jelenik meg a lemez beállításához, beleértve a „Formázás” gombot. Kattintson rá a kiválasztott lemez formázásához.

A rendszer figyelmezteti a meghajtón lévő fájlok törlésére. Kattintson az "OK" gombra a formázás megkezdéséhez.

A formázás befejezése után folytathatja a Windows telepítését az újonnan formázott meghajtóra. Amint látja, a Windows telepítéséhez egyáltalán nincs szükség a merevlemez BIOS-on keresztüli formázására, minden, amire szüksége van, már be van építve az operációs rendszer telepítőjébe.
Hogyan formázhatunk merevlemezt a parancssor segítségével
Ha formáznia kell merevlemezét, de nem tervezi a Windows telepítését, használhatja a Windows rendszerindító lemezébe épített parancssort.
A parancssor eléréséhez indítsa el a rendszert a Windows telepítőlemezéről, de ne telepítse az operációs rendszert. Ehelyett nyomja meg a SHIFT+F10 billentyűkombinációt. Ezzel megjelenik a parancssor.
Amikor megjelenik a parancssor, futtassa a "parancsot" wmic logicaldisk get deviceid, volumename, size, description" Ez a parancs információkat jelenít meg a merevlemezekről, valamint a hozzájuk rendelt betűket. Kérjük, vegye figyelembe, hogy ez a parancssor olyan meghajtóbetűjeleket rendelhet hozzá, amelyek eltérnek a működő Windows rendszerben hozzárendelt betűjelektől.

Ezt követően megkezdheti a formázást. Ehhez futtassa a „format /FS:NTFS X: /q” parancsot. Csak cserélje ki az „X” betűt a formázni kívánt meghajtó betűjére

A merevlemez formázása után zárja be a Parancssort, és indítsa újra a számítógépet.
Nagyon gyakran a személyi számítógép-felhasználóknak kérdése van a merevlemez formázásával kapcsolatban a BIOS-on keresztül. Érdemes rögtön megjegyezni, hogy a BIOS-on keresztül nem lehet merevlemezt formázni, mivel a BIOS csak eszközként szolgál a formázás alapjainak megteremtéséhez. Vagyis egy rendszer segédprogram segítségével olyan programelemeket hívhatunk, amelyek lehetővé teszik, hogy elérjük fő célunkat. Maga a kérdés azt jelenti, hogy a felhasználó a Windows operációs rendszer betöltése nélkül szeretné formázni a merevlemezt. És ez egy nagyon valós feladat, amelyet most megvizsgálunk.
A formázás az adatok teljes megsemmisítése és a merevlemez belső memóriájának törlése. Ez a művelet megsemmisíti az összes adatbitet, amelyet korábban a lemezre írtak. Ez az eljárás a teljes tisztítás céljából történik, amely lehetővé teszi az operációs rendszer újratelepítését anélkül, hogy félne a hibáktól, meghibásodásoktól és egyéb kellemetlen pillanatoktól.
Szóval, hogyan kell formázni a merevlemezt a BIOS segítségével? A probléma megoldásának többféle módja van:
- formázás külső rendszer adathordozóval;
- formázás a Windows telepítési rendszerindító paneljén keresztül;
- formázás a rendszer parancspaneljén keresztül;
- formázás speciális program segítségével.
A felsorolt módszerek lehetővé teszik a lemez formázását különösebb nehézségek és speciális eszközök nélkül. Érdemes megfontolni, hogy ezeknek a műveleteknek a végrehajtásához szüksége lesz egy lemezre rendszerindítási lehetőséggel, külső adathordozóra (flash meghajtó, külső merevlemez) és egy jegyzettömbre, amely speciális karakterkészletet ír le a rendszer parancssorába.
Formázás külső adathordozóval

Ha rendelkezik olyan flash meghajtóval, amelyen Windows van rögzítve, és van egy rendszerindítási opciója (egy speciális lehetőség, amely lehetővé teszi, hogy a rendszer adatokat olvasson a flash meghajtóról a fő Windows betöltése nélkül), akkor már közel jár a probléma megoldásához. Csak be kell helyeznie a flash meghajtót a számítógépbe (a rendszerindító képernyőn jelzett speciális Alt + F paranccsal), és lépjen a Boot fülre. Ezen a lapon meg kell lépnie a Boot Device Priority opciót, és ebben az opcióban az 1. rendszerindító eszköz menüben be kell állítania az USB-FDD nevet.
A BIOS rendszernevei eltérőek lehetnek. Például a rendszersegédprogram egy későbbi verziójában telepítenie kell az USB-FDD-t a First Boot Device menüben, amely a Speciális lapon található. jobb gombbal kattintson a kívánt adathordozóra és formázza azt. Érdemes megfontolni, hogy a külső adathordozó ne tartalmazzon fájlokat a Windows telepítéséhez, hanem magát a Windowst kell telepíteni rá (ezt feltétlenül vegye figyelembe).
Formázás a Windows telepítési rendszerindító paneljén keresztül
Csak akkor formázhat merevlemezt az operációs rendszer telepítőpaneljén, ha rendelkezik a Windows fizikai telepítési adathordozójával vagy a rendszerindítási opcióval rendelkező fájlokat tartalmazó flash meghajtóval. Behelyezi az adathordozót a számítógépbe, az adatellenőrzési folyamat megkezdődik, néhány perc múlva megjelenik egy ablak, amely kéri, hogy válasszon lemezt a telepítéshez. Alul található a „merevlemez formázása” funkció. Segítségével tisztíthatja meg a kívánt merevlemezt.
Formázás a rendszer parancspaneljén keresztül
Ahhoz, hogy a parancspanelen keresztül formázhasson, ismét szüksége lesz fizikai telepítési adathordozóra vagy egy Windows-adatokat tartalmazó USB flash meghajtóra. A nyelvválasztó képernyő megjelenése után meg kell nyomnia a Shift+F10 gombkombinációt. Ekkor megjelenik a rendszer parancspanel. Ezután a következő parancskombinációt kell beírnia benne: „wmic logicaldisk get deviceid, volumename, size, description”. Ez lehetővé teszi a panel kezdeti beállítását a merevlemez-működtetéshez. De a merevlemez formázásához ezen a panelen keresztül további két parancsot kell használnia:
- formátum /FS:NTFS X: /q (lehetővé teszi a merevlemez formázását NTFS-re);
- formátum /FS:FAT32 X: /q (lehetővé teszi a FAT 32 rendszerre formázást).

A formázás a Windows telepítőlemezével is elvégezhető - az összeállítás rendes parancssort tartalmaz
Ezekben a parancsokban az X a megtisztítandó merevlemez neve. Ez a módszer a legmegbízhatóbb, és maximális biztonságot nyújt a merevlemez számára. A módszer nem engedi, hogy a vírusok behatoljanak a merevlemezbe, és megóvják a váratlan rendszerhibáktól.
Formázás speciális programmal
A merevlemez-meghajtó program segítségével történő formázásához először a HDD Low Level Format Tool v4.30 nevű programot kell az adathordozóra írnia. Ezután be kell lépnie a BIOS-ba, mennie kell a Boot fülre a Boot Device Priority menüben, és be kell állítania a CD/DVD nevét. A telepítés után a rendszer először elkezdi betölteni az adatokat az adathordozóról, vagyis maga a program elindul. Ismét érdemes megfontolni, hogy a programot lemezre kell telepítenie, és nem a fájljait kell telepíteni.
A program elindítása után intuitív módon megértheti, mit kell tennie benne. A HDD Low Level Format Tool v4.30 egy átfogó program orosz nyelven, beépített asszisztenssel, amely lehetővé teszi a szoftver minden funkciójának megértését. Ez a módszer a legátfogóbb, mivel nem csak a merevlemez formázását teszi lehetővé, hanem az adatok mentését és átvitelét, a sérült szektorok helyreállítását és az adatok emulálását is.
Tehát megvizsgáltuk a merevlemez adatoktól való törlésének fő módjait. Mindegyik módszer egyedi a maga módján, és határozottan segít megbirkózni a felmerült problémával. Most, amikor Önnek vagy barátainak kérdése van a BIOS-on keresztüli formázással kapcsolatban, azonnal sok példát adhat a kívánt eredmény elérése érdekében. Még egyszer alaposan tanulmányozza át a merevlemez formázási módszereit, és válassza ki az Ön számára legmegfelelőbbet.