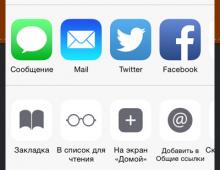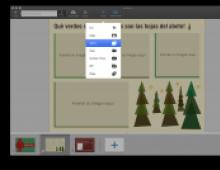Miért nem reagál a laptopom érzékelője? A laptop érintőpadja nem működik - Hogyan lehet engedélyezni? Engedélyezés Windows operációs rendszeren
Az érintőpad egy évszázados funkció, régen felváltotta az alternatív egérvezérlőket. Ezzel teljes mértékben irányíthatjuk készülékünket, legyen az laptop vagy hibrid táblagép. Sok laptopon (Acer, Asus, HP, Lenovo, Dell) vannak problémák az érintőpaddal. Mi a teendő, ha a laptop érintőpadja nem működik a Windows 10 rendszerben? Nézzünk meg 5 módszert a probléma megoldására.
1. Az Fn billentyűvel engedélyezze újra az érintőpadot
Egy történet történt velem, amikor bekapcsoltam a WiFi-t a laptopomon, és véletlenül kikapcsoltam az érintőpadot. Sokáig kerestem az okát, anélkül, hogy azonnal rájöttem volna, mi történt. Egyszerűnek bizonyult, a laptopokon a billentyűzet bal alsó részén található egy Fn nevű kiegészítő funkciógomb. A laptop bármely funkciójának engedélyezéséhez nyomja meg az Fn és az F1...F12 gombok kombinációját. Ugyanezen az F1-F12 gombokon képek vagy szimbólumok rajzolódnak a paraméter alkalmazásához. Például az érintőpad engedélyezéséhez meg kell nyomnia az Fn+F7 billentyűkombinációt; magán az F7 gombon valami érintőpad képe jelenik meg. Az összes gombot lenyomhatja Fn+F1...F12 sorrendben, de ne feledje, hogy van egy funkció a kijelző kikapcsolására; nyomja meg újra azokat a gombokat, amelyeken a képernyő elsötétült.
Egyes HP laptopokon az érintőpad be- és kikapcsolása az érintőpad szélének duplán történő megérintésével történik. Az Asus és az Acer márkáknál külön gomb lehet az érintőpad mellett. Ha az érintőpad továbbra sem működik, lépjen tovább.

2. Egyéb egér-illesztőprogramok eltávolítása
Vannak esetek, amikor a múltban egy csomó illesztőprogram csatlakozott különböző egéreszközökről, és soha nem távolította el őket. Néhány egérgyártó illesztőprogramja automatikusan letiltja az érintőpadot. Menj Eszközkezelő gombkombináció megnyomásával Win+Rés lépj be a sorba devmgmt.msc.

Keresse meg az egereket és egyéb mutatóeszközöket jelző vonalat, kattintson a fülre a kategória kibontásához, és távolítsa el az összes egérillesztőprogramot, amíg az érintőpad el nem kezd dolgozni a laptopon. Ha nem működik, próbálja meg újraindítani a rendszert az összes illesztőprogram eltávolítása után. Az érintőpad nem működik? Térjünk át a következő pontra.

3. Frissítse vagy állítsa vissza az érintőpad illesztőprogramját
Próbálja meg frissíteni vagy visszaállítani az érintőpad illesztőprogramját. Nyissa meg ugyanazt az eszközkezelőt, mint fentebb. Keresse meg az eszközt érintőpadot, amelynek neve általában megegyezik a laptop márkájával (Dell TouchPad, Lenovo TouchPad, Synaptics, HP TouchPad, Acer TouchPad, Asus TouchPad.) Kattintson jobb gombbal az illesztőprogramra, és válassza ki a tulajdonságokat. Ezután kattintson a Frissítés lehetőségre, hogy megnézze, vannak-e hasznos frissítések az érintőpadhoz.
A Microsoft fórumain sokan arról számoltak be, hogy az érintőpad a Windows 10 frissítése után leállt, ehhez ki kell választani az illesztőprogram visszaállítását. Ha a Visszagörgetés gomb nincs kiemelve, az azt jelenti, hogy nem rendelkezik az illesztőprogram korábbi verziójával.

Sok esetben az eszközkezelő nem engedélyezi a TouchPath alkalmazást egy laptopon. Ha az érintőtábla továbbra sem működik a Windows 10 rendszerű laptopon, lépjen az egér tulajdonságaihoz.
- Tárcsa egér a Windows keresősávjában, és lépjen az Egérbeállítások elemre.
- Kattintson Extra lehetőségek egér, a megnyíló ablakban menjen Eszköz beállítások, fül Érintőpad vagy mint a képen.
- Keresse meg az érintőpadot, és kattintson az "Engedélyezés" gombra.

5. Kapcsolja ki az érintőképernyős beviteli szolgáltatást hibrid laptopoknál
Ha laptopja hibrid (laptop és táblagép egyben érintőkijelzővel), akkor előfordulhat, hogy az érintőképernyős beviteli szolgáltatás, amely az érintőceruza működését szabályozza, zavarja az érintőpad működését.
A szolgáltatás letiltásához nyomja meg a win+R billentyűkombinációt, majd Enter szolgáltatások.mscés a szolgáltatások listájában találja meg TabletInputService vagy Tablet PC beviteli szolgáltatás. Kattintson rá jobb gombbal, majd tiltsa le. Nagyon kényelmetlen megoldás azok számára, akik érintőképernyőt és érintőpadokat használnak, de utána okoskodva megpróbálhatja eltávolítani az illesztőprogramokat, visszatekerni, frissíteni, majd újraindítani a szolgáltatást.

Ha a probléma továbbra sem oldódott meg, nézze meg a laptop megfelelő beállításait. Ehhez tegye a következőket: Start – Vezérlőpult – Egér. Itt számos paramétert módosíthat: érzékenység, gombok tájolása, görgetés. Győződjön meg arról, hogy a megfelelő gyártók szükséges meghajtói megvannak (a verziónak 1.0-nál nagyobbnak kell lennie, ez különösen igaz az újonnan vásárolt modellekre, mert ott szabványos illesztőprogramok vannak telepítve). Bizonyos esetekben speciális szoftvert kell találnia az érintőpanel konfigurálásához.
Mi a teendő, ha a laptop érintőpadja nem működik?
Sokkal több oka van annak, hogy az érintőpad nem működik laptopon. Talán csak ki van kapcsolva. Leírjuk, hogyan javíthatja ezt:

A laptop hardverének állapotát is ellenőrizheti (kivéve persze, ha a jótállási időszak lejárt). Győződjön meg arról, hogy az alaplapon lévő összes kábel a megfelelő csatlakozókhoz van csatlakoztatva. Ilyen problémák gyakran előfordulnak berendezések szállítása során. Ha biztos a képességeiben, csatlakoztassa saját maga. Ellenkező esetben forduljon szakemberhez.
Előfordulhat, hogy az érintőpanel nem működik, ha folyadék ömlik a felületre (különösen száraz anyagok, például fel nem oldott cukor) vagy mechanikai sérülés (ütés, erős fizikai behatás) esetén. Ilyen esetekben nagy valószínűséggel önmaga nem fogja tudni megoldani a problémát.
Az a probléma, hogy az érintőpad nem működik HP, Sony, Lenovo, Acer, Samsung, Toshiba vagy leggyakrabban Asus laptopokon, vagy a Windows 10-re frissítés után leállt, ritka, de előfordul.
Általában az érintőpad magának az operációs rendszernek a kiváltsága - mindennek azonnal működnie kell a telepítés után, további felhasználói beavatkozás nélkül.
Mégis előfordulnak olyan helyzetek, amikor nem tud nélkülözni a laptop tulajdonosának beavatkozását - be kell mennie a beállításokba.
Nincs különösebb különbség a laptopok és az operációs rendszerek között - ezért az alábbiakban úgymond univerzális lehetőségeket kínálunk az érintőpaddal kapcsolatos problémák elhárítására.
Miért nem működött az érintőpad a Windows 10 rendszerű laptopon?
Először is, az érintőpad egyszerűen letiltható, bár ez a funkció alapértelmezés szerint minden operációs rendszerben engedélyezve van.
A második a helytelen beállítások. Ritka, de előfordulhat, hogy hibás műveletek következtében valami nem a szükséges módon lett konfigurálva.
Harmadszor, rossz vagy elavult illesztőprogram. Ez a fő ok. Ezeket csak akkor lehet könnyen kiküszöbölni, ha rendelkezésre áll a megfelelő illesztőprogram.
Laptopot 10 éve lehetett venni, amikor még nem volt magasabb az XP-nél. Most frissített a Windows 10-re, de a gyártó nem frissítette a laptop szoftverét.
Negyedik – hardverhiba. Itt nincsenek kérdések. Fogjuk a laptopunkat, és elmegyünk a szervizbe, hacsak természetesen nem rendelkezünk kellő ismeretekkel az elektronikai eszközökről.
Mi a teendő, ha a Windows 10 laptop érintőpadja nem működik
Először is nézzük meg, hogy az érintőpad be van-e kapcsolva. Egyes laptopokon egy adott billentyűkombináció felelős ezért a funkcióért, például az fn és az F7, csak az F6 vagy az fn és az F1-től F12-ig terjedő billentyűkombináció.
Figyelem: egy gombnyomás – be, majd újra kikapcsolni. Ha nincs ilyen funkció, akkor a beállításokban engedélyezve van.
Az eléréshez nyissa meg a vezérlőpultot (klasszikus), és kattintson az „Egér” szakaszra.
Ha nem látja az „Engedélyezés” gombot ebben a részben, akkor nem kell semmit tennie. Ha látja, törölje a jelet a „Ki” sor melletti négyzetből. belső rendelet. eszköz amikor csatlakoztatva van ext. rendelet. USB-eszköz" (rövidítve írtam).
Ha a beállítások nem megfelelőek, válassza a „Visszaállítás alapértelmezésre” lehetőséget - ez a legjobb lehetőség.
Ha a laptop érintőpadja továbbra sem működik, akkor meg kell kapnia az illesztőprogramot. Három van belőlük: a Synapticstól, az Alps Electrictől és a Cirque-től, a beállítások pedig szinte megegyeznek bennük. Lehet, hogy az illesztőprogram elavult, vagy nem megfelelő a Windows 10 rendszerhez.
MEGJEGYZÉS: Előfordulhat, hogy a Windows 10 illesztőprogramjai nem érhetők el a gyártó webhelyein, különösen a laptop gyártójának forrásain.
Nem szívesen frissítik őket új operációs rendszerekhez. Ezután telepítse a legújabb verziót, csak kompatibilitási módban a Windows 10 rendszerrel. Sok sikert.
Egyre gyakrabban, különösen az Asus laptopok új modelljeiben, az érintőpad alapértelmezés szerint nem működik. (X540s, X540L, x550). Ez bizonyos nehézségeket okoz, különösen az operációs rendszer telepítésekor. Ebben a helyzetben csak egy USB-egér ment meg.
Annak érdekében, hogy az Asus laptop beépített érintőpadja működjön, le kell töltenie az illesztőprogramot a mellékelt lemezről vagy a hivatalos webhelyről, és telepítenie kell. De először a dolgok..
Először egy billentyűkombinációval próbáljuk meg bekapcsolni az érintőpadot
Egyesek azt mondják, hogy ez nyilvánvaló, de mi nem tudtunk nem írni róla. Lehetséges, hogy sok új laptop-felhasználó nem tud erről.
Asus laptopokon az érintőpad engedélyezésének leggyakoribb billentyűkombinációja az Fn+F9. (nyomja meg az Fn gombot, majd elengedése nélkül nyomja meg az F9 billentyűt).
Az érintőpad engedélyezése Asus laptopon a billentyűzet Fn+F9 billentyűkombinációjával
Ha ezután a kattintás után az érintőpad nem működik, akkor meg kell próbálnia az illesztőprogramok telepítését.
Másodszor - telepítse az illesztőprogramot
Az Asus érintőpad illesztőprogramja „ATK” és/vagy „Mutatóeszköz” és/vagy „Touchpad Driver”. Ha több, a fent jelzett nevű illesztőprogram van, telepítse mindegyiket, és indítsa újra a laptopot.
A telepítőlemezen így néz ki:

Az Asus érintőpad-illesztőprogramja az illesztőprogram-lemezen
A gyártó honlapján pedig így néz ki:

Az Asus érintőpad-illesztőprogramja a hivatalos webhelyen
Futtassa az illesztőprogram telepítőfájlját, és kövesse a telepítővarázsló utasításait az ablak alján található „Tovább” gombra kattintva. A telepítés befejezése után ne felejtse el újraindítani a laptopot.
Amint a laptop újraindul, ellenőrizzük az érintőpad működését. Próbálja meg újra aktiválni az első módszerrel az Fn+F9 billentyűkombináció használatával.
Harmadszor, ellenőrizze a BIOS beállításait.
Ha az illesztőprogram telepítése után az érintőpad továbbra sem működik, akkor ellenőrizze a BIOS beállításait. Lehetséges, hogy az érintőpad egyszerűen le van tiltva.
A BIOS-beállítások megadása után lépjen a „Speciális” fülre, és ellenőrizze, hogy a „Belső mutatóeszköz” opció „Engedélyezve” vagy „Automatikus”-ra van állítva.
Mi ez a belső mutatóeszköz?
Ez egy lehetőség az AMI BIOS beállításaiban, amely a laptop érintőpadjának (beépített egér) működéséért felelős. Paraméter Engedélyezve – Az érintőpad engedélyezve, Letiltva – letiltva.
Így a BIOS-beállítások belső mutatóeszközének használatával engedélyezheti vagy letilthatja az érintőpadot.

Belső mutatóeszköz - az Asus érintőpad működéséért felelős beállítás a BIOS-ban
Ha a fent leírt lépések után az Asus laptop érintőpadja továbbra sem működik, akkor valószínűleg a probléma a kábelben, a csatlakozóban vagy magában az érintőpad kártyájában van.
Ebben az esetben szét kell szerelni a laptopot. Javasoljuk, hogy vegye fel a kapcsolatot egy szervizközponttal.
Lehet, hogy az érintőpad nem a legkényelmesebb eszköz a kurzor vezérlésére egy laptopon, de ha nincs megfelelő egér vagy felület, amelyre elhelyezheti, akkor az érintőpad elfogadható alternatíva. Bizonyos esetekben azonban az érintőpad hibásan kezd működni, vagy teljesen leáll. Mi a teendő ebben az esetben?
A mai cikkben megvizsgáljuk, hogyan lehet újraéleszteni egy nem működő érintőpadot egy laptopon anélkül, hogy szakemberek szolgáltatásait igénybe venné.
Mielőtt magukra a megoldásokra térnénk, nézzünk meg egy kis listát azokról a lehetséges okokról, amelyek miatt ez az eszköz nem működik megfelelően:
- érintőpad letiltva;
- az érintőpad felülete piszkos;
- problémák az érintőpad illesztőprogramjával;
- az érintőpad érintőpad fizikai sérülése.
Lássuk, mit tehetsz ezzel a nem túl kellemes problémával.
Útmutató az érintőpad funkcióinak visszaállításához
1. megoldás Az érintőpad aktiválása
A legvalószínűbb oka annak, hogy az érintőpad leállt, mert le lett tiltva, mert véletlenül megnyomott egy billentyűkombinációt a billentyűzeten. Minden laptopnak számos billentyűkombinációja van, amelyekkel aktiválhatja és deaktiválhatja ezt vagy azt a funkciót. Ezen kombinációk mindegyike általában magában foglalja az Fn gombot.
Nézze meg alaposan laptopja billentyűzetét, és keresse meg rajta az érintőpad ikonját. Ez az ikon például az F9 billentyűn található, ha ASUS laptopja van, vagy az F7 billentyűn, ha Acer laptopja van. Miután megtalálta a kívánt billentyűt, nyomja meg az Fn+[érintőpad gomb] billentyűkombinációt, és ellenőrizze, hogy engedélyezve van-e a laptop érintőpadja.
A jegyzet: ha Ön egy HP laptop tulajdonosa, akkor nem egy billentyűkombinációt kell megnyomnia, hanem kattintson duplán az érintőgombra, amely közvetlenül az érintőpad felületén található, a bal felső sarokban.
2. megoldás A felület tisztítása
Mennyi ideig tisztítottad az érintőpad felületét? Igen, ez egy meglehetősen furcsa kérdés, de nagyon valószínű, hogy az érintőpad nem érzékeli a nyomást egyszerűen azért, mert vastag szennyeződés van az érintési felületen. Nézze meg alaposan az érintőpadot, törölje le alaposan, majd ellenőrizze, hogy működik-e.
3. megoldás Az érintőpad aktiválása BIOS/UEFI-n keresztül
Egyes esetekben az érintőpad valamilyen okból ki van kapcsolva magában az alaplap BIOS-ában. Be kell lépnie a BIOS-ba, és ellenőriznie kell, hogy a „Belső mutatóeszköz” opció engedélyezve van-e. A laptop BIOS-ba való belépéshez újra kell indítania, majd meg kell nyomnia egy adott gombot, amely megjelenik a képernyőn. Általában, mint egy hagyományos asztali számítógépen. A "Belső mutatóeszköz" lehetőség általában a "Speciális" részben található. Ha deaktiválva volt, engedélyezze az érték „Engedélyezve” beállításával, és mentse a változtatásokat. Ha aktív volt, megyünk tovább.
4. megoldás Az érintőpad illesztőprogramjainak újratelepítése
Térjünk át a következő pontra. Az érintőpad könnyen leállhat egy illesztőprogram miatt, amely hibásan kezdett működni, vagy teljesen leállt. Néha hasonló helyzet adódik egy új operációs rendszer laptopra történő telepítése után. Ha az ok valóban egy rossz illesztőprogram, akkor újra kell telepítenie. A legújabb illesztőprogram megtalálható a laptophoz mellékelt lemezen vagy a laptop gyártójának hivatalos honlapján.
5. megoldás Az érintőpad hibás
Sajnos, ha a fenti tippek és megoldások egyike sem segített az érintőpad működésében, akkor az biztosan elromlott. Ez magával az érintőpaddal vagy az alaplaphoz való csatlakozásával lehet probléma. A második esetben megpróbálhatja kinyitni a laptopot, és ellenőrizni, hogy az érintőpad kábele megfelelően csatlakozik-e az alaplaphoz. Az első esetben... közvetlen út van a szervizközpontba.
Elírási hibát talált? Jelölje ki a szöveget, és nyomja meg a Ctrl + Enter billentyűket