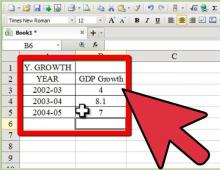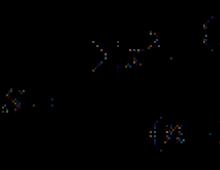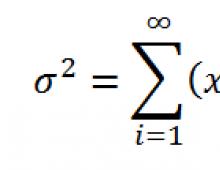A Windows 8.1 jelszó eltávolítása. Adminisztrációs eszközök használata
A felhasználói adatok egy fiókon belüli szinkronizálása manapság divatos trend, aminek megvannak az előnyei. Sokan a Google-fiókjukkal jelentkeznek be a Chrome böngészőbe, így különböző eszközökön (különböző számítógépeken, okostelefonokon) saját böngészőbeállításokkal rendelkeznek. A Microsoft hasonló funkciókat biztosít új operációs rendszereiben.
A Windows 8 és 8.1 betöltésekor, amikor Microsoft-fiókon keresztül dolgozik, a rendszer kéri a felhasználói jelszó megadását, és így tovább minden alkalommal, amikor bekapcsolja a számítógépet. Természetesen manapság a biztonság a legfontosabb, de ha a számítógépet csak otthon és csak Ön használja, akkor az állandó engedélyezés szükségessége jelentőségét veszti, és kényelmetlenséget kezd okozni.
Hogyan lehet letiltani a jelszókérést a Windows 8.1 és 8 rendszerben, amikor bekapcsolja a számítógépet Microsoft-fiók használatakor?
Billentyűparancs használata Win+R nyissuk meg a segédprogramot Végrehajtás. A megnyíló ablakban írja be, és kattintson rendben.

A megnyíló ablakban " felhasználói fiókok"jelölje ki a kívánt felhasználót, és törölje a jelölőnégyzet bejelölését az elemben Felhasználónév és jelszó szükséges.

Ezt követően kattintson Alkalmaz. Megnyílik egy ablak az automatikus bejelentkezéshez szükséges adatok kitöltéséhez. Itt már ki lesz töltve a felhasználónév, nincs más dolgod, mint beírni a jelszavadat és kattintani rendben.

Most már biztonságosan újraindíthatja számítógépét, és megnézheti a Windows 8 rendszerbe való bejelentkezést anélkül, hogy Microsoft-jelszót kérne.
II módszer.
Microsoft-fiókjának cseréje helyi fiókra
A menün Rajt válassza ki Módosítsa a számítógép beállításait.

Menjen a lapra Felhasználókés tovább a beállításon Váltson helyi fiókra.

Ebben az esetben a rendszer kérni fogja, hogy adja meg Microsoft-fiókja jelenlegi jelszavát - töltse ki. Ezután új jelszót kell megadnunk a helyi bejegyzéshez – itt nem írunk be semmit, csak kattintsunk További, ami után a felhasználók megváltoznak.
Még a legbuzgóbb Windows 8 rajongókat is megzavarhatja az a helyzet, amikor a felhasználó elfelejtette jelszavát a rendszerbe való bejelentkezéshez. Kiderült, hogy a probléma megoldásához egyáltalán nem szükséges a számítógépet szervizbe vinni és pénzt fizetni a segítségért. Két egyszerű módszerrel saját maga is visszaállíthatja a Windows 8 rendszert (és ezzel egyidejűleg eltávolíthatja a jelszót).
Frissítve:
Olvassa el új módszerünket a Windows összes verziójának jelszavainak visszaállítására.
Mi a teendő, ha elfelejtette a Windows 8 jelszavát?
1. módszer- csak magát a Windows 8-at használva. Tehát a jelszót visszaállíthatja a Windows 8-ban, de figyelembe kell vennie azt a tényt, hogy a jelszó visszaállításakor a számítógépen tárolt összes személyes adat (dokumentumok, fényképek stb.) törlésre kerül, beleértve a külön telepített programokat is.
1. Először is győződjön meg arról, hogy a számítógép csatlakoztatva van, és ne kapcsolja ki a visszaállítási eljárás során.
2. A Windows 8 bejelentkezési képernyőjén kattintson a képernyő jobb alsó sarkában található tápellátás ikonra. Egy előugró menü jelenik meg a képernyőn.
3. Ezután nyomja meg és tartsa lenyomva a Shift billentyűt, miközben a legördülő menü „Újraindítás” menüpontjára kattint.
4. A képernyőn megjelenik egy új „Művelet kiválasztása” menü. Itt az egérrel rákattintva a „Diagnosztika” részre kell lépnie
5. A megnyíló menüben kattintson a „Vissza az eredeti állapotba” elemre.
7. Ha a telepítőlemez nincs behelyezve a számítógépbe, a rendszer megköveteli, hogy használja azt a helyreállítás befejezéséhez.
8. Néhány perc elteltével a megjelenő menüben kattintson a „Csak törölje a fájlok” elemre.
Ezen lépések végrehajtásával visszaállítja a Windows 8 rendszert a telepítés befejezett állapotába a számítógépen, és újra létre kell hoznia egy felhasználót a számítógépen, valamint személyre szabhatja az asztalt és a szükséges programokat a számítógépen.
Második módszer- jelszó-visszaállító program segítségével.
A jelszó visszaállításához létre kell hoznia egy rendszerindító USB flash meghajtót, és ezzel el kell távolítania a jelszót.
Hozzon létre egy indítható USB flash meghajtót (a flash meghajtón lévő összes adat megsemmisül), Ehhez töltse le a programot és a képet:
Csomagolja ki a tartalmat, és futtassa a fájlt rufus_v1.4.1
A megnyíló program ablakában kattintson a lemez ikonra, válassza ki a képet a BootPass nevű kicsomagolt mappából, és nyomja meg a start gombot.
Várjuk a rendszerindító flash meghajtó létrehozását.
Most helyezzük be az USB flash meghajtót a jelszó visszaállításához a jelszóval védett számítógépbe, és indítsa el a „boot from USB” lehetőséget. ( A számítógép indításakor nyomja meg az F10, F12 Esc billentyűket a számítógép típusától függően)
Újraindítás után a jelszó eltűnt.))
Az új operációs rendszer minden felhasználója szembesül azzal a kérdéssel, hogyan lehet jelszó nélkül bejelentkezni a Windows 8 rendszerbe? A helyzet az, hogy az operációs rendszer telepítésekor nincs választási lehetőség, hogy telepítse-e a kódot vagy sem. Hiba nélkül kell telepíteni.
De ha Ön a számítógép egyetlen felhasználója, akkor miért van erre szükség, mivel a kulcsot minden újraindításkor meg kell adni? És ez minden alkalommal elveszi az időt, és őszintén szólva sokakat bosszant. Ez a cikk azt tárgyalja, hogyan lehet letiltani a billentyűparancsot a Windows 8 betöltésekor.
Bejelentkezés a Windows 8 rendszerbe jelszó nélkül: Videó
Hogyan lehet letiltani a bejelentkezési kód kérését
Először is érdemes megjegyezni, hogy a kód az adatok védelméhez szükséges. De ha elhatározta, hogy kikapcsolja, akkor meg kell tennie néhány egyszerű lépést. Először is meg kell nyitnunk a fiókbeállításokat. Ennek többféle módja van. A legegyszerűbb a Win+R billentyűkombináció megnyomása, ami után elindul a Run szolgáltatás. A keresősorban be kell írnia a netplwiz parancsot.
Nyomd meg az Entert". Ez a parancs megnyitja a szükséges menüt anélkül, hogy meg kellene keresnie a vezérlőpultot és meg kellene nyitnia egy csomó ablakot. . A megjelenő ablakban egyszerűen válassza ki a felhasználói fiókot, és törölje a jelet a „Felhasználónév és jelszó szükséges” jelölőnégyzetből. Ezt követően kattintson az „Alkalmaz” gombra. Ezután megjelenik egy ablak, amelyben meg kell adnia a régi számlakódot.

Érdemes megjegyezni, hogy a kódot kétszer kell beírni a megerősítéshez. Ezt követően kattintson az „Ok” gombra. Mostantól a következő rendszerindításkor jelszó nélkül is bejelentkezhet a Windows 8 rendszerbe. Azonban, miután a számítógép felébred az alvó módból, a rendszer továbbra is megköveteli a kód megadását. A letiltásához csak egy jelölőnégyzetet kell hozzáadnia a „Ne kérjen kulcsot az alvó módból való kilépéskor” elem mellett.
Mostantól az operációs rendszer minden probléma vagy bosszantó felszólítás nélkül elindul. Amint látja, minden rendkívül egyszerű és kényelmes. Nem ok nélkül a 8-as a legkényelmesebb operációs rendszer hírneve.
Jelszó beállítása és eltávolítása a Windows 8 rendszerbe való bejelentkezéskor: Videó
A jelszó eltávolításának kérdése a Windows 8 rendszerben különösen fontossá válik, ha elvesztette hozzáférését fiókjához. Ennek a problémának azonban több megoldása is lehet, a körülményektől függően. Nézzünk meg néhány olyan helyzetet, amelyekkel a felhasználók a leggyakrabban találkoznak.
Helyi fiók
A legegyszerűbb helyzet a helyi fiók biztonsági kulcsának törlése.

Amint láthatja, a hozzáférési kód eltávolítása Windows 8 rendszerben nem bonyolultabb, mint a rendszergazdai jelszó eltávolítása a Windows XP rendszerben. Most térjünk át a bonyolultabb helyzetekre.
Bejelentkezési jelszó
Alapértelmezés szerint a Windows 8 ellenőrzi a hozzáférési kódot a rendszer indításakor. Ha belefáradt a kulcs folyamatos beírásába, kapcsolja ki ezt a funkciót.

Elveszett a jelszó
Fentebb leírtuk azokat az ideális helyzeteket, amikor ismeri a hozzáférési kódot, és egyszerűen nem akarja többé beírni bejelentkezéskor. Most nézzünk egy bonyolultabb és sajnos gyakori helyzetet - a jelszó elveszett, és nem tud hozzáférni a rendszerhez.
Microsoft fiók
Ha Microsoft-fiókkal jelentkezik be (a bejelentkezési név az Ön e-mail címe), kövesse az alábbi lépéseket a jelszó eltávolításához:

Három lehetőséget kínál a probléma megoldására:

Az új jelszó megadása után probléma nélkül bejelentkezhet profiljába. Mellesleg, ha kívánja, teljesen törölheti Microsoft-fiókját. Ebben az esetben azonban elveszíti a hozzáférést bizonyos funkciókhoz: például az alkalmazástároló elérhetetlenné válik.
Helyi fiók
A fiókbeállításokban telepített biztonsági kulcs eltávolításához Windows telepítőlemezre vagy indítható USB flash meghajtóra lesz szüksége.

Amikor megnyílik a bejelentkezési ablak, kattintson a bal alsó sarokban található "Kisegítő lehetőségek" hivatkozásra. Alternatív megoldásként megnyomhatja a Win+U kombinációt. Egy eredmény lesz - a parancssor megnyitása.
Írja be a „net user login new password” parancsot, és nyomja meg az Enter billentyűt. Ha a felhasználóneve egynél több szóból áll, tegye idézőjelek közé.
Ha a 8646-os hibát látja a képernyőn, az azt jelenti, hogy Microsoft-fiókot használ, nem pedig helyi profilt.
Következtetés
Sokkal könnyebbé teheti életét, ha idő előtt létrehoz egy jelszó-visszaállító lemezt.
- Csatlakoztassa a cserélhető USB-meghajtót a számítógéphez.
- Nyomja meg a Ctrl+Alt+Delete billentyűket, és válassza a „Jelszó módosítása” lehetőséget.
- Kattintson a "Lemez létrehozása..." gombra.
A Lemez-létrehozási varázsló végigvezeti Önt az egyes lépéseken, és olyan adathordozót eredményez, amelyet akkor használhat, ha elveszíti a biztonsági kulcsot.
És végül: ha jelszót állít be a számítógépen a BIOS-ban, egyszerűen szerelje szét a rendszeregységet, és vegye ki az akkumulátort az alaplapról, amely a beállítások tárolásáért felelős. Várjon egy percet, majd helyezze vissza az akkumulátort: az összes BIOS-beállítás, és velük együtt a beállított hozzáférési kód is visszaáll.
Az elfelejtett Windows 8 jelszó még nem ok a pánikra. Ezért, ha ez az Ön helyzete, ne tegyen olyan műveletet, amely károsíthatja a számítógépet és annak összetevőit. A Windows 8 operációs rendszerben elegendő módszer létezik a jelszó visszaállítására, de mindegyik csak egy bizonyos típusú jelszóhoz alkalmas.
A Windows 8 rendszerben kétféle fiók létezik helyiÉs online www.live.com fiókok. Ha nem tudja, milyen fióktípust használ a Windows 8 rendszerű számítógép, akkor először ezt kell megtudnia. Ehhez kapcsolja be a számítógépet, és nézze meg Megjelenik az e-mail cím? a hotmail.com, live.com vagy más domainnel a fenti képernyőn, azon szövegmező mellett, ahol beírja a jelszót a nyolc beírásához. Ha egy domain névvel ellátott e-mail jelenik meg, az azt jelenti, hogy ezen keresztül érhető el a számítógép. Egy másik kiviteli alakban a fiók helyi.
Fiókjelszavak cseréje online A Microsoft rekordjai eléggé gyors és egyszerű folyamat. A helyi fiókok visszaállításához azonban harmadik féltől származó szoftvert vagy az eredeti Windows 8 lemezt kell használnia. A jelszó visszaállítására használható, harmadik féltől származó szoftverek nem mindig segítenek mert a Windows 8 rendszerrel előre elindított PC-k tartalmazzák az új Secure Boot és Unified Extensible Firmware Interface (UEFI) rendszerindítási módszert. Ez az új biztonságos környezet letöltések bonyolítja harmadik féltől származó szoftvereszközök elérésének folyamata a jelszó eltávolításához.
Ebben az anyagban megvizsgáljuk az online és a helyi fiók visszaállításának módjait. A helyi fiók jelszavának feltöréséhez nem csak OS eszközök, de szintén harmadik féltől származó segédprogramok. A Windows 8 otthoni felhasználók számára pedig megvizsgáljuk a könnyen megjegyezhető alternatív jelszóbeviteli módszereket.
Online fiók jelszavának megváltoztatása
Ha Windows 8 rendszert használ a laptopba vagy asztali számítógépbe való bejelentkezéshez online Microsoft-fiók, és elfelejtette a jelszót, akkor ne keseredjen el. A Microsoft-fiók segítségével könnyen visszaállítható online űrlap a https://account.live.com/password/reset webhelyen. Ezzel az űrlappal eltávolíthatja a jelszót bármely számítógépről, valamint okostelefonról vagy táblagépről. Sok felhasználó, aki általában elfelejtette fiókja jelszavát megpróbálja megoldani ezt a problémát a Microsoft támogatásán keresztül, de amikor a támogatással beszél, nem oldja meg ezt a problémát, és tanácsot ad használja az űrlapot amelyet fentebb leírtunk.
Most nézzünk egy példát. Menjünk a fent jelzett böngésző oldalára.
Ezen az oldalon válassza ki a „ Nem emlékszem a jelszavamra", és lépjen a következő oldalra.

Ezen az oldalon meg kell adnia fióknevét. Ezt követően elküldik biztonsági kód a regisztráció során megadott további címre. Miután megkapta ezt a biztonsági kódot, meg kell adnia azt annak igazolására, hogy Ön a Microsoft-fiók tulajdonosa.

A kapott jelszó megerősítése után egy oldalra kerül, ahol létrehozhat egy új jelszót a hotmail.com, live.com vagy más domainhez tartozó fiókjához. Mostantól egyszerűen elérheti Windows 8 rendszerű számítógépét.
Amint a példából is látható, a visszaállítás a további e-mail cím vagy mobiltelefonszám ismeretében meglehetősen egyszerű. De mit kell tennie, ha nincs hozzáférése további e-mail- vagy mobilcímhez?, amellyel biztonsági kódot kaphatunk. A Microsoft maga kínál megoldást. Ezért a http://windows.microsoft.com/ru-ru/windows-live/id-support támogatási oldalon ki kell választania a megfelelő elemet, amely segít a hozzáférési probléma megoldásában.
Azt is szeretném megjegyezni, hogy amikor visszaállításhoz fordul az ügyfélszolgálathoz, létre kell hoznia új fiók. Ez a fiók ideiglenes, és csak a jelszó visszaállításához szükséges a támogatás segítségével. Fiókja visszaállításához az ügyfélszolgálat felkéri Önt, hogy töltsön ki egy online űrlapot a biztonsággal kapcsolatos kérdésekkel. Például a rendszer figyelembe veszi a korábbi jelszóbejegyzéseket, valamint azokat a címeket, amelyekre nemrégiben levelet küldött kollégáinak és barátainak.

Van még egy szempont, amit figyelembe kell venni. Az alaphelyzetbe állítás után csak akkor fog hozzáférni a PC-hez a nyolcason, ha ha a számítógép rendelkezik internet-hozzáféréssel. Ellenkező esetben nyolc a régi jelszót fogja kérni, amelyet elfelejtett.
A helyi fiók visszaállítása nyolcban
Amint azt korábban leírtuk, egy helyi 8-as belépési jelszó létrehozásával biztonságban tudja tartani számítógépét, mivel az új Secure Boot és UEFI rendszerindítási módszert tartalmaz.
A helyi fiókhoz való hozzáférés visszaállításához szüksége lesz telepítőlemez vagy indítható USB flash meghajtó Windows 8 rendszerrel. Indító USB flash meghajtó hozható létre a Microsoft segédprogramjával. Médiakészítő eszköz" A mi esetünkben indítólemezt fogunk használni.
Itt az ideje, hogy figyelmeztesse a felhasználókat: ezt a módszert saját veszélyére és kockázatára használja, mivel a Microsoft fejlesztői nem javasolják.
Nos, kezdjük. Miután a rendszer indításakor elindult a lemezről, válassza ki a telepítési nyelvet, és lépjen tovább a következő ablakra.

Ebben az ablakban kattintson a „ Rendszer-visszaállítás", amely a további beállítások menühöz visz minket.


Erősítse meg ezt a parancsot az Enter billentyűvel, és írja be a következő parancsot.

És erősítse meg az Enter billentyűvel.
A lépések végrehajtása után indítsa újra a számítógépet, és a jelszó bejelentkezési képernyőn történő megadása helyett nyomja meg ötször a Shift billentyűt, amely rendszergazdaként nyitja meg a konzolt. A rendszergazdaként futó parancssorba írja be az alábbi parancsot.

A beírt parancsban az "alex" a felhasználónév, az "Fg45#-fghd" pedig az új jelszó.
A bejelentkezési képesség sikeres visszaállítása után indítsa el a rendszert a telepítőlemezről, majd a konzolba tegye vissza az utilman.exe fájlt:

A példából látható, hogy ez egy kicsit bonyolult a kezdő felhasználók számára, de a parancssoros gyakorlattal rendelkező felhasználóknak nem lehet problémájuk a rendszergazdaként való futtatással.
Flash meghajtó létrehozása a Windows 8 használatával történő visszaállításhoz
Egy másik kényelmes eszköz a helyi fiók jelszavának visszaállításához jelszó visszaállítása flash meghajtó. Ez a hajlékonylemez egy flash meghajtó a helyi fiók jelszavának visszaállításához szükséges beállításokkal. A hajlékonylemez-készítő varázsló elindítása előtt helyezzen be egy USB flash meghajtót a számítógépébe. A varázsló elindításához futtassa a " Keresés"Win + Q billentyűkombináció és Enter" Reset Disk létrehozása" (A lehetőség csak helyi jelszóval történő bejelentkezés esetén érhető el).

Futtassa a megtalált varázslót.
A varázsló ablakában kattintson a Tovább gombra, majd a „userkey.psw” fájl az USB-meghajtóra kerül. Ez a fájl jelszó-visszaállítási információkat tartalmaz. Ezzel a flash meghajtóval visszaállíthatja jelszavát, betöltődik a bejelentkezési képernyőre. A bejelentkezési képernyőn írja be a rossz jelszót, és egy hivatkozás jelenik meg a jelszó szövegmező mellett. Állítsa vissza a jelszót».

Amint a példából látható, ez a módszer nagyon egyszerű, és alkalmas kezdő személyi számítógép-felhasználók számára. De szeretném megjegyezni, hogy a fő hátránya az létre kell hoznia ezt a visszaállító hajlékonylemezt, mielőtt elfelejti vagy elveszíti jelszavát. Ezért egy reset lemez ajánlatos azonnal létrehozza az operációs rendszer telepítése után.
Elfelejtett jelszóval kapcsolatos problémák megelőzése
Miután visszanyerte a hozzáférést fiókjához a Windows 8 rendszerben, új alternatív bejelentkezési módokat állíthat be az operációs rendszer beállításaival. Ezek a módszerek grafikus jelszóÉs Pin.

Például egy grafikus jelszó használatával megbízhatóan védi fiókját, miközben nagyon könnyen megjegyezhető és nehezen felejthető. A grafikus jelszó működési elve azon alapul gesztusok kedvenc fotóidat. Egy ilyen létrehozásához meg kell találnia az egyik fényképét, például a macskája fényképét. A varázsló utasításait követve állítsa be a fényképét, és rögzítsen rá három mozdulatot, amellyel feloldhatja fiókjához való hozzáférést.
Használat PIN-kód a legegyszerűbb módja az otthoni felhasználó számítógépének elérésének. Például mindenkinek van négy számjegyű telefonja Pin. Tehát létrehozhatja ugyanazt Pin, mint a telefonban, és ezzel írja be a nyolcat. Ítélje meg maga, nagyon nehéz elfelejteni egy ilyen jelszót.
A visszaállító programok áttekintése
Ebben a példában két jelszó-visszaállító programot nézünk meg. Az első program neve Ophcrack. Ez a segédprogram ingyenesen terjeszthető, és letölthető a hivatalos webhelyről: http://ophcrack.sourceforge.net. A segédprogramot az alábbiak szerint töltheti le: ISO képés archívumként indítható USB-meghajtó létrehozásához. Esetünkben a LiveCD verziót fogjuk használni. A rendszer indításakor LiveCD-ről történő indítás után ebbe a menübe kerülünk.

Ebben a menüben válassza ki a „ Ophcrack grafikus mód - automatikus" Ez az elem egy Linux alapú hordozható operációs rendszert indít el egy konzollal, amelyen műveleteket hajthat végre jelszó visszaállítása. Azt is szeretném megjegyezni, hogy ha a jelszavak nagyon összetettek, akkor a megtalálásuk nagyon sokáig tarthat.
A második program az ún PCUnlocker. A segédprogram letölthető a hivatalos webhelyéről: http://www.top-password.com. PCUnlocker Akárcsak az Ophcrack, ISO-képként és archívumként használható rendszerindító USB-meghajtó létrehozásához. Először is töltsük le a képet PCUnlocker számítógépünkre, és írjuk ki egy optikai lemezre. Folytatva tovább, erről a lemezről fogunk indítani, amikor a számítógép elindul a programablakba PCUnlocker.

PCUnlocker operációs rendszer alapján Windows PE, így egy ismerős felületet fogunk látni. A jelszó eltávolításához Windows 8 rendszert futtató számítógépünkről, ki kell választania egy felhasználót, és a segédprogram ablakában kattintson a Jelszó visszaállítása gombra. PCUnlocker. Esetünkben a rendszergazda az „Alex” felhasználó. Ezen lépések után visszaállításra kerül sor, amely után bejelentkezhet fiókjába.
A fent tárgyalt segédprogramokon kívül vannak olyanok is, amelyek eltávolíthatják jelszavát, és visszaállíthatják a hozzáférést a helyi fiókhoz:
- Offline NT jelszó- és beállításjegyzék-szerkesztő;
- Kon-Boot;
- Cain&Abel;
- Trinity Rescue Kit;
- Hasfelmetsző János.
Foglaljuk össze
Ebben az anyagban megvizsgáltuk a helyi és online Windows 8-fiókok jelszó-visszaállításának összes népszerű módszerét.
Reméljük, hogy cikkünk segít az elfelejtett jelszó visszaállításában, és lehetővé teszi, hogy hozzáférjen számítógépéhez.
Videó a témáról