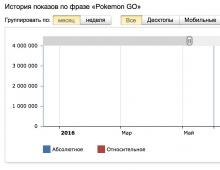Come configurare un server DLNA su Windows, collegando il televisore alla rete domestica. Il tuo server multimediale domestico per la tua TV Server multimediale domestico smart TV
Prima di iniziare a parlare di configurazione del programma Home Media Server, Vorrei spiegare che questo programma aiuterà a risolvere il problema “Come guardare film, ascoltare musica da un PC su una TV con tecnologia DLNA”. Questi includono la tecnologia AllShare di Samsung. Scarica il programma "Server multimediale domestico" puoi seguire questo link.
Sistemi operativi HMS supportati:
- Windows 95, 98, ME, 2000, XP, 2003, Vista, 7;
- Sistemi simili a UNIX che utilizzano Wine;
- Sistema operativo MAC con WineBottler, CrossOver Mac.
Aggiunta di directory di risorse multimediali al programma Home Media Server
- pulsante "Impostazioni"- capitolo "Risorse multimediali"- pagina "Elenco delle directory" — "Aggiungere"
- da Esplora risorse, trascina (e rilascia) le directory richieste con il mouse nel modulo principale del programma (può essere utilizzato con la ricerca file standard in Windows).
Per accedere al server tramite un browser, è necessario abilitare la modalità ragnatela, imposta una porta server permanente nella sezione Impostazioni - Server - Campo "Porta".(valore da 1024 a 65535). Accesso al server da un browser:
http://indirizzo IP del server: porta del server specificata.
L'indirizzo IP del server può essere trovato nella sezione Impostazioni - Server - Elenco delle connessioni di rete consentite - Cerca.
Avvio del programma Home Media Server
Prestare particolare attenzione a tutti i messaggi che potrebbero essere visualizzati dai programmi firewall al primo avvio del server.
Fare clic sul pulsante "Lancio" nella barra dei pulsanti della finestra principale del programma. Se il server si avvia correttamente, il pulsante "Lancio" diventeranno inaccessibili, ma i pulsanti diventeranno disponibili "Fermare" E "Ricomincia", il registro dei messaggi conterrà le righe
"Avvia il server".
Cosa fare in caso di errori all'avvio di un home server
- verificare l'elenco delle connessioni di rete disponibili nelle impostazioni del programma (sezione Server - Elenco delle connessioni di rete consentite - Cerca). Se l'elenco delle connessioni di rete consentite non è vuoto, confrontalo con l'elenco delle connessioni di rete disponibili utilizzando il pulsante "Ricerca".
- verificare le impostazioni del programma firewall che si sta utilizzando, il programma “Home Media Server (UPnP)” deve consentire l'attività di rete, per regole più stringenti, la porta UDP 1900 deve essere aperta per i pacchetti in entrata e in uscita, la porta del server specificata nel programma le impostazioni devono essere accessibili alle connessioni in entrata.
È possibile generare un elenco di connessioni di rete consentite dall'elenco delle connessioni di rete disponibili contrassegnando la connessione di rete da includere nell'elenco nella prima colonna. Se per il media server nelle impostazioni del programma (sezione "Server" - campo "Porta") viene specificato un numero di porta costante, quindi è possibile verificare la disponibilità del server multimediale dal browser all'indirizzo http://indirizzo IP del server: porta del server specificata. In caso affermativo, si aprirà la pagina di benvenuto del server multimediale. Se nella sezione Impostazioni del programma - Dispositivo , La modalità Web è abilitata, si aprirà il livello superiore del database delle risorse multimediali.
Avvio automatico del server multimediale domestico
- Abilitazione dell'avvio automatico del server all'avvio del programma: Pulsante Impostazioni - sezione "Avanzate" - "Avvio automatico del server all'avvio del programma".
- Avvia automaticamente il programma quando l'utente accede a Windows: Pulsante Impostazioni - sezione "Avanzate" - "Avvia automaticamente il programma all'avvio di una sessione di Windows".
- Installazione del server come servizio Windows: Pulsante Impostazioni - sezione "Avanzate" - "Installa il servizio Windows Home Media Server (UPnP)."
Opzioni per connettere i dispositivi multimediali al server
Puoi familiarizzare con le opzioni per crimpare i cavi di rete. Per evitare malintesi, un dispositivo multimediale comprende anche un televisore.
- Computer: dispositivo multimediale. Per il collegamento è necessario utilizzare un cavo incrociato.
- Computer - Switch - Dispositivo multimediale
- Computer - Router (router) - Dispositivo multimediale. Per collegare i dispositivi è necessario utilizzare cavi diritti.
- Computer - Router Wi-Fi - Dispositivo multimediale. Puoi scoprire di più sul metodo di connessione wireless nell'articolo .
Il funzionamento e le impostazioni del media server non dipendono dall'opzione di connessione. Quando si utilizza un router, abilitare la modalità per l'assegnazione automatica degli indirizzi IP ai dispositivi; per i dettagli sulla configurazione del router (router), leggere l'articolo. Quando si utilizzano le opzioni di connessione 1 e 2, gli indirizzi IP vengono assegnati manualmente, gli indirizzi devono essere diversi nell'ultima parte dell'indirizzo IP, la maschera di sottorete è 255.255.255.0, il gateway predefinito è l'indirizzo IP del computer, se necessario, è possibile specificare gli indirizzi dei server DNS. Esempio: l'indirizzo del computer è 192.168.1.4, l'indirizzo del dispositivo multimediale è 192.168.1.5.
Trovare un server in un dispositivo multimediale
La ricerca di un server con cartelle condivise viene eseguita secondo il manuale utente del dispositivo multimediale. In caso di domande, fare riferimento agli articoli sopra menzionati su Allshare e Smart TV.
Se il server non viene trovato, ma tutte le connessioni vengono effettuate correttamente, nelle impostazioni del programma (sezione Server) verificare che l'elenco dei dispositivi client consentiti sia vuoto o che l'indirizzo IP del dispositivo sia nell'elenco di quelli consentiti. Quando si utilizza un programma firewall, verificare le regole per l'accesso alla rete del modulo hms.exe(se il server funziona come servizio Windows, quindi per il modulo hmssvc.exe), se possibile, passare il programma di protezione della rete in modalità di apprendimento, riavviare il programma "Home Media Server (UPnP)". Se vengono utilizzati altri server multimediali, è meglio disattivarli in fase di configurazione.
Se il server viene trovato, ma non è possibile aprirlo in un dispositivo multimediale
Le impostazioni nel programma Home Media Server (UPnP) che potrebbero aiutare a risolvere questo problema includono: Sezione dispositivi: modalità “DLNA 1.0”, “DLNA 1.5”, “Servizio di autorizzazione”, “Nomi russi delle cartelle principali”, nella sezione Server impostare una porta del server permanente (da 1024 a 65535).
Navigazione tra i file su un dispositivo multimediale (TV, lettore multimediale)
Se il dispositivo supporta la lingua russa, nelle impostazioni del programma (sezione Dispositivo) è possibile abilitare la modalità "Nomi russi delle cartelle principali", ciò influisce sui nomi delle cartelle principali del database delle risorse multimediali. Se la lingua russa non è supportata dal dispositivo multimediale, selezionare la modalità Translit per la codifica dei nomi russi, la modalità “Nomi russi delle cartelle principali” viene attivata/disattivata a discrezione dell'utente (se disabilitata, i nomi delle cartelle principali; delle risorse multimediali sarà in inglese).
I nomi delle cartelle possono essere modificati nel modulo principale del programma facendo clic con il tasto destro del mouse - selezionando la voce "Cambia nome".
Le cartelle non necessarie di risorse multimediali possono essere eliminate nel modulo principale del programma facendo clic con il pulsante destro del mouse sulla voce "Elimina cartella" oppure è possibile abilitare la modalità "Escludi cartelle vuote durante il trasferimento di informazioni su dispositivi UPnP" nella sezione Dispositivo.
La navigazione lenta nel database delle risorse multimediali può essere dovuta alle caratteristiche operative del dispositivo multimediale, all'inclusione della modalità "Escludi cartelle vuote durante il trasferimento di informazioni su dispositivi UPnP", alla presenza di supporti rimovibili lenti nel sistema, a frequenti cambiamenti nei supporti directory delle risorse e la modalità "Automatica" abilitata esegue la scansione delle directory quando cambiano mentre il server è in esecuzione. La modalità "Escludi cartelle vuote durante il trasferimento di informazioni su dispositivi UPnP" può essere disattivata, la cartella "Supporti rimovibili" può essere eliminata in tutte le sezioni delle risorse multimediali (Film, Musica, Foto).
La navigazione attraverso le directory delle risorse multimediali nella struttura della loro archiviazione su disco può essere effettuata tramite la cartella "Guarda cartelle" (la lingua russa è disattivata), "Cataloghi delle risorse multimediali" (la lingua russa è attivata).
Se alcune risorse multimediali non sono visibili sul dispositivo multimediale, ma sono presenti nella forma principale del programma, ciò potrebbe essere dovuto al tipo MIME trasmesso dal server per questa risorsa multimediale. Il tipo Mime può essere modificato nelle impostazioni del programma - pulsante Impostazioni - sezione "Risorse multimediali" - "Tipi di file" - selezionando un'estensione di file - pulsante Cambia.
Guardare film dal server
Il server può trasferire film su un dispositivo multimediale nella loro forma originale o tramite transcodifica (conversione di un film in un formato supportato dal dispositivo multimediale). Il film viene transcodificato automaticamente se l'estensione del file non è inclusa nell'elenco di quelle supportate o se per il film è selezionato un profilo di transcodifica. Configurazione delle estensioni dei file di film supportate dal dispositivo multimediale: pulsante "Impostazioni"- capitolo "Dispositivo" — "Supporto file nativo" — "Film". L'elenco delle estensioni dei file viene generato in base al manuale utente del dispositivo multimediale o alle informazioni sul sito Web del produttore del dispositivo multimediale. Se il film viene riprodotto nella sua forma originale, la selezione della traccia audio e dei sottotitoli inclusi nel file del film è possibile solo se il dispositivo multimediale supporta questa scelta. Quando selezioni un film tramite la cartella Transcodifica, puoi selezionare una traccia audio, sottotitoli interni ed esterni, ritardo audio e un profilo di transcodifica per convertire il film.
Il profilo di transcodifica è uno script (macro) che genera parametri per chiamare un programma di transcodifica o esegue la transcodifica utilizzando DirectShow. Modifica dei profili di transcodifica: pulsante "Impostazioni"- capitolo - pulsante "Profili".
È possibile selezionare il profilo di transcodifica utilizzato:
- per tutti i film: pulsante Impostazioni - sezione "Transcodificatore" - "Parametri file transcodificato" - Film - "Profilo di transcodifica"
- per file di film di un certo tipo (estensione) - pulsante Impostazioni - "Risorse multimediali" - pulsante "Tipi di file" - selezione di un'estensione di file - pulsante Modifica - "Profilo di transcodifica"
- per un film specifico: nell'elenco dei film del modulo principale del programma, utilizzando il tasto destro del mouse - "Profilo transcodifica" o attraverso la navigazione di un dispositivo multimediale, se il film è selezionato tramite la cartella Transcodifica nella cartella Impostazioni , generato dal server per ciascun film.
Durante la riproduzione di film, i dispositivi multimediali di solito allungano il video per riempire l'intero schermo, quindi per mantenere le proporzioni del fotogramma del film, il server genera parametri per aggiungere colore alla dimensione del fotogramma originale alla dimensione del fotogramma specificata nelle impostazioni. L'impostazione della dimensione del frame transcodificato e del colore dell'aggiunta viene impostata nelle impostazioni del programma - pulsante Impostazioni - sezione "Transcoder" - pagina "Codec, frame" - "Dimensione frame". L'aggiunta del colore non è supportata da tutti i programmi di transcodifica, quindi se selezioni un profilo di transcodifica diverso da quelli principali, potrebbe non essere disponibile.
Motivi degli errori durante la riproduzione di film da un server multimediale domestico:
- selezionare il file del film originale in cui il formato, la codifica video o audio non è supportato dal dispositivo multimediale, una possibile soluzione al problema è selezionare il film tramite la cartella Transcodifica
- viene selezionato un film attraverso la cartella Transcodifica, in cui la codifica video o audio non è supportata dal programma di transcodifica, una possibile soluzione al problema è selezionare un profilo di transcodifica diverso per il film; I problemi con la traccia audio possono essere risolti anche impostando il numero di canali nelle impostazioni del programma (sezione Transcoder - pagina “Codec, Frame”) su 2
- Il dispositivo multimediale o il server non è disponibile: riavviare il dispositivo multimediale o il server.
Motivi per interrompere/rallentare la riproduzione dei contenuti:
- l'interruzione della visualizzazione potrebbe verificarsi a causa dello spazio su disco insufficiente utilizzato per archiviare i file temporanei; superamento della dimensione del file supportata dal dispositivo; superamento della dimensione massima del file transcodificato specificata nelle impostazioni del programma (sezione Transcoder - “Parametri del file transcodificato” - Dimensione massima).
- La velocità di transcodifica del film non è sufficiente per la visione, puoi verificarlo nel modulo principale del programma: esegui una transcodifica di prova utilizzando RMB nell'elenco dei film - La velocità di transcodifica (parametro fps) deve essere maggiore del frame rate di la pellicola. Se la modalità "Mostra pannello di transcodifica" è abilitata nelle impostazioni del programma (sezione Transcoder), la velocità di transcodifica può essere visualizzata al suo interno dopo aver selezionato un film sul dispositivo multimediale. È inoltre possibile attivare l'indicatore della velocità di transcodifica (sezione Transcoder - "Sottotitoli, indicatore di velocità"), se la velocità di transcodifica è inferiore al valore specificato nelle impostazioni del programma, la velocità di transcodifica corrente verrà visualizzata sul fotogramma del film al posto specificato dall'utente.
Soluzioni ai problemi di cui sopra:
- selezionare un profilo di transcodifica con dimensioni del fotogramma e qualità video più piccole per la visualizzazione
- se la codifica di una traccia video è supportata da un dispositivo multimediale, ma il formato del file del film non è supportato, è possibile selezionare un profilo di transcodifica che converte il formato del file del film e lascia la traccia video invariata (profili di transcodifica "Film - TsMuxer" - generazione di file m2ts, "Film - WMF" - generazione di file wmv). Per il profilo di transcodifica "Film - TsMuxer", è necessario inoltre scaricare il programma di transcodifica TsMuxer dalla home page (nelle impostazioni del profilo di transcodifica)
- interrompere la visione di un film su un dispositivo multimediale per creare un file di film transcodificato abbastanza grande da poter essere visualizzato
- specificare un disco per l'archiviazione dei file di transcodifica temporanei diverso da quello utilizzato dal sistema per archiviare il file di paging
- ottimizzare il sistema nel suo insieme: controllare la frammentazione del disco, l'elenco dei programmi di avvio, ecc.
Impostazioni del programma Home Media Server utilizzando l'esempio del mio modello TV SONY Bravia KDL-46XBR9
Installa, avvia il programma Home Media Server sul tuo PC, vai su Impostazioni cliccando sul pulsante corrispondente.

Sulla destra c'è il pulsante "Aggiungi" per dischi/directory con contenuti multimediali. In questo caso, puoi scegliere quale di questi file verrà scansionato all'avvio del programma. La scansione è necessaria se è stato modificato il contenuto di questa directory e si sono verificati dei cambiamenti. Un cerchio verde indica che è in corso la scansione di questi tipi di file.
Ora dovresti prestare attenzione al pulsante Tipi di file sul pannello di destra. Alcuni modelli di TV non possono riprodurre file video PAL; è necessario aggiungere NTSC affinché il contenuto venga riconosciuto. (ad esempio, MPEG-PS_PAL_NTSC per *avi).

Per il contenitore *mkv, seleziona Profilo di transcodifica - Core AVC. In DLNA, inserisci la riga MPEG-PS_PAL o MPEG-PS_NTSC a seconda del televisore.
Ora diamo un'occhiata al pannello di sinistra “Categorie” - “Dispositivo”. Qui dovrai selezionare il tipo e la risoluzione della TV. DLNA1 e DLNA1.5 sono la vecchia e la nuova versione, potrai conoscere la versione DLNA supportata della tua TV dal manuale o sul sito ufficiale. Qui è inoltre possibile configurare l'accesso Web al server. Passiamo alla categoria successiva del pannello di sinistra della sezione delle impostazioni “Server”.

Aggiungi la tua TV ai dispositivi client (guarda nel menu, impostazioni di rete TV per IP statico). Quando fai clic sull'icona del salvagente, il programma rileverà automaticamente il nome del tuo computer e lo aggiungerà alla riga Server - Nome. Per identificare i dispositivi sulla rete collegati tramite tecnologia DLNA, utilizzare il pulsante "Cerca". Assicurati che la TV sia accesa e connessa a una rete cablata o wireless. Dopo aver scansionato la rete, il programma aggiungerà i client di rete trovati (PC e TV). Fai clic su TV e vai alle impostazioni del client.

Facendo clic sul pulsante Impostazioni verrai indirizzato alle impostazioni del singolo dispositivo. Imposta le impostazioni di cui abbiamo parlato sopra.

Quando fai clic sul pulsante "Tipi di file", verrai indirizzato alle impostazioni di registrazione del file, dove potrai apportare le modifiche necessarie.

Ritorna alla finestra delle impostazioni principali e vai dal pannello di sinistra alla categoria "Transcoder".

Configura le impostazioni in base all'immagine e vai alla scheda in basso "Codec, Frame".

Attiro la vostra attenzione sulla sezione dei parametri "Suono: traccia audio originale se la compressione è la stessa". Deselezionare questa casella aiuterà a evitare di perdere la traccia russa durante la riproduzione di un video. Ricorda che prima della transcodifica, ogni file può essere visualizzato e modificato se necessario.
La prossima scheda che esamineremo è Sottotitoli.

In questa finestra configurerai lo stile di visualizzazione dei sottotitoli secondo i tuoi gusti e altri parametri necessari per la loro corretta visualizzazione. Diamo un'occhiata all'ultima categoria nel pannello di sinistra, "Avanzate".

Metti un segno di spunta nella casella di controllo "Installazione del servizio Windows Home Media Server (UPnP)". Pertanto, il programma si caricherà automaticamente quando accendi il computer come servizio, ne ho scritto nella sezione Avvio automatico del server.
Da questo articolo imparerai come collegare una TV a un computer tramite DNLA tramite un server multimediale domestico. Dopo aver configurato un server multimediale sul tuo computer, avrai una rete multimediale domestica. Usandolo, puoi trasferire video dal tuo computer alla TV, così come altri contenuti multimediali (foto, musica) e riprodurli in tempo reale. Questo approccio alla riproduzione di file video e audio sulla TV ti eviterà di dover scaricare ogni volta contenuti multimediali su un'unità flash USB e creerà le condizioni per selezionare il file richiesto sul pannello TV.
Come collegare un computer a una TV tramite DLNA.
Va detto che per creare una rete di questo tipo tra un computer e una TV, il pannello TV deve supportare una serie di standard DLNA. Cos'è il DLNA?
DLNA (Digital Living Network Alliance - Living Digital Network Alliance) è un insieme di standard che consentono a tutti i dispositivi compatibili (laptop, tablet, telefono cellulare, console di gioco, stampante, videocamera...) di trasmettere e ricevere tramite wireless (Wi-Fi) e reti cablate (Ethernet) per riprodurre foto, video e file audio.
Tutti i marchi famosi come Microsoft, Intel, Hewlett-Packard, Nokia, Samsung, LG, Sony... sono membri di questa alleanza digitale, ma Apple, insieme a BridgeCo, ha sviluppato il proprio standard (tecnologia e protocollo) AirPlay, che è supportato da dispositivi di produttori come Bowers & Wilkins, iHome, Marantz, JBL. Pertanto, se la tua TV o qualsiasi altro dispositivo è Apple, non sarai in grado di collegarlo alla tua rete DLNA esistente.
In una delle pubblicazioni per i possessori di TV Samsung, ho già scritto su come configurare un server multimediale utilizzando programmi specializzati degli sviluppatori della stessa azienda. Si tratta di . Pertanto, non sono stati notati problemi nel funzionamento del programma PC Share Manager, cosa che non si può dire del prodotto AllShare. Ma molto spesso funziona ancora correttamente.
Numerose chiamate al servizio di supporto da parte di diversi utenti non hanno prodotto alcun risultato e tutti hanno ricevuto una risposta molto secca: "Il nostro prodotto AllShare non funziona su una buona metà degli host". Bene, lasciamoli soli con il loro “prodotto” difettoso e utilizziamo un'alternativa universale, il programma Home Media Server (UPnP, DLNA, HTTP). Funziona con TV Samsung, LG, Philips, Sony, Toshiba. Puoi scoprire di più sulle funzionalità del programma sul sito ufficiale.
È meglio connettere il computer alla TV tramite un router per trasferire file multimediali utilizzando un cavo LAN () piuttosto che tramite una connessione Wi-Fi wireless (). Perché? Naturalmente, il progresso digitale non si ferma e con ogni nuovo standard wireless Wi-Fi () aumenta la portata di copertura, aumenta la stabilità del segnale, aumenta la velocità di trasferimento dei dati... Tutto questo è certamente rilevante nella nostra era dell'informazione.
Ma secondo me, per trasferire file multimediali dal computer alla TV, è comunque meglio utilizzare un cavo LAN. Il fatto è che una connessione cablata presenta un solo svantaggio: i cavi, e i vantaggi includono un'elevata velocità di trasferimento dati, un ping basso (tempo di risposta), un'interferenza minima... Nonostante il fatto che in una connessione Wi-Fi wireless, stabilità della connessione e la velocità dipende direttamente dalla potenza dell'antenna, dall'influenza delle interferenze e dalla presenza di ostacoli ().
Pertanto, per una visione confortevole (senza rallentamenti e blocchi) di standard video come: Full HD, Ultra HD... è opportuno collegare il computer al televisore in una rete multimediale utilizzando un cavo LAN. Ma questa è solo la mia raccomandazione e puoi farlo a modo tuo. Quindi, come collegare la TV al computer tramite DLNA? Prima di tutto assicurati che il tuo router sia configurato e che ci sia la connessione con la TV (leggi qui e imposta il Wi-Fi).
Installazione e configurazione di un server multimediale domestico DLNA.
Come già capisci, per creare una rete tra un computer e una TV, è necessario installare un server multimediale. Avvia il pacchetto di distribuzione del programma scaricato dal sito ufficiale e inizia l'installazione.
Tutto quello che devi fare è specificare il percorso di installazione, selezionare la casella "Crea collegamento" e fare clic sul pulsante "Installa". Il processo di installazione andrà rapidamente e, al termine, avvierà il programma.
Dopo aver avviato il programma, ti verrà chiesto di familiarizzare con l'elenco delle modifiche. Fare clic sul pulsante "Chiudi" e in una nuova finestra "Impostazioni iniziali" nel menu a discesa "Dispositivi dall'elenco" seleziona il tipo di dispositivo. A seconda del tipo di dispositivo multimediale selezionato nel campo "Supporto file nativo" visualizzerà un elenco separato da virgole dei formati supportati in base alla documentazione.
![]()
![]()
Se il tuo dispositivo supporta altri tipi di formati che non sono nell'elenco offerto dal programma, puoi passare a "Dispositivo personalizzato" e nel campo delle estensioni (film, musica, foto), aggiungi il formato richiesto separato da virgole. Fare clic sul pulsante "Avanti".
Nella finestra successiva "Cataloghi di risorse multimediali"è necessario condividere, ovvero rendere visibili per il tuo dispositivo cartelle o unità rimovibili locali, di rete. Qui puoi aggiungere la tua directory con contenuto multimediale (specificarne il percorso) facendo clic sul pulsante "Aggiungi" ed eliminare le cartelle già proposte dal programma.
![]()
![]()
I punti verdi indicano il tipo di contenuto multimediale archiviato in questa directory. In genere condivido unità locali e rimovibili perché elimina la necessità di scaricare e spostare file in directory specifiche. Per fare ciò, devi selezionare le caselle necessarie e aggiungere le tue unità locali. Fare clic sul pulsante "Fine". Successivamente, il programma ti chiederà di scansionare le risorse multimediali. Fare clic sul pulsante "Sì".
È inoltre possibile aggiungere tutte le unità locali (o directory selezionate) dopo aver installato il server multimediale nelle impostazioni del programma nella scheda "Risorse multimediali". Per fare ciò, fare clic sul pulsante "Aggiungi" e selezionare un'unità locale, quindi "Scansione". Successivamente, l'interfaccia del programma visualizzerà l'intero elenco dei file video archiviati sul disco rigido (vedi immagine sotto). Tieni presente che a causa della grande quantità di scansioni multimediali durante l'avvio del server, il caricamento del programma richiederà più tempo.
Quindi, decidi tu stesso quanti dati multimediali saranno disponibili sul server. Meno dischi locali (directory) vengono aggiunti, più velocemente verrà avviato il server multimediale.
Andare avanti. Una volta completata la scansione, verrà visualizzata una finestra “Backup/ripristino dati del programma”. Qui, se lo desideri, puoi specificare un percorso diverso per la directory di backup e impostare backup automatici secondo una pianificazione. Lascerò tutto così com'è.
![]()
![]()
Nel campo "Directory di backup" Viene visualizzato il percorso per il salvataggio e il ripristino delle impostazioni del programma. Dopo aver fatto clic sul pulsante "Esegui", le impostazioni verranno salvate. Ecco fatto, clicca sul pulsante “Chiudi” perché tutte le impostazioni di base sono state completate e la rete computer-TV di casa è stata creata.
Ti consiglio nelle impostazioni del programma nella scheda "Inoltre" Seleziona la casella "Installa il servizio Windows Home Media Server (UPnP, DLNA, HTTP)" in modo che il server multimediale venga avviato come servizio. Successivamente, conferma le modifiche facendo clic sul pulsante "Ok".
Per avviare il tuo server multimediale domestico DLNA, fai semplicemente clic sul pulsante "Esegui" nel menu in alto del programma. Prendi il telecomando tra le mani e seleziona il tuo server multimediale dall'elenco.
![]()
![]()
Ora hai la tua rete tra il computer e la TV. A proposito, se hai bisogno di controllare la presenza di pixel morti sulla tua TV e, se possibile, ripristinarli, leggi di più a riguardo. Questo è tutto quello che ho per oggi. Ciao!
2019-06-13T18:31:00+00:00
Il TV LG49sk8500 non vede il mio computer desktop nella gestione connessione. Il laptop lo vede, ma il PC no. Ho anche provato il programma LG Smart Share di serie, stessa cosa. Fornitore MGTS.
2018-07-24T14:09:39+00:00
Il server multimediale domestico vede la TV nelle impostazioni. La TV continua a non vedere il PC.
2018-07-24T13:34:17+00:00
L'antivirus è disattivato.
2018-07-24T13:32:05+00:00
Buona giornata! TV TCL 43P6US su Linux. La TV è connessa a Internet tramite un router Wi-Fi, ma la TV non può essere vista dal computer. È stato installato il programma media server, ho fatto tutto come scritto, ma tutto è stato vano. Per favore aiutami a capirlo. Grazie.
2017-09-18T11:51:04+00:00
Abbiamo cercato a lungo e ti abbiamo trovato. Tutto è stato fatto secondo la descrizione, c'è un elenco di canali, ma dice che l'immagine è temporaneamente non disponibile. TV Samsung collegata tramite LAN
2016-12-19T22:25:42+00:00
Buona notte. Philips TV pfs7309/60, video, foto e IPTV sono inclusi nel televisore. È fastidioso che la TV non venga visualizzata nel menu del dispositivo di riproduzione del DVR. Non riesco a capire come renderlo visibile ed eseguire file dal computer e non dalla TV. C'è una seconda TV Samsung, va tutto bene, viene visualizzata ed è possibile eseguire file dal computer. Cos'è il sale???
2016-11-30T18:06:19+00:00
Prova a ripristinare le impostazioni di fabbrica del router e a creare nuovamente la connessione. Se è disponibile un software aggiornato, potrebbe avere senso aggiornare il firmware. PS Fammi sapere se è stato d'aiuto o no. OK.
2016-11-30T17:20:50+00:00
Buonasera, il problema è il seguente, la TV perde la connessione con il server 12-16 minuti dopo l'inizio della visione, la TV è Samsung UE55K6550AU, prima era una Sony Bravia, non ci sono stati problemi...
2016-11-10T13:20:18+00:00
Dmitrij, ciao! Per favore aiutami a capirlo. C'è un laptop con un "Home Media Server", un router Dlink 615 e una TV Philips. Il router e la TV sono collegati tramite un cavo di connessione. Tutto funziona in questo modo. Ho sostituito il router con uno Xiaomi mi nano e la TV ha smesso di vedere il server, chiedendo di avviarlo. Allo stesso tempo è presente una connessione Internet tramite Smart TV e il router vede la TV nei dispositivi. Dimmi quale potrebbe essere il motivo?
2016-09-02T19:44:35+00:00
2016-09-02T06:42:11+00:00
Sarebbe meglio parlare del programma LG SMART SHARY. Come eseguirlo separatamente tramite LAN, in modo che non influisca su Internet e funzioni separatamente.
2016-08-26T12:06:37+00:00
Cosa c'è che non va in questo server multimediale?
2016-08-26T11:48:26+00:00
Ciao, qualcuno sa dirmi il nome del programma ufficiale Philips che permette di connettersi ad un computer tramite rete Lan?
2016-08-19T15:43:41+00:00
Molto probabilmente la rete FireWall lo sta bloccando. Disabilitalo per un po' e, se tutto è in ordine, aggiungi HMS alle eccezioni.
2016-08-19T13:04:01+00:00
Ciao! Qualcuno ha riscontrato la configurazione di HMS su una TV Samsung UE48H6400. Ho configurato il server da solo e posso vedere la TV al suo interno. Ma non riesco a vedere la rete dalla TV stessa. Non trovo la funzione Allshare e non è presente alcun server multimediale in Source. Tutto è collegato a un router. Cosa si può fare in questo caso?
2016-05-15T14:09:38+00:00
Molto dipende dall'apparecchiatura di rete. Spero che la TV non riceva file così "pesanti" tramite Wi-Fi. PS Si prega di descrivere più in dettaglio lo schema per collegare la TV alla rete domestica.
2016-05-12T22:43:38+00:00
Ciao! Non sono riuscito a guardare video 4K tramite il server multimediale. Qual è il motivo? Cosa includere? Viene visualizzato normalmente tramite un'unità flash, ma tramite il server è come un semplice HD. Televisore LG 49UB-830V
2016-05-01T16:27:28+00:00
Ma per me è diverso. Su Android è installato il programma LAZY IPTV, ha già DLNA integrato, posso guardare diversi canali ed eseguirlo su una TV LG
2016-02-21T19:23:31+00:00
Meglio è un concetto vago. Giustifichi perché in realtà è meglio. PS Forse lo proverò se sarò libero.
2016-02-18T17:41:10+00:00
Ho usato questo programma, ma l'ho trovato migliore Twonky server
2016-02-11T22:24:55+00:00
Non ho ancora riscontrato tali problemi. Ahimè! Semplicemente non darò alcun consiglio e non ho ancora una risposta chiara.
2016-02-11T22:18:12+00:00
Inoltre, quando si passa attraverso il set-top box su HMS, le cartelle vengono visualizzate completamente lì (attori, generi, cataloghi di risorse multimediali, ecc.), ma quando si accede alla cartella Cataloghi di risorse multimediali, è vuota
2016-02-11T22:16:15+00:00
Grazie per il collegamento, ma i computer si vedono e si accedono a vicenda (anche collegati a router diversi). Il set-top box vede anche il server HMS e Windos, ma non vede i file in essi contenuti. Ma lo stesso Home Media Server non vede affatto il set-top box Inoltre, prima avevo collegato la TV stessa a stessa configurazione, tutto ha funzionato bene, penso che il problema sia con il set-top box, ma non riesco a capire il motivo.
2016-02-11T21:07:02+00:00
Ho impostato la scansione su automatica, il risultato è stato zero. Nello stesso HMS, il set-top box non viene visualizzato nei dispositivi di riproduzione e non è presente la voce "riproduci su".
2016-02-11T21:36:48+00:00
2016-02-07T21:39:27+00:00
Nella scheda "Scansione" è presente un segno di spunta per "Scansione automatica"? Il programma è stato aggiunto alle eccezioni del firewall o al firewall di Windows (a seconda di cosa stai utilizzando per il filtraggio della rete)?
2016-02-07T21:30:09+00:00
Prova a disattivare la crittografia sulla tua rete wireless. Prestare attenzione anche se i dispositivi condividono lo stesso indirizzo IP. PS Se l'IP del dispositivo non è legato all'indirizzo MAC, ti consiglio di farlo.
2016-02-07T16:43:20+00:00
Ciao! Dmitrij. Set-top box multimediale DOM.RU, il server multimediale è in esecuzione sul computer, ma non visualizza i dispositivi di riproduzione, il set-top box stesso vede il server (sia HMS che Windows standard (win 10), ma le cartelle delle risorse multimediali sono vuoti (i file non vengono visualizzati). La rete è configurata come segue: il router principale con connessione a Internet (192.168.1.1), un router aggiuntivo in un'altra stanza con l'indirizzo 192.168.1.30, un computer 192.168.1.40, un set-top box multimediale 192.168.1.35 Non ho registrato le porte sui router.
Ora ogni utente di Internet ha l'opportunità di archiviare i propri file multimediali su un server domestico senza utilizzare la memoria del computer. Questo è molto comodo se raccogli i tuoi film, video o videoclip preferiti e puoi visualizzare tutto questo non solo sul tuo PC, ma anche sulla tua TV LG. Questa recensione è dedicata a una considerazione dettagliata di questo argomento e risponde alla domanda degli utenti su come configurare un server multimediale domestico upnp dlna per una TV LG.
Per poter sfruttare tutti i vantaggi di un server domestico sulla tua TV LG, è necessario che il computer e la TV siano connessi a Internet tramite la stessa rete, che può essere Wi-Fi o via cavo.
Inoltre, per sincronizzare i dispositivi avrai bisogno di un programma speciale, si chiama "Home Media Server", puoi scaricarlo dallo Store ufficiale LG. Nel caso di un PC, il programma può essere scaricato dal sito ufficiale del produttore, ma è necessario attivarlo su entrambi i dispositivi e poi accettare l'offerta per sincronizzarli.

- Se non è possibile gestire da soli le impostazioni, approfitta dell'offerta molto conveniente che viene presentata sul nostro sito: chiamare a casa tua un tecnico del centro assistenza LG.
Come configurare il server multimediale domestico upnp dlna per la TVLG: consente di accedere a cartelle e file

Apri l'interfaccia delle impostazioni del programma "Home Media Server" e seleziona "risorse multimediali", qui specifica il percorso di tutte le cartelle e i file che desideri riprodurre sulla TV. Per semplificare il tuo compito, puoi aprire l'accesso ai dischi locali, quindi puoi riprodurre tutti i file. Dopo aver deciso i diritti di accesso, è possibile avviare il server dlna stesso; il pulsante corrispondente si trova nella parte inferiore della schermata principale del programma “Home Media Server”.
Questo mostrerà tutti i dispositivi visibili a cui connettersi, devi selezionare la tua TV.

A sua volta, sulla TV è possibile attivare l'applicazione Smart Share; sulla smart TV è installata di default. Apri Smart Share, nella schermata principale vedrai un'icona con l'immagine di una cartella e la scritta Server DLNA. Questa icona apparirà se hai già attivato e configurato “Home Media Server” sul tuo computer o laptop ed entrambi i dispositivi sono collegati alla stessa rete.
Apri la cartella del server e seleziona la cartella video o musica, ora puoi riprodurli sulla tua smart TV.
Ciao! Oggi parleremo della tecnologia DLNA sui televisori SAMSUNG e di come configurarla. Per prima cosa ti dirò brevemente e in modo popolare di cosa si tratta, quindi passeremo all'argomento principale dell'articolo.
Se hai esperienza nella configurazione di una TV SAMSUNG DLNA, puoi commentare con consigli. Se qualcuno ha domande o problemi non esitate a scriverci!
informazioni generali
Cos'è il DLNA? Si tratta di un insieme di standard, una tecnologia grazie alla quale i dispositivi compatibili trasmettono e ricevono immagini, video e musica su una rete locale. Inoltre, con l'aiuto di DLNA, i contenuti multimediali possono essere visualizzati online. Allo stesso tempo, è possibile connettere dispositivi compatibili alla rete domestica sia via cavo che wireless.
3 gruppi di dispositivi che supportano la tecnologia:
- Progettato per l'uso su una rete domestica: archiviazione di rete, lettori multimediali di rete, TV, stampanti, ecc.
- Dispositivi mobili: smartphone, lettori audio e multimediali, fotocamere digitali che supportano il trasferimento di file tramite Wi-Fi, ecc.
- Dispositivi mobili per connettere le reti mobili alle reti domestiche, ad esempio un modem.
Come fai a sapere se la tua TV supporta DLNA? Tutto è semplice: nelle istruzioni o sull'adesivo sul ricevitore stesso ci sarà la scritta: DLNA CERTIFIED. Tuttavia, va tenuto presente che alcuni grandi produttori hanno dato un nome proprietario alla tecnologia. SAMSUNG SMART TV, di cui parleremo di seguito, ha DLNA chiamato AllShare.
Metodo universale
Per collegare una TV a un computer o laptop, esistono programmi specializzati degli sviluppatori del produttore. Ma esiste anche un software universale compatibile con tutti i modelli TV: Home Media Server (UPnP, DLNA, HTTP).
Le istruzioni per l'utilizzo dell'applicazione sono disponibili in formato video:
Prima di iniziare la configurazione, controlla che la TV e il PC siano collegati allo stesso router: via cavo o Wi-Fi, non importa.
E ora istruzioni dettagliate per lavorare con il programma Home Media Server (UPnP, DLNA, HTTP), che aiuterà a connettere qualsiasi TV a un computer:
- Installa l'utility sul tuo PC o laptop: scarica l'archivio ed esegui il file di installazione, quindi segui le istruzioni dell'Installazione guidata.
- Avvia il software e vai su "Impostazioni", dove nella sezione "Risorse multimediali" dovrai selezionare i file che desideri aprire sulla TV. Per consentire l'accesso a tutti i contenuti, è necessario selezionare la casella "Unità locali".

- Per poter visualizzare video, foto e ascoltare musica da un'unità esterna, fare clic su "Aggiungi" a destra e contrassegnare il dispositivo desiderato.

- Dopo le impostazioni, fare clic su "OK" e confermare la scansione delle directory.
- Una volta completata la scansione, cerca "Avvia" in alto e fai clic.

- Accendi la TV e cercala nella sezione "Dispositivi di riproduzione..." e fai clic su "Aggiorna".

- Controlliamo il lavoro. Fare clic su "Film", "Musica" o "Foto" e il file a cui abbiamo dato accesso verrà visualizzato a destra in una finestra separata. Fai clic su RMB, quindi su "Riproduci su", cerca la tua TV.

È possibile aprire i file necessari direttamente dalla TV:
- Lasciamo il programma in esecuzione, puoi semplicemente minimizzarlo;
- Sulla TV, vai alla sezione associata a DLNA: per SAMSUNG è "AllShare" (in alcuni modelli il pulsante si trova sul telecomando per comodità).

Se la configurazione viene eseguita correttamente, tutti i file disponibili per la visualizzazione verranno visualizzati sullo schermo.
Programmi per SAMSUNG
Quali programmi sono disponibili per questo produttore per collegare la TV a un PC:
- SAMSUNG AllShare – server multimediale domestico per condividere e riprodurre contenuti su dispositivi che supportano DLNA;
- SAMSUNG PC Share Manager è un server multimediale per combinare una TV e un dispositivo esterno in una rete.
Tutti condividono
Guarda un video su come funziona il programma qui:
Per funzionare, installa il server multimediale ufficiale di SAMSUNG sul tuo computer o laptop e avvialo. Successivamente, segui le istruzioni della procedura guidata (dopo ogni passaggio, fai clic su "Avanti"):
- Controlla il server condiviso.
- Accendere il dispositivo (a volte è richiesta l'attivazione di AllShare sul televisore).
- Configura la rete del dispositivo.
- Selezionare il dispositivo da connettere e fare clic su "Connetti". Alla fine clicca su “Completa”.
Ora la configurazione:
- Seleziona “Impostazioni cartella”;
- Configura una cartella condivisa: conterrà file da riprodurre;
- Imposta la cartella di salvataggio: i contenuti trasferiti da altri dispositivi verranno archiviati qui;

- Vai su “Impostazioni privilegi”;
- Consentire l'accesso alla TV connessa;

- Spostare il file desiderato nella cartella condivisa creata, selezionarlo nell'elenco e selezionare il dispositivo da visualizzare.
Gestore della condivisione
L'utilizzo del software è rilevante laddove non è presente un router. La TV e il PC sono collegati direttamente via cavo o tramite Wi-Fi (ovviamente a condizione che entrambi i dispositivi siano dotati di modulo wireless).
Dopo la connessione, entrambi i dispositivi devono impostare un indirizzo IP. Questo viene fatto nel "Centro connessioni di rete e condivisione..." nelle proprietà della connessione. Ad esempio, per un PC impostiamo l'indirizzo 192.168.1.1 e per la TV 192.168.1.2. Lasciamo la maschera di sottorete la stessa – 255.255.255.0.
Ora puoi eseguire il programma installato ed effettuare le seguenti operazioni:
- Selezionare la cartella desiderata con i file dall'elenco;
- Clicca sull'icona della cartella con il segno di spunta verde in alto;
- Successivamente, fai clic su “Condivisione”, quindi su “Imposta criteri dispositivo”;
- Modificare lo stato in "Accettato" e fare clic su "Imposta stato modificato".

Se tutto è stato eseguito correttamente, l'immagine desiderata apparirà sullo schermo della TV.
Windows Media Player
Per collegare la TV al PC e visualizzare qualsiasi contenuto su un grande schermo utilizzando la tecnologia DLNA, non è necessario scaricare software di terze parti: puoi utilizzare lo strumento Windows. Questo è un lettore audio e video standard per il sistema operativo Windows.
Ecco le istruzioni utilizzando il "sette" come esempio:
- Colleghiamo la TV e un computer o laptop alla stessa rete, tramite cavo o via etere. Puoi connetterti direttamente, senza utilizzare un router: in questo caso, devi impostare entrambi i dispositivi su un indirizzo IP (come nelle istruzioni precedenti).
- Avvia il lettore e seleziona la scheda "Stream". Nel menu a discesa consentiamo tutte le azioni: "Consenti l'accesso Internet alla libreria multimediale domestica...", "Consenti il controllo remoto del lettore...", "Abilita lo streaming multimediale nel gruppo home..." .

- Su una TV SAMSUNG, vai alla sezione “AllShare”. Se tutto è in ordine, vedremo sullo schermo i file disponibili per la visualizzazione.
È tutto. Come puoi vedere, sfruttare la tecnologia DLNA è facile. La cosa principale è scegliere un metodo conveniente per te.
Oggi imparerai come collegare correttamente la TV a un computer e tutte le possibilità di tale connessione, nonché come organizzare la visualizzazione della tua libreria multimediale su Smart TV e altri dispositivi che supportano un server DLNA domestico.
Cos'è il DLNA?
L'Integrated Digital Network Consortium (DLNA) è un gruppo di aziende che si sono unite per creare uno standard comune e aperto per connettere i dispositivi in modo che tutti i client abilitati DLNA possano visualizzare automaticamente i contenuti multimediali gli uni dagli altri mentre si trovano sulla stessa rete.
Quali dispositivi supportano DLNA?
La tecnologia DLNA è compatibile con qualsiasi dispositivo:
- televisori intelligenti;
- smartphone e tablet;
- PC e laptop;
- lettori multimediali e lettori Blu-ray;
- console di gioco;
- server multimediali domestici (NAS);
- stampanti senza fili;
- macchine fotografiche e videocamere;
- sistemi audio.
Tutti i dispositivi abilitati DLNA hanno un logo o un adesivo corrispondente che indica il tipo di contenuto digitale supportato (ad esempio audio, video, foto), nonché lo scopo: server, stampante, lettore, ecc. La maggior parte dei dispositivi dei principali produttori come Intel, HP, Motorola, HTC, Microsoft, Samsung, Sony, LG, Panasonic, ecc. supportano DLNA. Apple ha sviluppato un proprio standard: AirPlay. Se possedete un dispositivo Apple, non è possibile utilizzarlo nella vostra rete multimediale composta da client di altri produttori.
Come funziona la rete DLNA?
Come già capisci, i dispositivi DLNA sono progettati per la connessione reciproca: creando una rete multimediale tra loro. A ciascun dispositivo viene assegnato il proprio tipo a seconda del suo scopo. Ad esempio, qualsiasi dispositivo di archiviazione: smartphone, lettore multimediale, TV o PC può appartenere sia al tipo Digital Media Server che a quello Digital Media Player, perché sono in grado sia di ricevere che di riprodurre contenuti digitali da un altro dispositivo DLNA.
Come creare una rete DLNA?
Un router wireless (o router Wi-Fi) è l'elemento centrale della rete e viene utilizzato per connettere tra loro i dispositivi in una comune rete wireless domestica.
Attrezzatura per la realizzazione di una rete domestica con DLNA
Avrai bisogno:
- TV con supporto DLNA;
- Server multimediale digitale DLNA (ad esempio file server, PC, laptop o lettore multimediale con HDD);
- router wifi.
Parlerò della creazione di una rete DLNA non solo con una connessione wireless, puoi anche utilizzare un metodo cablato per connettere i dispositivi, invece di un router Wi-Fi, utilizzare un normale router (switch) per connettere l'origine file (server domestico - server DLNA) con un dispositivo di visualizzazione (client DLNA). Puoi anche utilizzare (per distribuire Internet tramite la rete elettrica), inoltre, avrai bisogno di cavi Ethernet per connettere i dispositivi alla tua rete.
Come configurare un server multimediale domestico DLNA?

1 Collegare una TV abilitata DLNA a un router Wi-Fi (ad esempio, Samsung con Smart TV).
Opzione 1: connessione cablata. Connettersi utilizzando un cavo Ethernet al router. È sufficiente collegare un'estremità del cavo alla porta LAN del televisore e l'altra a una porta libera del router (o dello switch, a seconda della struttura della rete).
Opzione 2: connessione wireless. Se si utilizza un router Wi-Fi (router wireless), è sufficiente collegare la TV a una rete wireless esistente tramite l'adattatore Wi-Fi integrato o esterno (USB), direttamente al router. Se la TV è molto lontana dal router, è possibile installare un bridge wireless (utilizzare il router in modalità Bridge o acquistarne uno) per collegare la TV al router. Consiglio anche di leggere l'articolo su. Il bridge wireless si collega al televisore tramite la porta LAN e al router tramite un punto di accesso Wi-Fi.
Opzione 3 – connessione tramite adattatori Powerline. Questo tipo di connessione utilizza l'alimentazione di rete senza l'utilizzo di cavi Ethernet. Questo metodo ti aiuterà a configurare una rete domestica utilizzando il cablaggio elettrico esistente e non avrai più bisogno di cavi per connettere i client DLNA. Gli adattatori Powerline sono prodotti da quasi tutti i produttori di apparecchiature di rete: TP-Link, Netgear, D-Link, ecc. Sono chiamati dispositivi Powerline. Successivamente, colleghi semplicemente la spina del router, della TV e degli altri dispositivi alla presa di corrente come al solito, ma ora tutti i tuoi dispositivi formeranno una rete DLNA.
2 Aggiungi altri dispositivi compatibili con DLNA alla tua rete domestica

Ora puoi connettere i server DLNA (dispositivi da cui desideri riprodurre file sulla tua smart TV) al router: PC, laptop, telefono o lettore multimediale. Tutti i server verranno visualizzati sulla smart TV poiché si trovano sulla stessa rete e potrai riprodurre il contenuto archiviato sui loro supporti. Esistono diversi modi per configurare diversi tipi di dispositivi su una rete DLNA.
PC e laptop su una rete DLNA
Collega il tuo computer o laptop al router o al router utilizzando una delle opzioni di cui sopra. Il punto più importante nella configurazione di DLNA su un PC o laptop: la necessità di installare il programma appropriato: media center (shell multimediale). I più popolari (ogni programma ha un collegamento con informazioni su di esso e impostazioni):
- Serviio
È possibile non installare le applicazioni media center per creare un server DLNA, ma utilizzare Windows Media Player 11 o 12. Per utilizzarle come server DLNA, è necessario consentire l'accesso ai file sul laptop o PC: aprire Windows Media Player, andare al menu Opzioni, quindi aprire la scheda Condivisione file Windows Media e abilitare la condivisione multimediale.
 Finestra dell'interfaccia di Kodi Media Center
Finestra dell'interfaccia di Kodi Media Center È possibile selezionare una shell multimediale da utilizzare come server DLNA dall'elenco sopra. Dopo aver installato il programma che desideri creare un media center (server DLNA), devi configurarlo e selezionare i file (foto, video, file musicali) da trasferire su una TV o altro dispositivo di visualizzazione.
Dispositivi mobili sulla rete DLNA
3 Configurazione di DLNA sul televisore
Una volta collegati tutti i dispositivi DLNA, accendi la TV e vai alla schermata iniziale della tua Smart TV (usando l'esempio di una TV Samsung). Trova e avvia l'app AllShare, che ti consente di trovare musica, foto e video archiviati sui dispositivi DLNA sulla tua rete.
Se disponi di una TV Sony (modello prima del 2015), devi accenderla, premere il pulsante "Home" e attivare "Media Player". Una volta selezionato il tipo di contenuto: musica, foto o video, potrai vedere i server DLNA sulla tua rete domestica.
4 Utilizzo di DLNA su sistema operativo Android

Per guardare video da un computer su smartphone e tablet con sistema operativo Android, è necessario installare un'applicazione speciale. Esistono diverse applicazioni di questo tipo; posso consigliare MediaHouse o Bubble UPnP, che possono essere scaricate gratuitamente su Google Play.
Dopo aver installato l'applicazione, è necessario eseguire alcuni semplici passaggi:
- seleziona la sorgente: il tuo computer o altro dispositivo con supporto DLNA e installato, da cui guarderai il video;
- seleziona il ricevitore, ovvero il tuo dispositivo con sistema operativo Android;
- seleziona un video dall'elenco dei file disponibili.
Oltre alle applicazioni universali, i produttori di dispositivi mobili offrono i propri software con supporto DLNA. Samsung ha AllShare, LG ha SmartShare, ecc.
L'utilizzo delle app abilitate DLNA sui dispositivi Android non richiede alcuna configurazione. È sufficiente avviare un server DLNA (ad esempio Kodi su un computer) e apparirà immediatamente nell'elenco delle connessioni disponibili nell'applicazione sul tuo smartphone o tablet. Seleziona il tuo computer dall'elenco, fai clic su "Sfoglia" e specifica la cartella richiesta. Non dimenticare che il tuo smartphone può fungere anche da server DLNA.