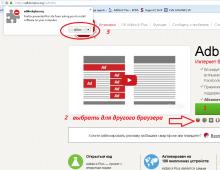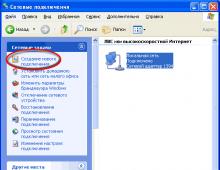Servizio di supporto tecnico per gli utenti della filiale Kaluga di Rostelecom. Servizio di supporto tecnico per gli utenti della filiale Kaluga di Rostelecom PJSC Modem Rostelecom f st 2804
Il router universale F@st2804, v7 rev.1 è compatibile con la specifica 802.11b/g/n WFA e consente velocità di connessione fino a 300 Mbit/s. 2 porte USB 2.0, funzionano con modem USB 3G
Sagemcom F@st 2804, v7 rev.1 può funzionare sia tramite tecnologia xDSL che tramite cavo UTP. Quelli. Le porte WAN sono disponibili per entrambi i tipi di tecnologie di connessione. Questo fatto dovrebbe essere preso in considerazione quando si configura la connessione. Lo rifletteremo nella voce Impostazioni della connessione Internet. Vorrei inoltre sottolineare che Sagemcom F@st 2804, v7 rev.1 può essere configurato solo per una connessione PPPoE o in modalità bridge.
Istruzioni per la configurazione del router Sagemcom F@st 2804 v7 rev.1 e Sagemcom F@st 2804 v7 rev.1B
Autorizzazione
Per accedere all'interfaccia web del router, è necessario aprire il browser Internet e digitare 192.168.1.1 nella barra degli indirizzi, Nome utente - amministratore , Parola d'ordine - amministratore(a condizione che il router abbia le impostazioni di fabbrica e il suo IP non sia cambiato).
Funzionalità di configurazione di un modem + router Wi-Fi
1. Questo modem ha un indirizzo IP 192.168.1.1. Pertanto, se ti connetti a Sagemcom 2804 router Asus, NetGear, Tp-Link O ZyXEL(questi modelli di router hanno lo stesso indirizzo IP - 192.168.1.1) - non dimenticare di cambiare l'indirizzo di uno dei dispositivi con qualcos'altro, ad esempio 192.168.0.1
2. Sono disponibili due opzioni di impostazione:
- modem Sagemcom 2804 lo configura in modalità router (la connessione Internet PPPoE viene creata sul modem), e sul router seleziona la modalità IP statico (IP statico) o IP dinamico (DHCP o IP dinamico);
- modem Sagemcom 2804 configurarlo in modalità bridge e creare una connessione Internet (PPPoE) sul router;
3. Se l'abbonato dispone di un servizio IP-TV, quindi sul modem Sagemcom 2804 Il DHCP verrà disabilitato. Selezionare quindi sul router la tipologia di connessione IP statico e inserire manualmente gli indirizzi IP.
Configurazione del Wi-Fi sul router
1. Trova la voce di menu a sinistra Configurazione Wi-Fi;, nella finestra che si apre, controlla che il parametro sia selezionato Abilita la connessione wireless; E Abilita la trasmissione multicast tramite rete wireless (WMF);. SSID- nome della connessione wireless, lascialo come predefinito o modificalo con il tuo, premi il pulsante Applica/Salva;

2. Successivamente, apri il sottomenu Sicurezza, a sinistra e nella scheda che si apre disabilitare l'opzione WPS, verificare che sia selezionata l'autenticazione WPA-PSK, crittografia WPA-TKIP+AES. Per proteggere la rete con una chiave, registra la tua o fai clic sul pulsante qui accanto WPA/WAP Per visualizzarlo, fare clic qui; e nella finestra che si apre riscrivi la password. Clic Applica/Salva;

Configurazione di una connessione Internet
Prima di configurare le impostazioni del router, è necessario ripristinare le impostazioni di fabbrica. Per fare questo, vai a Opzioni impostazioni;→ Ripristina;→ Ripristina impostazioni predefinite;.

La finestra qui sotto apparirà davanti a te. Aspettiamo 2 minuti.
Dopo aver ripristinato le impostazioni predefinite, è necessario rimuovere i componenti aggiuntivi non necessari dal router. Vai alla scheda. Successivamente, seleziona 3 caselle di controllo come mostrato nello screenshot qui sotto e fai clic Eliminare;.

Successivamente, vai alla scheda Impostazioni aggiuntive;→ Interfaccia di livello 2;. Successivamente, seleziona la casella singola come mostrato nello screenshot qui sotto e fai clic Eliminare;. 
Configurazione Internet tramite xDSL
Altre impostazioni;, Interfaccia di livello 2;. premi il bottone Aggiungere; al centro della finestra.

Seguiamo la procedura guidata di configurazione; correggiamo solo 2 punti VPI e VCI ai parametri utilizzati da Rostelecom. Clic Applica/Salva;

Controlliamo che sia selezionata l'interfaccia di livello 2 appropriata (nel nostro esempio è 0_0_35) e clicchiamo Ulteriore;

Nella configurazione del servizio WAN, decidiamo come verrà configurato il modem (router, bridge) e clicchiamo Ulteriore;(vedi esempio di configurazione tramite router)

Nella finestra che appare, inserisci Nome utente PPP;- login, password PPP;- parola d'ordine. Nome del servizio PPPoE;- Qualunque. Metti un segno di spunta nella casella Nuovo tentativo PPP in caso di errore di autenticazione; E Abilita proxy multicast IGMP;, Ulteriore;

Nelle due finestre successive della procedura guidata; Controlliamo che le interfacce create siano nella colonna di sinistra. Se sono a destra, spostali a sinistra e premi Ulteriore;


Configurazione Internet tramite ETTH
Vai alla scheda Impostazioni aggiuntive;→ interfaccia ETH;. Se è vuoto, aggiungi una voce. Se esiste già, non modificare nulla (per impostazione predefinita, viene creata una porta WAN per eth0, la prima porta LAN).
Vai alla scheda Impostazioni aggiuntive;→ Servizio WAN;. Clic Aggiungere;.
Scegliere eth0/et0 Ulteriore;.

Metti un punto PPP su Ethernet (PPPoE), premere Ulteriore;.

Entra nella sezione Nome utente; inserire rispettivamente il login dell'abbonato in Parola d'ordine;- password dell'abbonato, in Nome del servizio PPPoE;-int. Clic Ulteriore;.

Quindi colonna di sinistra Interfacce WAN instradate disponibili; selezionare l'elemento ppp1.1; e premere il pulsante <- . Clic Ulteriore;. Allo stesso modo poi nella colonna di sinistra Interfacce WAN disponibili; selezionare l'elemento ppp1.1; e premere il pulsante <- . Clic Ulteriore;.
Configurazione della TV IP
La configurazione di IP-TV per diverse tecnologie di connessione è diversa.
Configurazione di IP-TV tramite xDSL
Nella finestra principale, fare clic sulla voce di menu a sinistra Altre impostazioni;, Interfaccia di livello 2;. Nella tabella che appare, se sono già configurate connessioni per IP-TV, cancellale (le cancelliamo prima nel menu del servizio WAN, poi nell'interfaccia Layer 2). Quindi premere il pulsante Aggiungere; al centro della finestra.

Correggiamo solo 2 punti VPI e VCI rispetto ai parametri utilizzati da Rostelecom. Clic Applica/Salva; nella parte inferiore della finestra (l'immagine mostra l'impostazione Rostelecom Omsk)

Aggiungiamo un'altra interfaccia alla configurazione del servizio WAN, dove controlliamo che sia selezionata l'interfaccia di livello 2 appropriata (nel nostro esempio è 0_1_36) e facciamo clic su Ulteriore;



Affinché il modem funzioni correttamente con i set-top box STB (IPTV), è necessario accedere al parametro LAN nel menu di sinistra e disabilitare DHCP (Dynamic Host Configuration Protocol) nella finestra che appare. Quindi verifica che lo snooping IGMP sia abilitato e fai clic sul pulsante in basso Applica/Salva;

Andiamo a Raggruppamento di interfacce e premere Aggiungere;.
Crea un gruppo:
- Nome del gruppo; - qualsiasi, ad esempio IPTV;
- Trasferiamo la connessione desiderata nella colonna di sinistra utilizzando frecce speciali;
- Spostare la porta LAN richiesta nella colonna di sinistra. Basta non dimenticare che il numero di serie della porta LAN scritto sul corpo del dispositivo è una cifra maggiore di quello presente nell'interfaccia WEB. Cioè, se voglio collegare la quarta porta alla televisione, trasferisco eth3 nell'interfaccia WEB;

Come puoi vedere, abbiamo due gruppi: uno per IPTV, il secondo - con tutto il resto (le restanti porte LAN e WiFi). Ma non è tutto!
Vai alla scheda LAN; e nel campo Nome gruppo; scegli il nostro, creato per IPTV.

Metti un segno di spunta Abilita lo snooping IGMP; e premere Applica/Salva;.

Configurazione di IP-TV tramite ETTH
Vai alla scheda Impostazioni aggiuntive;→ Servizio WAN;. Clic Aggiungere;.

Scegliere eth0/et0(o l'interfaccia che hai creato sopra) e fai clic Ulteriore;.

Metti un punto Colmare, premere Ulteriore;.


Port forwarding/inoltro
Seleziona NAT ---> Server virtuali ---> Aggiungi

Usa l'interfaccia: seleziona l'interfaccia che hai creato per Internet (nel nostro esempio è xDSL)
Nome di Servizio:- scegli dall'elenco o crealo tu stesso.
Indirizzo IP del server: indirizzo del dispositivo in rete a cui verrà reindirizzata la richiesta
Porta esternaPorta interna: gamma di porte che devono essere aperte

1. Quando ci si connette a Internet tramite una linea telefonica ADSL, il cavo fornito dal provider deve essere collegato all'ingresso dello splitter (LINE) e un apparecchio telefonico e un router devono essere collegati rispettivamente alle uscite TELEFONO e MODEM.

Prendi in considerazione la configurazione manuale router. Per configurare automaticamente, è necessario eseguire l'installazione guidata e seguire Avanti.
Nella barra degli indirizzi di un qualsiasi browser Internet installato sul computer, inserire la combinazione di numeri 192.168.1.1 (l'indirizzo IP statico del dispositivo, indicato sull'etichetta di servizio sul retro del 2804) e premere il tasto “Invio”.
Qui nella finestra di autorizzazione, inserisci il login – “admin”, la password – “admin” e fai clic su “Login”
Si aprirà una finestra davanti a te, come mostrato nello screenshot.

È necessario rimuovere le impostazioni non necessarie.
Andare alla scheda “Rete” → “WAN”.
Seleziona ed elimina




Creazione di una connessione IP-TV tramite linea ADSL

L'indirizzo IP del router WiFi Sagemcom 2804 v7 rev.3 sulla rete locale è lo stesso delle versioni precedenti: 192.168.1.1. Per impostazione predefinita, per l'accesso vengono utilizzati il login e la password admin/admin.
Innanzitutto, inserisci una nuova password per accedere. quindi cambiare il tipo di interfaccia WAN da ADSL a Ethernet. Fare clic su "Avanti", dopodiché il dispositivo si riavvierà. L'operazione richiederà un paio di minuti, dopodiché torniamo al configuratore web e andiamo alla Configurazione manuale.
Dopo aver cambiato la modalità di funzionamento del dispositivo, la prima porta Ethernet (LAN1) passa automaticamente alla modalità porta WAN e sarà necessario collegare ad essa il cavo del provider che entra nell'appartamento.
Andiamo anche nella sezione “Rete” -> “WAN” ed eliminiamo le connessioni non necessarie.
Infine, è necessario comprendere il raggruppamento delle porte nella sezione “Avanzate” -> “Raggruppamento interfacce”:

Fare clic sul pulsante Applica. È predisposta la TV digitale.
Configurazione di una rete wireless WiFi Andare alla sezione “Rete” -> “WLAN” -> “Base”:
Nell'elenco “Standard” impostiamo “2.4 GHz(B+G+N)”, Modalità operativa - “AP”. Nel campo “SSID” - nome della rete, apparirà il nome automatico scritto sul pannello posteriore del router. Puoi anche inserire qualsiasi nome di rete di cui hai bisogno. Di seguito, il parametro “Numero canale” deve essere impostato su “Auto”. Fare clic sul pulsante “Applica” e andare alla sottosezione “Sicurezza”.

Guida rapida per l'utente Sagemcom Fast 2804 v7 (PDF, Rus, 0,2 Mb)
DescrizioneSagemcom Fast 2804 v7
Caratteristiche di Sagemcom Fast 2804 v7
CONNESSIONE AD ALTA VELOCITÀ
Il router F@st2804, v7 ha un moderno e potente processore centrale che
ti consente di accedere a Internet alla massima velocità e inoltre rende
È possibile visualizzare contemporaneamente più canali IPTV ad alta definizione.
INTERFACCIA WIRELESS MODERNA
Il router F@st2804, v7 è compatibile con la specifica WFA 802.11b/g/n e ha la configurazione
parte di trasmissione e ricezione “2x2”: ciò consente di ottenere velocità di connessione reali fino a
80 Mbit/s. Il router supporta i moderni protocolli di sicurezza: WEP, WPA, WPA2,
filtraggio per indirizzi MAC. Oltre a questo, il router ha un automatico
selezione del canale radio e un pulsante separato con indicatore che fornisce il massimo
semplicità e comodità di connettere dispositivi wireless utilizzando il protocollo WPS. Anche un router
dispone di un pulsante aggiuntivo sul corpo per una comoda attivazione dell'interfaccia wireless.
ACCESSO AI CONTENUTI MULTIMEDIALI
Per fornire l'accesso ai contenuti multimediali attraverso qualsiasi dispositivo e in qualsiasi momento
volta, il router F@st2804, v7 può funzionare come server DLNA versione 1.5,
supporta i protocolli Samba, Webdav e UPnP per la trasmissione di contenuti multimediali
(foto, video, musica) su una rete locale. La presenza di due connettori Host USB 2.0 consente
fornire l'accesso pubblico a un'unità USB esterna e a una stampante USB.
ROUTER IP COMPLETO
F@st2804, v7 supporta la maggior parte dei servizi IP moderni applicabili al double-play
ai router:
. IPv6
. Routing IP a piena velocità
. RIP V2/V3, proxy/snooping IGMP
. Server/relè/client DHCP
. Server/relè DNS, DNS dinamico
TELECOMANDO
Il client integrato TR-069 consente all'Operatore di esercitare il pieno controllo e
configurazione remota del router lato utente. Anche per questo compito ci può stare
Sono stati utilizzati anche mezzi standard: HTTP, aggiornamento FTP.
NAT e FIREWALL
F@st2804, v7 contiene un firewall con le seguenti funzioni:
. Ispezione dei pacchetti con stato
. Filtraggio completo di indirizzo/porta/protocollo
È possibile configurare il passaggio del traffico attraverso il firewall e il NAT per quanto segue
applicazioni:
. VPN: PPTP o IPSec
. Servizi VoIP basati su SIP e H.323
. Le applicazioni WEB più popolari
SEMPRE CONNESSO
Utilizzando un modem USB 3G esterno, il router F@st2804, v7 è in grado di fornire un accesso ininterrotto a Internet.
Quando il canale principale (ADSL o WAN ETH) non è più disponibile, il router passa automaticamente al canale 3G di backup.
Il router può essere configurato in due modi: utilizzando il disco di autoconfigurazione (incluso con il router) o tramite l'interfaccia Web. Per gli utenti che utilizzano apparecchiature nella regione di Rostov, la configurazione tramite disco non è consigliata, soprattutto quando si utilizza una connessione ADSL. La configurazione del modem tramite l'interfaccia web è semplice e non richiede conoscenze particolari.
Configurazione di un router per funzionare utilizzando la tecnologia ADSL
Per configurare è necessario collegare il modem e il PC tramite un cavo LAN. Il cavo del PC deve essere collegato alla porta 3 (ETH3).
Apri il tuo browser (Opera, Mozilla, Chrome, Yandex) e digita http://192.168.1.1 nella barra degli indirizzi
Le impostazioni predefinite utilizzano nome utente admin, password: admin)

Se l'apparecchiatura non è stata utilizzata o configurata in precedenza, non è necessario ripristinare le impostazioni di fabbrica.
Il ripristino delle impostazioni di fabbrica è disponibile tramite il menu GESTIONE > Impostazioni > Ripristino. Dopo aver fatto clic sul pulsante "Ripristina impostazioni predefinite", dopo 30 secondi le impostazioni verranno ripristinate ai valori predefiniti di fabbrica.
Eliminiamo le interfacce create in fabbrica nel menu “Impostazioni avanzate” > “Servizio WAN”, quindi nel menu “Impostazioni avanzate” > “Interfaccia a 2 livelli” > “Interfaccia ATM PVC”.
La rimozione deve essere eseguita esattamente in questa sequenza, poiché l'interfaccia virtuale non verrà eliminata se è configurato il servizio WAN.
La configurazione viene eseguita nell'ordine inverso: creare una nuova interfaccia nel menu “Impostazioni aggiuntive” “Interfaccia di secondo livello” “Interfaccia ATM PVC”.

VPI, VCI viene compilato in base alle impostazioni rilasciate dal fornitore
Tipo di connessione (collegamento DSL):
— specificare EoA quando si utilizza la connessione PPPoE
— specificare PPPoA quando si utilizza la connessione PPPoA
La modalità di incapsulamento verrà selezionata automaticamente e dipende dal tipo di connessione selezionato sopra.
Per salvare le impostazioni, fare clic sul pulsante “Applica/Salva”.
Aggiungi una connessione WAN al menu "Impostazioni avanzate" > "Servizio WAN". Impostiamo la connessione attraversando le pagine:
— selezionare l'interfaccia in base al PVC creato con il VPI/VCI richiesto, ad esempio (ATM1_0_35).
— la descrizione del servizio è facoltativa.

I campi “Nome utente PPP” e “Password PPP” sono compilati con i dati presenti sulla carta emessa dal fornitore.
Nelle pagine delle impostazioni "Routing - gateway predefinito" e "Configurazione server DNS", seleziona le interfacce attive. L'interfaccia WAN creata deve essere impostata come interfaccia gateway predefinita selezionata.
Se tutte le impostazioni sono state inserite correttamente, dopo aver fatto clic sul pulsante "Applica/Salva" verrà visualizzato l'indicatore @
lampeggerà in verde.
Canali virtuali (PVC):
Per gli abbonati Rostelecom Rostov/Regione di Rostov - VPI=0, VCI=35
Per abbonati DTS/Comstar/MTS: VPI=0, VCI=33
Tipo di connessione e incapsulamento:
Per gli abbonati Rostelecom Rostov/Regione di Rostov - PPPoA VC-Mux, PPPoE LLC
Per abbonati DTS/Comstar/MTS - PPPoE LLC
Configurazione di un router per funzionare utilizzando la tecnologia FTTB
Prima di configurare il router, è necessario collegare correttamente i cavi di rete. Il produttore dell'apparecchiatura consiglia di effettuare il collegamento secondo il seguente schema:
LAN1 (eth0) - connessione a 1 set-top box TV;
LAN2 (eth1) - connessione a set-top box 2TV;
LAN3 (eth2) - Collegamento al PC;
LAN4 (eth3) - connessione del cavo Ethernet del provider.
Una particolarità del firmware è che le porte LAN sono numerate da 1 a 4, ma a livello di programmazione queste porte sono numerate da 0 a 3.
Rimuoviamo tutte le interfacce logiche precedentemente installate installate per impostazione predefinita nella configurazione di fabbrica.

e creare una nuova interfaccia di livello 2 (ETH WAN) per connettersi a Internet.

Come porta WAN per la connessione a Internet, selezionare eth3/eth3 (porta fisica sul router LAN4).
Nel menu “Impostazioni avanzate” > “Servizio WAN” creiamo un'interfaccia logica:
— L'interfaccia WAN dovrebbe essere configurata automaticamente in base alle impostazioni WAN ETH,
— seleziona il tipo di servizio WAN PPPoE,
— nei campi “Nome utente PPP” e “Password PPP” è necessario inserire i dati ricevuti dal fornitore.
— Nelle finestre “Routing - Gateway predefinito” e “Configurazione server DNS”, l'interfaccia WAN creata, ad esempio ppp1.1, deve essere selezionata come interfaccia gateway predefinito selezionata.
Se tutte le impostazioni sono state inserite correttamente, dopo aver premuto il pulsante “Applica/Salva”, l'indicatore @ lampeggerà in verde.
Configurazione di IP-TV quando si utilizza ADSL
Affinché il servizio IP-TV funzioni, è necessario aggiungere un nuovo canale virtuale (PVC). Per fare ciò, aprire il menu “Impostazioni avanzate” > “Interfaccia livello 2” > “Interfaccia ATM PVC” e fare clic sul pulsante “Aggiungi”

Correggiamo VPI, VCI ai servizi IP-TV richiesti per il funzionamento (ad esempio, VPI=0, VCI=38), impostiamo le restanti impostazioni come nell'immagine seguente:

Dopo aver cliccato sul pulsante “Applica/Salva”, apparirà una nuova interfaccia nella tabella dei canali virtuali. Nel menu "Impostazioni avanzate" > "Servizio WAN", aggiungi un servizio per IPTV.
Selezionare il parametro atm1(0_0_38), dopo aver cliccato sul pulsante “Avanti”, selezionare il tipo di servizio WAN – bridging e salvare le impostazioni.
Configurazione di IP-TV quando si utilizza FTTB
Colleghiamo il cavo LAN dal set-top box TV alla porta LAN1 del router. Nel menu “Impostazioni avanzate” > “Servizio WAN”, fare clic sul pulsante “Aggiungi”.

Selezioniamo la porta WAN (nel nostro esempio è l'interfaccia eth3/eth3), impostiamo il tipo di servizio WAN su Bridging e salviamo le impostazioni.

Raggruppamento di interfacce
Il raggruppamento di interfacce è necessario per separare il traffico video sulla rete locale del client e assegnare l'indirizzo IP del set-top box dalla rete del provider e non dal server DHCP del router.
Per configurare il raggruppamento, aprire “Impostazioni avanzate” > “Raggruppamento interfacce” e fare clic sul pulsante “Aggiungi”:
Nel campo del nome del gruppo, specificare il nome del gruppo, ad esempio iptv.
Spostare l'interfaccia WAN br_eth nel campo sinistro “WAN raggruppata”,
Trasferiamo le interfacce a cui si collegherà il nostro set-top box TV da disponibili a raggruppate, come mostrato di seguito.

In questo esempio, il cavo LAN del set-top box deve essere collegato alla porta LAN1 del router. Se disponi di 2 set-top box, devi combinare rispettivamente due porte eth0 ed eth1 in un gruppo IPTV e collegare i set-top box alle porte LAN1 e LAN2 del router.
In alcuni casi, la creazione di un raggruppamento sul router Sagemcom Fast 2804 può portare all'inoperabilità della televisione interattiva di Rostelecom. Di norma, questo è accompagnato dall'errore sullo schermo televisivo "Nessun indirizzo IP". In questa situazione, è necessario eliminare il raggruppamento creato e dopo aver riavviato il router verificare il funzionamento del servizio TV.
Panoramica delle impostazioni Wi-Fi
Per impostazione predefinita, il Wi-Fi è abilitato e attivo. Le informazioni per la connessione a una rete Wi-Fi sono indicate su un adesivo nella parte inferiore del router. Il nome della rete e la password possono essere sostituiti con i propri nella sezione del menu "Impostazioni WLAN".

Per aumentare la sicurezza della tua connessione Wi-Fi, si consiglia di utilizzare la crittografia WPA2-PSK.
Il numero massimo di dispositivi connessi tramite una rete wireless per il router Sagemcom Fast 2804 è 16.
La velocità quando si utilizza una connessione Wi-Fi in pratica non supererà i 20 Mbit/s.
Accendiamo il modem, lo colleghiamo al PC, collegando con un cavo una qualsiasi porta Ethernet del modem al connettore della scheda di rete del PC.
Per impostazione predefinita, il modem ha un server DHCP abilitato, quindi nelle impostazioni della scheda di rete è possibile selezionare l'opzione - "Ottieni automaticamente un indirizzo IP"oppure inserisci gli indirizzi manualmente impostando i seguenti valori:
Indirizzo IP: da 192.168.1.2 a 253
Maschera - 255.255.255.0
Portale - 192.168.1.1
DNS 1° - 195.46.116.1
DNS 2° - 195.46.96.1
Avviare il browser web, inserire l'indirizzo nella barra degli indirizzi - 192.168.1.1 e sulla tastiera premere il tasto " Accedere."
Sullo schermo viene visualizzata una finestra per l'immissione di login e password, nella quale è necessario inserire i seguenti valori: Utente - amministratore e password - amministratore. Puoi selezionare la casella "Salva la password", non dovrai inserirli quando ti ricollegherai al modem.
Attenzione!!!
Se durante la connessione non viene visualizzata la finestra di immissione di login e password, provare a cambiare il cavo Ethernet dalla prima porta del modem alla seconda e riprovare. Se non è presente alcuna connessione al modem su tutte e quattro le porte Ethernet, è necessario utilizzare il comando ping 192.168.1.1 verificare la disponibilità del modem collegandosi anche a ciascuna porta una per una. Se non si ottengono risposte, come mostrato nella figura seguente, è necessario sostituire il modem. Molto probabilmente è difettoso!!!

Se durante la connessione viene visualizzata una finestra, inserire nei campi “ Utente" e "Password" - la parola "admin" " e premi il pulsante " OK ", come mostrato nell'immagine:

Se i dati sono inseriti correttamente si aprirà la seguente finestra:

Nell'angolo in alto a destra, evidenziate in blu, vengono visualizzate le informazioni sullo stato della linea e sulla velocità di connessione del modem. Indicatore di disponibilità della rete Internet: rilevante quando il modem è configurato su Router.
La tabella al centro dello schermo (evidenziata in rosso) mostra la versione del software installato sul modem: questa informazione è molto importante!!!
Funzionalità per la versione firmware: 6.35 e 6.41
Nelle impostazioni di fabbrica del modem è registrato un PVC con valori 1/69
La prima porta Ethernet del modem è riservata per una connessione WAN esterna, quindi non è possibile connettersi al modem tramite essa (anche il comando ping non funziona).
Di seguito considereremo la sequenza di passaggi per configurare il modem per:
Accesso ad Internet,
Collegamenti del set-top box della TV interattiva,
Abilitazione del Wi-Fi e trasmissione del traffico multicast tramite Wi-Fi.
Ti mostreremo come abilitare/disabilitare il server DHCP e la possibilità di inoltrare le porte per organizzare l'accesso da Internet alle risorse interne situate sulla rete locale dell'utente.
Prima di iniziare a configurare il modem, soprattutto se è stato precedentemente configurato per altri servizi, o installato da un altro utente, ti consigliamo vivamente di eseguire una procedura di ripristino delle impostazioni di fabbrica. Questo può essere fatto premendo il pulsante sul pannello posteriore del modem - " Ripristina "e tenerlo acceso con il modem per più di 20 secondi. La seconda opzione è eseguire questa operazione selezionando le voci “ Gestione " - " Opzioni di impostazione" - " Ripristina " e nella parte centrale della finestra cliccare sul pulsante "Ripristina le impostazioni di default" e conferma la tua scelta cliccando sul pulsante " OK ":

Di conseguenza, verrà visualizzata una finestra con il seguente messaggio (evidenziato in rosso):

Dopo 2 minuti puoi iniziare a configurare il modem.
La prima cosa che devi fare per un modem conVersione firmware 6.35 e 6.41- questo per abilitare la possibilità di utilizzare la prima porta Ethernet per collegare un computer. Per fare ciò, vai alla voce di menu “Altre impostazioni", quindi sottomenu "Interfaccia di livello 2" e la voce di menu "Interfaccia ETH " e nella tabella che si apre eliminare l'interfaccia " eth0/eth0 ", che è scritto lì per impostazione predefinita:

Per fare ciò, seleziona la casella e fai clic su " Eliminare “Di conseguenza la tabella si svuoterà e attraverso la prima porta Ethernet potrai connetterti e configurare il modem e lavorare su Internet!!!
Per un modem con versione firmware 5.47: vai al menu dell'interfaccia ETH, non è necessario andarci!!! Poiché per impostazione predefinita non ha una porta assegnata per una connessione WAN esterna.
Selezionare quindi la voce di menu "Altre impostazioni", sottomenu "Servizio WAN ", contrassegnare tutte le voci della tabella selezionando la casella " Eliminare "(evidenziati in rosso nella figura sotto), ed eliminarli cliccando sul pulsante corrispondente:

Il risultato dovrebbe essere una tabella vuota, come mostrato nella figura seguente:

Quindi vai al sottomenu “Interfaccia di livello 2" e seleziona il sottomenu " Interfaccia PVC ATM ", qui eliminiamo anche tutti i record nella tabella selezionando la casella " Eliminare " e cliccando sul pulsante corrispondente:

Di conseguenza, otteniamo una tabella vuota:

Ora qui iniziamo ad aggiungere i record con i valori di cui abbiamo bisogno PVC . Ricordiamo che per accedere ad Internet vengono utilizzati i seguenti valori: 0/35 e 0/100 , e affinché il servizio di TV interattiva funzioni, sono richiesti i seguenti valori: 1/35, 1/36 e 1/37 obbligatorio prescritto nel regime ponte.
Premi il bottone " Aggiungere " e nella finestra che si apre vediamo i seguenti elementi:

I campi evidenziati in rosso devono essere modificati in base a tali valori VPI/VCI , che devono essere aggiunti, il valore predefinito è 0 e 35: tali valori sono necessari, quindi non li modifichiamo.
Presta attenzione all'elemento evidenziato in blu: dice che se aggiungi PVC verrà impostato sulla modalità PPPoE o Bridge , allora il valore dovrebbe essere - EoA. Questa è l'impostazione predefinita: non modificarla!!!
Di seguito, nella stessa finestra, lascia invariati i restanti elementi e fai clic sul pulsante - “Applica/Salva" - come mostrato nella figura seguente.

Aggiungiamo allo stesso modo PVC con valori VPI/VCI pari a 0 e 100:

e poi altre tre voci con valori VPI/VCI - 1/35, 1/36 e 1/37 rispettivamente. La figura seguente mostra solo l'addizione PVC con valori 1/35 - per aggiungere voci PVC con valori 1/36, 1/37 - azioni simili.

Il risultato è una tabella con cinque record, come mostrato nell'immagine seguente:

Vai al menù " Servizio WAN "e configura la modalità operativa di quelli che abbiamo aggiunto PVC , premendo il pulsante - " Aggiungere "come mostrato nell'immagine qui sotto:

Nella finestra che si apre, in basso, è presente un elenco a tendina contenente i nomi PVC , in genere vengono elencati in questo elenco nell'ordine in cui sono stati aggiunti.

Iniziamo in ordine e impostiamo PVC per accedere a Internet. Premi il bottone " Ulteriore " e nel modulo che si apre, imposta la modalità operativa del modem.
Se funziona in modalità - Ponte , quindi contrassegniamo la posizione - Colmare

Per la modalità Bridge tutto è abbastanza semplice, clicca sul pulsante “ Ulteriore ", appare una finestra, come mostrato nella figura seguente, nella quale, dopo aver cliccato sul pulsante "Applica/Salva» - modalità selezionata per questo PVC - salvato e registrato nella tabella:

Per aggiungere altri PVC, premere il pulsante “ Aggiungere "e configurarli:

Diamo uno sguardo più da vicino al processo di installazione PVC con valori 0/100 in modalità PPPoE (Router).
:

Selezione dell'opzione PPP su Ethernet , fare clic sul pulsante " Ulteriore ".
Per la versione firmware 6.41:

Seleziona l'opzione "PPP su Ethernet" "controlla cosa c'è nell'elenco a discesa" Selezione del protocollo di rete "Il valore è impostato su" Solo IPV4 " e clicca sul pulsante " Ulteriore ".
Nella finestra successiva, inserisci il login e la password dal contratto. È possibile specificare il nome del servizio: inet . Mettiamo un segno di spunta nella posizione - “Ripetere PPP in caso di errore di autenticazione»:

Non modifichiamo nient'altro nel modulo e in fondo facciamo clic sul pulsante - " Ulteriore ".
Per la versione firmware 5.47 e 6.35:
Nella finestra successiva, lascia tutto invariato e fai clic sul pulsante “ Ulteriore ":

Nella finestra " Configurazione del server DNS"Anche noi non cambiamo nulla e premiamo il pulsante " Ulteriore ":

Per la versione firmware 6.41:
Nella finestra che si apre, nell'elenco "Interfacce WAN instradate disponibili"(evidenziato in verde) seleziona il valore " ppp1.1 " e trasferiscilo tramite il pulsante (evidenziato in blu) nel campo "Interfacce gateway predefinite selezionate" (evidenziato in rosso) e premere il pulsante " Ulteriore ":

Nella finestra successiva "Configurazione del server DNS"effettuare il trasferimento di valore" ppp1.1 "dal campo sul lato destro"Interfacce WAN disponibili" utilizzando il pulsante (evidenziato in blu) presente nel campo "Interfacce del server DNS selezionate" e premi il pulsante " Ulteriore ":

Di conseguenza, vediamo la forma finale:

Per salvare le impostazioni, fare clic su "Applica/Salva».
Configuriamo la modalità” Ponte » quei PVC che hanno prescritto il funzionamento dei servizi di TV interattiva - contano - 1/35, 1/36 e 1/37 . L'impostazione viene eseguita in modo simile alle azioni mostrate in queste istruzioni sopra nel testo, quando si registra il PVC con i valori 0/35 .
Di conseguenza, nella tabella ne abbiamo cinque PVC, come mostrato nell'immagine qui sotto:
Per la versione firmware 5.47 e 6.35

Per la versione firmware 6.41

Se collegherai un set-top box TV, dovrai raggruppare le porte; per fare ciò, nel menu a sinistra, seleziona la voce - "Raggruppamento di interfacce».
In esso creeremo un gruppo che si unisce PVC con valori 1/35, 1/36, 1/37 con la quarta porta Ethernet del modem:

Fare clic sul pulsante " Aggiungere "e nel form che si apre compila i campi, come mostrato nella figura sotto, imposta il nome del gruppo - IPTV e raggruppamento PVC (1/35, 1/36, 1/37)
Per la versione firmware 5.47 e 6.35

Per la versione firmware 6.41

e seleziona la terza porta Ethernet - eth3 , poiché il conteggio parte da zero, infatti questa sarà la 4a porta del modem:

Per salvare le impostazioni cliccare sul pulsante in basso “Applica/Salva"Di conseguenza, vediamo nella tabella un gruppo creato con il nome - IPTV:
Per la versione firmware 5.47 e 6.35

Per la versione firmware 6.41

Tieni presente che quando abilitato DHCP -server - nella porta dedicata per il collegamento di un set-top box TV - gli indirizzi non sono distribuiti, quindi non è necessario spegnerlo. Questo è un netto vantaggio quando ci si connette tramite Wifi.
Accensione del Wi-Fi
Seleziona la voce a sinistra nel menù “ Configurazione Wi-Fi »

Wi-Fi predefinito abilitato, questo è indicato dal campo contrassegnato - “Abilita rete wireless" Se deselezioni questa casella di controllo, il Wi-Fi non funzionerà.
Segna nel campo - “Abilita la trasmissione multicast tramite rete wireless» - consente di utilizzare un lettore IPTV per guardare i canali su un PC collegato tramite Wifi . Non è necessario apportare modifiche alle interfacce raggruppate!!! Va ricordato che se il set-top box è acceso e il lettore IPTV è in esecuzione contemporaneamente, funzionerà solo uno di essi, poiché la velocità non sarà sufficiente.
Se la casella di controllo non è selezionata, come mostrato sopra, il traffico multicast non fluirà tramite Wi-Fi!!!
campo SSID - questo è il nome della rete wireless che verrà visualizzato durante la ricerca di tutte le reti disponibili, quindi qui consigliamo di scrivere dopo la parola ROSTELECOM, il numero civico e il numero dell'appartamento - ad esempio: Rostelecom_312_33
Vai alla voce di menu - “ Sicurezza " e impostare i valori dei campi a tendina come mostrato nella figura sottostante.

Nel campo Password WPA/WAPI - inserire la password che verrà utilizzata come chiave durante la connessione a questo punto di accesso. Di norma, viene prescritta una password per connettersi a Internet.Applica/Salva».
Disabilitare il server DHCP.
Se è necessario disabilitare il server DHCP, è necessario selezionare "Altre impostazioni", quindi sottomenu " LAN " e metti un punto nella posizione - "Disabilita il server DHCP»:

Per salvare le impostazioni è necessario premere il pulsante - “Applica/Salva»
Accesso al desktop remoto sul PC dell'utente
Per organizzare l'accesso da Internet, ad esempio, utilizzando l'applicazione “Remote Desktop” sul PC dell'utente, è necessario selezionare la voce di menu “Informazioni aggiuntive", sottomenu "NAT" - sottosezione " Server virtuali"ed effettuare le impostazioni come mostrato nella figura seguente:

Usa l'interfaccia- è necessario selezionare dall'elenco a discesa esattamente quello attraverso il quale sale Connessione PPPoE.
Nome di Servizio - è possibile selezionarlo dall'elenco a discesa dei valori preimpostati oppure impostarlo manualmente, come fatto nell'esempio - è stato inserito un nome PSR.
indirizzo IP - il campo deve contenere il valore dell'indirizzo IP presente sulla scheda di rete del PC presente nella rete dell'utente a cui desidera accedere - nel nostro esempio - 192.168.1.3
Deve essere indicato l'intervallo di porte esterne e l'intervallo di porte interne; se è presente una sola porta, vengono indicati gli stessi valori - nel nostro caso, la porta per l'accesso remoto - 3389 è su questa porta che viene eseguita l'applicazione "Desktop remoto».
Per salvare le impostazioni è necessario premere il pulsante - “