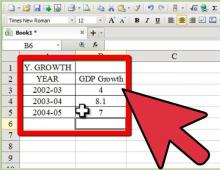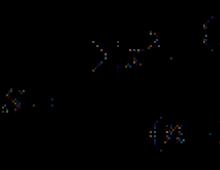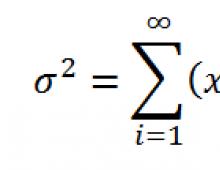Rimozione della password di Windows 8.1. Utilizzo degli strumenti amministrativi
La sincronizzazione dei dati utente all'interno di un account è oggi una tendenza di moda, che presenta i suoi vantaggi. Molte persone accedono al browser Chrome utilizzando il proprio account Google, avendo così le proprie impostazioni del browser su dispositivi diversi (PC diversi, smartphone). Microsoft fornisce funzionalità simili nei suoi nuovi sistemi operativi.
Quando si carica Windows 8 e 8.1 quando si lavora tramite un account Microsoft, il sistema chiede di inserire la password dell'utente e così via ogni volta che si accende il computer. Certo, oggi la sicurezza è fondamentale, ma se il computer viene utilizzato solo a casa e solo da te, la necessità di un'autorizzazione costante perde rilevanza e inizia a causare disagi.
Come disattivare la richiesta della password in Windows 8.1 e 8 quando si accende il computer quando si utilizza un account Microsoft?
Utilizzando una scorciatoia da tastiera Vittoria+R apriamo l'utilità Eseguire. Nella finestra che si apre, inserisci e clicca OK.

Nella finestra che si apre " profili utente"seleziona l'utente richiesto e deseleziona la casella corrispondente nell'elemento Richiedi nome utente e password.

Successivamente, fai clic Fare domanda a. Si aprirà una finestra in cui inserire i dati per il login automatico. Il nome utente sarà già inserito qui, tutto quello che devi fare è inserire la password e cliccare OK.

Ora puoi riavviare in tutta sicurezza il tuo computer e controllare l'accesso a Windows 8 senza chiedere una password Microsoft.
II Metodo.
Sostituzione del tuo account Microsoft con uno locale
Sul menu Inizio Selezionare Modificare le impostazioni del computer.

Vai alla scheda Utenti e più avanti sull'impostazione Passa all'account locale.

In questo caso, il sistema ti chiederà di inserire la password corrente per il tuo account Microsoft: compilala. Quindi ci verrà richiesto di inserire una nuova password per la voce locale: non inseriamo nulla qui, basta fare clic Ulteriore, dopodiché gli utenti cambieranno.
Anche i fan più accaniti di Windows 8 possono rimanere confusi dalla situazione in cui un utente ha dimenticato la password per accedere al sistema. Si scopre che per risolvere questo problema non è affatto necessario portare il computer in un centro di assistenza e pagare per l'aiuto. Puoi ripristinare Windows 8 (e allo stesso tempo rimuovere la password) da solo utilizzando due semplici metodi.
Aggiornato:
Leggi il nostro nuovo metodo per reimpostare le password per tutte le versioni di Windows.
Cosa fare se hai dimenticato la password di Windows 8
Metodo uno- utilizzando solo Windows 8 stesso. Pertanto, puoi reimpostare la password in Windows 8, ma dovresti tenere conto del fatto che quando reimposta la password, tutti i dati personali del computer (documenti, foto, ecc.) vengono memorizzati su di essa. verranno eliminati, compresi i programmi installati separatamente.
1. Prima di tutto assicurati che il computer sia collegato e non spegnerlo durante la procedura di ripristino.
2. Nella schermata di accesso di Windows 8, fare clic sull'icona di alimentazione nell'angolo in basso a destra dello schermo. Sullo schermo verrà visualizzato un menu a comparsa.
3. Quindi tieni premuto il tasto Maiusc mentre fai clic sulla voce di menu "Riavvia" nel menu a discesa.
4. Sullo schermo apparirà un nuovo menu "Seleziona un'azione". Qui è necessario andare alla sezione "Diagnostica" facendo clic su di essa con il mouse
5. Nel menu che si apre, fai clic su "Ritorna allo stato originale".
7. Se il disco di installazione non è inserito nel computer, il sistema richiederà di utilizzarlo per completare il ripristino.
8. Dopo alcuni minuti, devi fare clic su "Elimina semplicemente i miei file" nel menu visualizzato.
Completando questi passaggi, riporterai il sistema Windows 8 allo stato di completamento dell'installazione sul computer e dovrai ricreare un utente sul computer, nonché personalizzare il desktop e i programmi necessari sul computer.
Metodo due- utilizzando un programma di reimpostazione della password.
Per reimpostare la password, dovrai creare un'unità flash USB avviabile ed eliminare la password utilizzandola.
Crea un'unità flash USB avviabile (tutti i dati sull'unità flash verranno distrutti), Per fare ciò, scarica il programma e l'immagine:
Decomprimere il contenuto ed eseguire il file rufus_v1.4.1
Nella finestra aperta del programma, fai clic sull'icona del disco, seleziona l'immagine nella cartella decompressa denominata BootPass e premi il pulsante di avvio.
Stiamo aspettando la creazione dell'unità flash avviabile.
Ora inseriamo l'unità flash USB per reimpostare la password nel computer protetto da password e selezioniamo "avvia da USB" all'avvio. ( Quando si avvia il computer, premere F10, F12 Esc a seconda del modello del computer)
Dopo il riavvio la password era scomparsa.))
Ogni utente del nuovo sistema operativo si trova di fronte alla domanda su come accedere a Windows 8 senza password? Il fatto è che quando si installa questo sistema operativo non è possibile scegliere se installare o meno il codice. Deve essere installato a colpo sicuro.
Ma se sei l'unico utente del PC, allora perché è necessario, dal momento che la chiave deve essere inserita ogni volta che riavvii? E questo ti porta via tempo ogni volta, e francamente dà fastidio a molti. Questo articolo discuterà come disabilitare il prompt dei tasti durante il caricamento di Windows 8.
Accesso a Windows 8 senza password: video
Come disabilitare la richiesta del codice di accesso
Innanzitutto vale la pena notare che il codice è necessario per proteggere i dati. Ma se sei determinato a spegnerlo, devi eseguire alcuni semplici passaggi. Innanzitutto, dovremmo aprire le impostazioni dell'account. Esistono diversi modi per farlo. Il più semplice è premere la combinazione di tasti Win+R, dopodiché verrà avviato il servizio Esegui. Nella riga di ricerca è necessario inserire il comando – netplwiz.
Premere Invio". Questo comando apre il menu di cui abbiamo bisogno senza dover cercare il pannello di controllo e aprire una serie di finestre. . Nella finestra che appare, seleziona semplicemente l'account utente e deseleziona la casella accanto a "Richiedi nome utente e password". Successivamente, fai clic su "Applica". Successivamente, apparirà una finestra in cui dovrai inserire il vecchio codice account.

Vale la pena notare che il codice deve essere inserito due volte per conferma. Successivamente, fai clic su "Ok". Ora, al prossimo avvio, potrai accedere a Windows 8 senza password. Tuttavia, dopo che il PC si riattiva dalla modalità di sospensione, il sistema richiederà comunque l'inserimento di un codice. Per disabilitarlo è sufficiente aggiungere una casella di controllo accanto alla voce "Non chiedere la chiave all'uscita dalla modalità sospensione".
Ora il tuo sistema operativo si avvierà senza problemi o fastidiose richieste. Come puoi vedere, tutto è estremamente semplice e conveniente. Non per niente 8 ha la reputazione di essere il sistema operativo più conveniente.
Come impostare e rimuovere una password quando si accede a Windows 8: video
La questione su come rimuovere una password in Windows 8 diventa particolarmente rilevante se hai perso l'accesso al tuo account. Tuttavia, a seconda delle circostanze, potrebbero esserci diverse soluzioni a questo problema. Diamo un'occhiata a diverse situazioni che gli utenti incontrano più spesso.
Conto locale
La situazione più semplice è l'eliminazione della chiave di sicurezza dell'account locale.

Come puoi vedere, rimuovere il codice di accesso in Windows 8 non è più difficile che rimuovere la password dell'amministratore in Windows XP. Passiamo ora a situazioni più complesse.
Password per il login
Per impostazione predefinita, Windows 8 controlla il codice di accesso all'avvio del sistema. Se sei stanco di inserire costantemente la chiave, disattiva questa funzione.

Password persa
Sopra sono state descritte le situazioni ideali in cui si conosce il codice di accesso e semplicemente non si vuole più inserirlo al momento del login. Consideriamo ora una situazione più difficile e, sfortunatamente, comune: la password viene persa e non è possibile accedere al sistema.
Microsoft account
Se accedi utilizzando un account Microsoft (il tuo login è il tuo indirizzo email), segui questi passaggi per rimuovere la password:

Ti verranno presentate tre opzioni per risolvere il problema:

Dopo aver inserito la tua nuova password, potrai accedere al tuo profilo senza problemi. A proposito, se lo desideri, puoi eliminare completamente il tuo account Microsoft. In questo caso, però, perderai l'accesso ad alcune funzioni: ad esempio, l'app store non sarà più disponibile.
Conto locale
Per rimuovere la chiave di sicurezza installata nelle impostazioni del tuo account, avrai bisogno di un disco di installazione di Windows o di un'unità flash USB avviabile.

Quando si apre la finestra di accesso, fai clic sul collegamento "Accessibilità", che si trova nell'angolo in basso a sinistra. In alternativa potete premere la combinazione Win+U. Ci sarà un risultato: l'apertura della riga di comando.
Immettere il comando "net user login nuova password" e premere Invio. Se il tuo nome utente è composto da più di una parola, racchiuderlo tra virgolette.
Se vedi l'errore 8646 sullo schermo, significa che stai utilizzando un account Microsoft e non un profilo locale.
Conclusione
Puoi semplificarti la vita creando in anticipo un disco di reimpostazione della password.
- Collega l'unità USB rimovibile al computer.
- Premi Ctrl+Alt+Canc e seleziona “Cambia password”.
- Fare clic su "Crea disco..."
La procedura guidata di creazione del disco di ripristino ti guiderà attraverso ogni passaggio, ottenendo un supporto che potrai utilizzare se perdi la chiave di sicurezza.
E infine: se imposti una password sul tuo computer nel BIOS, smonta semplicemente l'unità di sistema e rimuovi la batteria dalla scheda madre, che è responsabile della memorizzazione delle impostazioni. Attendere un minuto e quindi reinstallare la batteria: tutte le impostazioni del BIOS e con esse il codice di accesso impostato verranno ripristinati.
Una password di Windows 8 dimenticata non è ancora motivo di panico. Pertanto, se questa è la tua situazione, non intraprendere alcuna azione che potrebbe danneggiare sia il tuo PC che i suoi componenti. Esistono abbastanza metodi per reimpostare la password nel sistema operativo Windows 8, ma ognuno di essi è adatto solo per un determinato tipo di password.
Esistono due tipi di account in Windows 8, vale a dire Locale E in linea account www.live.com. Se non sai quale tipo di account viene utilizzato sul tuo PC Windows 8, devi prima scoprirlo. Per fare ciò, accendi il computer e guarda L'indirizzo e-mail viene visualizzato? con il dominio hotmail.com, live.com o qualche altro nella schermata in alto, accanto al campo di testo in cui inserisci la password per inserire l'otto. Se viene visualizzata un'e-mail con un nome di dominio significa che tramite essa si accede al PC. In un'altra forma di realizzazione, il conto è locale.
Sostituzione delle password degli account in linea I record di Microsoft sono abbastanza veloce e semplice processi. Ma per ripristinare gli account locali, dovrai utilizzare software di terze parti o il disco originale di Windows 8. Il software di terze parti che può essere utilizzato per reimpostare la password non sempre aiuta perché i PC preavviati con Windows 8 includono il nuovo metodo di avvio Secure Boot e Unified Extensible Firmware Interface (UEFI). Questo nuovo ambiente protetto download complica il processo di accesso a strumenti software di terze parti per rimuovere la password.
In questo materiale esamineremo i modi per reimpostare sia un account online che uno locale. Per hackerare la password di un account locale, utilizzeremo non solo Strumenti del sistema operativo, ma anche utilità di terze parti. E per gli utenti domestici di Windows 8, esamineremo metodi alternativi di immissione della password facili da ricordare.
Modifica della password dell'account online
Se utilizzi Windows 8 per accedere al tuo laptop o computer desktop in linea account Microsoft e ne hai dimenticato la password, quindi non arrabbiarti. L'account Microsoft può essere facilmente recuperato utilizzando modulo on-line sul sito https://account.live.com/password/reset. Utilizzando questo modulo puoi rimuovere la password da qualsiasi PC, nonché da uno smartphone o un tablet. Molti utenti che di solito hanno dimenticato la password del proprio account cercando di risolvere questo problema tramite il supporto Microsoft, ma quando parla con l'assistenza, non risolve questo problema e consiglia utilizzare il modulo che abbiamo descritto sopra.
Ora guardiamo un esempio. Andiamo alla pagina del browser sopra indicata.
In questa pagina seleziona la voce “ Non ricordo la mia password" e passa alla pagina successiva.

Questa pagina richiede di inserire il nome del tuo account. Dopodiché verrai inviato codice di sicurezza all'indirizzo aggiuntivo che hai specificato durante la registrazione. Una volta ricevuto questo codice di sicurezza, devi inserirlo per verificare di essere il proprietario dell'account Microsoft.

Dopo aver confermato la password che hai ricevuto, verrai indirizzato a una pagina in cui potrai creare una nuova password per il tuo account con dominio hotmail.com, live.com o altro. Ora puoi accedere facilmente al tuo PC Windows 8.
Come puoi vedere dall'esempio, effettuare un ripristino, conoscendo l'indirizzo email aggiuntivo o il numero di cellulare, è abbastanza semplice. Ma cosa dovresti fare se non hai accesso a un indirizzo email o mobile aggiuntivo?, che può essere utilizzato per ottenere un codice di sicurezza. Microsoft stessa offre una soluzione. Pertanto, nella pagina di supporto http://windows.microsoft.com/ru-ru/windows-live/id-support, devi selezionare l'elemento appropriato che ti aiuterà a risolvere il problema di accesso.
Vorrei anche sottolineare che quando si contatta l'assistenza per un ripristino, è necessario creare nuovo account. Questo account sarà temporaneo e sarà necessario solo per reimpostare la password con l'assistenza del supporto. Per reimpostare il tuo account, il supporto ti chiederà di compilare un modulo online con domande relative alla sicurezza. Verranno prese in considerazione, ad esempio, le password precedentemente inserite e gli indirizzi ai quali hai recentemente inviato lettere ai tuoi colleghi e amici.

C'è un altro punto che deve essere preso in considerazione. Dopo aver eseguito il ripristino, avrai accesso al PC sull'otto solo se se il computer ha accesso a Internet. Altrimenti otto ti chiederanno la vecchia password che hai dimenticato.
Reimpostazione dell'account locale in otto
Come descritto in precedenza, creando una password locale a 8 voci, manterrai il tuo PC sicuro poiché include il nuovo metodo di avvio Secure Boot e UEFI.
Per ripristinare l'accesso al tuo account locale, avrai bisogno disco di installazione o unità flash USB avviabile con Windows 8. È possibile creare un'unità flash USB avviabile utilizzando un'utilità di Microsoft " Strumento per la creazione di contenuti multimediali" Nel nostro caso, utilizzeremo un disco di avvio.
Ora è il momento di avvisare gli utenti: utilizzi questo metodo a tuo rischio e pericolo, poiché non è consigliato dagli sviluppatori Microsoft.
Bene, cominciamo. Dopo aver eseguito l'avvio dal disco all'avvio del sistema, seleziona la lingua di installazione e passa alla finestra successiva.

In questa finestra cliccare sulla voce “ Ripristino del sistema", che ci porterà al menu delle opzioni aggiuntive.


Conferma questo comando con il tasto Invio e inserisci il comando seguente.

E confermalo anche con il tasto Invio.
Dopo aver completato questi passaggi, riavvia il computer e invece di inserire la password nella schermata di accesso, premi cinque volte il tasto Maiusc, che aprirà la console come amministratore. In un prompt dei comandi eseguito come amministratore, inserisci il comando mostrato di seguito.

Nel comando inserito, "alex" è il nome utente e "Fg45#-fghd" è la nuova password.
Dopo aver ripristinato con successo la possibilità di accedere, eseguire l'avvio dal disco di installazione e nella console rimettere il file utilman.exe:

Dall'esempio puoi vedere che è un po' complicato per gli utenti inesperti, ma gli utenti che hanno esperienza con la riga di comando non dovrebbero avere problemi a eseguire il programma come amministratore.
Creazione di un'unità flash per il ripristino utilizzando Windows 8
Un altro strumento utile per reimpostare la password di un account locale è unità flash per reimpostare la password. Questo floppy disk è un'unità flash con impostazioni per reimpostare la password per un account locale. Prima di avviare la procedura guidata di creazione del floppy disk, inserisci un'unità flash USB nel PC. Per avviare la procedura guidata, eseguire " Ricerca"Combinazione di tasti Win + Q e invio" Creazione di un disco di ripristino" (L'opzione è disponibile solo quando si accede con una password locale).

Esegui la procedura guidata trovata.
Nella finestra della procedura guidata, fare clic su Avanti, dopodiché il file "userkey.psw" verrà scritto sull'unità USB. Questo file contiene informazioni sulla reimpostazione della password. Puoi utilizzare questa unità flash per reimpostare la password, caricamento nella schermata di accesso. Nella schermata di accesso, inserisci la password errata e verrà visualizzato un collegamento accanto alla casella di testo della password. Reimposta la password».

Come si può vedere dall'esempio, questo metodo è molto semplice ed è adatto agli utenti di personal computer alle prime armi. Ma vorrei sottolineare che il suo principale svantaggio è questo dovrai creare questo floppy di ripristino prima di dimenticare o perdere la password. Pertanto è consigliabile un disco di ripristino creare immediatamente dopo l'installazione del sistema operativo.
Prevenire problemi di password dimenticata
Una volta riottenuto l'accesso al tuo account in Windows 8, puoi impostare nuovi metodi di accesso alternativi utilizzando le impostazioni del sistema operativo. Questi metodi sono password grafica E Spillo.

Ad esempio, utilizzando una password grafica, proteggerai in modo affidabile il tuo account, mentre è molto facile da ricordare e difficile da dimenticare. Il principio di funzionamento di una password grafica si basa su gesti le tue foto preferite. Per crearne uno, devi trovare una delle tue foto, ad esempio una foto del tuo gatto. Seguendo le indicazioni della procedura guidata, imposta la tua foto e registra su di essa tre gesti, con i quali potrai sbloccare l'accesso al tuo account.
Utilizzo Codice PINè il modo più semplice per accedere al computer di un utente domestico. Ad esempio, tutti hanno telefoni che utilizzano le quattro cifre Spillo. Quindi puoi creare lo stesso Spillo, come nel telefono e usalo per inserire l'otto. Giudica tu stesso, è molto difficile dimenticare una password del genere.
Panoramica dei programmi di ripristino
In questo esempio, esamineremo due programmi di reimpostazione della password. Viene chiamato il primo programma Ophcrack. Questa utility è distribuita gratuitamente e può essere scaricata dal sito ufficiale http://ophcrack.sourceforge.net. È possibile scaricare l'utilità come segue: Immagine ISO e come archivio per creare un'unità USB avviabile. Nel nostro caso utilizzeremo la versione LiveCD. Dopo aver eseguito l'avvio da un LiveCD all'avvio del sistema, verremo indirizzati a questo menu.

In questo menù selezionate la voce “ Modalità grafica Ophcrack - automatica" Questo elemento avvierà un sistema operativo portatile basato su Linux con una console su cui è possibile eseguire operazioni reimpostazione della password. Vorrei anche sottolineare che se le password sono molto complesse, trovarle può richiedere molto tempo.
Viene chiamato il secondo programma PCUnlocker. L'utilità può essere scaricata dal suo sito Web ufficiale http://www.top-password.com. PCUnlocker proprio come Ophcrack, può essere utilizzato come immagine ISO e come archivio per creare un'unità USB avviabile. Prima di tutto scarichiamo l'immagine PCUnlocker sul nostro PC e masterizzarlo su un disco ottico. Proseguendo oltre, eseguiremo l'avvio da questo disco all'avvio del computer nella finestra del programma PCUnlocker.

PCUnlocker in base al sistema operativo WindowsPE, quindi vedremo un'interfaccia familiare. Per rimuovere una password sul nostro computer con Windows 8, è necessario selezionare un utente e fare clic sul pulsante Reimposta password nella finestra dell'utilità PCUnlocker. Nel nostro caso l'amministratore è l'utente “Alex”. Dopo questi passaggi verrà effettuato un reset, dopo il quale potrai accedere al tuo account.
Oltre alle utilità discusse sopra, ci sono anche quelle che possono rimuovere la tua password e ripristinare l'accesso al tuo account locale:
- Editor offline di password e registro NT;
- Kon-Boot;
- Caino e Abele;
- Kit di salvataggio della Trinità;
- Giovanni lo Squartatore.
Riassumiamo
In questo materiale abbiamo esaminato tutti i metodi più diffusi per reimpostare una password per un account Windows 8 locale e online. Per i PC domestici, il materiale ha esaminato metodi per tipi alternativi di password molto facili da ricordare.
Speriamo che il nostro articolo ti aiuti a reimpostare la password che hai dimenticato e ti consenta di accedere al tuo computer.
Video sull'argomento