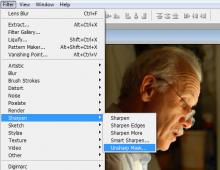ვიყიდე ლეპტოპი, რა უნდა გავაკეთო? რა უნდა გააკეთოთ თქვენს კომპიუტერთან შეძენისთანავე? რჩევები შეძენილი კომპიუტერის დაყენების შესახებ Windows-ზე უკვე წინასწარ დაინსტალირებული
ითვლება, რომ ახალი ლეპტოპის ან კომპიუტერის შეძენის შემდეგ მზად არის გამოსაყენებლად. პრაქტიკაში, ეს სიმართლეს არ შეესაბამება და არსებობს მთელი რიგი ნაბიჯები, რომლებიც უნდა გადადგათ სანამ დაიწყებთ თქვენი ახალი ლეპტოპის გამოყენებას.
ლეპტოპის დაყენება
ჩვენი მკითხველი ხშირად გვიგზავნის კითხვებს: ვიყიდე ახალი ლეპტოპი და რა გავაკეთო შემდეგ, სად დავიწყო, როგორ დავაყენო ახალი asus ლეპტოპი, როგორ დავაყენო ახალი lenovo ლეპტოპი, როგორ დავაყენო ახალი Acer ლეპტოპი, როგორ ახალი hp ლეპტოპის დასაყენებლად. ახალი ლეპტოპის დაყენების პროცედურა იგივეა და არ არის დამოკიდებული მწარმოებელზე. აღსანიშნავია, რომ უფრო მომგებიანია ახალი ლეპტოპის შეძენა წინასწარ დაყენებული ოპერაციული სისტემით, ვიდრე ლეპტოპის და Windows ოპერაციული სისტემის ცალკე შეძენა. გარდა იმისა, რომ ლეპტოპის ცალ-ცალკე ოპერაციული სისტემის და ვინდოუსის ყიდვა უფრო ძვირი დაგიჯდებათ, ლეპტოპზე ოპერაციული სისტემის დასაყენებლად შესაძლოა დაგჭირდეთ სპეციალისტის მომსახურებით სარგებლობა.
Შექმენით ანგარიში
როდესაც ლეპტოპს პირველად ჩართავთ Windows ოპერაციულ სისტემაზე, პარამეტრების შეყვანისას სისტემა მოგთხოვთ მომხმარებლის სახელისა და პაროლის დაყენებას. არ არის აუცილებელი პაროლის შექმნა, თუ არ შექმნით, შეძლებთ კომპიუტერში შესვლას პაროლის გარეშე. თუ პაროლი პირველივე გაშვებისას არ შეიქმნა, საჭიროების შემთხვევაში მისი შექმნა შესაძლებელია მომხმარებლის ანგარიშების განყოფილებაში. არ უნდა ელოდოთ, რომ პაროლი საიმედოდ დაიცავს ლეპტოპზე არასანქცირებული წვდომისგან; სპეციალისტს არ გაუჭირდება Windows-ის შესვლის პაროლის სწრაფად გადატვირთვა და სისტემაში წვდომის მოპოვება. ამის შესახებ ჩვენს ვებგვერდზე დავწერეთ სტატიაში როგორ აღვადგინოთ პაროლი Windows-ზე. ანგარიშის პაროლი დაეხმარება ლეპტოპზე წვდომის შეზღუდვას ბავშვებისთვის და არც ისე მოწინავე კომპიუტერის მომხმარებლებისთვის. ლეპტოპზე წვდომის საიმედოდ შეზღუდვის მიზნით, თქვენ უნდა გამოიყენოთ უფრო რთული პარამეტრები და სპეციალური ხელსაწყოები.
მყარი დისკის დაყოფა
თუ თქვენს ახალ ლეპტოპს აქვს მხოლოდ ერთი დანაყოფი, რომელიც შეიცავს როგორც ოპერაციულ სისტემას, ასევე მონაცემებს, ის უნდა დაიყოს ორ ნაწილად. ეს შეიძლება სასარგებლო იყოს მომავალში, თუ ოპერაციული სისტემის ხელახლა ინსტალაცია გჭირდებათ. როდესაც თქვენ ხელახლა დააინსტალირებთ ოპერაციულ სისტემას, ყველა მომხმარებლის მონაცემი დისკზე, რომელზეც ოპერაციული სისტემაა დაინსტალირებული, განადგურდება. თუ მონაცემები განთავსდება სხვა დისკზე (მყარი დისკის დაყოფის შემდეგ), ისინი შეინახება ოპერაციული სისტემის ხელახალი ინსტალაციის შემდეგ. Windos 8-სა და Windows 10-ში შეგიძლიათ თქვენი მყარი დისკის დაყოფა რამდენიმე გზით.
სტანდარტული Windows ინსტრუმენტები. დისკის მართვის ხელსაწყოს გასახსნელად დააჭირეთ Win+X და აირჩიეთ მენიუდან დისკის მენეჯმენტი. შეამცირეთ თქვენი მოცულობა (მაუსის მარჯვენა ღილაკის გამოყენებით, დააჭირეთ შემცირება მოცულობას) და შექმენით ახალი დანაყოფი თავისუფალ დისკზე. ჩვენ გირჩევთ დატოვოთ სისტემის დანაყოფი მინიმუმ 100 GB.
მესამე მხარის პროგრამების გამოყენება. არსებობს მრავალი პროგრამა, როგორც უფასო, ასევე ფასიანი, მყარი დისკის დაყოფისთვის, ასევე მყარი დისკის მართვის სხვა მოქმედებებისთვის. ჩვენ გირჩევთ EASEUS Partition Master Home Edition. პროგრამა უფასოა სახლის გამოყენებისთვის, არ არის რუსიფიკაცია, პროგრამა არის ინგლისურ ენაზე. მყარი დისკის დაყოფისას, თქვენ უნდა იყოთ ძალიან ფრთხილად და ფრთხილად. მწარმოებლები ხშირად ქმნიან დამალულ ტიხრებს მყარ დისკზე, სადაც ათავსებენ ოპერაციული სისტემის სარეზერვო ასლს. შეგიძლიათ შემთხვევით წაშალოთ ფარული ტიხრები და დარჩეთ სისტემის სარეზერვო ასლის გარეშე. ასევე, თუ მყარი დისკი სწორად არ გამოიყენება, სისტემის არეები შეიძლება წაიშალოს და Windows არ ჩაიტვირთოს.
ლეპტოპზე საცდელი ვერსიების (საცდელი) და არასაჭირო პროგრამების ამოღება
ლეპტოპების მწარმოებლები დამატებით ფულს შოულობენ სხვადასხვა პროგრამის საცდელი ვერსიების დაყენებით. ხშირად ასე ხდება ანტივირუსული პროგრამების და Microsoft Office კომპლექტის დაყენება. გარკვეული პერიოდის შემდეგ, პროგრამა წყვეტს მუშაობას და იწყებს „ფულის მოთხოვნას“, სთავაზობს სრული ვერსიის შეძენას. თუ არ გეგმავთ ამ პროგრამების შეძენას, უმჯობესია დაუყოვნებლივ წაშალოთ ისინი. თითოეულ მომხმარებელს აქვს პროგრამები, რომლებსაც ის მიჩვეულია და ენდობა. უმჯობესია დაუყოვნებლივ შეიძინოთ და დააინსტალიროთ საჭირო ფასიანი და უფასო პროგრამა.
ხშირად ვიღებთ კითხვებს იმის შესახებ, თუ რა პროგრამები უნდა ამოიღოთ ახალი ლეპტოპიდან ან კომპიუტერიდან. როგორც წესი, ლეპტოპის მწარმოებლები აყენებენ ანტივირუსული პროგრამის საცდელ ვერსიას, რომელიც ანტივირუსული პროგრამის გაშვებიდან 30-45 დღეში წყვეტს განახლებას და ზოგჯერ მუშაობასაც კი. ბევრმა მომხმარებელმა არ იცის ამის შესახებ და გარკვეული დროის შემდეგ რჩება ანტივირუსული დაცვის გარეშე. თუ არ გეგმავთ დაინსტალირებული ანტივირუსის შეძენას, უმჯობესია დაუყოვნებლივ წაშალოთ იგი და დააინსტალიროთ ერთ-ერთი უფასო ანტივირუსი, რომელიც უზრუნველყოფს ძირითად დაცვას ვირუსებისგან. ჩვენ გვაქვს უფასო ანტივირუსების მიმოხილვა ჩვენს ვებსაიტზე.
ლეპტოპზე შესაძლოა ბევრი პროგრამა იყოს დაინსტალირებული, რომლის დანიშნულება მომხმარებლისთვის უცნობია. როგორც წესი, მათი უმეტესობა არის საცდელი ვერსიები და პროგრამები შეზღუდული ფუნქციონირებით. პროგრამის შესახებ ინფორმაციის მისაღებად, შეგიძლიათ ჩაწეროთ მისი სახელი ნებისმიერ საძიებო სისტემაში. პროგრამის შესახებ ინფორმაციის მიღების შემდეგ, შეგიძლიათ გადაწყვიტოთ, საჭიროა თუ არა ის ლეპტოპზე. არსებობს წესი, რომ რაც უფრო ნაკლები პროგრამაა დაინსტალირებული კომპიუტერზე მით უფრო სტაბილურად მუშაობს. უმჯობესია დაუყოვნებლივ ამოიღოთ ყველაფერი, რაც არ გჭირდებათ და დააინსტალიროთ ის, რაც გჭირდებათ. არსებობს გადაჭარბების საშიშროება; არ უნდა წაშალოთ პროგრამები ლეპტოპის მწარმოებლისგან, რომლებიც შეიძლება გამოყენებულ იქნას ლეპტოპზე დრაივერების განახლებისთვის. არსებობს მოსაზრება, რომ უმჯობესია დაუყოვნებლივ დააინსტალიროთ ოპერაციული სისტემა და დააინსტალიროთ საჭირო დრაივერები და პროგრამები ლეპტოპის მწარმოებლის ვებსაიტიდან სუფთა სისტემაზე.
დრაივერების და ოპერაციული სისტემის განახლებების დაყენება
თქვენ უნდა დააინსტალიროთ ყველა ხელმისაწვდომი ოპერაციული სისტემის განახლება თქვენს ახალ ლეპტოპზე. განახლებები უნდა იყოს დაინსტალირებული, რადგან ისინი ასწორებენ აღმოჩენილ უსაფრთხოების პრობლემებს, აღმოფხვრის ოპერაციულ პრობლემებს და ზრდის ოპერაციული სისტემის სტაბილურობასა და შესრულებას. ლეპტოპის მწარმოებლის ვებსაიტზე, ამ მოდელის მხარდაჭერის განყოფილებაში, შეგიძლიათ ჩამოტვირთოთ და დააინსტალიროთ ყველა უახლესი დრაივერი და უახლესი BIOS ვერსია. ლეპტოპის ზოგიერთი მწარმოებელი აყენებს სპეციალურ პროგრამებს, რომლითაც შეგიძლიათ ჩამოტვირთოთ და დააინსტალიროთ ახალი მოწყობილობის დრაივერები.
კოდეკების და ფლეშ ფლეერის დაყენება ყველა ვიდეო და აუდიო ფორმატის დასაკრავად
ახალ ლეპტოპზე, ზოგიერთი ვიდეო და აუდიო ფორმატი ხშირად არ ითამაშება ნაგულისხმევად; ვიდეო და აუდიო ჩანაწერები შეიძლება არ ითამაშოს სხვადასხვა საიტებზე, მაგალითად, VKontakte და Odnoklassniki. ვებსაიტებზე ვიდეოსა და მუსიკის დაკვრის გამოსავალი არის თქვენი ინტერნეტ ბრაუზერის განახლება უახლესი ვერსიით და დააინსტალიროთ Adobe Flash Player და დააკონფიგურიროთ მისი ავტომატური განახლება. თქვენს კომპიუტერში სხვადასხვა ვიდეო და აუდიო ფორმატების დასაკრავად, თქვენ უნდა დააინსტალიროთ K-Lite Codec Pack. Flash Player და კოდეკები შეგიძლიათ ჩამოტვირთოთ მათი ოფიციალური ვებსაიტებიდან.
ახალი კომპიუტერის ან ლეპტოპის დაყენების შემდეგ, შეგიძლიათ დააინსტალიროთ მასზე საჭირო პროგრამები. ჩვენს ვებგვერდზე გვაქვს სტატია, სადაც საუბარია იმაზე, თუ რა უფასო პროგრამები შეიძლება დასჭირდეს ყველას. რა პროგრამებია საჭირო კომპიუტერისთვის და ლეპტოპისთვის
თუ თქვენი კომპიუტერი ან ლეპტოპი საკმარისად სწრაფად არ მუშაობს, ჩვენს ვებგვერდზე შეგიძლიათ წაიკითხოთ კომპიუტერი ან ლეპტოპი ნელია, რა უნდა გააკეთოთ
ახალი ლეპტოპის შეძენისას, როგორც წესი, ვიღებთ მზა ხელსაწყოს წინასწარ დაინსტალირებული ოპერაციული სისტემით, აპლიკაციის პროგრამებით და თამაშებით. აქ არის 10 ნაბიჯი, რომელიც უნდა გადადგათ თქვენი ახალი ლეპტოპის შემდგომი გაყიდვისთვის, რათა უზრუნველყოთ ის კომფორტული, საიმედო და უსაფრთხო გამოსაყენებლად.
1. ბოლო დროს მწარმოებლები სულ უფრო უარს ამბობენ ლეპტოპთან ერთად კატასტროფის აღდგენისთვის მედიის (CD/DVD/USB ფლეშ დისკის) მიწოდებაზე. ამიტომ, პირველი რაც მინდა გირჩიოთ არის დისკების/ფლეშ დრაივების დამზადება სისტემის აღსადგენად ან ქარხნული პარამეტრების აღსადგენად. მყარი დისკის გაუმართაობის ან ოპერაციული სისტემის კრიტიკული მდგომარეობის შემთხვევაში, თქვენ შეძლებთ დამოუკიდებლად აღადგინოთ კომპიუტერის ფუნქციონირება.
2. ანტივირუსული პროგრამა. როგორც წესი, ლეპტოპის მწარმოებლები აყენებენ ანტივირუსის საცდელ ვერსიას, რომელიც უზრუნველყოფს დაცვას 30-90 დღის განმავლობაში. ჩვენ შეგვიძლია გირჩიოთ ანტივირუსის დემო ვერსიის შეცვლა უფრო მუდმივზე. უფასო გადაწყვეტილებებს შორის შეგვიძლია გირჩიოთ Microsoft Security Essentials, Avast, Avira. აგრეთვე იხილეთ "რომელი ანტივირუსი უკეთესია?" . იხილეთ აქციები, მაგალითად Yandex კასპერსკისთან ერთად - 6 თვე უფასო ანტივირუსი.
3. ხშირად ლეპტოპის მწარმოებლები აყენებენ ბრაუზერის დანამატებს საძიებო სისტემებიდან, მაგალითად Yahoo!, Yandex, ASK და ა.შ. თუ არ გეგმავთ ამ საძიებო სისტემების სერვისების გამოყენებას, მაშინ შეგიძლიათ უსაფრთხოდ წაშალოთ ისინი. ეს გაათავისუფლებს ადგილს თქვენს მყარ დისკზე და დააჩქარებს თქვენს ბრაუზერს.
4. ბევრ მომხმარებელს ურჩევნია გამოიყენოს ოპერაციული სისტემაში წინასწარ დაინსტალირებული Internet Explorer-ის გარდა, როგორც ინტერნეტ ბრაუზერი, ამიტომ ჩვენ შეგვიძლია გირჩიოთ Google Chrome-ის (ან მისი წარმოებულების), Opera ან Mozilla Firefox-ის დაყენება.
5. დოკუმენტებთან მუშაობისთვის (doc, docx, xls, xlsx, ppt, pptx და ა.შ.) უნდა დააინსტალიროთ საოფისე პროგრამული პაკეტი. Windows 7-ის მქონე კომპიუტერებზე ხშირად წინასწარ იყო დაინსტალირებული MS Office 2010 Starter - MS Word-ისა და MS Excel-ის შეკვეცილი, მაგრამ უფასო ვერსია. MS Windows-ის სხვა ვერსიებთან ერთად, მწარმოებლები წინასწარ აყენებენ MS Office-ის 90-120-დღიან საცდელ ვერსიას. საცდელი პერიოდის შემდეგ, თქვენ უნდა შეიძინოთ MS Office-ის ეს ვერსია ან შეწყვიტოთ მისი გამოყენება. Microsoft-ის ფასიანი საოფისე პაკეტის ალტერნატივა შეიძლება იყოს უფასო - LibreOffice, OpenOffice ან ონლაინ სერვისები - Google Docs და ა.შ. 
6. MS Windows-ს 98-ე ვერსიიდან აქვს ჩაშენებული მხარდაჭერა zip არქივებისთვის, მაგრამ არქივის სხვა ფორმატებთან მუშაობისთვის შეიძლება საჭირო გახდეს დამატებითი პროგრამული უზრუნველყოფა. ლეპტოპის მწარმოებლები ხშირად აყენებენ საცდელ ან საზიარო პროგრამებს, როგორც არქივებს, რომლებიც გარკვეული პერიოდის შემდეგ წყვეტენ მუშაობას. აქედან გამომდინარე, შეგიძლიათ შეცვალოთ ეს პროგრამები 7-Zip - ფაილების არქივირით ან სხვა მსგავსი უფასო.
7. წარმოუდგენელი სირცხვილია დოკუმენტების, ფოტოების, ფილმების და ა.შ დაკარგვა კომპიუტერის გაფუჭების გამო. ამიტომ, თქვენ უნდა იზრუნოთ სარეზერვო ასლის შექმნაზე მისი შეძენისთანავე. Windows Vista-დან დაწყებული, ოპერაციულ სისტემას აქვს კარგი სარეზერვო პროგრამა. თუ არ გაქვთ რაიმე სპეციალური სარეზერვო მოთხოვნები, ის კარგად იმუშავებს. უმჯობესია გამოიყენოთ გარე დისკი, როგორიცაა USB ან eSATA დისკი, როგორც სარეზერვო დისკი. თუ თქვენი მონაცემების მოცულობა შედარებით მცირეა, მაშინ შეგიძლიათ შექმნათ სარეზერვო ასლები ღრუბლოვანი სერვისების გამოყენებით, მაგალითად, Google Disk (ამჟამად უფასოა 15 გბ-მდე) ან Yandex.Disk (ამჟამად უფასოა 10 გბ-მდე) ან Dropbox და ა.შ.
8. MS Windows მოიცავს ვიდეოს სანახავად და აუდიო ფაილების მოსმენის პროგრამას - Windows Media Player. მაგრამ ეს პროგრამა არ უჭერს მხარს ყველა აუდიო და ვიდეო ფაილის ფორმატს. ამიტომ, მიზანშეწონილია დააინსტალიროთ უფრო უნივერსალური პროგრამა, მაგალითად, VLC მედია ფლეერი
9. ფოსტის პროგრამა. თუ მიჩვეული ხართ ფოსტით მუშაობას პროგრამის საშუალებით და არა ბრაუზერის ფანჯარაში, თუ რაიმე მიზეზით არ მოგწონთ ოპერაციული სისტემით წინასწარ დაინსტალირებული ფოსტის პროგრამა ან საერთოდ არ არის, მაშინ შეგვიძლია გირჩიოთ უფასო Mozilla-ს დაყენება. Thunderbird პროგრამა.
10. მყისიერი შეტყობინების კლიენტი, ინტერნეტ ტელეფონი. ძალიან ხშირად, Skype უკვე დაინსტალირებულია ახალ კომპიუტერზე - პროგრამა - ინტერნეტ ტელეფონზე. ყველაფერი რაც თქვენ გჭირდებათ რომ გამოიყენოთ ეს არის შესვლა და ის მზად არის წასასვლელად. მაგრამ მყისიერი შეტყობინებების პროგრამა: icq, qip ან ანალოგები - თქვენ უნდა ჩამოტვირთოთ და დააინსტალიროთ. ასევე, ბოლო დროს მომხმარებლები უარს ამბობენ Skype-ისა და icq-ის გამოყენებაზე Viber-ის სასარგებლოდ. როგორც წესი, ის არ არის ახალ ლეპტოპზე, ე.ი. ასევე საჭიროა მისი ჩამოტვირთვა და ინსტალაცია.
გარდა ამისა, ყველაფერი დამოკიდებულია ლეპტოპის შეძენის მიზანზე, მისი გამოყენების სფეროზე: საჭიროა გრაფიკული პროგრამები დიზაინისთვის, CAD პროგრამები ნახატისთვის, შესაბამისი პროგრამები საინჟინრო გამოთვლებისთვის და ა.შ. მაგრამ ზემოთ აღწერილი 10 ნაბიჯის დაცვით, შეგიძლიათ გაზარდოთ თქვენი ახალი ლეპტოპის გამოყენების კომფორტი და საიმედოობა.
ზოგიერთი ამბობს, რომ ლეპტოპები აღარ არის საჭირო: ისინი ნაკლებად პორტატულია ვიდრე ტაბლეტები და ნაკლებად ძლიერი ვიდრე დესკტოპ კომპიუტერები. მაგრამ მე მაინც მიყვარს ისინი და ვფიქრობ, რომ ისინი მაინც სასარგებლოა, განსაკუთრებით თუ სტუდენტი ხარ.
მაშ, იყიდეთ ახალი ლეპტოპი სამუშაოსთვის, სკოლისთვის ან სხვა მიზნებისთვის? ან იქნებ საჩუქრად მიიღეთ? ეს მომდევნო რამდენიმე წელი იქნება სიხარული, მაგრამ მხოლოდ იმ შემთხვევაში, თუ დრო გამოყოფთ მის სწორად დაყენებას.
აქ არის რამდენიმე რამ, რაც უნდა გააკეთოთ თქვენს ახალ ლეპტოპთან. დღევანდელი დროის მცირე ინვესტიციამ შეიძლება დაგიზოგოთ მომავალში ბევრი თავის ტკივილი და იმედგაცრუება.
1. განაახლეთ თქვენი ოპერაციული სისტემა
თუ ლეპტოპი საცალო ან ონლაინ მაღაზიიდან იყიდეთ, ის ალბათ რამდენიმე თვეა თაროზე იჯდა. ამ დროის განმავლობაში, ბევრი სასარგებლო განახლება გამოვიდა - და ეს განახლებები უფრო მნიშვნელოვანია, ვიდრე თქვენ ფიქრობთ.
- Windows-ზე ჩართეთ Windows Update. ვიცი, რომ ეს შემაშფოთებელია და ვიცი, რომ ის ყოველთვის მუშაობს ყველაზე ცუდ დროს, მაგრამ უსაფრთხოებისთვის ეს მცირე ფასია.
- Mac-ზე თვალყური ადევნეთ პროგრამული უზრუნველყოფის განახლებებს, როდესაც მათ შესახებ გაფრთხილებას მიიღებთ. ნუ გადადებთ მათ, თორემ ერთ დღეს შეიძლება აღმოჩნდეთ მავნე პროგრამის მსხვერპლი.
- Linux-ში განახლებები უფრო მეტად გამოიყენება მოხერხებულობისთვის, ვიდრე უსაფრთხოებისთვის, მაგრამ მაინც მნიშვნელოვანია.
- Chrome OS-ში ყველაფერი კულისებში მუშავდება. როდესაც თქვენ უკავშირდებით Wi-Fi-ს, Chrome OS ამოწმებს განახლებებს და ჩამოტვირთავს ნებისმიერს, რასაც აღმოაჩენს. მათი ინსტალაციისთვის, ყველაფერი რაც თქვენ უნდა გააკეთოთ არის თქვენი მოწყობილობის გადატვირთვა.
2. წაშალეთ არასაჭირო პროგრამული უზრუნველყოფა და ვირუსები
Bloatware არის წინასწარ დატვირთული პროგრამა, რომელიც არასასურველი ან არასაჭიროა საბოლოო მომხმარებლისთვის. ეს აპლიკაციები იშვიათად გამოიყენება, მაგრამ ხარჯავს დისკის უამრავ ღირებულ რესურსს. Windows ლეპტოპის მწარმოებლები ცნობილია პროგრამების დაყენებით, რომლებიც საბოლოო მომხმარებელს არ სჭირდება, მაშინ როცა ეს იშვიათად ხდება Mac, Linux და Chrome OS ლეპტოპებზე.
მესამე მხარის აპების გასუფთავების უმარტივესი გზაა მესამე მხარის აპების დეინსტალატორის დაყენება. ისინი დაასკანირებენ თქვენს სისტემას ყველა დაინსტალირებული აპლიკაციისთვის და საშუალებას მოგცემთ მთლიანად წაშალოთ ის, რაც არ გჭირდებათ.

3. დააინსტალირეთ ანტივირუსული პროგრამა
ყველა ლეპტოპს სჭირდება ანტივირუსული პროგრამული უზრუნველყოფა - დიახ, თუნდაც Mac და Linux! ეს არის მითი, რომ Windows არის ერთადერთი დაუცველი ოპერაციული სისტემა ამ დღეებში. თუ დაივიწყებთ დაცვას, შესაძლოა აღმოჩნდეთ სერიოზული თავდასხმების მსხვერპლი.
ამიტომ გირჩევთ დააინსტალიროთ ანტივირუსული პროგრამა. თუ არ გსურთ ფონური სერვისი, რომელიც დაგიცავთ რეალურ დროში, მინიმუმ დააინსტალირეთ ხელით ინსტრუმენტი, როგორიცაა MalwareBytes და კვირაში ერთხელ დაასკანირეთ კომპიუტერი ვირუსებზე.
4. დააინსტალირეთ ქურდობის საწინააღმდეგო პროგრამა (Antitheft)
ლეპტოპის ქურდობა არის ერთ-ერთი ყველაზე ცუდი რამ, რაც შეიძლება მოხდეს. თქვენ დაკარგავთ არა მხოლოდ მოწყობილობას, არამედ მასზე არსებულ ყველა მნიშვნელოვან მონაცემს - და როგორც კი ეს გაკეთდება, ლეპტოპის აღდგენა შეიძლება თითქმის შეუძლებელი იყოს, თუ ქურდი არ არის სრულიად სულელი და არ გამოავლენს თავს.
საბედნიეროდ, Windows 10-ს აქვს ჩაშენებული უსაფრთხოების ფუნქცია სახელწოდებით "იპოვე ჩემი მოწყობილობა", რომელიც შეგიძლიათ ჩართოთ თქვენს ლეპტოპზე. თუ არ მოგწონთ ეს ფუნქცია ან იყენებთ Mac-ს ან Linux-ს, ყოველთვის შეგიძლიათ გამოიყენოთ Prey-ის უფასო ვერსია (რომელიც ასევე მხარს უჭერს მობილურ მოწყობილობებს).

5. თქვენი ენერგიის პარამეტრების ოპტიმიზაცია
ლეპტოპები არის პორტატული მოწყობილობები, ამიტომ ბატარეის მაქსიმალური ხანგრძლივობა უნდა იყოს პრიორიტეტული. რამდენიმე მარტივი კორექტირება შეიძლება ნიშნავს განსხვავებას ექვს საათსა და ცხრა საათს შორის ერთ დამუხტვაზე.
პირველ რიგში, შეამცირეთ ეკრანის სიკაშკაშე. მაგრამ არ დააყენოთ ის ძალიან დაბლა, წინააღმდეგ შემთხვევაში შეიძლება თვალის დაღლილობა გამოიწვიოს. Windows-ში შეგიძლიათ დაარეგულიროთ დენის პარამეტრები, რათა ეკრანი ჩაბნელდეს, როდესაც ლეპტოპი არ იყენებთ. Mac-ზე შეგიძლიათ დააყენოთ ენერგიის დაზოგვის ფუნქცია იგივეს გასაკეთებლად.
ასევე განიხილეთ ძილის და/ან ჰიბერაციის რეჟიმების გამოყენება თქვენს ოპერაციულ სისტემაში. მათ შეუძლიათ დაზოგონ ბატარეის ხანგრძლივობა, როდესაც მოგზაურობთ ლეპტოპთან ერთად.
საბოლოოდ, შეწყვიტე Chrome-ის გამოყენება. ცნობილია იმით, რომ ბატარეა ბევრს აცლის. გირჩევთ გამოიყენოთ Opera, რომელსაც აქვს ბატარეის დაზოგვის შესანიშნავი რეჟიმი.
6. დააყენეთ ავტომატური სარეზერვო ასლები
წარმოიდგინეთ, რა მოხდება ექვს თვეში: ბევრი დოკუმენტი, პროექტი, პრეზენტაცია და ყველა სხვა პერსონალური მონაცემი დაგროვდება თქვენს ლეპტოპზე. და თუ თქვენი ლეპტოპი დაიკარგება ან დაზიანდება, ყველა ეს ფაილი სამუდამოდ დაიკარგება და ვერაფერს გააკეთებთ.
არ დაუშვათ ეს მოხდეს. დააყენეთ სარეზერვო სისტემა ახლავე, სანამ ჯერ კიდევ გაქვთ შესაძლებლობა.
Windows 10-ს აქვს რამდენიმე ძირითადი მეთოდი, მათ შორის სარეზერვო და აღდგენა, აღდგენის დისკის შემქმნელი და სხვა. Mac-ს აქვს Time Machine, მაგრამ თუ არ მოგწონთ, ყოველთვის შეგიძლიათ აირჩიოთ ნებისმიერი სხვა სარეზერვო გადაწყვეტა. Linux-ს ასევე აქვს მრავალი შესანიშნავი სარეზერვო ინსტრუმენტები და უტილიტები, რომლებიც თქვენს მონაცემებს მოხერხებულად შეინარჩუნებს.

7. დააყენეთ ღრუბლოვანი მეხსიერება და სინქრონიზაცია
ღრუბლოვანი საცავი შესანიშნავი საშუალებაა თქვენი მონაცემების ხელმისაწვდომობისთვის, სადაც არ უნდა იყოთ, და შეუძლია იმოქმედოს როგორც ნახევრად სარეზერვო სისტემა. რა არის ღრუბლოვანი საცავი? ძირითადად, თქვენი ფაილების სინქრონიზებული ასლების შენახვა დისტანციურ სერვერზე.
თუ თქვენი ლეპტოპი ოდესმე მოკვდება ან მოიპარეს, თქვენი ფაილები კვლავ ღრუბელში იქნება.
ყველაზე პოპულარული სერვისებია Dropbox, Google Drive, OneDrive და Yandex drive. თითოეულ მათგანს აქვს თავისი დადებითი და უარყოფითი მხარეები, მაგრამ ისინი ყველას გვთავაზობენ უფასო გეგმებს, ასე რომ სცადეთ ყველა და ნახეთ, რა მოგწონთ საუკეთესოდ.
8. შეამცირეთ სითბოს დაზიანება
არ დაგავიწყდეთ, რომ ლეპტოპები უფრო მგრძნობიარეა სიცხის მიმართ, ვიდრე დესკტოპ კომპიუტერები. დესკტოპის კომპიუტერის ქეისები საკმარისად დიდია კარგი ვენტილაციისთვის და ტაბლეტებს არ სჭირდებათ მტვრის დაგროვება, მაშინ როცა ლეპტოპებს აქვთ ჰაერის ცუდი მიმოქცევა და ბევრი მტვერი.
არარეგულარული ვენტილაცია და ჩაკეტილი მტვრის კოლექტორები ტოლია სითბოს დაზიანებაზე!
ზედმეტმა სიცხემ შეიძლება შეამციროს თქვენი პროცესორის მუშაობა სითბოს მოხმარების შესამცირებლად, რაც ნიშნავს ნელ სისტემას. ზედმეტმა სიცხემ ასევე შეიძლება შეამციროს შიდა მყარი დისკის სიცოცხლე და გამოიწვიოს ბატარეების მთლიანი დატენვის უნარის დაკარგვა.
რა შეგიძლიათ ამის გაკეთება?
- შეიძინეთ ლეპტოპის უჯრა და შეწყვიტეთ თქვენი ლეპტოპის გამოყენება ხალიჩაზე, საწოლზე, დივანზე ან თუნდაც თქვენს კალთაზე. ყოველთვის მოათავსეთ იგი მყარ, ბრტყელ ზედაპირზე მტვრის შესამცირებლად.
- შეიძინეთ ლეპტოპის გამაგრილებელი ჰაერის ნაკადის გასაუმჯობესებლად.
- დააინსტალირეთ ტემპერატურის მონიტორინგის პროგრამა, რათა შეამჩნიოთ, როდესაც თქვენი სისტემა ცხელდება და დაუყოვნებლივ გამორთეთ ინტენსიური აპლიკაციები (როგორიცაა თამაშები, ვიდეო რედაქტორები და კრიპტო მაინერები).
9. სისტემის პარამეტრების კონფიგურაცია
ახლა, როდესაც მოვლა-პატრონობასთან დაკავშირებული ყველა დავალება შეჩერებულია, დროა თქვენი ლეპტოპი გახადოთ საკუთარი. განაგრძეთ და შეცვალეთ თემა, დესკტოპის ფონი, დავალების პანელის განლაგება და ა.შ.
- Windows-ის პერსონალიზაცია და მორგება, Start მენიუს ახალი პარამეტრების ჩათვლით.
- მოახდინეთ თქვენი Mac-ის პერსონალიზაცია და მორგება, მათ შორის, ხატები, ფონები და Dock.
Windows 10-ის მომხმარებლებმა ასევე ყურადღება უნდა მიაქციონ იმ ფუნქციებსა და პარამეტრებს, რომელთა გამორთვაც ღირს, რათა Windows 10 ნაკლებად შემაშფოთებელი გახდეს, ასევე წაშალოს რეკლამები.
10. დააინსტალირეთ თქვენი საყვარელი აპლიკაციები
ახლა, როდესაც თქვენი ლეპტოპი სუფთაა და მზად არის გამოსაყენებლად, დროა დააინსტალიროთ ყველა აპი, რომელიც ფიქრობთ, რომ დაგჭირდებათ. მაგრამ სანამ ჩამოტვირთავთ ასობით სხვადასხვა საინსტალაციო ფაილს, გაითვალისწინეთ Ninite-ის გამოყენება.
Ninite ქმნის საბაჟო ინსტალერის ფაილს, რომლის საფუძველზეც ირჩევთ მათ, რაც გჭირდებათ ათობით პოპულარული აპლიკაციიდან. შემდეგ თქვენ დააინსტალირეთ ისინი ყველა ერთი საინსტალაციო ფაილის გამოყენებით. დარწმუნდით, რომ შეინახეთ ინსტალერის ფაილი მოგვიანებით - შეგიძლიათ ხელახლა გაუშვათ იგი ნებისმიერ დროს ყველა აპლიკაციის განახლებისთვის.
11. დაიწყეთ VPN-ის გამოყენება
ვირტუალური კერძო ქსელი (VPN) შეიძლება რთულად მოგეჩვენოთ, მაგრამ მისი გამოყენება მარტივია: თქვენ უბრალოდ ჩამოტვირთოთ და გაუშვით აპლიკაცია. აპი დაშიფვრავს თქვენს კავშირს, იცავს მოსმენისაგან მოწყობილობებს, საშუალებას გაძლევთ შეხვიდეთ ღრუბელში დაბლოკილ კონტენტზე და ართულებს ვებ აქტივობის თქვენამდე მიკვლევას. სხვა ბევრ სასარგებლო სარგებელთან ერთად!
მაგრამ VPN-ის გამოყენებას თან ახლავს გაფრთხილება: შეძლებისდაგვარად მოერიდეთ უფასო VPN-ების გამოყენებას. ისინი შეიძლება იყოს სასარგებლო, მაგრამ არის მათთან დაკავშირებული სხვა რისკები და ხარჯები - რისკები და ხარჯები, რომლებიც არ ღირს.
როდესაც თქვენი ლეპტოპი დაყენებულია და მზად არის გამოსაყენებლად, ჯერ კიდევ არის რამდენიმე რამ, რაც უნდა იცოდეთ.
თქვენ არ დაკარგავთ ლეპტოპის ბატარეას, თუ მას მუდმივად ატარებთ, მაგრამ ის უფრო სწრაფად დაკარგავს მთლიან სიმძლავრეს. მაქსიმალური სიცოცხლის ხანგრძლივობისთვის, უმჯობესია გადართოთ ბატარეასა და AC-ს შორის, დარწმუნდით, რომ ბატარეა მთლიანად დაცლილია.
ასევე მნიშვნელოვანია გახსოვდეთ, რომ იყენებთ ლეპტოპს. მაცდურია ზურგზე ან მუცელზე დაწოლა, დახრილობა და უცნაურ პოზიციებზე დაჭერა მყისიერი კომფორტისთვის, მაგრამ ცუდი პოზა გრძელვადიან პერსპექტივაში შეიძლება გამოიწვიოს სხეულის რეალური ზიანი.
და ბოლოს, უთხარით თქვენს მეგობრებს ლეპტოპის მოვლისა და პროდუქტიულობის შესახებ ყველა ამ რჩევის შესახებ, რომელიც ისწავლეთ ამ სტატიიდან და უპასუხეთ შემდეგ კითხვებს.
რა ლეპტოპი იყიდე? Მოგწონს ის? იყო თუ არა სხვა რჩევები ახალი ლეპტოპების დასაყენებლად, რაც გამომრჩა? გაგვიზიარეთ იგი ქვემოთ მოცემულ კომენტარებში!
ლეპტოპის პირველი გაშვება, მიუხედავად მისი მწარმოებლისა თუ მოდელისა, არსებითად იგივეა. ერთადერთი მნიშვნელოვანი წერტილი არის თუ არა ოპერაციული სისტემა დაინსტალირებული ლეპტოპზე. უმეტეს შემთხვევაში, მაღაზიაში შეძენისას, ოპერაციული სისტემა უკვე დამონტაჟებულია ლეპტოპზე და შედის მის ფასში. მაგრამ არსებობს მასზე დაზოგვის ვარიანტი. განვიხილოთ ორივე ვარიანტი.
პირველად გაშვებისას, ბატარეა უნდა იყოს ჩასმული ლეპტოპში. ჩვენ ვუერთებთ დენის წყაროს, ჯერ ჩავსვით შტეფსელი ლეპტოპში, შემდეგ შტეფსელი სოკეტში. საჭიროა ბატარეის სრულად დამუხტვა. შემდეგ გამორთეთ ელექტრომომარაგება ქსელიდან და ლეპტოპიდან და ლეპტოპზე ვმუშაობთ ოფლაინ რეჟიმში, სანამ ის მთლიანად არ დაიშლება. ასე ხდება ბატარეის დაკალიბრება. თუ ოპერაციული სისტემა არ არის დაინსტალირებული, წინასწარ უნდა იზრუნოთ დისკზე ან ფლეშ დრაივზე OS-ის განაწილების ნაკრების შეძენაზე. ჩართავთ ლეპტოპს, ველოდებით DOS-ის ან LINUX-ის ჩატვირთვას, შემდეგ ჩავსვით გარე საინსტალაციო მედია, გადატვირთეთ და შევდივართ BIOS-ში, ჩატვირთვის ჩანართზე ვირჩევთ CD ან ფლეშ დრაივს, შევინახავთ პარამეტრებს და გადატვირთეთ. შემდეგ თქვენ უბრალოდ უნდა მიჰყვეთ ინსტრუქციას და საბოლოოდ, მაგალითად, Windows დაინსტალირდება თქვენს ლეპტოპზე. ახლა ჩვენ გადავდივართ იმ ეტაპზე, როდესაც ოპერაციული სისტემა დაინსტალირებულია ლეპტოპზე. ჩართვისას სისტემა მოგთხოვთ შეიყვანოთ თქვენი სახელი, ლეპტოპის სახელი, აირჩიოთ ენა და სხვა ძირითადი პარამეტრები ლეპტოპზე მუშაობისთვის. აქტივაციის გასაღები ჩვეულებრივ ინახება Key ფაილში საინსტალაციო დისკზე, ან, თუ OS მოყვება ლეპტოპს, იბეჭდება მასზე დამაგრებულ სტიკერზე. მიზანშეწონილია, რომ ლეპტოპი იკვებებოდეს ქსელიდან ინსტალაციის განმავლობაში.



ლეპტოპის სისტემის მუშაობისთვის მომზადება, როგორც აღმოჩნდა, აბსოლუტურად არ არის რთული საკუთარი თავისთვის, შეიარაღებული ცოდნით, თუ როგორ სწორად დააკავშიროთ ლეპტოპი ქსელში და როგორ დააინსტალიროთ ოპერაციული სისტემა. თავად სისტემა მოგთხოვთ შეიყვანოთ ძირითადი პარამეტრები, დაგიკავშირდეთ მოსახერხებელი, მეგობრული ინტერფეისით.
როდესაც დამწყები ყიდულობს ახალ კომპიუტერს (როგორც დესკტოპს, ასევე ლეპტოპს), უკვე სრულიად მზად სამუშაოდ, ის ყოველთვის არ ფიქრობს, რომ საკუთარი მოხერხებულობისთვის, ასევე მომავალში სხვადასხვა პრობლემების თავიდან ასაცილებლად, კარგი იქნება ნომრის გაკეთება. მოქმედებები ახალ კომპიუტერთან. კარგად, ეს უფრო მეტად ეხება სიტუაციებს, როდესაც კომპიუტერი შეძენილია სათადარიგო ნაწილებისთვის (სტაციონარული კომპიუტერების შემთხვევაში) ან დაინსტალირებული ოპერაციული სისტემის გარეშე, ე.ი. რომელზეც შეძენისთანავე ვერ იმუშავებთ!
ამ სტატიაში შევეცდები ვისაუბრო იმაზე, თუ რა ქმედებებია მიზანშეწონილი კომპიუტერის შეძენის შემდეგ, რომელიც, პრინციპში, მზად არის გამოსაყენებლად, ასევე კომპიუტერის შეძენისას წინასწარ დაინსტალირებული ოპერაციული სისტემის გარეშე, ან თუნდაც შეძენილი გამოყენებით. სათადარიგო ნაწილები შემდგომი თვითშეკრებისთვის.
თუ ამჟამად გაინტერესებთ კომპიუტერის არჩევისა და შეძენის პროცესი, მაშინ ბლოგზე უკვე დავწერე არაერთი სტატია ამის შესახებ, რომლებსაც მარტივად ნახავთ განყოფილებაში „ყველა ბლოგის სტატია“ ან ძიებით.
დავიწყებ იმ შემთხვევების განხილვას, როდესაც კომპიუტერი შეძენილია ოპერაციული სისტემის გარეშე ან თუნდაც სათადარიგო ნაწილებისთვის. პრინციპში, არსი იგივე იქნება, მაგრამ განსხვავება მხოლოდ ერთ პუნქტშია: პირველ შემთხვევაში, კომპიუტერი უკვე აწყობილია და მოქმედებები იწყება ოპერაციული სისტემის დაყენების ეტაპიდან (ვგულისხმობ Windows) და მეორე შემთხვევაში, კომპიუტერს ჯერ კიდევ სჭირდება აწყობა.
რა ვუყოთ კომპიუტერს წინასწარ დაინსტალირებული Windows-ის გარეშე შეძენის შემდეგ?
ასე რომ, დავუშვათ, რომ იყიდეთ კომპიუტერი, რომელსაც თავდაპირველად არ ჰქონდა დაინსტალირებული ოპერაციული სისტემა, ან დაინსტალირებული იყო Linux (რომელიც უფასოა, მაგრამ ბევრს არ შეუძლია მასზე სრულად მუშაობა) ან რაიმე სახის DOS შავი ეკრანის სახით. ბრძანებებით (რომელზეც ზოგადად არარეალურია სრულად მუშაობა). როგორც წესი, ეს ვარიანტი ღირს მინიმუმ 3,000–5,000 რუბლით იაფი, რადგან გამოსაყენებლად მზად აწყობილი კომპიუტერის ღირებულება, შესაბამისად, მოიცავს Windows ოპერაციული სისტემის ლიცენზირებული ასლის ღირებულებას. სისტემის გარეშე კომპიუტერის შეძენით ან ზემოაღნიშნული ოპერაციული სისტემის პარამეტრებით, თქვენ დაზოგავთ ამ ფულს. მაგრამ ამ შემთხვევაში, კომპიუტერი საფუძვლიანად უნდა იყოს მომზადებული სამუშაოსთვის!
ასე რომ, თქვენ მიიტანეთ თქვენი კომპიუტერი სახლში (შესაძლოა სათადარიგო ნაწილებით ასამბლეისთვის) და უკვე გსურთ რაც შეიძლება მალე დაიწყოთ სამუშაო ან თქვენი ბიზნესი, თამაშები, მაგალითად :) რა უნდა გააკეთოთ ამ ეტაპზე?
აი, რა უნდა გაკეთდეს იმისათვის, რომ ასეთი კომპიუტერი სრულ საბრძოლო მზადყოფნაზე მიიყვანოთ:
კომპიუტერის შეკრება (საჭიროების შემთხვევაში!). ჩემს სტატიებში უკვე აღვნიშნე, რომ თუ კომპიუტერს ცალკეული კომპონენტებით იყიდით, ეს უფრო იაფი და საიმედო იქნება, ვიდრე უკვე აწყობილი კომპიუტერის ყიდვა! მე აღვწერე, თუ როგორ უნდა აირჩიოთ კომპიუტერი სამუშაო მიზნებისთვის (არა სათამაშო!) ცალკეული კომპონენტების საფუძველზე. არსებობს მსგავსი სტატია სათამაშო კომპიუტერის არჩევის შესახებ.
თუ გადაწყვეტთ კომპიუტერის ყიდვას ცალკეული ნაწილების გამოყენებით, მაშინ პირველი ნაბიჯი იქნება მისი აწყობა, ე.ი. მოათავსეთ მისი ყველა ცალკეული კომპონენტი მომავალი კომპიუტერის შემთხვევაში და შეაერთეთ საჭირო კვების კაბელები. მინიმუმ, იმ შემთხვევაში, თქვენ უნდა გქონდეთ: ელექტრომომარაგება; დედაპლატა, რომელზეც ჩართული იქნება პროცესორი ქულერით და ოპერატიული მეხსიერებით (მინიმუმ 1 მოდული); HDD. ეს არის თქვენი კომპიუტერის მუშაობის მინიმუმი, იმის გათვალისწინებით, რომ თავად დაფას უკვე უნდა ჰქონდეს ჩაშენებული ვიდეო ბარათი, ხმის ბარათი და ქსელის ბარათი.
წაიკითხეთ მეტი კომპიუტერის ყველა ძირითადი კომპონენტის შესახებ სტატიაში:
დააინსტალირეთ ოპერაციული სისტემა. მას შემდეგ რაც აწყობთ კომპიუტერს, ჩართვისას ვერ დააკვირდებით Windows-ის ჩატვირთვას, რომელსაც შეჩვეული ხართ და შესაბამისად ვერ იმუშავებთ ასეთ კომპიუტერზე :) მეორე რაც გჭირდებათ ამის გაკეთება არის ოპერაციული სისტემის დაინსტალირება კომპიუტერზე ისე, რომ თქვენ ჯერ კიდევ მის პარამეტრებში შეასრულოთ თქვენი დავალებების მინიმუმი: შექმენით / დაარედაქტირეთ რამდენიმე დოკუმენტი, შესაძლოა დაიწყოთ ვიდეო, გადახედოთ ფოტოებს, იმუშაოთ საქაღალდეებთან და ფაილებთან და მრავალი სხვა პატარა. ამოცანები, სადაც მესამე მხარის პროგრამული უზრუნველყოფა არ არის საჭირო. და თუ გაგიმართლათ, მაშინვე შეძლებთ ონლაინში შესვლას.
რატომ "თუ გაგიმართლა"? იმის გამო, რომ Windows-ის ინსტალაციისას ყოველთვის არა, სისტემა შეძლებს იპოვოთ და დააინსტალიროს საჭირო დრაივერი თქვენი ქსელის ადაპტერისთვის. დრაივერი არის პროგრამა, რომელიც აკონტროლებს მოწყობილობას, რათა ის სწორად იმუშაოს და შეასრულოს თავისი ფუნქციები.
მომხმარებელთა დიდი უმრავლესობა დღეს მუშაობს Windows ოპერაციული სისტემით კომპიუტერებზე. წინასწარ დაინსტალირებული ვინდოუსის გარეშე კომპიუტერის შეგნებულად შეძენისას უნდა გაითვალისწინოთ ის ფაქტი, რომ სადღაც უკვე გაქვთ ამ ოპერაციული სისტემით საინსტალაციო დისკი!
ამრიგად, პირველი, რასაც ვაკეთებთ შეძენის შემდეგ არის Windows-ის დაყენება (თუ თქვენ მუშაობთ Linux-ზე, დააინსტალირეთ იგი, შესაბამისად). სხვადასხვა ოპერაციული სისტემის დეტალური ინსტალაციის სახელმძღვანელო მომავალში გამოქვეყნდება ჩვენს საზოგადოებაში, დახურულ ზონაში, რადგან მთელი ეს პროცესი, ისევე როგორც სისტემის დაყენების პროცესი, დამწყებთათვის ბევრ კითხვას აჩენს. მაგრამ მე არ მაქვს საკმარისი თავისუფალი დრო, რომ შევძლო დავეხმარო აბსოლუტურად ყველას :)
ოპერაციული სისტემის დაყენება. ოპერაციული სისტემის დაყენებისთანავე, თქვენ ვერ შეძლებთ მასზე სრულ მუშაობას, არა მხოლოდ იმიტომ, რომ თქვენთვის საჭირო პროგრამები ჯერ არ არის დაინსტალირებული, არამედ იმის გამო, რომ ზოგიერთი მოწყობილობის დრაივერი შეიძლება არ იყოს დაინსტალირებული, ეკრანის გარჩევადობა არ არის დარეგულირებული. და, ალბათ, (ან არ არის კონფიგურირებული თქვენი პრეფერენციების მიხედვით) რამდენიმე სხვა პარამეტრი.
ამიტომ, უპირველეს ყოვლისა, მას შემდეგ რაც უკვე დააინსტალირეთ Windows თქვენს კომპიუტერში და გაუშვით, უნდა შეამოწმოთ რომელი მოწყობილობების დრაივერი არ იყო ავტომატურად დაინსტალირებული? ამის შემოწმება შეგიძლიათ Windows-ზე გადასვლით შემდეგი გზით: დაწყება > მართვის პანელი > აპარატურა და ხმა > „მოწყობილობის მენეჯერი“ ბმულზე „მოწყობილობები და პრინტერები“ განყოფილებაში:
თუ სწორი დრაივერები დაინსტალირებულია ყველა მოწყობილობისთვის და თავად მოწყობილობები მუშაობენ ისე, როგორც უნდა, მაშინ თქვენ უბრალოდ იხილავთ სისტემის მიერ აღმოჩენილი ყველა მოწყობილობის სიას:
და თუ დრაივერი მოულოდნელად ავტომატურად არ არის დაინსტალირებული ზოგიერთ მოწყობილობაზე, ის დაუყოვნებლივ იქნება მონიშნული სიაში ყვითელი კითხვის ნიშნით სახელწოდებით "უცნობი მოწყობილობა". მოწყობილობა არ იმუშავებს დრაივერის გარეშე. მაგალითად, ქსელის ბარათის დრაივერი არ იყო, რაც იმას ნიშნავს, რომ თქვენ ვერ შეხვალთ ინტერნეტში. ან, ვთქვათ, სისტემამ ვერ იცნო ვიდეო კარტა, რის შედეგადაც შეიძლება იხილოთ ფერების მოუხერხებელი ჩვენება, ეკრანის არასწორი გარჩევადობა და, რა თქმა უნდა, ვერ ითამაშებთ 3D თამაშებს. ამიტომ, ძალიან მნიშვნელოვანია, რომ დრაივერები დაინსტალირებული იყოს ყველა მოწყობილობისთვის და თქვენ ხედავთ მხოლოდ მოწყობილობების ჩამონათვალს ყოველგვარი გაფრთხილების გარეშე, როგორც ეს ნაჩვენებია სურათზე.
ყველაზე ხშირად, სისტემის ინსტალაციის შემდეგ დრაივერებთან დაკავშირებული პრობლემები წარმოიქმნება დიდი ხნის მოძველებულ Windows XP-ში. ყველასთვის, ვინც ჯერ კიდევ მოულოდნელად იყენებს ამ სისტემას, დროა გადაერთოთ მასზე! :) WindowsXP დამოუკიდებლად აყენებს დრაივერებს მხოლოდ მინიმალური მოწყობილობებისთვის და ასევე არ იცის როგორ მოიძიოს ისინი დამოუკიდებლად ინტერნეტის საშუალებით.
უახლეს სისტემებში - Windows 7.8, დრაივერების უმეტესობა უკვე დაინსტალირდება სისტემის დაყენებისთანავე. სისტემა შეეცდება დანარჩენის მოძიებას ინტერნეტში და დიდი ალბათობით პრობლემა მოგვარდება!
მაგრამ, თუ მოულოდნელად რაიმე მოწყობილობის დრაივერი არ არის, თქვენ მოგიწევთ მისი ხელით ინსტალაცია. ამ შემთხვევაში, შეიძლება არსებობდეს შემდეგი პარამეტრები:

დრაივერების დაინსტალირების შემდეგ, მხოლოდ სისტემაში უნდა გააკეთოთ ყველაფერი თქვენი გემოვნებისა და საჭიროებების მიხედვით. მაგალითად, დესკტოპზე განათავსეთ საჭირო მალსახმობები Windows-ის ზოგიერთ განყოფილებაზე და ჩაშენებულ პროგრამებზე სწრაფი წვდომისთვის, ვინმეს შეუძლია შეცვალოს შრიფტის ზომა, ეკრანის გარჩევადობა და ფერის სქემა.
მაგრამ ეს შეიძლება მოგვიანებით გაკეთდეს და ყველაზე მნიშვნელოვანი ამოცანა ყველა დრაივერის დაყენების შემდეგ არის თქვენთვის საჭირო პროგრამების დაყენება!
საჭირო პროგრამების ინსტალაცია. როდესაც უკვე დააინსტალირეთ სისტემა, დააინსტალირეთ დრაივერები (საჭიროების შემთხვევაში) ყველა მოწყობილობისთვის, რომელიც არ არის აღიარებული სისტემის მიერ, დროა დააინსტალიროთ თქვენი სამუშაოსთვის საჭირო პროგრამები. პრინციპში, ამ ეტაპზე კომენტარის გაკეთება არაფერია. თქვენ უნდა დააინსტალიროთ სათითაოდ ის პროგრამები, რომლებსაც გამოიყენებთ მუშაობის დროს. ვინმე თამაშებსაც დააყენებს :)
ყველა საჭირო პროგრამა უკვე უნდა იყოს თქვენს დისკზე ან სადმე სხვა საცავში. ზოგიერთის უბრალოდ ხელახლა ჩამოტვირთვა შესაძლებელია ინტერნეტიდან.
შემდეგ რჩება მხოლოდ თითოეული პროგრამის მორგება თქვენთვის და თქვენ დაასრულეთ!
ამ ეტაპის დასრულების შემდეგ, თქვენი კომპიუტერი მზად არის გამოსაყენებლად, მაგრამ თქვენ ასევე შეგიძლიათ დაასრულოთ ნაბიჯი No5 მომავალი მოხერხებულობისთვის.
თქვენი სისტემის სარეზერვო ასლის შექმნა დაინსტალირებული დრაივერებით/პროგრამებით. ეს ნაბიჯი არ არის აუცილებელი, მაგრამ მას შემდეგ რაც დააინსტალირებთ სუფთა ოპერაციულ სისტემას თქვენს ახალ კომპიუტერზე, დააინსტალირეთ ყველა დრაივერი და პროგრამა, გირჩევთ შექმნათ თქვენი მთელი სისტემის სარეზერვო ასლი. რატომ არის ეს საჭირო? და ეს საჭიროა იმ შემთხვევაში, თუ რაიმე სახის წარუმატებლობის შედეგად, თქვენ შეგიძლიათ რამდენიმე წუთში დააბრუნოთ სისტემა, დრაივერებთან და პროგრამებთან ერთად, წინა ფორმაში (ასლის შექმნის დროს).
წინააღმდეგ შემთხვევაში, თუ ვინდოუსის სისტემა გაფუჭდა და თქვენ თვითონ ვერ შეასწორებთ, მოგიწევთ ხელახლა დააინსტალიროთ, შემდეგ დააინსტალიროთ მასზე ყველა დრაივერი და პროგრამა და ასევე დააკონფიგურიროთ რაღაც. თქვენ არ გჭირდებათ ამ ყველაფრის გაკეთება, თუ წინასწარ მოამზადებთ მზა სისტემის ასლს!
მე დეტალურად ვისაუბრე იმაზე, თუ როგორ უნდა გავაკეთოთ ეს სტატიაში:
Სულ ეს არის! ეს არის ყველა ის ნაბიჯი, რომელიც უნდა დასრულდეს ისე, რომ თქვენი ახალი კომპიუტერი იყოს გამოყენებული თქვენი ნებისმიერი მიზნისთვის და ამავე დროს (მე-5 ნაბიჯის შემდეგ), შეძლოთ სწრაფად დააბრუნოთ მთელი სისტემა იმ მომენტში, როდესაც თქვენ დააინსტალირეთ ყველა დრაივერი და პროგრამა.
ასევე მინდა ცოტა შევეხო იმ კომპიუტერებს, რომლებიც შეძენილია Windows ოპერაციული სისტემით წინასწარ დაინსტალირებული.
რჩევები შეძენილი კომპიუტერის დაყენების შესახებ Windows-ით უკვე წინასწარ დაინსტალირებული!
თუ იყიდეთ კომპიუტერი Windows ოპერაციული სისტემით უკვე დაინსტალირებული, მაშინ ყველაფერი ბევრად უფრო მარტივი ხდება. თქვენ არ მოგიწევთ ვინდოუსის ინსტალაცია, რადგან ის უკვე იქნება კომპიუტერში და არ დაგჭირდებათ დრაივერების დაყენება შემდეგ, რადგან ისინი უკვე დაინსტალირებულია.
თქვენ მხოლოდ უნდა დააინსტალიროთ საჭირო პროგრამები და ეს არის ის!
დამწყებთათვის ვურჩევ იყიდონ მზა კომპიუტერი, რადგან ამ შემთხვევაში მხოლოდ ის უნდა დააკავშიროთ კვების ბლოკში, დააკავშიროთ საჭირო მოწყობილობები (მაგალითად, კლავიატურა, მაუსი, პრინტერი) და შეგიძლიათ დაიწყოთ მუშაობა. ერთადერთი უარყოფითი არის ზედმეტი გადახდა.
მე მოგცემთ რამდენიმე რჩევას იმის შესახებ, თუ რა იქნება კარგი იდეა წინასწარ დაინსტალირებული ოპერაციული სისტემით კომპიუტერის შეძენის შემდეგ:
ხშირად ხდება, რომ წინასწარ დაინსტალირებული ოპერაციული სისტემით კომპიუტერის შეძენისას მომხმარებელი მთლიანად დეინსტალირებს მას და აყენებს ოპერაციული სისტემის იმ ვერსიას, რომელსაც ადრე იყენებდა. "რა აზრი აქვს?" თქვენ ჰკითხავთ. მთელი საქმე იმაშია, რომ ვინდოუსის ის ვერსიები, რომლებიც დამონტაჟებულია მზა დესკტოპ კომპიუტერებზე და ლეპტოპებზე, როგორც წესი, იხსნება. მაგალითად, არის "Windows 8 Professional" build და არის "Windows 8 Core", რომელიც ჩამორჩება პირველს ზოგიერთ მახასიათებელში: ჯგუფის პოლიტიკის კონფიგურაციის შესაძლებლობა, დაშიფვრა, დომენთან შეერთება, windowsmediacenter-ის გამოყენებით. პროგრამა და სხვა. ყველა არ იყენებს ამ მახასიათებლებს და ზოგიერთს არ შეუძლია განასხვავოს ყველაზე მოხსნილი ვერსიის ფუნქციონალობა ყველაზე მოწინავედან. მაგრამ მაინც, როგორც ჩანს, ადამიანებს არ მოსწონთ, როცა რაღაც გათიშულს აძლევენ, რის შედეგადაც ისინი თავად აყენებენ სისტემას :) ამ შემთხვევაში, იმისათვის, რომ ყველაფერი ისე იმუშაოს, როგორც უნდა, მოგიწევთ მიჰყევით იმ 5 პუნქტს, რომელზეც მე ვისაუბრე.
ორივე შემთხვევაში, თქვენ არ მოგიწევთ რაიმე განსაკუთრებით რთული კომპიუტერთან. შემეძლო, რა თქმა უნდა, დეტალური ინსტრუქციები მიმეღო ყველა ჩამოთვლილ საფეხურზე, მაგრამ ამ შემთხვევაში ეს იქნებოდა არა სტატია, არამედ პატარა წიგნი :) რადგან ბევრი ინფორმაციაა და ბევრ თემას ერთდროულად შევეხებით. მაგრამ დამწყებთათვის, ასე თუ ისე, დროთა განმავლობაში მოვამზადებ კომპიუტერთან მუშაობის აუცილებელ ინსტრუქციას.
დღეისთვის სულ ესაა. Კარგ დღეს გისურვებთ! Ნახვამდის;)