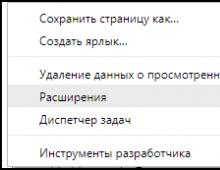Windows Vista კლიენტის დაკავშირება და კონფიგურაცია. ადგილობრივი ქსელის კავშირის დაყენება
სერგეი პახომოვი
როდესაც იწყებთ მუშაობას ახალ Windows Vista ოპერაციულ სისტემასთან, ჩნდება ქსელური კავშირების დაყენების პრობლემა. სირთულე იმაში მდგომარეობს, რომ Windows XP ოპერაციული სისტემის ინტერფეისს შეჩვევის შემდეგ, შეუძლებელია Windows Vista-ს მიერ შემოთავაზებულ ახალ ინტერფეისზე სწრაფად გადასვლა. ზოგადად, ქსელისა და გაზიარების ცენტრის პირველი შთაბეჭდილება (ეს არის Windows Vista-ში ქსელის კავშირის პარამეტრების დიალოგური ფანჯრის სახელი) არ არის ერთმნიშვნელოვანი. როგორც ჩანს, ყველაფრის მაქსიმალურად გამარტივების სურვილით, დეველოპერებმა მთელი დაყენების პროცესი დაუტოვეს შესაბამის ქსელური კავშირის დაყენების ოსტატს. მაგრამ, როგორც ჩანს, მათ გადააჭარბეს და შედეგად, ყველაფერი უფრო გართულდა. გაქრა გამჭვირვალობა და სიმარტივე, რომელიც თანდაყოლილი იყო Windows XP-ში და ამის ნაცვლად, ჩვენ გვაქვს ბევრი დიალოგური ფანჯარა, რომლებშიც ადვილად დაბნეული ხართ. მაგრამ Windows Vista გთავაზობთ ინსტრუმენტებს, რომლებიც ზრდის ქსელის კავშირების უსაფრთხოებას და საიმედოობას, რაც, რა თქმა უნდა, მისი უდავო უპირატესობაა.
ამ სტატიაში ჩვენ დეტალურად განვიხილავთ ქსელური კავშირების შექმნის ყველა ნიუანსს Windows Vista Ultimate-ის რუსული ვერსიის (32 ბიტიანი) მაგალითის გამოყენებით (build 6.0.6000).
Microsoft Windows Vista ოპერაციულ სისტემაში ქსელის კავშირის ყველა პარამეტრი კეთდება ფანჯარაში. მასზე წვდომისთვის დააწკაპუნეთ დესკტოპის ხატულაზე წმინდადააწკაპუნეთ მარჯვენა ღილაკით და კონტექსტური მენიუში, რომელიც იხსნება, აირჩიეთ Თვისებები(ნახ. 1).
ბრინჯი. 1. ქსელისა და გაზიარების ცენტრის ფანჯარაში წვდომა
შედეგად, ფანჯარა გაიხსნება ქსელისა და გაზიარების ცენტრი(ნახ. 2), რომლის მარჯვენა მხარეს ნაჩვენებია კომპიუტერის ინტერნეტთან და ლოკალურ ქსელთან კავშირის სტატუსი და თვისებები, ხოლო მარცხენა მხარეს არის დავალების პანელი ბმულებით სხვა დიალოგური ფანჯრებით, რომლებიც დაკავშირებულია პარამეტრებთან, მართვასთან, ქსელური კავშირების დათვალიერება და დიაგნოსტიკა.

ბრინჯი. 2. ქსელის და გაზიარების ცენტრის ფანჯარა
პირველ რიგში, მოდით შევხედოთ კომპიუტერის დაკავშირებას, რომელიც მუშაობს Windows Vista-ზე ადგილობრივ ქსელთან სადენიანი ინტერფეისის გამოყენებით, ანუ დაკავშირება Ethernet ქსელის საშუალებით.
სანამ კომპიუტერის ქსელის კონტროლერზე არ განხორციელდება საჭირო პარამეტრები ლოკალურ ქსელთან დასაკავშირებლად, საერთო ქსელის ცენტრიკომპიუტერის კავშირის სტატუსი გამოჩნდება როგორც Არ არის კავშირიან როგორც კავშირი ამოუცნობი ქსელი.
კომპიუტერის ლოკალურ ქსელში ჩართვისთვის, ჯერ უნდა გაარკვიოთ, იყენებს თუ არა ის DHCP სერვერს, თუ ქსელში თითოეულ კომპიუტერს აქვს სტატიკური IP მისამართი. თუმცა, მეორე ვარიანტი საკმაოდ იშვიათია - როგორც წესი, ის გამოიყენება სახლში, როდესაც ორი ან სამი კომპიუტერი არის დაკავშირებული ქსელში. მაგრამ მაშინაც კი, თუ საშინაო ქსელი აგებულია როუტერის საფუძველზე ინტერნეტით წვდომით, თავად როუტერი ხშირად გამოიყენება როგორც DHCP სერვერი, რომელსაც აუცილებლად აქვს ჩაშენებული DHCP სერვერი. კორპორატიული ქსელების შემთხვევაში ათობით ან მეტი კომპიუტერით, სტანდარტული გამოსავალია DHCP სერვერის გამოყენება.
DHCP სერვერი საშუალებას აძლევს ყველა კომპიუტერს ლოკალურ ქსელში ავტომატურად მიიღოს IP მისამართები IP მისამართების წინასწარ განსაზღვრული დიაპაზონიდან. სინამდვილეში, ამ შემთხვევაში, ქსელის კონტროლერზე არ არის საჭირო კონკრეტული პარამეტრები. ნაგულისხმევი პარამეტრებით, ქსელის კონტროლერი შეეცდება ავტომატურად მიიღოს ყველა ქსელის მისამართი (საკუთარი IP მისამართი, ნაგულისხმევი კარიბჭის IP მისამართი, DNS სერვერის IP მისამართი).
იმისათვის, რომ კომპიუტერის ქსელის კონტროლერი ავტომატურად მოიპოვოს IP მისამართები ან ხელით დააყენოთ IP მისამართები, უნდა გამოიყენოთ ფანჯარა ქსელისა და გაზიარების ცენტრიდავალების პანელზე დააწკაპუნეთ ბმულზე ქსელური კავშირების მართვა. ფანჯარაში, რომელიც იხსნება ქსელური კავშირები(ნახ. 3) ავირჩიოთ ჩვენთვის საჭირო ქსელის ინტერფეისი (თუ რამდენიმე მათგანია) და მასზე მაუსის მარჯვენა ღილაკით აირჩიეთ ელემენტი კონტექსტური მენიუდან. Თვისებები.

ბრინჯი. 3. ქსელის კავშირების ფანჯარა
ეს გახსნის ქსელის კავშირის თვისებების დიალოგურ ფანჯარას ( LAN კავშირი-თვისებები) (ნახ. 4), რომელიც პრაქტიკულად არაფრით განსხვავდება Windows XP ოპერაციული სისტემის მსგავსი ფანჯრისგან.

ბრინჯი. 4. ქსელის კავშირის თვისებების დიალოგი
ნივთზე გადასვლისას დააჭირეთ ღილაკს Თვისებები, რის შემდეგაც უნდა გაიხსნას ცნობილი (მათთვის ვისაც აქვს Windows XP-ში ქსელური კავშირების დაყენების გამოცდილება) TCP/IPv4 პროტოკოლის თვისებების ფანჯარა. ის ადგენს ქსელის კონტროლერის, ნაგულისხმევი კარიბჭის და DNS სერვერის IP მისამართებს.
თუ DHCP სერვერი გამოიყენება ლოკალურ ქსელში, მაშინ TCP/IPv4 პროტოკოლის თვისებების ფანჯარაში უნდა მონიშნოთ ყუთი მიიღეთ IP მისამართი ავტომატურადდა წერტილი მიიღეთ DNS სერვერის მისამართი ავტომატურად. (ნახ. 5). ქსელის კონტროლერის ეს პარამეტრები გამოიყენება ნაგულისხმევად.

ბრინჯი. 5. TCP/IPv4 პროტოკოლის კონფიგურაცია
თუ საჭიროა ლოკალურ ქსელთან დაკავშირება, რომელიც არ იყენებს DHCP სერვერს, ხელით უნდა მიანიჭოთ კომპიუტერს IP მისამართი და დააყენოთ ქვექსელის ნიღაბი. ბუნებრივია, მინიჭებული IP მისამართი უნდა იყოს იმავე ქვექსელიდან, როგორც ამ ლოკალურ ქსელში არსებული კომპიუტერების ყველა სხვა მისამართი. გარდა ამისა, თუ ლოკალურ ქსელს აქვს როუტერი ინტერნეტით, მაშინ ქსელში წვდომის მისაღებად თქვენ ასევე უნდა მიუთითოთ მთავარი კარიბჭის IP მისამართი (როუტერის IP მისამართი ინტერნეტით წვდომით).
კომპიუტერის ქსელის ინტერფეისის დაყენების შემდეგ, ის დაუკავშირდება ლოკალურ ქსელს და ფანჯარაში ქსელისა და გაზიარების ცენტრიკავშირის სტატუსი გამოჩნდება იმ ქსელის სახელთან, რომელსაც კომპიუტერი უკავშირდება. მაგალითად, თუ კომპიუტერი დაკავშირებულია ქსელის დომენთან, მაშინ ქსელის დომენის სახელი გამოჩნდება ქსელის სახელად (ნახ. 6).

ბრინჯი. 6. ქსელის და გაზიარების ცენტრის ფანჯარა
და ზოგადი წვდომა სტატუსის ჩვენებით
ქსელის დომენთან დაკავშირება
კომპიუტერის ლოკალურ ქსელთან დაკავშირების შემდეგ ფანჯარაში ქსელისა და გაზიარების ცენტრიშეგიძლიათ გააკეთოთ ქსელის კავშირის დამატებითი პარამეტრები.
ამისათვის აირჩიეთ ბმული დავალების პანელზე პარამეტრებიადგილობრივი ქსელის სახელის გვერდით. ფანჯარაში, რომელიც იხსნება ქსელის მდებარეობის დაყენება(ნახ. 7) შეგიძლიათ მიუთითოთ შექმნილი ქსელის კავშირის სახელი (მაგალითად, HOME LAN), აირჩიოთ ხატულა ამ კავშირისთვის და ქსელის მდებარეობის ტიპი ( საჯაროან პირადი). რაც შეეხება სახლის ქსელს, უმჯობესია განლაგების ტიპი დააყენოთ პირადი, რადგან ეს საშუალებას მისცემს თქვენს კომპიუტერს აღმოაჩინოს სხვა კომპიუტერები და მოწყობილობები ლოკალურ ქსელში და შესაძლებელს გახდის მათ აღმოაჩინონ თქვენი კომპიუტერი. საჯარო ქსელისთვის (მაგალითად, თუ ვსაუბრობთ უკაბელო ცხელ წერტილზე), უმჯობესია გამოიყენოთ განლაგების ტიპი საჯარო. ამ შემთხვევაში, შეიზღუდება კომპიუტერების გამოვლენა ქსელში, ასევე ქსელის გამოყენება ზოგიერთი პროგრამის მიერ.

ბრინჯი. 7. ქსელის პარამეტრების დაყენება
ქსელის პარამეტრების კონფიგურაციის შემდეგ, ფანჯარაში ქსელისა და გაზიარების ცენტრითქვენ შეგიძლიათ ნახოთ ქსელის სრული რუკა ბმულზე დაწკაპუნებით სრული რუკის ნახვა. უნდა აღინიშნოს, რომ სწორი ქსელის სტრუქტურა ნაჩვენებია მხოლოდ უმარტივეს შემთხვევებში და თუ ლოკალური ქსელი მეტ-ნაკლებად რთულია, მაშინ ვერ ელოდებით მის სწორად ჩვენებას. მაგალითად, ჩვენს შემთხვევაში, ჩვენ გამოვიყენეთ სახლის ლოკალური ქსელი, რომელიც შედგება სამი კომპიუტერისგან და ორი უკაბელო მარშრუტიზატორისგან, რომლებიც მუშაობენ უსადენო განაწილებული ქსელის (WDS) რეჟიმში და, შესაბამისად, უკავშირდებიან ერთმანეთს უკაბელო ინტერფეისის საშუალებით. ლეპტოპი და კომპიუტერი უსადენოდ იყო დაკავშირებული ერთ როუტერთან, მეორე კომპიუტერი კი მეორესთან სადენიანი ინტერფეისით. ასეთი ქსელის დიაგრამა ნაჩვენებია ნახ. 8.

ბრინჯი. 8. ნახეთ ლოკალური ქსელის სრული რუკა
როგორც ხედავთ, ქსელის და გაზიარების ცენტრი არ აჩვენებს ქსელის დიაგრამას სწორად. პირველ რიგში, უკაბელო როუტერი ჩნდება როგორც უკაბელო წვდომის წერტილი და მასთან დაკავშირებული გადამრთველი და არა როგორც ერთი მოწყობილობა. მეორე უკაბელო როუტერი ჩვეულებრივ ნაჩვენებია როგორც გადამრთველი, ხოლო უკაბელო კავშირი ორ როუტერს შორის განისაზღვრება, როგორც სადენიანი კავშირი ორ გადამრთველს შორის. ამიტომ, თქვენ არ უნდა ენდოთ ნაჩვენები ქსელის დიაგრამას. ამავდროულად, ჩვენ აღვნიშნავთ, რომ შექმნილი ქსელის რუკა საშუალებას გაძლევთ სწრაფად ნახოთ ყველა კომპიუტერისა და ქსელური მოწყობილობის IP და MAC მისამართები, რომლებიც ადგილობრივი ქსელის ნაწილია. ამისათვის უბრალოდ გადაიტანეთ მაუსის ინდიკატორი კომპიუტერის ან ქსელური მოწყობილობის გამოსახულების ხატულაზე და ქსელური ადაპტერის IP და MAC მისამართები (ქსელის მოწყობილობა) გამოჩნდება ინსტრუმენტების რჩევში.
ადგილობრივი ქსელის მდებარეობის ტიპის დაყენების შესაძლებლობის გარდა ( პირადიან საჯარო), ქსელისა და გაზიარების ცენტრის ფანჯარაში შეგიძლიათ უფრო ზუსტად დააკონფიგურიროთ თქვენი კომპიუტერის ქსელში წვდომის ყველა პარამეტრი, ასევე ლოკალური ქსელიდან კომპიუტერზე წვდომის პარამეტრები. ამრიგად, შესაძლებელია შემდეგი წვდომის პარამეტრების კონტროლი (ჩართვა და გამორთვა):
- ქსელის აღმოჩენა;
- ფაილის გაზიარება;
- საჯარო საქაღალდეებზე წვდომის გაზიარება;
- საერთო პრინტერების გამოყენება;
- საზიარო წვდომა პაროლის დაცვით;
- მედია ფაილების გაზიარება.
წვდომის პარამეტრი ქსელის აღმოჩენაგანსაზღვრავს, იქნება თუ არა მოცემული კომპიუტერი ხილული სხვა ქსელური კომპიუტერებისთვის და მოწყობილობებისთვის და, თავის მხრივ, ხილული იქნება თუ არა ეს კომპიუტერი სხვა ქსელური კომპიუტერებისთვის.
Პარამეტრი ფაილის გაზიარებაგანსაზღვრავს, შესაძლებელია თუ არა თქვენს კომპიუტერში გაზიარებულ ფაილებსა და პრინტერებზე წვდომა ქსელის სხვა მომხმარებლებს.
Პარამეტრი საჯარო საქაღალდეების გაზიარებაგანსაზღვრავს, შეუძლიათ თუ არა ქსელის მომხმარებლებს წვდომა გაზიარებულ საქაღალდეში მდებარე ფაილებზე. თუმცა, თქვენ შეგიძლიათ ჩართოთ გაზიარებული საქაღალდეების გაზიარება, რათა ქსელის მომხმარებლებს შეეძლოთ გახსნან, დაარედაქტირონ და შექმნან ფაილები მოცემულ კომპიუტერზე გაზიარებულ საქაღალდეებში, ან გახსნან მხოლოდ წასაკითხად.
Პარამეტრი საზიარო პრინტერების გამოყენებაგანსაზღვრავს, შეიძლება თუ არა ამ კომპიუტერთან დაკავშირებული პრინტერების გამოყენება ქსელის სხვა მომხმარებლების მიერ.
როდესაც ჩართავთ პარამეტრს პაროლით დაცული გაზიარებამხოლოდ ის მომხმარებლები, ვისთვისაც შექმნილია ანგარიშები და პაროლები ამ კომპიუტერზე, შეეძლებათ წვდომა გაზიარებულ ფაილებსა და პრინტერებზე.
როდესაც ჩართავთ პარამეტრს მედიის გაზიარებაქსელის მომხმარებლებს ექნებათ წვდომა ამ კომპიუტერზე შენახულ მუსიკალურ ფაილებზე, სურათებსა და ვიდეოებზე, ხოლო კომპიუტერი თავად მოძებნის ამ ტიპის გაზიარებულ ფაილებს ქსელში.
მას შემდეგ, რაც კომპიუტერი შედის ლოკალურ ქსელში, ქსელისა და გაზიარების ცენტრი საშუალებას გაძლევთ სწრაფად შეხვიდეთ ლოკალური ქსელის ბრაუზერში. ამისათვის უბრალოდ გადადით ფანჯარაში არსებულ დავალების პანელზე ქსელისა და გაზიარების ცენტრიაირჩიეთ ბმული იხილეთ კომპიუტერები და მოწყობილობები. ამის შემდეგ გაიხსნება ფანჯარა წმინდა(ნახ. 9), რომელიც აჩვენებს ლოკალურ ქსელში არსებულ ყველა კომპიუტერს და ქსელურ მოწყობილობებს. რომელიმე ამ კომპიუტერზე (მოწყობილობებზე) დაწკაპუნებით, შეგიძლიათ მასზე წვდომა, თუ ეს ნებადართულია უსაფრთხოების პოლიტიკით.

ბრინჯი. 9. იხილეთ კომპიუტერები, რომლებიც ლოკალური ქსელის ნაწილია
გაითვალისწინეთ, რომ ქსელის ბრაუზერზე წვდომა ასევე შეგიძლიათ ხატზე მარცხენა ღილაკით წმინდასამუშაო მაგიდაზე.
ქსელისა და გაზიარების ცენტრის მიერ მოწოდებული შემდეგი ფუნქცია არის ადგილობრივი ქსელის არჩევის შესაძლებლობა, რომელთანაც გსურთ დაკავშირება. მნიშვნელოვანია, როდესაც არსებობს რამდენიმე უკაბელო ლოკალური ქსელი.
უკაბელო კავშირების დასაყენებლად, ქსელისა და გაზიარების ცენტრი გთავაზობთ სპეციალურ უკაბელო კავშირის დაყენების ოსტატს. უკაბელო კავშირების კონფიგურაციისთვის ამოცანების ზოლიდან ქსელისა და გაზიარების ცენტრიბმული უნდა იყოს არჩეული. ამის შემდეგ გაიხსნება ამავე სახელწოდების ფანჯარა (ნახ. 10), რომელშიც შეგიძლიათ შექმნათ ახალი პროფილი (ან უკვე შექმნილი დაარედაქტიროთ) უკაბელო ქსელთან დასაკავშირებლად.

ბრინჯი. 10. უსადენო ქსელების ფანჯრის მართვა
უკაბელო ქსელის კავშირის ახალი პროფილის შესაქმნელად, ჯერ უნდა დააკონფიგურიროთ უკაბელო ადაპტერი IP მისამართების ავტომატურად მისაღებად, ან ხელით დაარეგისტრიროთ ყველა IP მისამართი.
უკაბელო ადაპტერის კონფიგურაციისთვის აირჩიეთ ფანჯარაში უსადენო ქსელის მენეჯმენტიელემენტი დავალების პანელზე ადაპტერის თვისებები. ეს გახსნის უკვე ნაცნობ პარამეტრების ფანჯარას უკაბელო ქსელის ადაპტერისთვის. მიდის წერტილი ინტერნეტ პროტოკოლის ვერსია 4 (TCP/IPv4)და დააჭირეთ ღილაკს Თვისებებიჩვენ მივიღებთ სტანდარტულ ფანჯარას, რომელშიც შეგიძლიათ დააყენოთ უკაბელო ქსელის ადაპტერის IP მისამართი, ქვექსელის ნიღაბი, ნაგულისხმევი კარიბჭის IP მისამართი, ასევე პირველადი და მეორადი DNS სერვერების IP მისამართები.
თუ ვსაუბრობთ საჯარო უკაბელო ქსელზე, როგორიცაა ცხელი წერტილი, თქვენ უნდა დააკონფიგურიროთ უკაბელო ქსელის ადაპტერი, რათა ავტომატურად მიიღოთ ყველა IP მისამართი (ეს არის ნაგულისხმევი პარამეტრი). საშინაო ქსელისთვის, რომელიც დაფუძნებულია უსადენო წვდომის წერტილზე ან უკაბელო როუტერზე, შეიძლება დაგჭირდეთ IP მისამართების ხელით რეგისტრაცია.
უკაბელო ქსელის ადაპტერის დაყენების შემდეგ, შეგიძლიათ დაიწყოთ ახალი უკაბელო კავშირის პროფილის შექმნა. ამის გაკეთება ფანჯარაში უსადენო ქსელის მენეჯმენტიამოცანების პანელზე აირჩიეთ დამატება. ამის შემდეგ გაიხსნება დიალოგური ფანჯარა (ნახ. 11), რომელიც გთავაზობთ უკაბელო კავშირის პროფილის შექმნის სამ ვარიანტს:
- დაამატეთ ქსელი ამ კომპიუტერის დაფარვის ზონაში;
- შექმენით ქსელის პროფილი ხელით;
- შექმენით კომპიუტერიდან კომპიუტერის ქსელი

ბრინჯი. 11. უსადენო კავშირის პროფილის შექმნის ვარიანტები
თუ უკაბელო წვდომის წერტილი ან უკაბელო როუტერი აქტიურია და კომპიუტერი არის დაუცველი უკაბელო ქსელის ფარგლებში, მიზანშეწონილია გამოიყენოთ ეს ვარიანტი დაამატეთ ქსელი ამ კომპიუტერის დიაპაზონში.ამ პარამეტრის არჩევისას იხსნება ფანჯარა ყველა აღმოჩენილი უკაბელო ქსელის სიით (ნახ. 12). ამ სიიდან დაუცველი უკაბელო ქსელის არჩევით, ანუ ქსელის, რომელიც არ იყენებს ავთენტიფიკაციისა და მონაცემთა დაშიფვრის პროტოკოლებს და დააწკაპუნეთ დაკავშირება, შეგიძლიათ დაუკავშირდეთ ამ უკაბელო ქსელს. არჩეულ უკაბელო ქსელთან წარმატებით დაკავშირების შემდეგ, მოგეთხოვებათ შეინახოთ ამ ქსელის პარამეტრები, ანუ შექმნათ უკაბელო კავშირის პროფილი კონკრეტული ქსელისთვის. თუ თქვენ აპირებთ არჩეულ უკაბელო ქსელთან დაკავშირებას რამდენჯერმე, მაშინ სასურველია შეინახოთ კავშირის პროფილი, მაგრამ თუ ქსელს ერთხელ დაუკავშირდებით, არ არის საჭირო მისი პროფილის შექმნა. თუ არჩეულია კავშირის პარამეტრების შენახვის ვარიანტი, მაშინ ფანჯარაში უსადენო ქსელის მენეჯმენტიდაემატება უკაბელო ქსელის კავშირის ახალი პროფილი.

ბრინჯი. 12. ფანჯარა უკაბელო ქსელების სიით,
დაფარვის ზონაში, სადაც კომპიუტერი მდებარეობს
თუ თქვენ გეგმავთ კავშირის პროფილის შექმნას უსაფრთხო უკაბელო ქსელისთვის, მაშინ დიალოგურ ფანჯარაში უკაბელო ქსელთან ხელით დაკავშირებათქვენ უნდა აირჩიოთ კავშირის ვარიანტი შექმენით ქსელის პროფილი ხელით.ამ პარამეტრის არჩევისას, გაიხსნება დიალოგური ფანჯარა, რომელშიც უნდა მიუთითოთ ქსელის სახელი, უსაფრთხოების ტიპი და დაშიფვრის გასაღები. გარდა ამისა, იმავე ფანჯარაში შეგიძლიათ მიუთითოთ ისეთი ვარიანტები, როგორიცაა ამ ქსელთან ავტომატურად დაკავშირების შესაძლებლობა (ნახ. 13).

ბრინჯი. 13. პროფილის დაყენება
უკაბელო კავშირი უსაფრთხო ქსელთან დაკავშირებისას
უნდა აღინიშნოს, რომ Windows Vista-ს ამჟამინდელი განხორციელებისას, უსადენო კავშირის დაყენების ოსტატი უსაფრთხო უკაბელო ქსელთან დაკავშირებისას საკმაოდ სწორად არ მუშაობს (რა უნდა გავაკეთოთ - Vista-ში ჯერ კიდევ ბევრია „შეფერხება“!). ამიტომ, ნუ გაგიკვირდებათ, რომ უკაბელო ქსელის პროფილის შექმნის შემდეგ ზემოთ აღწერილი მეთოდით, თქვენ ვერ შეძლებთ მასთან დაკავშირებას - ჯერ პროფილის რედაქტირება უნდა მოხდეს. მაგალითად, თუ თქვენ უკავშირდებით დაცულ ქსელს, რომელიც იყენებს WEP დაშიფვრას, მაშინ როცა უსაფრთხოების ტიპს დააყენებთ WEP-ზე და შეიყვანთ უსაფრთხოების გასაღებს შექმნილ პროფილში, გამოყენებული იქნება WEP დაშიფვრა, მაგრამ მომხმარებლის ავტორიზაციის გარეშე (უსაფრთხოების ტიპი - ავთენტიფიკაცია არ არის(ღია)). გარდა ამისა, მითითებული ქსელის სახელი ასევე იქნება SSID. ბუნებრივია, ამ პარამეტრებმა შეიძლება არ მოგცეთ დაცულ ქსელთან დაკავშირების უფლება და, შესაბამისად, პირველი, რასაც ვაკეთებთ, არის „გამართვის“ გამოსწორება.
ფანჯარაში უსადენო ქსელის მენეჯმენტიაირჩიეთ დამატებული პროფილი და დააწკაპუნეთ მასზე მარჯვენა ღილაკით. ქსელის სახელის შესაცვლელად (მაგრამ არა ქსელის SSID), აირჩიეთ ელემენტი კონტექსტურ მენიუში გადარქმევა(სურ. 14). ეს საშუალებას მოგცემთ შეიყვანოთ ქსელის ახალი სახელი, რომელიც განსხვავდება ქსელის SSID-ისგან.

ბრინჯი. 14. უკაბელო ქსელის გადარქმევა
შემდეგ კვლავ დააწკაპუნეთ დამატებულ პროფილზე მარჯვენა ღილაკით და აირჩიეთ ელემენტი კონტექსტური მენიუში Თვისებები. ეს გახსნის ფანჯარას ქსელის უსაფრთხოების თვისებები. ჩანართზე კავშირიშეგიძლიათ მიუთითოთ ქსელთან დაკავშირების მეთოდი და ჩანართზე Უსაფრთხოება- უსაფრთხოების ტიპი (ავთენტიფიკაციის მეთოდი), დაშიფვრის ტიპი და შეიყვანეთ დაშიფვრის გასაღები (სურ. 15). სწორედ ამ ჩანართზე შეგიძლიათ Microsoft-ის შეცდომების გამოსწორება. მიუთითეთ უსაფრთხოების საჭირო ტიპი (ავთენტიფიკაციის მეთოდი), დაშიფვრის ტიპი და ხელახლა შეიყვანეთ დაშიფვრის გასაღები. მხოლოდ ამის შემდეგ შექმნილი პროფილი საშუალებას მოგცემთ დაუკავშირდეთ უსაფრთხო უკაბელო ქსელს.

ბრინჯი. 15. ავთენტიფიკაციის მეთოდის კონფიგურაცია
და დაშიფვრის ტიპი უკაბელო ქსელში
ქსელისა და გაზიარების ცენტრის მიერ მოწოდებული კიდევ ერთი სასარგებლო ფუნქცია არის ახალი კავშირის ოსტატის გაშვების შესაძლებლობა. ამ ოსტატის გაშვება ამოცანების ზოლიდან ფანჯარაში ქსელისა და გაზიარების ცენტრიაირჩიეთ ბმული კავშირის ან ქსელის დამყარება. ეს გაიხსნება ამავე სახელწოდების ფანჯარა (ნახ. 16), რომელიც შემოგთავაზებთ რამდენიმე ვარიანტს კავშირების ან ქსელის პარამეტრების შესაქმნელად:
- Ინტერნეტ კავშირი;
- უკაბელო მარშრუტიზატორებისა და წვდომის წერტილების დაყენება;
- უკაბელო ქსელთან ხელით დაკავშირება;
- უკაბელო კომპიუტერიდან კომპიუტერის ქსელის დაყენება;
- სატელეფონო კავშირის დაყენება;
- კავშირი სამუშაო ადგილთან.

ბრინჯი. 16. ფანჯარა კავშირის ან ქსელის დაყენება
ვარიანტი ინტერნეტ კავშირისაშუალებას გაძლევთ დააყენოთ უკაბელო, მაღალსიჩქარიანი (PPPoE პროტოკოლის გამოყენებით) ან სატელეფონო (ანალოგური მოდემის ან ISDN-ის გამოყენებით) კავშირი ინტერნეტთან (ნახ. 17).

ბრინჯი. 17. დიალოგური ფანჯარა დაკავშირება ინტერნეტთან
აირჩიეთ ვარიანტი უკაბელო მარშრუტიზატორების და წვდომის წერტილების დაყენებაიწყებს როუტერის (წვდომის წერტილის) დაყენების ოსტატს. ბუნებრივია, ამ ოსტატის გასაშვებად, კომპიუტერი უნდა იყოს დაკავშირებული როუტერთან (წვდომის წერტილი). დაყენების ოსტატი გთავაზობთ კონფიგურაციის ორ მეთოდს: ის საშუალებას გაძლევთ გახსნათ როუტერის ვებ ინტერფეისი (წვდომის წერტილი) და შემდეგ ხელით დააკონფიგურიროთ მოწყობილობა, ან ჯერ შექმნათ ყველა პარამეტრი უსაფრთხო უკაბელო ქსელისთვის (ქსელის პროფილი) და შეინახოთ ისინი ფლეშ დრაივი შემდგომში მათი როუტერზე და სხვა კომპიუტერებზე გადატანის შესაძლებლობით. ამასთან, ამისათვის როუტერმა (წვდომის წერტილი) უნდა უზრუნველყოს კონფიგურაცია ფლეშ მედიიდან.
აირჩიეთ ვარიანტი უკაბელო ქსელთან ხელით დაკავშირებაიწვევს უკვე ნაცნობი Wireless Network Setup Wizard-ის გაშვებას.
ვარიანტი უკაბელო ქსელის "კომპიუტერის" დაყენება-კომპიუტერი"საშუალებას გაძლევთ დააყენოთ უკაბელო ქსელი Ad-Hoc რეჟიმში, ანუ ორი კომპიუტერის ერთმანეთთან უშუალოდ ურთიერთქმედების რეჟიმში, წვდომის წერტილის გამოყენების გარეშე.
ვარიანტი სატელეფონო კავშირის დაყენებაგანკუთვნილია ინტერნეტის დასაყენებლად ანალოგური მოდემის გამოყენებით. ეს ოფცია ახდენს ოსტატის დუბლიკატს, რომელიც მუშაობს ოფციაში ინტერნეტ კავშირისატელეფონო კავშირის მეთოდის არჩევისას.
ვარიანტი კავშირი სამუშაო ადგილზესაშუალებას გაძლევთ დააყენოთ VPN კავშირი ინტერნეტთან.
წინასწარ დაყენებაBIOS
პარამეტრის მნიშვნელობაBIOSარის კომპიუტერის გაშვება მოწყობილობიდან, რომელიც შეიცავს ოპერაციული სისტემის განაწილებას. ჩვენს შემთხვევაში, ჩვენ უნდა დავრწმუნდეთ, რომ კომპიუტერი ჩატვირთავსDVD-მანქანა ანUSB- შენახვა. ამისთვის გამოვიყენებთBIOS გამოყენებაDVD დისკის გამოყენება
განაცხადიDVDოპერაციული სისტემის ინსტალაციის დისკი - სტანდარტული მიდგომა, რომელსაც მომხმარებლების უმეტესობა ირჩევს. განსაკუთრებული მოთხოვნები არ არსებობს, ერთადერთი რაც თქვენ გჭირდებათ არის საკუთარი თავიDVD-დისკი, რადგან ოპერაციული სისტემის განაწილების ნაკრების ზომის გამო იგი გამოიყენება ინსტალაციისთვისDVD, აარაCD.
FLASH დისკის გამოყენებით
გამოყენებაFLASH- შენახვა
რომფლეში-დისკი შეიძლება გამოყენებულ იქნას ოპერაციული სისტემის დასაინსტალირებლად; საკმარისი არ არის მასზე ოპერაციული სისტემის განაწილების კოპირება; თქვენ ასევე უნდა დარწმუნდეთ, რომ შესაძლებელია კომპიუტერის ჩატვირთვა მისგან, ანუფლეში-დისკი უნდა შეიცავდეს ჩატვირთვის ზონას.
ქსელის ადმინისტრირება
Windows Vista კლიენტის დაკავშირება და კონფიგურაცია
Windows Vista კლიენტის დაკავშირება და კონფიგურაცია
·
· დაკავშირება სამუშაო ჯგუფთან
· დომენთან დაკავშირება
·
·
Windows Vista ოპერაციული სისტემა, რომელიც Windows 7-ის წინამორბედია, მიუხედავად დიდი რაოდენობის ხარვეზებისა, რომლებიც ხელს უშლიდა მის ფართო გავრცელებას, მოახერხა გამხდარიყო მრავალი კომპიუტერისა და ლეპტოპის ოპერაციული სისტემა. გარდა ამისა, Windows 7-მა მიიღო მისგან მუშაობის ყველა სასარგებლო მექანიზმი, მათ შორის ლოკალურ ქსელთან.მოქმედების მექანიზმმა, როგორც ლოკალური ქსელის ნაწილი, განიცადა მნიშვნელოვანი ცვლილებები Windows XP ოპერაციულ სისტემაში მის კოლეგასთან შედარებით. ამ მიზეზით, თუ გჭირდებათ Windows Vista კომპიუტერის ლოკალურ ქსელთან დაკავშირება, ქვემოთ მოცემული ინფორმაცია შეიძლება ძალიან სასარგებლო იყოს თქვენთვის.
Windows Vista-ს მახასიათებელია ლოკალურ ქსელში მუშაობის უფრო კონტროლირებადი და უსაფრთხო პროცესი, რომელიც იძლევა სხვადასხვა ოპერაციული რეჟიმის გამოყენების საშუალებას. მაგალითად, ლოკალურ ქსელთან დაკავშირება შესაძლებელია ისე, რომ ქსელის სხვა მონაწილეებმა არც იცოდნენ ამის შესახებ და ამავდროულად შეგეძლებათ თავისუფლად ისარგებლოთ ქსელის ყველა რესურსით. იმისათვის, რომ აღმოაჩინოთ საკუთარი თავი ქსელში ან სხვას მისცეთ საშუალება გამოიყენონ თქვენი რესურსები, თქვენ უნდა გამოიყენოთ გარკვეული მექანიზმი. ყველა ასეთი ხრიკი, ისევე როგორც კომპიუტერის სამუშაო ჯგუფთან ან დომენთან დაკავშირება, აღწერილია ქვემოთ.
მექანიზმი პასუხისმგებელია ქსელის გარემოს მუშაობაზე, რომლის გაშვებაც შესაძლებელია მართვის პანელები(ნახ. 1). გახსენით, იპოვეთ განყოფილება ქსელი და ინტერნეტიდა მიჰყევით ბმულს იხილეთ ქსელის სტატუსი და ამოცანები.
ბრინჯი. 1.Მართვის პანელი
შედეგად, გაიხსნება ფანჯარა (ნახ. 2), რომელიც შეიცავს ყველა ინფორმაციას ქსელის გარემოს ამჟამინდელ მდგომარეობასა და ამ მდგომარეობის მართვის მექანიზმებთან დაკავშირებით.

ბრინჯი. 2.ქსელისა და გაზიარების ცენტრი
ამ მექანიზმების გამოყენებით, თქვენ შეგიძლიათ აკონტროლოთ თქვენი კომპიუტერის ქცევა ქსელში.
ქსელის აღმოჩენის დაყენება
Windows Vista-ში არსებული უსაფრთხოების მიდგომების მიხედვით, კომპიუტერი, როდესაც დაკავშირებულია რაიმე ტიპის ქსელთან, ყველასთვის უხილავი რჩება და ვერავის ხედავს. ამიტომ, იმისათვის, რომ დაიწყოთ სისტემის ქსელის პარამეტრების კონფიგურაცია და შედეგების სანახავად, ჯერ უნდა გაააქტიუროთ ქსელის აღმოჩენის მექანიზმი.
ამისათვის დააჭირეთ მაუსის მარცხენა ღილაკს განყოფილებაში ქსელის აღმოჩენა. შედეგად, ეს განყოფილება გაფართოვდება და აჩვენებს ორი გადამრთველის პოზიციებს. იმისათვის, რომ კომპიუტერმა დაინახოს სხვა კომპიუტერები ქსელში და, თავის მხრივ, დაუშვას საკუთარი თავის ნახვა, დააყენეთ გადამრთველი ქსელის აღმოჩენის ჩართვადა დააჭირეთ ღილაკს მიმართვა(ნახ. 3).

ბრინჯი. 3.ქსელის აღმოჩენის ჩართვა
შედეგად, შესაბამისი მექანიზმი დაიწყებს მუშაობას, როგორც ეს მიუთითებს მწვანე ინდიკატორით წარწერით. წარწერის საპირისპიროდ ქსელის აღმოჩენა.
დაკავშირება სამუშაო ჯგუფთან
ლოკალურ ქსელთან მუშაობის მექანიზმებისადმი ახალი მიდგომა არარელევანტურს ხდის Windows Vista-ს მქონე კომპიუტერის კუთვნილებას კონკრეტული სამუშაო ჯგუფისთვის, მაგრამ მხოლოდ მანამ, სანამ ვსაუბრობთ იგივე ან უფრო ახალი ოპერაციული სისტემის კომპიუტერებზე, მაგალითად Windows 7. თუ ისინი არიან „მეზობლები“ თუ თქვენი სამუშაო ჯგუფი მთავრდება კომპიუტერებით, რომლებიც მუშაობენ ძველ ოპერაციულ სისტემებზე და საჭიროებს წვდომას Windows Vista-ზე გაშვებულ კომპიუტერზე, შეიძლება წარმოიშვას მთელი რიგი პრობლემები. ამ პრობლემების გადაჭრის თავიდან ასაცილებლად, სიტუაციიდან საუკეთესო გამოსავალი არის მათი თავიდან აცილება, კერძოდ, სამუშაო ჯგუფში გაწევრიანება.
კომპიუტერის კონკრეტულ სამუშაო ჯგუფში შესაერთებლად, თქვენ უნდა შეასრულოთ შემდეგი ნაბიჯები: ჯერ უნდა გახსნათ სისტემის თვისებების ფანჯარა, რომლის გაკეთებაც შესაძლებელია Მართვის პანელიდა სისტემის მექანიზმის გაშვება სისტემები. შედეგად, ნახ. 4.

ბრინჯი. 4.ფანჯრის სისტემა
ფანჯრის ბოლოში არის განყოფილება კომპიუტერის სახელი, დომენის სახელი და სამუშაო ჯგუფის პარამეტრები, რომელშიც შეგიძლიათ ნახოთ რომელ ობიექტებთან არის დაკავშირებული კომპიუტერი ამჟამად. აქაც არის ლინკი Პარამეტრების შეცვლა, რომლითაც შეგიძლიათ შეცვალოთ ეს მდგომარეობა. თუ დააწკაპუნებთ მასზე, გაიხსნება ნახ. 5, რომელშიც თქვენ უნდა გადახვიდეთ ჩანართზე კომპიუტერის სახელი.

ბრინჯი. 5.კომპიუტერის სახელის ჩანართი
სამუშაო ჯგუფთან დასაკავშირებლად დააჭირეთ ღილაკს შეცვლა. შედეგად იხსნება ფანჯარა, რომელშიც შეგიძლიათ მიუთითოთ სამუშაო ჯგუფის სახელი და ასევე, საჭიროების შემთხვევაში, შეცვალოთ კომპიუტერის სახელი (ნახ. 6).

ბრინჯი. 6.სამუშაო ჯგუფის სახელის შეყვანა
ღილაკზე დაჭერის შემდეგ კარგიჩნდება შეტყობინება, რომელიც მიუთითებს, რომ თქვენ შეუერთდით სამუშაო ჯგუფს მითითებული სახელით. ამის შემდეგ, თქვენ უნდა გადატვირთოთ კომპიუტერი, რომ ცვლილებები ძალაში შევიდეს.
დომენთან დაკავშირება
Windows Vista-ს მქონე კომპიუტერის დომენთან დაკავშირება მოითხოვს დომენის ადმინისტრატორის ან მომხმარებლის მონაწილეობას, რომელსაც აქვს კომპიუტერების დომენთან დაკავშირების უფლება.
კავშირის პროცესი საკმაოდ სწრაფი და მარტივია. თუ ნახ. 5, დააჭირეთ ღილაკს შეცვლა, შემდეგ გაიხსნება ფანჯარა, რომელშიც შეგიძლიათ აირჩიოთ კავშირის ვარიანტი: სამუშაო ჯგუფთან ან დომენთან (ნახ. 7).

ბრინჯი. 7.დომენის სახელის შეყვანა
დომენის სახელის შეყვანის შემდეგ, როგორც ნაჩვენებია ფიგურაში და დააკლიკეთ კარგიგამოჩნდება ფანჯარა, რომელშიც მოგიწევთ მიუთითოთ მომხმარებლის სახელი და პაროლი, რომელსაც აქვს უფლება დააკავშიროს კომპიუტერები დომენთან (ნახ. 8).
თუ ავტორიზაციის მონაცემები სწორად არის შეყვანილი, გარკვეული პერიოდის შემდეგ გამოჩნდება შეტყობინება, რომელიც მიუთითებს, რომ დომენთან კავშირი წარმატებული იყო. წინააღმდეგ შემთხვევაში, თქვენ უნდა გაიმეოროთ კავშირის პროცესი, რომ შეიყვანოთ სწორი ადმინისტრატორის შესვლის ინფორმაცია.

ბრინჯი. 8.ავტორიზაციის მონაცემების შეყვანა
ცვლილებების ძალაში შესვლისთვის კომპიუტერი უნდა გადატვირთოთ. კომპიუტერის გადატვირთვის შემდეგ, თქვენი ნორმალური შესვლის მეთოდი შეიცვლება და საჭიროებს კლავიატურის მალსახმობას თქვენს ლოკალურ ქსელში შესასვლელად. Ctrl+Alt+Deleteრასაც მოჰყვება თქვენი მომხმარებლის სახელი და პაროლი.
ფაილის გაზიარების დაყენება
ნაგულისხმევად, მაშინაც კი, თუ უკვე დაკავშირებული ხართ ქსელთან, კომპიუტერის რესურსებზე წვდომის შესაძლებლობა დაიბლოკება, როგორც ეს იყო ქსელის აღმოჩენის შემთხვევაში. ამიტომ, თუ კითხვა ეხება საერთო რესურსის შექმნას და მასზე წვდომის ორგანიზებას, მოგიწევთ შესაბამისი მექანიზმის გამოყენება.
გახსენით ქსელისა და გაზიარების ცენტრიამისთვის გამოიყენება Მართვის პანელი. ფანჯარაში, რომელიც გამოჩნდება, დააჭირეთ განყოფილების სახელს ფაილის გაზიარება. შედეგად, განყოფილება გაიხსნება და გამოჩნდება ორი გადამრთველი პოზიცია. ფაილის გაზიარებაზე წვდომის გასააქტიურებლად, თქვენ უნდა დააყენოთ გადამრთველი ფაილის გაზიარების ჩართვა(ნახ. 9).

ბრინჯი. 9.გაზიარებულ ფაილზე წვდომის ჩართვა
ღილაკზე დაჭერის შემდეგ მიმართვაეს ფუნქცია გააქტიურდება, როგორც ეს მიუთითებს წარწერის გვერდით მდებარე მწვანე ინდიკატორზე ფაილის გაზიარება.
ახლა მოდით შევხედოთ, თუ როგორ შეგიძლიათ დააკონფიგურიროთ საერთო წვდომა კონკრეტულ საქაღალდეზე, როდესაც კომპიუტერი უერთდება დომენს.
გამოყენება დირიჟორიიპოვეთ საქაღალდე, რომლის გაზიარებას გეგმავთ. დააწკაპუნეთ მასზე მარჯვენა ღილაკით და აირჩიეთ პუნქტი მენიუდან, რომელიც გამოჩნდება ზოგადი წვდომა(ნახ. 10).

ბრინჯი. 10.გაზიარების არჩევა
შედეგად, გაიხსნება ფანჯარა, რომელშიც ნაჩვენებია მომხმარებლებისა და ჯგუფების სია, რომლებსაც აქვთ წვდომა თქვენს რესურსზე (ნახ. 11).

ბრინჯი. თერთმეტი.რესურსზე წვდომის უფლების მქონე მომხმარებლების სია
ნაგულისხმევად, მხოლოდ კომპიუტერის მფლობელს აქვს წვდომა რესურსზე, მაგრამ ამის გამოსწორება ძალიან მარტივია ფანჯრის ზედა სიის გამოყენებით. დაყენების პროცესის გასამარტივებლად, ხელმისაწვდომია წვდომის სამი ვარიანტი: მკითხველი, თანაავტორიან თანამფლობელი. ახალი ჯგუფი ან მომხმარებელი ავტომატურად ემატება უფლებებით მკითხველი, ანუ რესურსის წაკითხვის უფლებით.
სხვა მომხმარებლებისთვის არჩეულ საქაღალდეზე წვდომის დასაშვებად, გააფართოვეთ სია და აირჩიეთ ხაზი იპოვე. შედეგად, ნახ. ნაჩვენები ფანჯარა გაიხსნება. 12.

ბრინჯი. 12.ფანჯარა ობიექტების დასამატებლად
არსებობს ორი ვარიანტი ობიექტების დასამატებლად, რომლებსაც რესურსებზე წვდომა სჭირდებათ. პირველი არის ხელით შეყვანა კლავიატურის გამოყენებით, მეორე არის ავტომატური დამატების მეთოდის გამოყენება.
პირველი მეთოდი მოიცავს მომხმარებლის სახელის შეყვანას, როგორც ეს მითითებულია დომენში. შეყვანის სისწორის შესამოწმებლად გამოიყენეთ ღილაკი შეამოწმეთ სახელები: თუ მომხმარებლის სახელი სწორად არის შეყვანილი, მას დამატებით დაემატება Active Directory-ში შეყვანილი მომხმარებლის სრული სახელი. მთელი ჩანაწერი გახდება ხაზგასმული. თუ მომხმარებლის სახელი არასწორად არის შეყვანილი, არაფერი შეიცვლება. თუ ამ შემთხვევაში ცდილობთ დააჭიროთ ღილაკს კარგი, გამოჩნდება შესაბამისი შეცდომა.
თუ არ ხართ დარწმუნებული მომხმარებლის სახელის მართლწერაში ან გჭირდებათ ერთდროულად რამდენიმე მომხმარებლის დამატება, უმჯობესია გამოიყენოთ მეორე ვარიანტი. ამისათვის დააჭირეთ ღილაკს დამატებით. შედეგად, ნახ. ნაჩვენები ფანჯარა გაიხსნება. 13.
ობიექტების სიის სანახავად, რომლებზეც შეგიძლიათ მოქმედებების გამოყენება, დააწკაპუნეთ ღილაკზე ძიება. შედეგად, ასეთი ობიექტები გამოჩნდება ფანჯრის ბოლოში. თქვენ უნდა მოძებნოთ ამ სიაში ხაზები, რომლებიც განსაზღვრავს თქვენთვის საჭირო მომხმარებლის ან ჯგუფურ ანგარიშებს. რამდენიმე ჯგუფის ერთდროულად ასარჩევად, მონიშვნისას დააჭირეთ ღილაკს Ctrl. ყველა სასურველი ობიექტის არჩევის შემდეგ დააჭირეთ ღილაკს კარგი.

ბრინჯი. 13.ობიექტების სია
შედეგად, შერჩეული ობიექტები გამოჩნდება ნახ. 12. იმისათვის რომ დაადასტუროთ თქვენი სურვილი, გააგრძელოთ არჩეულ ობიექტებზე წვდომის ნებართვების კონფიგურაცია, დააწკაპუნეთ ამ ფანჯარაში არსებულ ღილაკზე კარგი.
როგორც ზემოთ აღინიშნა, ყველა ახალი ობიექტი იღებს სტატუსს მკითხველი.
თუ არჩეული ანგარიში მოითხოვს წვდომას ფაილების წასაკითხად და შესაცვლელად, დააწკაპუნეთ ხაზზე ანგარიშის სახელით და აირჩიეთ ბრძანება მენიუდან, რომელიც გამოჩნდება. თანაავტორი(სურ. 14).

ბრინჯი. 14.წვდომის უფლებების მითითება
ახლა შესრულებული მოქმედებების დასასრულებლად და არჩეული ფაილის რესურსის გასაზიარებლად დააჭირეთ ღილაკს ზოგადი წვდომა. მცირე დროის შემდეგ გამოჩნდება ფანჯარა, რომელიც გაცნობებთ, რომ თქვენ მიერ მითითებულ საქაღალდეზე საზიარო წვდომა ღიაა (სურ. 15).

ბრინჯი. 15.რესურსზე საზიარო წვდომა ღიაა
თუ რომელიმე ეტაპზე გადაწყვეტთ ამ ფაილის რესურსის გაზიარების შეწყვეტას, ამის გაკეთება ძალიან მარტივია. იპოვე შიგნით დირიჟორიამ რესურსზე დააწკაპუნეთ მარჯვენა ღილაკით და აირჩიეთ ხაზი მენიუდან ზოგადი წვდომა. გაიხსნება ფანჯარა, რომელიც შეიცავს ორ ვარიანტს (ნახ. 16). აირჩიეთ ბრძანება ამ ფანჯარაში წვდომის შეწყვეტა.

ბრინჯი. 16.რესურსის გაზიარების გაუქმება
პრინტერის გაზიარების დაყენება
როგორც ფაილის გაზიარებისას, პრინტერის გაზიარება ასევე ხდება ორ ეტაპად. უპირველეს ყოვლისა, თქვენ უნდა ჩართოთ შესაბამისი ფუნქცია და მხოლოდ ამის შემდეგ შეგიძლიათ დაამატოთ პრინტერის გამოყენების უფლებები.
გახსენით ქსელისა და გაზიარების ცენტრი. ფანჯარაში, რომელიც გამოჩნდება, დააწკაპუნეთ ისრის ღილაკზე წარწერის საპირისპიროდ. შედეგად, გამოჩნდება ორი გადამრთველი პოზიცია (ნახ. 17).

ბრინჯი. 17.პრინტერის გაზიარების ჩართვა
დააყენეთ გადამრთველი პოზიციაზე პრინტერის გაზიარების ჩართვადა დააჭირეთ ღილაკს მიმართვა. სისტემა გააკეთებს აუცილებელ პარამეტრებს და ააქტიურებს პრინტერის გაზიარებას, რაც მითითებული იქნება წარწერის გვერდით მწვანე ინდიკატორით. საზიარო პრინტერების გამოყენება.
შემდეგი ნაბიჯი არის წვდომის უფლებების დაყენება. ამისათვის გააფართოვეთ ჯგუფი პრინტერები, დააწკაპუნეთ მაუსის მარჯვენა ღილაკით სასურველ პრინტერზე და აირჩიეთ ელემენტი მენიუდან, რომელიც გამოჩნდება ზოგადი წვდომა(სურ. 18).

ბრინჯი. 18.გაზიარების არჩევა
პრინტერის პარამეტრების ფანჯარა გაიხსნება ჩანართის გააქტიურებით წვდომა(სურ. 19).

ბრინჯი. 19.პრინტერის პარამეტრების ფანჯრის წვდომა ჩანართზე
თუ პრინტერის გაზიარების სერვისი უკვე გააქტიურებულია, ანუ ზემოთ აღწერილი ნაბიჯები უკვე შესრულებულია, მაშინ პრინტერზე წვდომა უკვე ღია იქნება. თუ რაიმე მიზეზით არ არის შერჩეული ამ ჩანართზე განთავსებული ველი, დააჭირეთ ღილაკს გაზიარების დაყენება.
ეს საშუალებას მოგცემთ შეხვიდეთ ჩამრთველზე გააზიარეთ ეს პრინტერირომელიც უნდა დამონტაჟდეს. გარდა ამისა, შეგიძლიათ შეცვალოთ პრინტერის სახელი, რომლითაც ის ხილული იქნება ქსელის მომხმარებლებისთვის. გასათვალისწინებელია, რომ ნაგულისხმევად ყველა მომხმარებელს აქვს პრინტერზე წვდომა ერთდროულად. თუ ეს მდგომარეობა არ ჯდება, გადადით ჩანართზე Უსაფრთხოებადა ღილაკის გამოყენებით დამატებაგაუშვით მომხმარებლების დამატების მექანიზმი, რომლის მოქმედება უკვე აღწერილია ზემოთ, როდესაც საქმე ეხება ფაილური რესურსზე წვდომის უფლებების დაყენებას.
როგორც ზიმბაბვეს შავკანიანებმაც კი იციან, სახლის ქსელი შედგება რამდენიმე კომპიუტერისგან, რომლებიც დაკავშირებულია ერთმანეთთან Ethernet ან Wi-Fi არხებით. ამ შემთხვევაში, ყველა კომპიუტერი დაკავშირებულია გადამრთველებთან, მარშრუტიზატორებთან ან წვდომის წერტილებთან, რომლებიც, თავის მხრივ, დაკავშირებულია სხვა გადამრთველებთან, რომლებსაც დაუკავშირდებიან ლოკალური ქსელის სხვა კომპიუტერები. ამ სქემის წყალობით შესაძლებელია სახლის ქსელების შექმნა, რომელიც მოიცავს ათიათასობით კომპიუტერს. ეს სტატია განმარტავს, თუ როგორ შეგიძლიათ დააკონფიგურიროთ თქვენი Windows Vista კომპიუტერი, რომ იმუშაოს სახლის ლოკალურ ქსელში.
წარმოდგენილი ინფორმაცია სასარგებლო იქნება არა მხოლოდ ოფიციალურ საშინაო ქსელებთან მუშაობისთვის, რომლებიც გვთავაზობენ ფასიან წვდომას ინტერნეტში, არამედ იმ მცირე სახლის ქსელებთან, რომლებიც იქმნება რამდენიმე კომპიუტერის მქონე ოჯახებში.
Windows Vista-ში ქსელური აღჭურვილობის დაყენება ადვილი არ იქნებოდა. სამუშაოების უმეტესობა შესრულებულია ფანჯარაში , გასახსნელად აირჩიეთ ბრძანება დაწყება> პანელი ქსელი და ინტერნეტიდა შემდეგ ლინკზე . შედეგად, ქვემოთ ნაჩვენები ფანჯარა გაიხსნება.
ეს ცენტრი არის ლოკალურ ქსელთან და ინტერნეტთან მუშაობის მთავარი ინსტრუმენტი. ფანჯრის ზედა ნაწილში არის ქსელის რუკა, რომელიც აჩვენებს, თუ როგორ არის თქვენი კომპიუტერი დაკავშირებული ლოკალურ ქსელთან და ინტერნეტთან. ქსელის პარამეტრების კონფიგურაციის ძირითადი ამოცანები შესრულებულია ფანჯრის მარცხენა პანელში შესაბამისი ბრძანების არჩევით. როგორც ხედავთ, ამ პანელში საკმაოდ ბევრი ბრძანებაა და რამდენიმე მათგანს შემდეგში განვიხილავთ.
დააწკაპუნეთ ბმულზე ყველა კომპიუტერის სიის სანახავად, რომლებიც ერთი და იმავე სამუშაო ჯგუფის წევრები არიან. თუ თქვენი ერთ-ერთი კომპიუტერი კონფიგურირებულია ვიდეო ან აუდიო ფაილების გასაზიარებლად, ამ ფანჯარაში გამოჩნდება ხატულა. თითოეულ კომპიუტერის ხატულაზე დაწკაპუნება საშუალებას მოგცემთ ნახოთ გაზიარებული რესურსების სია, მათ შორის ფაილები და საქაღალდეები, რომლებიც მდებარეობს ამ კომპიუტერებზე. ამ რესურსებზე წვდომისთვის, თქვენ უნდა გქონდეთ შესაბამისი ნებართვები.
ახლა დაბრუნდი ფანჯრიდან , შემდეგ დააწკაპუნეთ ბმულზე დაუკავშირდით ქსელს. შედეგად, გაიხსნება ფანჯარა, რომელიც შეიცავს კომპიუტერის მიერ აღმოჩენილი ყველა ქსელის სიას, Wi-Fi უკაბელო ქსელების ჩათვლით. უბრალოდ ორჯერ დააწკაპუნეთ რომელიმე კავშირის ხატულაზე არჩეულ ქსელთან დასაკავშირებლად (თუ, რა თქმა უნდა, ქსელი დაცულია ან არ გაქვთ წვდომის საჭირო უფლებები). აღმოჩენილი ქსელების სიის განახლებისთვის დააწკაპუნეთ ღილაკზე Refresh ფანჯრის ზედა მარჯვენა ნაწილში. ეს ფანჯარა ძალიან გამოადგება ლეპტოპების ყველა მფლობელს, ვისაც უყვარს ქალაქში სიარული მათთან ერთად. როგორ გავარკვიოთ არის თუ არა რაიმე Wi-Fi ქსელი ლეპტოპის შიგნით ან შორს, რომელსაც შეგიძლიათ დაუკავშირდეთ? გახსენი ფანჯარა დაუკავშირდით ქსელსდა თქვენ მიიღებთ ყველა უკაბელო ქსელის ჩამონათვალს, რომელიც აღმოჩენილია თქვენი ლეპტოპის უკაბელო ადაპტერის მიერ.
ისევ დაუბრუნდით მთავარ ფანჯარას , შემდეგ დააწკაპუნეთ ბმულზე . შედეგად, ჩვენთვის უკვე ნაცნობი ფანჯარა გაიხსნება, რომელშიც შეგიძლიათ დააკონფიგურიროთ ინტერნეტთან წვდომა როგორც dial-up კავშირის, ასევე ფართოზოლოვანი ქსელის მეშვეობით.
მოდით უფრო დეტალურად განვიხილოთ, თუ რა ინტერნეტ კავშირის ვარიანტებია წარმოდგენილი ზემოთ ნაჩვენები ფანჯარაში.
- ინტერნეტ კავშირი. თუ თქვენი კომპიუტერი ვერ დაუკავშირდა ინტერნეტს ავტომატურად, ეს არის ბმული, რომელიც დაგჭირდებათ. მისი დახმარებით შეგიძლიათ დააყენოთ ფართოზოლოვანი კავშირი, დაკავშირება Wi-Fi უკაბელო ქსელის ან ჩვეულებრივი dial-up მოდემის მეშვეობით. როგორ გავაკეთოთ ეს უკვე განვიხილეთ ამ თავში.
- უკაბელო მარშრუტიზატორების და წვდომის წერტილების დაყენება. სახლის ქსელი ხშირად იყენებს მარშრუტიზატორებსა და წვდომის წერტილებს, რის წყალობითაც ლოკალურ ქსელში არსებულ ყველა კომპიუტერს აქვს წვდომა ინტერნეტზე. ეს ბმული დაგეხმარებათ დააყენოთ თქვენი ახლად შეძენილი როუტერი, მაგრამ გახსოვდეთ, რომ სავარაუდოდ საუკეთესო შედეგებს მიიღებთ დაყენების პროგრამის გამოყენებით, რომელიც მოჰყვა თქვენს როუტერს ან წვდომის წერტილს.
- სატელეფონო კავშირის დაყენება. ეს ბმული დაგეხმარებათ დააყენოთ dial-up კავშირი ინტერნეტთან სატელეფონო ხაზისა და მოდემის მეშვეობით.
- კავშირი სამუშაო ადგილზე. ეს ბმული დაგეხმარებათ დააყენოთ VPN წვდომა დისტანციურ ქსელში. ასე ხშირად ხდება ინტერნეტის კონფიგურაცია დიდ კომერციულ სახლის ქსელებში.
მთავარ ფანჯარაში დაბრუნება , დააწკაპუნეთ ბმულზე ქსელური კავშირების მართვა. ამ ფანჯარაში გამოჩნდება თქვენი კომპიუტერის აბსოლუტურად ყველა კავშირის ხატები, მაგალითად, ხატულა Ethernet და Wi-Fi კავშირებისთვის. ხატზე ორჯერ დაწკაპუნებით, თქვენ გახსნით თვისებების ფანჯარას ამ კავშირისთვის, რომელშიც შეგიძლიათ არა მხოლოდ დაათვალიეროთ კავშირის სხვადასხვა თვისებები, არამედ დააკონფიგურიროთ ქსელის კავშირის პარამეტრები.
ზემოთ ნაჩვენები ფანჯარაში ღილაკზე დაჭერით დაზვერვა, შეგიძლიათ ნახოთ დეტალური ინფორმაცია კავშირის შესახებ, როგორიცაა მისი IP მისამართი, IP იჯარის დრო, ქვექსელის ნიღაბი, ნაგულისხმევი კარიბჭის IP მისამართი და ა.შ. ეს პარამეტრები დაგეხმარებათ თქვენი ქსელის ადაპტერის ან როუტერის კონფიგურაციაში. თავის მხრივ, დააჭირეთ ღილაკს Თვისებებისაშუალებას მოგცემთ დააკონფიგურიროთ TCP/IP პროტოკოლის ნაკრების პარამეტრები, კერძოდ, ხელით მიუთითოთ თქვენი კომპიუტერის IP მისამართი და ქვექსელის ნიღაბი. ღილაკზე დაჭერის შემდეგ გამორთვაქსელის კავშირი დაიხურება და თქვენ დარჩებით ინტერნეტის გარეშე (თუ არ გაქვთ სარეზერვო კავშირი). და ბოლოს, თუ რაიმე პრობლემა გაქვთ ინტერნეტთან დაკავშირებით, დააწკაპუნეთ ღილაკზე დიაგნოსტიკა. ამ შემთხვევაში, Windows Vista შეეცდება აღმოაჩინოს პრობლემის წყარო და შესთავაზოს გადაწყვეტილებები.
სხვათა შორის, დიაგნოსტიკის ჩასატარებლად ასევე შეგიძლიათ დააჭიროთ ბმულს დიაგნოსტიკა და აღდგენამდებარეობს ფანჯრის მარცხენა პანელზე . ქსელური კავშირის დიაგნოსტიკური პროგრამა არის Windows Vista-ს შესანიშნავი ინსტრუმენტი, რომელიც ავტომატურად შეასრულებს თქვენთვის რამდენიმე მოქმედებას, რომელიც აქამდე მხოლოდ სისტემის ადმინისტრატორებისთვის იყო ცნობილი. მაგალითად, ის განაახლებს DHCP მისამართის იჯარას, აღადგენს ქსელურ კავშირს, გამორთავს ან ჩართავს ქსელის ადაპტერს საჭიროების შემთხვევაში და ა.შ.
ამ შემთხვევაში, ეკრანზე შეიძლება გამოჩნდეს დიაგნოსტიკური შედეგების ფანჯარა, რომელშიც შესთავაზებენ სხვადასხვა რეკომენდაციებს პრობლემის გადასაჭრელად. ხშირად, დიაგნოსტიკური ინსტრუმენტი დამოუკიდებლად გადაჭრის თქვენს ქსელთან დაკავშირების პრობლემებს.
ახლა მიაქციეთ ყურადღება ბმულს სრული რუკის ნახვა, რომელიც მდებარეობს ეკრანის ზედა მარჯვენა კუთხეში, უშუალოდ წარწერის ქვემოთ . დააწკაპუნეთ ამ ბმულზე, რათა Windows Vista-მ შექმნას თქვენი სახლის ქსელის რუკა, მათ შორის ყველა კავშირს ქსელის სხვა კომპიუტერებთან. სამწუხაროდ, საუკეთესო შედეგები მიიღწევა, თუ Windows Vista დაინსტალირებულია ყველა კომპიუტერზე ლოკალურ ქსელში. წინააღმდეგ შემთხვევაში, ქსელის რუკა არასრული იქნება, თუმცა მასში ყველა ქსელური მოწყობილობა იქნება ჩამოთვლილი.
ახლა მოდით დავბრუნდეთ ფანჯრიდან და გადააქციეთ ჩვენი ყურადღება ფანჯრის მარჯვენა მხარეს თქვენი ქსელის კავშირის მინი რუქის ქვემოთ მდებარე პარამეტრებზე. თუ დააკლიკეთ ლინკს პარამეტრებიმდებარეობს ხატის მარჯვნივ წმინდა, თქვენ შეძლებთ აირჩიოთ თქვენი კომპიუტერის ქსელის მდებარეობის ტიპი. ტიპის არჩევანი დამოკიდებულია იმაზე, თუ სად და რა მოცულობით გამოიყენება თქვენი კომპიუტერი.
არსებობს მხოლოდ ორი ტიპის საცხოვრებელი. განლაგების თითოეული ტიპისთვის შეგიძლიათ აირჩიოთ მორგებული ხატულა ან გამოიყენოთ Windows Vista-ს მიერ მოწოდებული ნაგულისხმევი ხატულა.
- საჯარო. როდესაც დაკავშირებულია საჯარო ქსელთან, როგორიცაა საჯარო Wi-Fi ქსელი კაფეში ან აეროპორტში, Windows Vista შეეცდება მაქსიმალურად დაიცვას კომპიუტერი (განსაკუთრებით ლეპტოპი) შესაძლო გარე შეჭრისგან.
- პირადი. პირადი ჰოსტინგი იდეალურია სახლის ან ოფისის ქსელისთვის, რადგან ის კომპიუტერს უფრო ხელმისაწვდომს ხდის ქსელის სხვა კომპიუტერებს, რომლებთანაც მას შეუძლია ადვილად გაცვალოს მონაცემები.
ახლა მიაქციე ყურადღება მინდორს გაზიარება და ქსელის აღმოჩენა. როგორც ხედავთ, მასში ჩამოთვლილია საკმაოდ ბევრი ქსელის ფუნქცია, რომელთაგან თითოეულს აქვს გარკვეული მახასიათებლები. მოდით უფრო ახლოს მივხედოთ მათ.
- ქსელის აღმოჩენა. გაააქტიურეთ ეს ფუნქცია, რათა თქვენი კომპიუტერი გახდეს ხილული ქსელის სხვა კომპიუტერებისთვის.
- ფაილის გაზიარება. ეს ფუნქცია საშუალებას მოგცემთ დააყენოთ ფაილის გაზიარება.
- საჯარო საქაღალდეებზე წვდომის გაზიარება. დააყენეთ საჯარო საქაღალდეების გაზიარება, როგორიცაა საქაღალდე Საერთოასაქაღალდეში მომხმარებლებიდისკზე C.
- საზიარო პრინტერების გამოყენება. დააყენეთ წვდომა თქვენს კომპიუტერთან დაკავშირებულ პრინტერზე ლოკალური ქსელის სხვა კომპიუტერებისთვის.
- პაროლით დაცული გაზიარება. ჩართეთ ეს ფუნქცია, რათა მოითხოვოთ მომხმარებლის სახელი და პაროლი თქვენი კომპიუტერის გაზიარებულ რესურსებსა და მოწყობილობებზე წვდომისთვის. თუ ეს ფუნქცია გამორთულია, რესურსებზე უფასო წვდომა ყველასთვის ღია იქნება.
- მედიის გაზიარება. ჩართეთ ეს ფუნქცია და შემდეგ უთხარით Windows Media Player 11-ს, რომელი მედია ფაილების (აუდიო და ვიდეო) გაზიარება გსურთ.
იმის სანახავად, თუ რა საქაღალდეები და ფაილებია გაზიარებული თქვენს კომპიუტერში, დააწკაპუნეთ ბმულზე აჩვენეთ ყველა ფაილი და საქაღალდე ამ კომპიუტერზე, რომლებიც გაზიარებულიამდებარეობს ფანჯრის ბოლოში .
სერგეი პახომოვი
როდესაც იწყებთ მუშაობას ახალ Windows Vista ოპერაციულ სისტემასთან, ჩნდება ქსელური კავშირების დაყენების პრობლემა. სირთულე იმაში მდგომარეობს, რომ Windows XP ოპერაციული სისტემის ინტერფეისს შეჩვევის შემდეგ, შეუძლებელია Windows Vista-ს მიერ შემოთავაზებულ ახალ ინტერფეისზე სწრაფად გადასვლა. ზოგადად, ქსელისა და გაზიარების ცენტრის პირველი შთაბეჭდილება (ეს არის Windows Vista-ში ქსელის კავშირის პარამეტრების დიალოგური ფანჯრის სახელი) არ არის ერთმნიშვნელოვანი. როგორც ჩანს, ყველაფრის მაქსიმალურად გამარტივების სურვილით, დეველოპერებმა მთელი დაყენების პროცესი დაუტოვეს შესაბამის ქსელური კავშირის დაყენების ოსტატს. მაგრამ, როგორც ჩანს, მათ გადააჭარბეს და შედეგად, ყველაფერი უფრო გართულდა. გაქრა გამჭვირვალობა და სიმარტივე, რომელიც თანდაყოლილი იყო Windows XP-ში და ამის ნაცვლად, ჩვენ გვაქვს ბევრი დიალოგური ფანჯარა, რომლებშიც ადვილად დაბნეული ხართ. მაგრამ Windows Vista გთავაზობთ ინსტრუმენტებს, რომლებიც ზრდის ქსელის კავშირების უსაფრთხოებას და საიმედოობას, რაც, რა თქმა უნდა, მისი უდავო უპირატესობაა.
ამ სტატიაში ჩვენ დეტალურად განვიხილავთ ქსელური კავშირების შექმნის ყველა ნიუანსს Windows Vista Ultimate-ის რუსული ვერსიის (32 ბიტიანი) მაგალითის გამოყენებით (build 6.0.6000).
Microsoft Windows Vista ოპერაციულ სისტემაში ქსელის კავშირის ყველა პარამეტრი კეთდება ფანჯარაში. მასზე წვდომისთვის დააწკაპუნეთ დესკტოპის ხატულაზე წმინდადააწკაპუნეთ მარჯვენა ღილაკით და კონტექსტური მენიუში, რომელიც იხსნება, აირჩიეთ Თვისებები(ნახ. 1).
ბრინჯი. 1. ქსელისა და გაზიარების ცენტრის ფანჯარაში წვდომა
შედეგად, ფანჯარა გაიხსნება ქსელისა და გაზიარების ცენტრი(ნახ. 2), რომლის მარჯვენა მხარეს ნაჩვენებია კომპიუტერის ინტერნეტთან და ლოკალურ ქსელთან კავშირის სტატუსი და თვისებები, ხოლო მარცხენა მხარეს არის დავალების პანელი ბმულებით სხვა დიალოგური ფანჯრებით, რომლებიც დაკავშირებულია პარამეტრებთან, მართვასთან, ქსელური კავშირების დათვალიერება და დიაგნოსტიკა.

ბრინჯი. 2. ქსელის და გაზიარების ცენტრის ფანჯარა
პირველ რიგში, მოდით შევხედოთ კომპიუტერის დაკავშირებას, რომელიც მუშაობს Windows Vista-ზე ადგილობრივ ქსელთან სადენიანი ინტერფეისის გამოყენებით, ანუ დაკავშირება Ethernet ქსელის საშუალებით.
სანამ კომპიუტერის ქსელის კონტროლერზე არ განხორციელდება საჭირო პარამეტრები ლოკალურ ქსელთან დასაკავშირებლად, საერთო ქსელის ცენტრიკომპიუტერის კავშირის სტატუსი გამოჩნდება როგორც Არ არის კავშირიან როგორც კავშირი ამოუცნობი ქსელი.
კომპიუტერის ლოკალურ ქსელში ჩართვისთვის, ჯერ უნდა გაარკვიოთ, იყენებს თუ არა ის DHCP სერვერს, თუ ქსელში თითოეულ კომპიუტერს აქვს სტატიკური IP მისამართი. თუმცა, მეორე ვარიანტი საკმაოდ იშვიათია - როგორც წესი, ის გამოიყენება სახლში, როდესაც ორი ან სამი კომპიუტერი არის დაკავშირებული ქსელში. მაგრამ მაშინაც კი, თუ საშინაო ქსელი აგებულია როუტერის საფუძველზე ინტერნეტით წვდომით, თავად როუტერი ხშირად გამოიყენება როგორც DHCP სერვერი, რომელსაც აუცილებლად აქვს ჩაშენებული DHCP სერვერი. კორპორატიული ქსელების შემთხვევაში ათობით ან მეტი კომპიუტერით, სტანდარტული გამოსავალია DHCP სერვერის გამოყენება.
DHCP სერვერი საშუალებას აძლევს ყველა კომპიუტერს ლოკალურ ქსელში ავტომატურად მიიღოს IP მისამართები IP მისამართების წინასწარ განსაზღვრული დიაპაზონიდან. სინამდვილეში, ამ შემთხვევაში, ქსელის კონტროლერზე არ არის საჭირო კონკრეტული პარამეტრები. ნაგულისხმევი პარამეტრებით, ქსელის კონტროლერი შეეცდება ავტომატურად მიიღოს ყველა ქსელის მისამართი (საკუთარი IP მისამართი, ნაგულისხმევი კარიბჭის IP მისამართი, DNS სერვერის IP მისამართი).
იმისათვის, რომ კომპიუტერის ქსელის კონტროლერი ავტომატურად მოიპოვოს IP მისამართები ან ხელით დააყენოთ IP მისამართები, უნდა გამოიყენოთ ფანჯარა ქსელისა და გაზიარების ცენტრიდავალების პანელზე დააწკაპუნეთ ბმულზე ქსელური კავშირების მართვა. ფანჯარაში, რომელიც იხსნება ქსელური კავშირები(ნახ. 3) ავირჩიოთ ჩვენთვის საჭირო ქსელის ინტერფეისი (თუ რამდენიმე მათგანია) და მასზე მაუსის მარჯვენა ღილაკით აირჩიეთ ელემენტი კონტექსტური მენიუდან. Თვისებები.

ბრინჯი. 3. ქსელის კავშირების ფანჯარა
ეს გახსნის ქსელის კავშირის თვისებების დიალოგურ ფანჯარას ( LAN კავშირი-თვისებები) (ნახ. 4), რომელიც პრაქტიკულად არაფრით განსხვავდება Windows XP ოპერაციული სისტემის მსგავსი ფანჯრისგან.

ბრინჯი. 4. ქსელის კავშირის თვისებების დიალოგი
ნივთზე გადასვლისას დააჭირეთ ღილაკს Თვისებები, რის შემდეგაც უნდა გაიხსნას ცნობილი (მათთვის ვისაც აქვს Windows XP-ში ქსელური კავშირების დაყენების გამოცდილება) TCP/IPv4 პროტოკოლის თვისებების ფანჯარა. ის ადგენს ქსელის კონტროლერის, ნაგულისხმევი კარიბჭის და DNS სერვერის IP მისამართებს.
თუ DHCP სერვერი გამოიყენება ლოკალურ ქსელში, მაშინ TCP/IPv4 პროტოკოლის თვისებების ფანჯარაში უნდა მონიშნოთ ყუთი მიიღეთ IP მისამართი ავტომატურადდა წერტილი მიიღეთ DNS სერვერის მისამართი ავტომატურად. (ნახ. 5). ქსელის კონტროლერის ეს პარამეტრები გამოიყენება ნაგულისხმევად.

ბრინჯი. 5. TCP/IPv4 პროტოკოლის კონფიგურაცია
თუ საჭიროა ლოკალურ ქსელთან დაკავშირება, რომელიც არ იყენებს DHCP სერვერს, ხელით უნდა მიანიჭოთ კომპიუტერს IP მისამართი და დააყენოთ ქვექსელის ნიღაბი. ბუნებრივია, მინიჭებული IP მისამართი უნდა იყოს იმავე ქვექსელიდან, როგორც ამ ლოკალურ ქსელში არსებული კომპიუტერების ყველა სხვა მისამართი. გარდა ამისა, თუ ლოკალურ ქსელს აქვს როუტერი ინტერნეტით, მაშინ ქსელში წვდომის მისაღებად თქვენ ასევე უნდა მიუთითოთ მთავარი კარიბჭის IP მისამართი (როუტერის IP მისამართი ინტერნეტით წვდომით).
კომპიუტერის ქსელის ინტერფეისის დაყენების შემდეგ, ის დაუკავშირდება ლოკალურ ქსელს და ფანჯარაში ქსელისა და გაზიარების ცენტრიკავშირის სტატუსი გამოჩნდება იმ ქსელის სახელთან, რომელსაც კომპიუტერი უკავშირდება. მაგალითად, თუ კომპიუტერი დაკავშირებულია ქსელის დომენთან, მაშინ ქსელის დომენის სახელი გამოჩნდება ქსელის სახელად (ნახ. 6).

ბრინჯი. 6. ქსელის და გაზიარების ცენტრის ფანჯარა
და ზოგადი წვდომა სტატუსის ჩვენებით
ქსელის დომენთან დაკავშირება
კომპიუტერის ლოკალურ ქსელთან დაკავშირების შემდეგ ფანჯარაში ქსელისა და გაზიარების ცენტრიშეგიძლიათ გააკეთოთ ქსელის კავშირის დამატებითი პარამეტრები.
ამისათვის აირჩიეთ ბმული დავალების პანელზე პარამეტრებიადგილობრივი ქსელის სახელის გვერდით. ფანჯარაში, რომელიც იხსნება ქსელის მდებარეობის დაყენება(ნახ. 7) შეგიძლიათ მიუთითოთ შექმნილი ქსელის კავშირის სახელი (მაგალითად, HOME LAN), აირჩიოთ ხატულა ამ კავშირისთვის და ქსელის მდებარეობის ტიპი ( საჯაროან პირადი). რაც შეეხება სახლის ქსელს, უმჯობესია განლაგების ტიპი დააყენოთ პირადი, რადგან ეს საშუალებას მისცემს თქვენს კომპიუტერს აღმოაჩინოს სხვა კომპიუტერები და მოწყობილობები ლოკალურ ქსელში და შესაძლებელს გახდის მათ აღმოაჩინონ თქვენი კომპიუტერი. საჯარო ქსელისთვის (მაგალითად, თუ ვსაუბრობთ უკაბელო ცხელ წერტილზე), უმჯობესია გამოიყენოთ განლაგების ტიპი საჯარო. ამ შემთხვევაში, შეიზღუდება კომპიუტერების გამოვლენა ქსელში, ასევე ქსელის გამოყენება ზოგიერთი პროგრამის მიერ.

ბრინჯი. 7. ქსელის პარამეტრების დაყენება
ქსელის პარამეტრების კონფიგურაციის შემდეგ, ფანჯარაში ქსელისა და გაზიარების ცენტრითქვენ შეგიძლიათ ნახოთ ქსელის სრული რუკა ბმულზე დაწკაპუნებით სრული რუკის ნახვა. უნდა აღინიშნოს, რომ სწორი ქსელის სტრუქტურა ნაჩვენებია მხოლოდ უმარტივეს შემთხვევებში და თუ ლოკალური ქსელი მეტ-ნაკლებად რთულია, მაშინ ვერ ელოდებით მის სწორად ჩვენებას. მაგალითად, ჩვენს შემთხვევაში, ჩვენ გამოვიყენეთ სახლის ლოკალური ქსელი, რომელიც შედგება სამი კომპიუტერისგან და ორი უკაბელო მარშრუტიზატორისგან, რომლებიც მუშაობენ უსადენო განაწილებული ქსელის (WDS) რეჟიმში და, შესაბამისად, უკავშირდებიან ერთმანეთს უკაბელო ინტერფეისის საშუალებით. ლეპტოპი და კომპიუტერი უსადენოდ იყო დაკავშირებული ერთ როუტერთან, მეორე კომპიუტერი კი მეორესთან სადენიანი ინტერფეისით. ასეთი ქსელის დიაგრამა ნაჩვენებია ნახ. 8.

ბრინჯი. 8. ნახეთ ლოკალური ქსელის სრული რუკა
როგორც ხედავთ, ქსელის და გაზიარების ცენტრი არ აჩვენებს ქსელის დიაგრამას სწორად. პირველ რიგში, უკაბელო როუტერი ჩნდება როგორც უკაბელო წვდომის წერტილი და მასთან დაკავშირებული გადამრთველი და არა როგორც ერთი მოწყობილობა. მეორე უკაბელო როუტერი ჩვეულებრივ ნაჩვენებია როგორც გადამრთველი, ხოლო უკაბელო კავშირი ორ როუტერს შორის განისაზღვრება, როგორც სადენიანი კავშირი ორ გადამრთველს შორის. ამიტომ, თქვენ არ უნდა ენდოთ ნაჩვენები ქსელის დიაგრამას. ამავდროულად, ჩვენ აღვნიშნავთ, რომ შექმნილი ქსელის რუკა საშუალებას გაძლევთ სწრაფად ნახოთ ყველა კომპიუტერისა და ქსელური მოწყობილობის IP და MAC მისამართები, რომლებიც ადგილობრივი ქსელის ნაწილია. ამისათვის უბრალოდ გადაიტანეთ მაუსის ინდიკატორი კომპიუტერის ან ქსელური მოწყობილობის გამოსახულების ხატულაზე და ქსელური ადაპტერის IP და MAC მისამართები (ქსელის მოწყობილობა) გამოჩნდება ინსტრუმენტების რჩევში.
ადგილობრივი ქსელის მდებარეობის ტიპის დაყენების შესაძლებლობის გარდა ( პირადიან საჯარო), ქსელისა და გაზიარების ცენტრის ფანჯარაში შეგიძლიათ უფრო ზუსტად დააკონფიგურიროთ თქვენი კომპიუტერის ქსელში წვდომის ყველა პარამეტრი, ასევე ლოკალური ქსელიდან კომპიუტერზე წვდომის პარამეტრები. ამრიგად, შესაძლებელია შემდეგი წვდომის პარამეტრების კონტროლი (ჩართვა და გამორთვა):
- ქსელის აღმოჩენა;
- ფაილის გაზიარება;
- საჯარო საქაღალდეებზე წვდომის გაზიარება;
- საერთო პრინტერების გამოყენება;
- საზიარო წვდომა პაროლის დაცვით;
- მედია ფაილების გაზიარება.
წვდომის პარამეტრი ქსელის აღმოჩენაგანსაზღვრავს, იქნება თუ არა მოცემული კომპიუტერი ხილული სხვა ქსელური კომპიუტერებისთვის და მოწყობილობებისთვის და, თავის მხრივ, ხილული იქნება თუ არა ეს კომპიუტერი სხვა ქსელური კომპიუტერებისთვის.
Პარამეტრი ფაილის გაზიარებაგანსაზღვრავს, შესაძლებელია თუ არა თქვენს კომპიუტერში გაზიარებულ ფაილებსა და პრინტერებზე წვდომა ქსელის სხვა მომხმარებლებს.
Პარამეტრი საჯარო საქაღალდეების გაზიარებაგანსაზღვრავს, შეუძლიათ თუ არა ქსელის მომხმარებლებს წვდომა გაზიარებულ საქაღალდეში მდებარე ფაილებზე. თუმცა, თქვენ შეგიძლიათ ჩართოთ გაზიარებული საქაღალდეების გაზიარება, რათა ქსელის მომხმარებლებს შეეძლოთ გახსნან, დაარედაქტირონ და შექმნან ფაილები მოცემულ კომპიუტერზე გაზიარებულ საქაღალდეებში, ან გახსნან მხოლოდ წასაკითხად.
Პარამეტრი საზიარო პრინტერების გამოყენებაგანსაზღვრავს, შეიძლება თუ არა ამ კომპიუტერთან დაკავშირებული პრინტერების გამოყენება ქსელის სხვა მომხმარებლების მიერ.
როდესაც ჩართავთ პარამეტრს პაროლით დაცული გაზიარებამხოლოდ ის მომხმარებლები, ვისთვისაც შექმნილია ანგარიშები და პაროლები ამ კომპიუტერზე, შეეძლებათ წვდომა გაზიარებულ ფაილებსა და პრინტერებზე.
როდესაც ჩართავთ პარამეტრს მედიის გაზიარებაქსელის მომხმარებლებს ექნებათ წვდომა ამ კომპიუტერზე შენახულ მუსიკალურ ფაილებზე, სურათებსა და ვიდეოებზე, ხოლო კომპიუტერი თავად მოძებნის ამ ტიპის გაზიარებულ ფაილებს ქსელში.
მას შემდეგ, რაც კომპიუტერი შედის ლოკალურ ქსელში, ქსელისა და გაზიარების ცენტრი საშუალებას გაძლევთ სწრაფად შეხვიდეთ ლოკალური ქსელის ბრაუზერში. ამისათვის უბრალოდ გადადით ფანჯარაში არსებულ დავალების პანელზე ქსელისა და გაზიარების ცენტრიაირჩიეთ ბმული იხილეთ კომპიუტერები და მოწყობილობები. ამის შემდეგ გაიხსნება ფანჯარა წმინდა(ნახ. 9), რომელიც აჩვენებს ლოკალურ ქსელში არსებულ ყველა კომპიუტერს და ქსელურ მოწყობილობებს. რომელიმე ამ კომპიუტერზე (მოწყობილობებზე) დაწკაპუნებით, შეგიძლიათ მასზე წვდომა, თუ ეს ნებადართულია უსაფრთხოების პოლიტიკით.

ბრინჯი. 9. იხილეთ კომპიუტერები, რომლებიც ლოკალური ქსელის ნაწილია
გაითვალისწინეთ, რომ ქსელის ბრაუზერზე წვდომა ასევე შეგიძლიათ ხატზე მარცხენა ღილაკით წმინდასამუშაო მაგიდაზე.
ქსელისა და გაზიარების ცენტრის მიერ მოწოდებული შემდეგი ფუნქცია არის ადგილობრივი ქსელის არჩევის შესაძლებლობა, რომელთანაც გსურთ დაკავშირება. მნიშვნელოვანია, როდესაც არსებობს რამდენიმე უკაბელო ლოკალური ქსელი.
უკაბელო კავშირების დასაყენებლად, ქსელისა და გაზიარების ცენტრი გთავაზობთ სპეციალურ უკაბელო კავშირის დაყენების ოსტატს. უკაბელო კავშირების კონფიგურაციისთვის ამოცანების ზოლიდან ქსელისა და გაზიარების ცენტრიბმული უნდა იყოს არჩეული. ამის შემდეგ გაიხსნება ამავე სახელწოდების ფანჯარა (ნახ. 10), რომელშიც შეგიძლიათ შექმნათ ახალი პროფილი (ან უკვე შექმნილი დაარედაქტიროთ) უკაბელო ქსელთან დასაკავშირებლად.

ბრინჯი. 10. უსადენო ქსელების ფანჯრის მართვა
უკაბელო ქსელის კავშირის ახალი პროფილის შესაქმნელად, ჯერ უნდა დააკონფიგურიროთ უკაბელო ადაპტერი IP მისამართების ავტომატურად მისაღებად, ან ხელით დაარეგისტრიროთ ყველა IP მისამართი.
უკაბელო ადაპტერის კონფიგურაციისთვის აირჩიეთ ფანჯარაში უსადენო ქსელის მენეჯმენტიელემენტი დავალების პანელზე ადაპტერის თვისებები. ეს გახსნის უკვე ნაცნობ პარამეტრების ფანჯარას უკაბელო ქსელის ადაპტერისთვის. მიდის წერტილი ინტერნეტ პროტოკოლის ვერსია 4 (TCP/IPv4)და დააჭირეთ ღილაკს Თვისებებიჩვენ მივიღებთ სტანდარტულ ფანჯარას, რომელშიც შეგიძლიათ დააყენოთ უკაბელო ქსელის ადაპტერის IP მისამართი, ქვექსელის ნიღაბი, ნაგულისხმევი კარიბჭის IP მისამართი, ასევე პირველადი და მეორადი DNS სერვერების IP მისამართები.
თუ ვსაუბრობთ საჯარო უკაბელო ქსელზე, როგორიცაა ცხელი წერტილი, თქვენ უნდა დააკონფიგურიროთ უკაბელო ქსელის ადაპტერი, რათა ავტომატურად მიიღოთ ყველა IP მისამართი (ეს არის ნაგულისხმევი პარამეტრი). საშინაო ქსელისთვის, რომელიც დაფუძნებულია უსადენო წვდომის წერტილზე ან უკაბელო როუტერზე, შეიძლება დაგჭირდეთ IP მისამართების ხელით რეგისტრაცია.
უკაბელო ქსელის ადაპტერის დაყენების შემდეგ, შეგიძლიათ დაიწყოთ ახალი უკაბელო კავშირის პროფილის შექმნა. ამის გაკეთება ფანჯარაში უსადენო ქსელის მენეჯმენტიამოცანების პანელზე აირჩიეთ დამატება. ამის შემდეგ გაიხსნება დიალოგური ფანჯარა (ნახ. 11), რომელიც გთავაზობთ უკაბელო კავშირის პროფილის შექმნის სამ ვარიანტს:
- დაამატეთ ქსელი ამ კომპიუტერის დაფარვის ზონაში;
- შექმენით ქსელის პროფილი ხელით;
- შექმენით კომპიუტერიდან კომპიუტერის ქსელი

ბრინჯი. 11. უსადენო კავშირის პროფილის შექმნის ვარიანტები
თუ უკაბელო წვდომის წერტილი ან უკაბელო როუტერი აქტიურია და კომპიუტერი არის დაუცველი უკაბელო ქსელის ფარგლებში, მიზანშეწონილია გამოიყენოთ ეს ვარიანტი დაამატეთ ქსელი ამ კომპიუტერის დიაპაზონში.ამ პარამეტრის არჩევისას იხსნება ფანჯარა ყველა აღმოჩენილი უკაბელო ქსელის სიით (ნახ. 12). ამ სიიდან დაუცველი უკაბელო ქსელის არჩევით, ანუ ქსელის, რომელიც არ იყენებს ავთენტიფიკაციისა და მონაცემთა დაშიფვრის პროტოკოლებს და დააწკაპუნეთ დაკავშირება, შეგიძლიათ დაუკავშირდეთ ამ უკაბელო ქსელს. არჩეულ უკაბელო ქსელთან წარმატებით დაკავშირების შემდეგ, მოგეთხოვებათ შეინახოთ ამ ქსელის პარამეტრები, ანუ შექმნათ უკაბელო კავშირის პროფილი კონკრეტული ქსელისთვის. თუ თქვენ აპირებთ არჩეულ უკაბელო ქსელთან დაკავშირებას რამდენჯერმე, მაშინ სასურველია შეინახოთ კავშირის პროფილი, მაგრამ თუ ქსელს ერთხელ დაუკავშირდებით, არ არის საჭირო მისი პროფილის შექმნა. თუ არჩეულია კავშირის პარამეტრების შენახვის ვარიანტი, მაშინ ფანჯარაში უსადენო ქსელის მენეჯმენტიდაემატება უკაბელო ქსელის კავშირის ახალი პროფილი.

ბრინჯი. 12. ფანჯარა უკაბელო ქსელების სიით,
დაფარვის ზონაში, სადაც კომპიუტერი მდებარეობს
თუ თქვენ გეგმავთ კავშირის პროფილის შექმნას უსაფრთხო უკაბელო ქსელისთვის, მაშინ დიალოგურ ფანჯარაში უკაბელო ქსელთან ხელით დაკავშირებათქვენ უნდა აირჩიოთ კავშირის ვარიანტი შექმენით ქსელის პროფილი ხელით.ამ პარამეტრის არჩევისას, გაიხსნება დიალოგური ფანჯარა, რომელშიც უნდა მიუთითოთ ქსელის სახელი, უსაფრთხოების ტიპი და დაშიფვრის გასაღები. გარდა ამისა, იმავე ფანჯარაში შეგიძლიათ მიუთითოთ ისეთი ვარიანტები, როგორიცაა ამ ქსელთან ავტომატურად დაკავშირების შესაძლებლობა (ნახ. 13).

ბრინჯი. 13. პროფილის დაყენება
უკაბელო კავშირი უსაფრთხო ქსელთან დაკავშირებისას
უნდა აღინიშნოს, რომ Windows Vista-ს ამჟამინდელი განხორციელებისას, უსადენო კავშირის დაყენების ოსტატი უსაფრთხო უკაბელო ქსელთან დაკავშირებისას საკმაოდ სწორად არ მუშაობს (რა უნდა გავაკეთოთ - Vista-ში ჯერ კიდევ ბევრია „შეფერხება“!). ამიტომ, ნუ გაგიკვირდებათ, რომ უკაბელო ქსელის პროფილის შექმნის შემდეგ ზემოთ აღწერილი მეთოდით, თქვენ ვერ შეძლებთ მასთან დაკავშირებას - ჯერ პროფილის რედაქტირება უნდა მოხდეს. მაგალითად, თუ თქვენ უკავშირდებით დაცულ ქსელს, რომელიც იყენებს WEP დაშიფვრას, მაშინ როცა უსაფრთხოების ტიპს დააყენებთ WEP-ზე და შეიყვანთ უსაფრთხოების გასაღებს შექმნილ პროფილში, გამოყენებული იქნება WEP დაშიფვრა, მაგრამ მომხმარებლის ავტორიზაციის გარეშე (უსაფრთხოების ტიპი - ავთენტიფიკაცია არ არის(ღია)). გარდა ამისა, მითითებული ქსელის სახელი ასევე იქნება SSID. ბუნებრივია, ამ პარამეტრებმა შეიძლება არ მოგცეთ დაცულ ქსელთან დაკავშირების უფლება და, შესაბამისად, პირველი, რასაც ვაკეთებთ, არის „გამართვის“ გამოსწორება.
ფანჯარაში უსადენო ქსელის მენეჯმენტიაირჩიეთ დამატებული პროფილი და დააწკაპუნეთ მასზე მარჯვენა ღილაკით. ქსელის სახელის შესაცვლელად (მაგრამ არა ქსელის SSID), აირჩიეთ ელემენტი კონტექსტურ მენიუში გადარქმევა(სურ. 14). ეს საშუალებას მოგცემთ შეიყვანოთ ქსელის ახალი სახელი, რომელიც განსხვავდება ქსელის SSID-ისგან.

ბრინჯი. 14. უკაბელო ქსელის გადარქმევა
შემდეგ კვლავ დააწკაპუნეთ დამატებულ პროფილზე მარჯვენა ღილაკით და აირჩიეთ ელემენტი კონტექსტური მენიუში Თვისებები. ეს გახსნის ფანჯარას ქსელის უსაფრთხოების თვისებები. ჩანართზე კავშირიშეგიძლიათ მიუთითოთ ქსელთან დაკავშირების მეთოდი და ჩანართზე Უსაფრთხოება- უსაფრთხოების ტიპი (ავთენტიფიკაციის მეთოდი), დაშიფვრის ტიპი და შეიყვანეთ დაშიფვრის გასაღები (სურ. 15). სწორედ ამ ჩანართზე შეგიძლიათ Microsoft-ის შეცდომების გამოსწორება. მიუთითეთ უსაფრთხოების საჭირო ტიპი (ავთენტიფიკაციის მეთოდი), დაშიფვრის ტიპი და ხელახლა შეიყვანეთ დაშიფვრის გასაღები. მხოლოდ ამის შემდეგ შექმნილი პროფილი საშუალებას მოგცემთ დაუკავშირდეთ უსაფრთხო უკაბელო ქსელს.

ბრინჯი. 15. ავთენტიფიკაციის მეთოდის კონფიგურაცია
და დაშიფვრის ტიპი უკაბელო ქსელში
ქსელისა და გაზიარების ცენტრის მიერ მოწოდებული კიდევ ერთი სასარგებლო ფუნქცია არის ახალი კავშირის ოსტატის გაშვების შესაძლებლობა. ამ ოსტატის გაშვება ამოცანების ზოლიდან ფანჯარაში ქსელისა და გაზიარების ცენტრიაირჩიეთ ბმული კავშირის ან ქსელის დამყარება. ეს გაიხსნება ამავე სახელწოდების ფანჯარა (ნახ. 16), რომელიც შემოგთავაზებთ რამდენიმე ვარიანტს კავშირების ან ქსელის პარამეტრების შესაქმნელად:
- Ინტერნეტ კავშირი;
- უკაბელო მარშრუტიზატორებისა და წვდომის წერტილების დაყენება;
- უკაბელო ქსელთან ხელით დაკავშირება;
- უკაბელო კომპიუტერიდან კომპიუტერის ქსელის დაყენება;
- სატელეფონო კავშირის დაყენება;
- კავშირი სამუშაო ადგილთან.

ბრინჯი. 16. ფანჯარა კავშირის ან ქსელის დაყენება
ვარიანტი ინტერნეტ კავშირისაშუალებას გაძლევთ დააყენოთ უკაბელო, მაღალსიჩქარიანი (PPPoE პროტოკოლის გამოყენებით) ან სატელეფონო (ანალოგური მოდემის ან ISDN-ის გამოყენებით) კავშირი ინტერნეტთან (ნახ. 17).

ბრინჯი. 17. დიალოგური ფანჯარა დაკავშირება ინტერნეტთან
აირჩიეთ ვარიანტი უკაბელო მარშრუტიზატორების და წვდომის წერტილების დაყენებაიწყებს როუტერის (წვდომის წერტილის) დაყენების ოსტატს. ბუნებრივია, ამ ოსტატის გასაშვებად, კომპიუტერი უნდა იყოს დაკავშირებული როუტერთან (წვდომის წერტილი). დაყენების ოსტატი გთავაზობთ კონფიგურაციის ორ მეთოდს: ის საშუალებას გაძლევთ გახსნათ როუტერის ვებ ინტერფეისი (წვდომის წერტილი) და შემდეგ ხელით დააკონფიგურიროთ მოწყობილობა, ან ჯერ შექმნათ ყველა პარამეტრი უსაფრთხო უკაბელო ქსელისთვის (ქსელის პროფილი) და შეინახოთ ისინი ფლეშ დრაივი შემდგომში მათი როუტერზე და სხვა კომპიუტერებზე გადატანის შესაძლებლობით. ამასთან, ამისათვის როუტერმა (წვდომის წერტილი) უნდა უზრუნველყოს კონფიგურაცია ფლეშ მედიიდან.
აირჩიეთ ვარიანტი უკაბელო ქსელთან ხელით დაკავშირებაიწვევს უკვე ნაცნობი Wireless Network Setup Wizard-ის გაშვებას.
ვარიანტი უკაბელო ქსელის "კომპიუტერის" დაყენება-კომპიუტერი"საშუალებას გაძლევთ დააყენოთ უკაბელო ქსელი Ad-Hoc რეჟიმში, ანუ ორი კომპიუტერის ერთმანეთთან უშუალოდ ურთიერთქმედების რეჟიმში, წვდომის წერტილის გამოყენების გარეშე.
ვარიანტი სატელეფონო კავშირის დაყენებაგანკუთვნილია ინტერნეტის დასაყენებლად ანალოგური მოდემის გამოყენებით. ეს ოფცია ახდენს ოსტატის დუბლიკატს, რომელიც მუშაობს ოფციაში ინტერნეტ კავშირისატელეფონო კავშირის მეთოდის არჩევისას.
ვარიანტი კავშირი სამუშაო ადგილზესაშუალებას გაძლევთ დააყენოთ VPN კავშირი ინტერნეტთან.