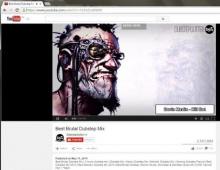ჩამტვირთავი ფლეშ დრაივი Windows 7 mac OS. ჩამტვირთავი MAC OS ფლეშ დრაივის შექმნა: ნაბიჯ-ნაბიჯ ინსტრუქციები, დაყენების რჩევები
ცნობილი კომპანიის Apple-ის კომპიუტერები ძალიან მრავალფუნქციურია და აქვთ სპეციალურად შექმნილი პროგრამული უზრუნველყოფის ფართო არჩევანი. მაგრამ ზოგჯერ ხდება, რომ Mac ან iMac მომხმარებელს სურს დააინსტალიროს Windows ოპერაციული სისტემა, რომელიც მათთვის უკვე ასე ნაცნობია. ზოგჯერ OS Windows შეიძლება დაგჭირდეთ ზოგიერთი პროგრამის ინსტალაციისთვის, რათა შეძლოთ თქვენი საყვარელი თამაშების თამაში, მაგრამ Mac-ისთვის შესაფერისი ალტერნატივა არ არსებობს.
თქვენ თავად შეგიძლიათ დააინსტალიროთ OS. ეს შეიძლება გაკეთდეს რამდენიმე გზით, მაგალითად, უტილიტის საშუალებით ან ფლეშ დრაივის გამოყენებით. მოდით შევხედოთ Apple-ის აპლიკაციების მაგალითს, რომლებსაც Bootcamp, Parallels Desktop და Virtual Box ეწოდება.
Bootcamp-ის მომზადება და ინსტალაცია
ეს პარამეტრი საშუალებას გაძლევთ დააინსტალიროთ დამატებითი OS Mac-ზე და iMac-ზე ცალკე შექმნილ დანაყოფში თქვენს მყარ დისკზე. თქვენ შეგიძლიათ აირჩიოთ რომელ სისტემაში ჩატვირთოთ გაშვების დროს. ამ პროგრამის უპირატესობა ის არის, რომ პროგრამის დაინსტალირებით, თქვენი კომპიუტერის ყველა რესურსი ხელმისაწვდომი იქნება Windows-ისთვის, ეს საშუალებას მოგცემთ მაქსიმალურად გამოიყენოთ Mac-ის შესრულება. კომპიუტერი ადვილად ითამაშებს უახლეს თამაშებს და შეასრულებს რთულ დავალებებს.
დამატებითი OS-ის დაყენებამდე გაითვალისწინეთ, რომ ის თქვენს მყარ დისკზე დიდ ადგილს დაიკავებს. დარწმუნდით, რომ მას აქვს საჭირო გიგაბაიტი. საშუალოდ, შეიძლება დაგჭირდეთ დაახლოებით 30 გბ.
სანამ დაიწყებთ ოპერაციული სისტემის ინსტალაციას თქვენს iMac-ზე ან Mac-ზე, შეამოწმეთ და მოამზადეთ Boot Camp. პირველ რიგში, დარწმუნდით, რომ მასზე დაინსტალირებულია Apple-ის ყველა განახლება. ამისათვის თქვენ უნდა გააკეთოთ შემდეგი:
კომუნალური პროგრამის გაშვებისას, გექნებათ შესაძლებლობა აირჩიოთ მდებარეობა, სადაც დაინსტალირდება OS Windows. პროგრამული უზრუნველყოფის დაწყებამდე უნდა დახუროთ ყველა ღია აპლიკაცია და პროგრამა.
მას შემდეგ რაც ინფორმაციის კოპირების პროგრამა და ფლეშ დრაივები მზად იქნება, შეგიძლიათ გააგრძელოთ პირველი ნაბიჯები:


ყველა ფაილის კოპირების შემდეგ, iMac ავტომატურად დაიწყებს გადატვირთვას. შემდეგი, ჩატვირთვის მენეჯერის საჩვენებლად, ხანგრძლივად დააჭირეთ Alt ღილაკს. Mac-ზე გაიხსნება დისკის მენიუ, მონიშნეთ დანაყოფი ოპერაციული სისტემის სახელით. ამას მოჰყვება OS-ის გაშვება და პარამეტრების დაყენება.

Windows 8-ის ინსტალაციისთვის იგივე უნდა გააკეთოთ. მხოლოდ ფანჯარაში მოქმედებების შერჩევა"თქვენ უნდა შეამოწმოთ ველები ნივთების გვერდით" ჩამოტვირთეთ უახლესი პროგრამული უზრუნველყოფა"და" შექმენით დისკი Windows 7 ან ახალი ინსტალაციისთვის».
Windows-ის დაყენება Mac-ზე, უფრო სწორად, პროგრამის დაყენება იწყება ენის არჩევით. დაუყოვნებლივ აირჩიეთ სწორი ენა, წინააღმდეგ შემთხვევაში თქვენ კვლავ მოგიწევთ ყველა ნაბიჯის შესრულება. ამ ფანჯარაში ყველა პარამეტრის არჩევის შემდეგ დააჭირეთ ღილაკს შემდეგი, რომელიც მდებარეობს ქვედა მარჯვენა კუთხეში.
Windows ოპერაციული სისტემის Mac-ზე დასაყენებლად, ყურადღებით მიჰყევით მოწოდებულ ყველა ინსტრუქციას. არ გადატვირთოთ და არ გამორთოთ კომპიუტერი პროცესის დროს. პროცედურის შეწყვეტა არანაირად არ შეიძლება.
მას შემდეგ, რაც iMac მეორედ გადაიტვირთება, შეგიძლიათ დაიწყოთ საჭირო დრაივერების ინსტალაცია. ამისათვის გადმოწერეთ ისინი ფლეშ დრაივიდან, დააინსტალირეთ და გაუშვით საინსტალაციო პროგრამა.
Windows-ის ინსტალაცია Bootcamp-ის საშუალებით USB ფლეშ დრაივის გამოყენებით
ინსტალაცია შეიძლება განხორციელდეს დისკის გამოყენებით ოპერაციული სისტემით ან USB დისკის საშუალებით. პროგრამის ფლეშ დრაივიდან Mac-ზე ჩასატვირთად, ჯერ უნდა ჩამოტვირთოთ იგი. თუ ვსაუბრობთ Windows 8-ზე, მაშინ ამ სისტემის ვერსია უნდა იყოს iso ფორმატში.
ინსტალაციის ეს ვარიანტი Mac-ზე და iMac-ზე არაფრით განსხვავდება წინაგან. სანამ დაიწყებთ, თქვენ ასევე უნდა შეამოწმოთ bootcamp განახლებისთვის და შეინახოთ ყველა საჭირო მონაცემი. შემდეგი ინსტრუქციები დაგეხმარებათ დავალების შესრულებაში:

მაგრამ ეს ხდება, რომ როდესაც საინსტალაციო მედია არის ფლეშ დრაივი, პროგრამა მოითხოვს თქვენ პროგრამით დისკის ჩასმას და უარს იტყვის iMac-ზე პროგრამული უზრუნველყოფის ჩამოტვირთვაზე. ამ შემთხვევაში, შეგიძლიათ ჩამოტვირთოთ Daemon Tools Lite iMac დრაივერი. მისი დახმარებით ვამონტაჟებთ Windows iso სურათს, ის ვირტუალური დისკის ფუნქციას ასრულებს და შემდეგ Bootcamp უპრობლემოდ დაასრულებს ჩვენი OS-ის ინსტალაციის პროცესს.
Windows-ის დაყენება Mac-ზე და iMac-ზე Parallels Desktop-ის საშუალებით
Boot Camp-ის გარდა, დამატებითი ოპერაციული სისტემის დაყენების რამდენიმე სხვა ვარიანტია. მაგალითად, შეგიძლიათ გამოიყენოთ პროგრამა Parallels Desktop, რომელიც არის ვირტუალური მანქანა Windows-ის ინსტალაციაზე. თქვენ შეძლებთ Windows პროგრამების გაშვებას კომპიუტერის გადატვირთვის გარეშე.
 თქვენ შეგიძლიათ დაასრულოთ ინსტალაცია ქვემოთ მოცემული ინსტრუქციის მიხედვით:
თქვენ შეგიძლიათ დაასრულოთ ინსტალაცია ქვემოთ მოცემული ინსტრუქციის მიხედვით:

Parallels Desktop-ის განსაკუთრებული თვისებაა პროგრამის მაღალი შესრულება. შეგიძლიათ ჩამოტვირთოთ უფასო საცდელი ვერსია ან შეიძინოთ Parallels Desktop ქვემოთ მოცემული ბმულის გამოყენებით:
ვინდოუსის ინსტალაცია VirtualBox-ის გამოყენებით
VirtualBox არის ვირტუალიზაციის ერთ-ერთი პოპულარული პროგრამა. მისი დახმარებით, თქვენი კომპიუტერი ადვილად ამუშავებს ორ ოპერაციულ სისტემას ერთდროულად. VirtualBox-ის საშუალებით დამატებითი OS-ის დაყენება საკმაოდ მარტივია.
დასაწყებად შეიტანეთ მოთხოვნა VirtualBox საძიებო სისტემაში, გადადით ოფიციალურ ვებსაიტზე და ჩამოტვირთეთ პროგრამა. ინსტალაციის დასრულების შემდეგ დააჭირეთ პროგრამის ხატულას და აირჩიეთ "შექმნა". ამის შემდეგ შეგიძლიათ დაიწყოთ Windows-ის ინსტალაცია.

ზოგჯერ ხდება, რომ დამატებითი ოპერაციული სისტემის დაყენების შემდეგ, iMac-ზე ჩნდება პრობლემები ხმის ან ვიდეოს დაკვრის დროს. ამ პრობლემის გადასაჭრელად, თქვენ უნდა დააინსტალიროთ თქვენს Mac-ზე ყველა დრაივერი, რომელიც ადრე იყო შენახული დამატებითი შენახვის მოწყობილობაში (დისკზე ან ფლეშ დრაივზე).
ყველა გადადგმული ნაბიჯის შემდეგ, Windows-ის ინსტალაცია Mac-ზე მთლიანად დასრულებულია. გადატვირთეთ პროგრამა და ყველაფერი აუცილებლად იმუშავებს.
ვიდეო თემაზე
შედარებით ცოტა ხნის წინ გამოვიდა Apple-ის ოპერაციული სისტემის ახალი ვერსია, რომელსაც ეწოდა Mac OS X High Sierra. MacBook-ის ბევრ მფლობელს მაშინვე სურდა მისი დაყენება. თუმცა, რაღაც შეცდა. სიერას სტანდარტული განახლების დროს, Mac-მა უარი თქვა დაწყებაზე. ამიტომ, არ დააზარალებს იმის გარკვევას, თუ როგორ შეგიძლიათ შექმნათ ჩამტვირთავი USB ფლეშ დრაივი Mac OS High Sierra-სთვის. დაუყოვნებლივ უნდა აღინიშნოს, რომ ამაში არაფერია რთული. თქვენ უბრალოდ უნდა მკაცრად დაიცვას ინსტრუქციები. სხვა საკითხებთან ერთად, ჩვენ გეტყვით, თუ როგორ უნდა შექმნათ ჩამტვირთავი USB ფლეშ დრაივი Mac OS-ით Windows-დან. მაგრამ ჯერ ცოტა თავად ოპერაციული სისტემის შესახებ.
შეიძლება დაგაინტერესოთ:

რა არის "Mac OS"?
ამრიგად, Mac OS X არის ოპერაციული სისტემა Apple-ისგან, რომელიც დაინსტალირებულია კუპერტინოს კომპანიის ლეპტოპებზე და ყველა ერთში კომპიუტერებზე. ის მაქსიმალურად განსხვავდება ჩვეულებრივი Windows-ისგან, როგორც გარეგნულად, ასევე სტრუქტურით. დავიწყოთ იმით, რომ ეს OS დაფუძნებულია UNIX-ზე. და ეს მას ძალიან უახლოვდება Linux დისტრიბუციებს. ამიტომ მას აქვს უფრო მაგარი უსაფრთხოების სისტემა (ვიდრე ვინდოუსში). ამ OS-ში დაწერილი აპლიკაციების გაშვება ასევე შეუძლებელია. ამისათვის დაგჭირდებათ სპეციალური ემულატორები. დიზაინის თვალსაზრისით Apple-ის ოპერაციული სისტემა სტილის სტანდარტად ითვლება. OS-ის ახალ ვერსიაში დეველოპერებმა აიღეს უსაფრთხოება და დიზაინი. შედეგი არის ლამაზი და უსაფრთხო სისტემა. ამიტომ ბევრი ადამიანი ფიქრობს იმაზე, თუ როგორ დააინსტალიროთ ახალი Mac OS. ჩამტვირთავი USB ფლეშ დრაივის შექმნა ძალიან მარტივი პროცესია. მთავარია ინსტრუქციების შესრულება. და ყველაფერი კარგად იქნება.
ეს მეორე ეტაპია. მისი არსი არის შესაფერისი სურათის პოვნა და ჩამოტვირთვა. ჩამტვირთავი USB ფლეშ დრაივის შექმნა Mac OS X-ისთვის ბევრად უფრო ადვილია, ვიდრე Windows-ით დისკის შექმნა. თქვენ შეგიძლიათ უბრალოდ ჩამოტვირთოთ Mac OS-ის შესაფერისი ვერსია კომპანიის AppStore-დან სრულიად უფასოდ. და თქვენ არ გჭირდებათ მისი გააქტიურება. სანამ თქვენ უნდა მოძებნოთ შესაფერისი და გააქტიურებული Windows სურათი ტორენტ ტრეკერების გამოყენებით. პრინციპში, "Mac OS" ასევე შეგიძლიათ იპოვოთ იქ. Მაგრამ რატომ? ბევრად უფრო ადვილი და საიმედოა მისი ჩამოტვირთვა ოფიციალური მაღაზიიდან. თქვენ შეგიძლიათ ჩაწეროთ სურათი ფლეშ დრაივზე როგორც Mac-დან, ასევე კლასიკური კომპიუტერიდან. ასე რომ, აირჩიეთ შესაბამისი OS გამოცემა AppStore-დან და გადმოწერეთ იგი თქვენს კომპიუტერში. ყურადღება, OS გადმოწერილია DMG სურათში. ეს არის კლასიკური გამოსახულების გაფართოება Mac-ისთვის.

ფლეშ დისკის ჩაწერა. პროგრამის შერჩევა
ასე რომ, დავიწყოთ Mac OS-ის ჩაწერა. ჩამტვირთავი USB ფლეშ დისკის შექმნა თავად Mac OS-ში შეიძლება გაკეთდეს რამდენიმე გზით: Mac-ის ჩაშენებული შესაძლებლობების გამოყენებით და მესამე მხარის აპლიკაციების გამოყენებით. თითოეული მომხმარებელი ირჩევს თავისთვის ყველაზე შესაფერის მეთოდს. ჩაწერის ხარისხი არ იქნება განსხვავებული. მხოლოდ მესამე მხარის პროგრამები წერენ ფლეშ დრაივს ბევრად უფრო სწრაფად, ვიდრე სტანდარტული პროგრამა. მაგრამ ჩვენ განვიხილავთ ორ ვარიანტს. ამ გზით თქვენ შეგიძლიათ ნახოთ თითოეული მათგანის დადებითი და უარყოფითი მხარეები.

დისკის ჩაწერა. სისტემის კომუნალური პროგრამის გამოყენება
ჩამტვირთავი Mac OS El Capitan USB ფლეშ დრაივის შექმნა ოპერაციული სისტემის გამოყენებით საკმაოდ მარტივი პროცესია. თუმცა, თქვენ შეგიძლიათ დაუშვათ შეცდომები, თუ არ მიჰყვებით მითითებებს. და თქვენ უნდა გააკეთოთ შემდეგი.
ეს უბრალოდ ამზადებდა დისკს. ახლა მოდით გადავიდეთ თავად Mac OS-ის ჩაწერაზე. ოპერაციული სისტემის გამოყენებით ჩამტვირთავი USB ფლეშ დისკის შექმნა ზუსტად ამ გზით ხდება. ჩაწერის მიზნით, მომხმარებელს დასჭირდება ტერმინალის გარკვეული უნარები. გთხოვთ გაითვალისწინოთ, რომ sudo ბრძანების შეყვანის შემდეგ, თქვენ უნდა შეიყვანოთ სუპერმომხმარებლის პაროლი. წინააღმდეგ შემთხვევაში ბრძანება არ იქნება გამოყენებული. მიუხედავად იმისა, რომ ოპერაციული სისტემა თავად გააფრთხილებს მომხმარებელს ამის შესახებ.
ნაბიჯ-ნაბიჯ ინსტრუქცია:
ასე ქმნით ჩამტვირთველ USB ფლეშ დრაივს Mac OS-ისთვის ოპერაციული სისტემის გამოყენებით. პროცესი საკმაოდ რთული და ინტენსიურია. ამიტომ, ბევრი ადამიანი ირჩევს მესამე მხარის კომუნალური საშუალებების გამოყენების ვარიანტს. ეს არის ზუსტად ის, რასაც ახლა განვიხილავთ.

დისკის ჩაწერა. მესამე მხარის კომუნალური პროგრამის გამოყენება
ასე რომ, ჯერ უნდა აირჩიოთ პროგრამა Mac OS-ში ჩამტვირთავი USB ფლეშ დრაივის შესაქმნელად. ბევრი მცოდნე ადამიანი გირჩევთ გამოიყენოთ Install Disk Creator. პროგრამა სასაცილოდ მარტივია. უფრო მეტიც, ის სრულიად უფასოა. და შეგიძლიათ გადმოწეროთ იმავე AppStore-ში. ასე რომ, ჩამოტვირთეთ, დააინსტალირეთ და გაუშვით პროგრამა. დანარჩენი ყველაფერი მარტივია:
ჩამტვირთავი მედიის შექმნა დაუყოვნებლივ დაიწყება. შეგიძლიათ წახვიდეთ და დალიოთ ჩაი, რადგან ეს პროცესი დაახლოებით თხუთმეტიდან ოც წუთამდე გაგრძელდება. წარმატებით დასრულების შემდეგ, პროგრამა აჩვენებს შესაბამის შეტყობინებას. შეგიძლიათ გადატვირთოთ მანქანა და დაიწყოთ Mac OS-ის უახლესი ვერსიის ინსტალაცია.
გარდა უმარტივესი უტილიტასა Istall Disk Creator MacDaddy-ისგან, არსებობს რამდენიმე სხვა მსგავსი პროგრამა. თითქმის ყველა მათგანს აქვს მსგავსი ფუნქციონირება. მათ იციან როგორ დაწერონ Mac OS ფლეშ დრაივებზე. და მეტი არაფერი. მათი დიზაინიც კი ცოტათი მსგავსია. აქედან გამომდინარე, არ არის განსხვავება, თუ რომელი ჩამწერი პროგრამა გამოვიყენოთ. შედეგი ზუსტად იგივე იქნება.
დისკის ჩაწერა Windows-ში. პროგრამული უზრუნველყოფის შერჩევა
ასევე შესაძლებელია Windows-ში ჩამტვირთავი Mac OS USB ფლეშ დრაივის შექმნა. მაგრამ ამისათვის აუცილებლად დაგჭირდებათ სპეციალიზებული პროგრამული უზრუნველყოფის გამოყენება. აქ დიდი არჩევანი არ არის. მხოლოდ TransMac პროგრამას შეუძლია სწორად ჩაწეროს DMG გამოსახულება ფლეშ დრაივზე. ვერც ერთი რუფუსი ვერ უმკლავდება ამას. მთავარი ის არის, რომ TransMac არ არის უფასო აპლიკაცია. მაგრამ კარგი ის არის, რომ პირველი თხუთმეტი დღის განმავლობაში პროგრამის დაურეგისტრირებელი ვერსია მუშაობს ყოველგვარი შეზღუდვის გარეშე. აღსანიშნავია, რომ TransMac-თან მუშაობის პროცესი საკმაოდ რთულია. ამიტომ, რეკომენდებულია ყველაფრის გაკეთება ექსკლუზიურად ინსტრუქციის მიხედვით. ახლა მოდით შევხედოთ თავად პროცესს.

დისკის ჩაწერა TransMac-ში
ასე რომ, დავიწყოთ ჩაწერა Mac OS ფლეშ დრაივზე. ჩამტვირთავი USB ფლეშ დრაივის შექმნა Windows-ში უნდა დაიწყოს TransMac პროგრამის ჩამოტვირთვით დეველოპერის ოფიციალური ვებსაიტიდან და მისი შემდგომი ინსტალაცია. შემდეგი, შეგიძლიათ გააგრძელოთ თავად დისკის შექმნის პროცესი:
ფლეშ დრაივი ახლა შეიქმნა. შეგიძლიათ აიღოთ და დააინსტალიროთ Mac OS. Windows-დან ჩამტვირთავი USB ფლეშ დრაივის შექმნა ბევრად უფრო რთულია, ვიდრე იმავე Mac-ის გამოყენებისას. მაგრამ ეს ასევე შესაძლებელია. უბრალოდ გახსოვდეთ, რომ TransMac პროგრამა ჩვეულებრივ მუშაობს მხოლოდ თხუთმეტი დღის განმავლობაში. თუ ძალიან დიდხანს დაელოდები წერას, არაფერი გამოვა.

დასკვნა
ასე რომ, ახლა გასაგებია რა არის Mac OS. ჩამტვირთავი USB ფლეშ დრაივის შექმნა ამ ოპერაციული სისტემით არც ისე რთული ამოცანაა. მთავარია ყველაფერი გავაკეთოთ ინსტრუქციის მიხედვით. მხოლოდ ამის შემდეგ დაგვირგვინდება მომხმარებლის ძალისხმევა წარმატებით. ყველაზე ღირებული ის არის, რომ ბორტზე ამ ოპერაციული სისტემით ფლეშ დრაივი შეიძლება შეიქმნას როგორც თავად Mac OS-ში, ასევე Windows-ის პროგრამების გამოყენებით. ერთადერთი განსხვავება ისაა, რომ Mac-ზე ამ პროცესის განხორციელებისას შეგიძლიათ გამოიყენოთ OS-ის შესაძლებლობები. მაგრამ თქვენ არ შეგიძლიათ ამის გაკეთება Windows- ში. აქ მოგიწევთ მესამე მხარის პროგრამების გამოყენება. აღსანიშნავია, რომ ჩაწერა ნებისმიერ შემთხვევაში საკმაოდ დიდ დროს მიიღებს. ასე რომ მოთმინება.
თითქმის ნებისმიერ მომხმარებელს შეუძლია ჩატვირთვის დისკის შექმნა, მიუხედავად მათი ცოდნისა და გამოცდილებისა. თქვენ უბრალოდ უნდა ჩამოტვირთოთ ISO სურათი და ჩაწეროთ იგი CD ან DVD-ზე. მაგრამ თუ გვინდა შევქმნათ ჩამტვირთავი USB ფლეშ დრაივი, მაშინ პროცედურას აქვს თავისი ნიუანსი, ოპერაციული სისტემის მიხედვით.
თუ ISO სურათს ან მასში შემავალ ფაილებს USB დისკზე დავაკოპირებთ, კარგს ვერაფერს მივიღებთ. ჩვენ უნდა გადავაქციოთ ფლეშ დრაივი ჩატვირთვის დანაყოფად. როგორც წესი, ეს პროცესი წაშლის ყველა ინფორმაციას USB დისკიდან ან SD ბარათიდან.
როგორ შევქმნათ საინსტალაციო მედია Linux-ით, მხოლოდ Windows-ით
მათთვის, ვისაც სურს შექმნას ჩამტვირთავი USB ფლეშ დრაივი Ubuntu-ით Windows-დან, რეკომენდებულია უნივერსალური USB ინსტალერის გამოყენება. ის საშუალებას გაძლევთ იმუშაოთ თითქმის ნებისმიერი Linux დისტრიბუციით. ალტერნატიული ვარიანტია UNetbootin.
 ჩამტვირთავი Linux ფლეშ დრაივის შესაქმნელად, ჩამოტვირთეთ არჩეული განაწილების ISO სურათი ინტერნეტიდან. გაუშვით ზემოთ ნახსენები ერთ-ერთი პროგრამა, მიუთითეთ ის .ISO ფაილის ადგილმდებარეობაზე და შემდეგ აირჩიეთ USB დრაივი, რომლის ჩატვირთვაც გსურთ. ყველაფერი დანარჩენი თქვენი უშუალო მონაწილეობის გარეშე გაკეთდება.
ჩამტვირთავი Linux ფლეშ დრაივის შესაქმნელად, ჩამოტვირთეთ არჩეული განაწილების ISO სურათი ინტერნეტიდან. გაუშვით ზემოთ ნახსენები ერთ-ერთი პროგრამა, მიუთითეთ ის .ISO ფაილის ადგილმდებარეობაზე და შემდეგ აირჩიეთ USB დრაივი, რომლის ჩატვირთვაც გსურთ. ყველაფერი დანარჩენი თქვენი უშუალო მონაწილეობის გარეშე გაკეთდება.
Linux-ში შეგიძლიათ გამოიყენოთ პროგრამები მსგავსი ფუნქციებით. მაგალითად, Ubuntu-ს აქვს Startup Disk Creator, რომელსაც შეუძლია შექმნას ფლეშ დრაივები ამ ოპერაციული სისტემით. ასევე არის UNetbootin, რომელიც მუშაობს Linux-ზე. ამიტომ, შეგიძლიათ გამოიყენოთ ეს პროგრამა.
რა მოხდება, თუ გვაქვს IMG ფაილი?
ზოგიერთი ოპერაციული სისტემის დისტრიბუცია ნაწილდება როგორც IMG ფაილი და არა ISO. IMG არის სურათი, რომელიც შექმნილია არა ოპტიკურ დისკზე, არამედ პირდაპირ ფლეშ დრაივზე დასაწერად.
USB დისკზე ან SD ბარათზე გადასატანად გამოიყენეთ Win32 Disk Imager პროგრამა. თქვენ უბრალოდ უნდა ჩამოტვირთოთ IMG ფაილი, უთხარით ამ ხელსაწყოს სად მდებარეობს და აირჩიეთ სასურველი ფლეშ დრაივი. მედიაში არსებული ყველა ფაილი, როდესაც მასზე IMG იწერება, განადგურებულია. ამ ხელსაწყოს გამოყენებით, თქვენ ასევე შეგიძლიათ შექმნათ IMG სურათები ჩამტვირთავი USB ფლეშ დრაივის ან SD ბარათის საფუძველზე.
Linux-ის უფრო გამოცდილ მომხმარებლებს შეუძლიათ გამოიყენონ dd ბრძანება IMG გამოსახულების დასაწერად ნებისმიერ მოსახსნელ მედიაზე. ჩადეთ მოსახსნელი მედია და გაუშვით შემდეგი ბრძანება (Ubuntu-ზე):
Sudo dd if=/home/user/file.img of=/dev/sdX bs=1M
/home/user/file.img-ის ნაცვლად მიუთითეთ გზა IMG ფაილისკენ, ხოლო /dev/sdX-ის ნაცვლად მიუთითეთ გზა SD ბარათის ან ფლეშ დრაივისკენ. ფრთხილად იყავით მოსახსნელი მედიის გზის მითითებისას. თუ სანაცვლოდ მიუთითებთ დისკს სისტემით ან მონაცემებით, თქვენ მთლიანად წაშლით მას.
შექმენით ჩამტვირთავი USB ფლეშ დრაივი Windows 7-ით ISO ფაილიდან
შეგიძლიათ გამოიყენოთ Microsoft-ის ინსტრუმენტი, რომელიც საშუალებას გაძლევთ ჩამოტვირთოთ Windows 7-ის სურათი და შექმნათ ჩამტვირთავი დისკი ან ფლეშ დრაივი. ამ ხელსაწყოს გასაშვებად დაგჭირდებათ ISO ინსტალაციის ფაილი Windows 7-დან. იმედი მაქვს, რომ გაქვთ ლიცენზიის გასაღები ამ ოპერაციული სისტემის დასაყენებლად? 
ჩამტვირთავი USB ფლეშ დრაივი Windows 8 ან 8.1
თუ თქვენ გაქვთ Windows 8 ან 8.1 ლიცენზიის გასაღები, შეგიძლიათ ჩამოტვირთოთ ოპერაციული სისტემის სურათი Microsoft-ის ვებსაიტიდან და დაუყოვნებლივ შექმნათ საინსტალაციო ფლეშ დრაივი. პირველ რიგში, თქვენ უნდა ჩამოტვირთოთ შესაბამისი ინსტრუმენტი Windows განახლების გვერდიდან. ბუნებრივია, ამისათვის დაგჭირდებათ ლიცენზიის გასაღები. გაუშვით ინსტრუმენტი, შეიყვანეთ გასაღები და აირჩიეთ USB საინსტალაციო მედიის შექმნა. 
გთხოვთ გაითვალისწინოთ, რომ Windows 8-სა და Windows 8.1-ს აქვთ სხვადასხვა გასაღებები. ამიტომ, თუ გსურთ შექმნათ Windows 8.1 საინსტალაციო ფლეშ დრაივი Windows 8-ის გასაღებით, მოგიწევთ შემოვლითი მარშრუტის გავლა. უმარტივესი გზაა ჯერ დააინსტალიროთ Windows 8 და შემდეგ განაახლოთ Windows 8.1-ზე უფასოდ. არაფერია რთული ამაში.
Windows 8-ის საინსტალაციო ფლეშ დრაივის ჩაწერა ISO ფაილიდან
თუ უკვე გაქვთ ISO ფაილი Windows 8 ან 8.1-ით, შეგიძლიათ გამოიყენოთ ინსტრუმენტი, რომელიც აღვნიშნე Windows 7-ის განყოფილებაში ჩამტვირთავი მედიის შესაქმნელად. ეს გამორიცხავს დიდი ფაილის ჩამოტვირთვის საჭიროებას.
უბრალოდ „მიიტანეთ“ ISO გამოსახულება Windows 8 ან 8.1-ით.
DOS
თუ თქვენ გჭირდებათ კომპიუტერის ჩატვირთვა კარგი ძველი DOS-ით (მაგალითად, ზოგჯერ ეს არის BIOS-ის განახლების ერთადერთი გზა ან სპეციალური დაბალი დონის კომუნალური საშუალებების გამოყენება), შეგიძლიათ გამოიყენოთ Rufus ჩამტვირთავი მედიის შესაქმნელად.
ეს ინსტრუმენტი ჩაწერს FreeDOS-ს ფლეშ დისკზე - MS DOS-ის უფასო, ღია კოდის ანალოგს. მას შეუძლია DOS-ისთვის შექმნილი ყველა პროგრამის გაშვება.
Mac OS X
Mac OS X-ში ჩამტვირთავი USB ფლეშ დრაივის შესაქმნელად, ჯერ განაახლეთ ოპერაციული სისტემა უახლეს ვერსიამდე. ამისათვის გამოიყენეთ App Store თქვენს კომპიუტერში. შემდეგ გაუშვით Apple-ის პროგრამა „createinstallmedia“ ან მესამე მხარის პროგრამა DiskMaker X.
OS X გამოსახულების მქონე მოსახსნელი მედია შეიძლება გამოყენებულ იქნას კომპიუტერზე ოპერაციული სისტემის დაყენების ან სხვა მანქანების განახლებისთვის, მათში ფაილების ინტერნეტიდან ჩამოტვირთვის გარეშე.
ჩამტვირთავი USB ფლეშ დრაივის დამზადება Windows-დან Mac-ზე
თუ გეგმავთ Windows-ის დაყენებას თქვენს Mac-ზე, გამოიყენეთ Boot Camp საინსტალაციო მედიის დასაწერად. ეს პროგრამა გიბიძგებთ USB ფლეშ დრაივის შექმნის პროცესში, რათა დააინსტალიროთ Windows დრაივერებით Apple-ის კომპიუტერებისთვის და ინტეგრირებული Boot Camp უტილიტებით. 
ეს USB ჯოხი საშუალებას მოგცემთ დააინსტალიროთ Windows Mac კომპიუტერებზე, მაგრამ არ შეეცადოთ გამოიყენოთ ის კომპიუტერებზე, რომლებსაც არ აქვთ ვაშლი პირში.
ამ სტატიაში მე აღვნიშნე მხოლოდ ყველაზე პოპულარული გადაწყვეტილებები. მაგრამ არსებობს სხვა გზები, რომ შექმნათ ჩამტვირთავი USB ფლეშ დრაივი კონკრეტული ოპერაციული სისტემისთვის.
Mac OS ოპერაციული სისტემა უფრო სტაბილური სისტემაა, ვიდრე Windows, მაგრამ მაინც ზოგჯერ, ამ OS-საც კი ნულიდან ინსტალაცია სჭირდება. მაგალითად, თქვენ შეცვალეთ თქვენი მყარი დისკი ან გსურთ დააინსტალიროთ სხვა ვერსია, ან განაახლეთ უახლესი ვერსია ძველზე და ახლა პრობლემების წინაშე დგახართ: Wi-Fi ქსელი არასტაბილურია, მუდმივი პრობლემები პროგრამების მუშაობასთან დაკავშირებით - ისინი ანელებენ, ეჯახებიან და ა.შ. ეს შეიძლება გამოსწორდეს სისტემის შემდეგი განახლებით, ან შეიძლება არა. ამიტომ, თუ გსურთ Mac OS-მა სწორად და სტაბილურად იმუშაოს, თქვენ უნდა დააინსტალიროთ იგი სუფთა დისკზე, მთლიანად წაშალოთ ძველი.
როგორ შევქმნათ ჩამტვირთავი USB ფლეშ დრაივი macOS-ით (OS X)
რამდენიმე ვარიანტია:
ყველა მეთოდი უფასო და საკმაოდ მარტივია. სამუშაოდ, დაგვჭირდება 8 GB ან უფრო დიდი ზომის ფლეშ დრაივი და ოპერაციული სისტემის სურათი, რომლის ინსტალაციასაც აპირებთ - ეს შეიძლება იყოს Mountain Lion (10.8), Mavericks (10.9), Yosemite (10.10), El. კაპიტანი (10.11), სიერა (10.12), მაღალი სიერა (10.13) ან მოხავე (10.14). ყველა მათგანის ჩამოტვირთვა შესაძლებელია ინტერნეტში, ხოლო macOS სისტემის უახლესი ვერსია ყოველთვის შეგიძლიათ ჩამოტვირთოთ ოფიციალური Mac App Store-დან და უფასოდ. თქვენ ასევე შეგიძლიათ ჩამოტვირთოთ OS-ის წინა ვერსიები მაღაზიიდან, რა თქმა უნდა, თუ ისინი ადრე იყიდეთ.

ასე რომ, დავუშვათ, რომ თქვენ გაქვთ ფლეშ დრაივი და ჩამოტვირთეთ ოპერაციული სისტემის სურათი. დავიწყოთ პირდაპირ ჩამტვირთავი USB ფლეშ დრაივის შექმნის პროცესით Mac OS X ბორტზე.
მეთოდი No1
ჩამტვირთავი OS X USB ფლეშ დრაივის შექმნა DiskMaker X-ის გამოყენებით
ეს მეთოდი უმარტივესია და ნაკლებ ძალისხმევას მოითხოვს. პროგრამა DiskMaker Xარის მრავალფუნქციური და სრულიად უფასო, მისი დახმარებით შეგიძლიათ შექმნათ USB ფლეშ დრაივი აბსოლუტურად განსხვავებული სისტემებით, OS X Lion-დან macOS Mojave-მდე. შეგიძლიათ ჩამოტვირთოთ DiskMaker X-ის უახლესი ვერსია პროგრამის დეველოპერების ოფიციალურ ვებსაიტზე.
Mac OS-ით ფლეშ დრაივის შესაქმნელად ყველა ნაბიჯი: Mountain Lion, Mavericks, Yosemite, El Capitan და უფრო მაღალი, იგივეა და არაფრით განსხვავდება ერთმანეთისგან. ჩვენ ვამზადებთ ჩამტვირთველ USB ფლეშ დრაივს Yosemite-სთვის, ამიტომ გადმოვწერთ DiskMakerX4b4 ვერსიას.

გაუშვით გადმოწერილი DiskMakerX4b4.dmg ფაილი და გადაიტანეთ აპლიკაცია პროგრამების საქაღალდეში

გაუშვით კოპირებული პროგრამა და დააჭირეთ გახსნას

შემდეგი, გვექნება ფანჯარა ოპერაციული სისტემის არჩევით, რომელიც შეგვიძლია ჩავტვირთოთ USB ფლეშ დრაივზე. DiskMaker X-ის ვერსიიდან გამომდინარე, სისტემების არჩევანი შეიძლება განსხვავდებოდეს. ჩვენს ვერსიაში ეს არის Mountain Lion (10.8), Mavericks (10.9) და Yosemite (10.10). იოსემიტის არჩევა (10.10)

ახლა თქვენ უნდა მიუთითოთ სად მდებარეობს თავად სისტემის სურათი, თუ ის გადმოწერეთ Mac App Store-დან, როგორც ჩვენ გავაკეთეთ, მაშინ ის იქნება თქვენს "Programs" საქაღალდეში და DiskMaker X თავად იპოვის მას და დაგჭირდებათ მხოლოდ დააჭირეთ ამ ასლის გამოყენებას

ხოლო თუ OS X გადმოწერილი იყო ინტერნეტიდან, მაშინ უნდა მიუთითოთ მდებარეობა, სადაც მდებარეობს ღილაკზე Select an Install file...-ზე დაჭერით.
არჩევამდე არ დაგავიწყდეთ .dmg ფაილის დამონტაჟება და მისგან ფაილის კოპირება OS X-დან, რადგან თუ ცდილობთ აირჩიოთ სისტემის სურათი .dmg ფორმატში, პროგრამა უბრალოდ არ შეარჩევს მას.


და პირდაპირ შეარჩიეთ ფლეშ დრაივი, რომელზეც ვაპირებთ ჩაწერას ღილაკზე Choose this disk-ზე დაჭერით

ჩვენ ვეთანხმებით, რომ ჩვენი დისკი მთლიანად წაიშლება


ამის შემდეგ დაიწყება ჩამტვირთავი USB ფლეშ დრაივის შექმნის პროცესი, რომელიც დასჭირდება 10-დან 20 წუთამდე, რის შემდეგაც შეგატყობინებთ შეტყობინებას.

გილოცავ. ჩამტვირთავი USB ფლეშ დრაივი Mac OS X-ისთვის მზად არის!
მეთოდი No2
ჩამტვირთავი OS X USB ფლეშ დრაივის შექმნა Install Disk Creator-ის გამოყენებით
წინა მეთოდთან შედარებით, ეს კიდევ უფრო მარტივია, რადგან ყველა ოპერაცია შესრულებულია პროგრამის ერთ ფანჯარაში:
ნაბიჯი 1 გაუშვით პროგრამა დააინსტალირეთ Disk Creator, შეგიძლიათ ჩამოტვირთოთ ის ოფიციალური ვებგვერდიდან, რომელიც შემუშავებულია MacDaddy-ის მიერ
ნაბიჯი 2 აირჩიეთ USB დისკი, რომელიც უნდა გახდეს ჩამტვირთავი
ნაბიჯი 3 მიუთითეთ მდებარეობა დისკზე, სადაც მდებარეობს macOS (OS X) სისტემის ინსტალერი. თუ სურათი გადმოწერილია Mac App Store-დან (ის არის "პროგრამების" საქაღალდეში), მაშინ პროგრამა თავად იპოვის მას, თუ არა, მაშინ უნდა დააჭიროთ OS X Installer-ის ღილაკზე აირჩიეთ და მიუთითოთ ბილიკი.
ნაბიჯი 4 დააწკაპუნეთ ინსტალერის შექმნაზე და დასაწყებად შეიყვანეთ ჩვენი ადმინისტრატორის პაროლი

შემდეგ თქვენ უბრალოდ უნდა დაელოდოთ ცოტა ხანს, სანამ Mac OS X ჩამტვირთავი USB ფლეშ დრაივი შეიქმნება.
მეთოდი No3
ჩამტვირთავი OS X USB ფლეშ დრაივის შექმნა "createinstallmedia" გამოყენებით
ეს ვარიანტი ცოტა უფრო რთულია. აქ ჩვენ თვითონ გავაკეთებთ ყველაფერს, მესამე მხარის პროგრამების დახმარების გარეშე.
პირველ რიგში უნდა მოვამზადოთ USB ფლეშ დრაივი ჩასაწერად.
ფლეშ დრაივის მომზადება OS X Mavericks-სა და OS X Yosemite-ში
ნაბიჯი 1 გახსენით პროგრამა დისკის კომუნალური პროგრამა, ამისათვის გადადით პროგრამები → Utilities საქაღალდეში. შეაერთეთ USB ფლეშ დრაივი და აირჩიეთ იგი პროგრამის მარცხენა პანელში

ნაბიჯი 2 მარჯვენა მენიუში აირჩიეთ დისკის დანაყოფის ჩანართი, სადაც გჭირდებათ ფლეშ დრაივის ფორმატირება. ამისათვის მარცხნივ გაყოფის სქემაჩამოსაშლელ მენიუში აირჩიეთ "პარტიცია 1" და მარჯვნივ მიუთითეთ USB ფლეშ დისკის ფორმატი "Mac OS Extended (Journaled)", დაასახელეთ როგორც გინდათ

ნაბიჯი 3 ახლა ფანჯრის ბოლოში დააჭირეთ ღილაკს ოფციები და აირჩიეთ GUID დანაყოფის სქემადა დააწკაპუნეთ OK

ნაბიჯი 4 დანაყოფის სქემის არჩევის შემდეგ, პროგრამის ქვედა მარჯვენა კუთხეში დააჭირეთ ღილაკს Apply
Disk Utility აჩვენებს გამაფრთხილებელ ფანჯარას, რომ ფლეშ დისკზე ყველა მონაცემი წაიშლება, დაეთანხმეთ ამას და დააწკაპუნეთ Partition Disk

ფლეშ დრაივის მომზადება OS X El Capitan-ში, macOS Sierra-ში, High Sierra-სა და Mojave-ში
ნაბიჯი 1 შეაერთეთ USB ფლეშ დრაივი და გახსენით პროგრამა დისკის კომუნალური პროგრამადა აირჩიეთ პროგრამის მარცხენა პანელში

ნაბიჯი 2 ზედა მენიუში დააწკაპუნეთ წაშლაზე, რათა გადაანაწილოთ ფლეშ დრაივი Mac OS სისტემაში

ნაბიჯი 3 ახლა ველში სახელიმიეცით ფლეშ დისკს თქვენი არჩევანის სახელი ველში ფორმატიაირჩიეთ ფაილური სისტემის ფორმატი "OS X გაფართოებული (ჟურნალიზებული)"და მინდორში სქემა — "GUID დანაყოფის სქემა"და დააჭირეთ წაშლას

როდესაც მოვამზადებთ USB ფლეშ დრაივს, დავიწყებთ მასზე OS X ოპერაციული სისტემის ფაილების კოპირებას. სანამ ამას გააკეთებთ, არ დაგავიწყდეთ ინსტალაციის ფაილის კოპირება OS-დან „Programs“ საქაღალდეში.
გაუშვით Terminal, ასევე "Utilities" საქაღალდედან და შეიყვანეთ შემდეგი ბრძანება (არ დაგავიწყდეთ შეცვალოთ თქვენი ფლეშ დისკის სახელი):
OS X Mavericks-ისთვის
sudo "/Applications/Install OS X Mavericks.app/Contents/Resources/createinstallmedia" --volume "/Volumes/ თქვენი ფლეშ დრაივის სახელი" --aplicationpath "/Applications/Install OS X Mavericks.app" --nointeraction
OS X Yosemite-სთვის
sudo "/Applications/Install OS X Yosemite.app/Contents/Resources/createinstallmedia" --volume "/Volumes/ თქვენი ფლეშ დრაივის სახელი" --aplicationpath "/Applications/Install OS X Yosemite.app" --nointeraction
OS X El Capitan-ისთვის
sudo "/Applications/Install OS X El Capitan.app/Contents/Resources/createinstallmedia" --volume "/Volumes/ თქვენი ფლეშ დრაივის სახელი" --aplicationpath "/Applications/Install OS X El Capitan.app" --nointeraction
macOS Sierra-სთვის
sudo "/Applications/Install macOS Sierra.app/Contents/Resources/createinstallmedia" --volume "/Volumes/ თქვენი ფლეშ დრაივის სახელი" --aplicationpath "/Applications/Install macOS Sierra.app" --nointeraction
macOS High Sierra-სთვის
sudo "/Applications/Install macOS High Sierra.app/Contents/Resources/createinstallmedia" --volume "/Volumes/ თქვენი ფლეშ დრაივის სახელი"
macOS Mojave-სთვის
sudo "/Applications/Install macOS Mojave.app/Contents/Resources/createinstallmedia" --volume "/Volumes/ თქვენი ფლეშ დრაივის სახელი"
დააჭირეთ Enter და შეიყვანეთ ჩვენი ანგარიშის პაროლი, რის შემდეგაც დაიწყება ჩამტვირთავი USB ფლეშ დრაივის შექმნის პროცესი
დისკის წაშლა: 0%... 10%... 20%... 30%...100%...
ინსტალერის ფაილების კოპირება დისკზე…
კოპირება დასრულებულია.
მიმდინარეობს დისკის ჩამტვირთავი...
ჩატვირთვის ფაილების კოპირება...
კოპირება დასრულებულია.
Შესრულებულია.
10-15 წუთის შემდეგ ჩამტვირთავი USB ფლეშ დრაივი Mac OS-ით მზად არის გამოსაყენებლად
მეთოდი No4
ჩამტვირთავი OS X USB ფლეშ დრაივის შექმნა Disk Utility-ის გამოყენებით Yosemite-ზე და ქვემოთ
ეს მეთოდი არის ბოლო და ყველაზე შრომატევადი, რადგან აქ თქვენ უნდა გააკეთოთ ბევრად მეტი ოპერაცია, ვიდრე წინა. გარდა ამისა, ამ მეთოდის გამოყენება შეუძლებელია ყველა macOS-ში - დაწყებული El Capitan-დან და უფრო მაღალი, ეს უკვე შეუძლებელია, რადგან Apple-მა შეამცირა Disk Utility პროგრამის შესაძლებლობები.
როგორც მე-3 მეთოდში, ჩვენ უნდა მოვამზადოთ ჩვენი USB ფლეშ დრაივი ოპერაციული სისტემის მასზე კოპირებისთვის. ამიტომ, ჩვენ ვამზადებთ როგორც ზემოთ აღწერილი. (სმ. )

გადადით Contents → SharedSupport საქაღალდეში და დააინსტალირეთ InstallESD.dmg ფაილი მასზე ორჯერ დაწკაპუნებით.

ნაგულისხმევად ჩაწერეთ com.apple.finder AppleShowAllFiles true;killall Finder
დამალული ფაილების ჩვენების ხელახლა გამორთვისთვის, თქვენ უნდა მიუთითოთ "false" ნაცვლად "true".
ახლა ჩვენ ვხედავთ ფარულ ფაილებს, გახსენით InstallESD.dmg დისკი, რომელიც ჩვენ დავამონტაჟეთ. ჩვენ გვჭირდება BaseSystem.dmg ფაილი, დაამონტაჟეთ მასზე ორჯერ დაწკაპუნებით

ჩვენ ვუბრუნდებით ღია დისკის უტილიტას და გადავდივართ Recover ჩანართზე, სადაც წყაროს ველში გადავათრევთ BaseSystem.dmg, ხოლო Destination ველში გადავათრევთ ჩვენი ფლეშ დრაივის ადრე შექმნილ განყოფილებას. ახლა დააჭირეთ აღდგენის ღილაკს და შეიყვანეთ კომპიუტერის ადმინისტრატორის პაროლი. ჩატვირთვის დისკის შექმნის პროცედურას დაახლოებით 10 წუთი სჭირდება, რის შემდეგაც ჩვენ ვხურავთ დისკის პროგრამას

როგორც კი ფაილები კოპირდება, ფლეშ დრაივი ავტომატურად დამონტაჟდება. გახსენით Finder-ში და გადადით System → Installation საქაღალდეში, სადაც უნდა წავშალოთ სახელი (shortcut) Packages საქაღალდეში.

ამის შემდეგ, ჩვენ მხოლოდ უნდა დავაკოპიროთ პაკეტების ორიგინალი საქაღალდე, რომელიც მდებარეობს ადრე დამონტაჟებულ OS X Install ESD სურათზე; ჩვენ ამ საქაღალდეში წავშალეთ ამავე სახელწოდების ალიასი (shortcut). კოპირების დასრულების შემდეგ, ჩვენი ჩამტვირთავი USB ფლეშ დრაივი Mac OS X-ით მზად არის!

მეთოდი No4
ჩამტვირთავი macOS USB ფლეშ დრაივის შექმნა Windows 10, 8 და Windows 7-ში
თუ რაიმე მიზეზით ვერ შეძელით ჩამტვირთავი USB ფლეშ დრაივის შექმნა სისტემით macOS-ში, მაშინ ამის გაკეთება შეგიძლიათ Windows-ის ქვეშიდან. თქვენ დაგჭირდებათ TransMac პროგრამა; შეგიძლიათ ჩამოტვირთოთ იგი დეველოპერის ოფიციალური ვებსაიტიდან. პროგრამა ფასიანია, მაგრამ აქვს საცდელი პერიოდი 15 დღე!
ნაბიჯი 1 გაუშვით TransMac პროგრამა, როგორც ადმინისტრატორი (დააწკაპუნეთ პროგრამის ხატულაზე მაუსის მარჯვენა ღილაკით და აირჩიეთ Ადმინისტრატორის სახელით გაშვება) და დააჭირეთ ღილაკს Run. თუ იყენებთ საცდელ პერიოდს, მოგიწევთ 10 წამის ლოდინი, სანამ ღილაკი გამოჩნდება

ნაბიჯი 2 მარცხენა პანელში აირჩიეთ ფლეშ დრაივი, რომლის ჩატვირთვაც გსურთ, დააწკაპუნეთ მასზე მარჯვენა ღილაკით და აირჩიეთ დისკის ფორმატირება Mac-ისთვის, შემდეგ დააჭირეთ დიახ, რომ წაშალოთ მასზე არსებული ყველა მონაცემი.
როგორც ხედავთ, ჩამტვირთავი USB ფლეშ დრაივის შექმნა macOS (OS X) ოპერაციული სისტემით შეიძლება გაკეთდეს სხვადასხვა გზით, მარტივიდან: რამდენიმე კლავიშის დაჭერით, უფრო რთულამდე. შეგიძლიათ გამოიყენოთ თქვენთვის მოსახერხებელი მეთოდი.
თუ სტატია სასარგებლო იყო, დაამატეთ იგი თქვენს სანიშნეებში და ასევე გამოიწერეთ ჩვენი თემები სოციალურ ქსელებში, სადაც შეგიძლიათ იპოვოთ ბევრი სასარგებლო ინფორმაცია
დღეს ბევრ Mac კომპიუტერს არ აქვს ოპტიკური დისკი: ის უბრალოდ არ შედის macbook air-ზე და mac mini-ზე, ზოგიერთ MacBook/iMac-ზე ის შეიცვალა დამატებითი 2.5 დიუმიანი დისკით და ზოგიერთ კომპიუტერზე დისკი შეიძლება უბრალოდ არ იმუშაოს. .
ახალი Mac-ების ჩატვირთვა შესაძლებელია ფლეშ დრაივიდან, მაგრამ მე არ ვარ ახლის მფლობელი (2010) და ეს სახელმძღვანელო ასევე გამოადგება მსურველებს სწრაფიდააინსტალირეთ Windows სურათიდან ნებისმიერიყაყაჩო.
ბევრი გზა ვცადე - USB ფლეშ დრაივიდან/დისკიდან დაყენება ვცადე, ყველაფერი უშედეგოდ იყო (ყველა Mac-ის ჩექმა არ არის ფლეშ დრაივიდან ან გარე დისკიდან). ასევე არაფერი მისცა - იყო მუქი ეკრანი. ეს მეთოდი უბრალოდ ხსნა იყო.
ასე რომ, რა არის საჭირო:
ნაბიჯი 2.4: VDI სურათის WinClone სურათად გადაქცევა
- VirtualBox-ში გადადით ფაილი-> მედია მენეჯერი. დააწკაპუნეთ კოპირებაჩვენი Windows დანაყოფი, დარწმუნდით, რომ გამოიყენოთ ეს ვარიანტი ფიქსირებული ზომა. გაშვების ასლი გამოიძახება win7_copy. ველოდებით ამ ოპერაციის დასრულებას
- გადადით ტერმინალში, გადადით საქაღალდეში, სადაც შეინახეთ ასლი და შეიყვანეთ: sudo VBoxManage interiorcommands converttoraw win7_copy.vdi win7.raw ისევ დაელოდეთ დასრულებას
- შეიყვანეთ სხვა ბრძანება ტერმინალში:
sudo hdiutil attach -imagekey diskimage-class=CRawDiskImage win7.raw ამის შემდეგ თქვენ უნდა დაამონტაჟოთ სურათი უსათაურო - გადადით WinClone-ზე, გააკეთეთ ამ დამონტაჟებული Untitled დისკის ასლი პირველ ჩანართში გამოსახულება
- სურათი მზად არის!
ეტაპი 3: ატვირთეთ WinClone სურათი Boot Camp დანაყოფში
მოდით გამოვიყენოთ მეორე ჩანართი აღდგენა WinClone პროგრამაში და ატვირთეთ წინა ეტაპზე შექმნილი სურათი უკვე ფიზიკურ Boot Camp განყოფილებაში.მომავალი ინსტალაციისთვის, ახლა მხოლოდ 1 და 3 ნაბიჯები გჭირდებათ, მეორე კი მხოლოდ ერთხელ უნდა გააკეთოთ.
მე არ ვარ ამ ნოუ-ჰაუს ავტორი, ეს არის უფასო თარგმანი რუსულ ენაზე (მცირე დამატებებითა და გაუმჯობესებებით). ამ სტატიის ორიგინალი ხელმისაწვდომია. მე პირადად გამოვცადე მეთოდი 2 მაკზე - iMAC MC508 2010 და Mac Mini 2011 უმცროსი მოდელი, მუშაობს როგორც ოცნება, რისთვისაც მადლობა ავტორს, რომელმაც ასევე თქვა, რომ მეთოდი ასობით ადამიანმა სცადა და ის უბრალოდ მუშაობს. .
PS. ძალიან გთხოვ, არ დამარტყა, ეს ჩემი პირველი პოსტია აქ. Გმადლობთ.