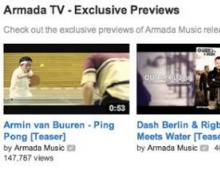Как изменить разрешение cs go? Разрешение экрана Кс го большой экран.
Что даст растяжение изображения?
Настройки самой игры позволяют сделать широкоформатное изображение. Но оно просто прибавляет угол обзора, хоть и убирает черные полоски по бокам. Для настоящих тащеров это не самый выгодный вариант.
Поэтому можно использовать другой способ – растяжение. В чем его плюсы:
Настройки игры и видюхи
Как растянуть 4:3 на весь экран, чтобы не получилось 16:9? Легко. Но для этого придется залезть дальше настроек игры. Сейчас будем учиться, как сделать 4:3 в виде прямоугольника. Даже на неудобном Windows 10.
Для начала придется установить настройки, которые необходимы для растягивания игры. Это формат 4:3 (квадратный) при разрешении 1024х768 пикселей, режим отображения – на весь экран. С такой базой работают все способы. После сохранения настроек надо закрыть КС ГО.
Затем придется открыть Библиотеку игр в Steam и найти среди списка CS GO. После чего нажать на нее правой кнопкой мышки и открыть «Свойства». Здесь нам нужен раздел «Параметры запуска».
Появится окошко со строкой, в которую нужно скопировать две команды:
Window -noborder
С их помощью игра запустится в окне, но без рамок. После этого придется немного пошаманить с настройками самой видеокарты. При этом изображение вне игры тоже будет растянуто. Так что, если такой вариант на постоянной основе не устраивает, можно либо каждый раз перед игрой перенастраивать, либо попробовать другие методы.
Итак, в большинстве ноутбуков дополнительно к видеокарте NVidia или AMD установлен чип Intel. Через него мы и будем работать. Необходимо:
- Выбрать строчку «Графические характеристики»;
- В новом окошке нажать на квадратик с надписью «Дисплей»;
- Поставить аналогичное игре разрешение (1024х768);
- Внизу найти раздел «Масштабирование» и поставить галочку на пункт «Масштаб на полный экран»;
- Сохранить настройки и закрыть панель.
После этого изображение поменяется. Можно смело заходить в игру и наслаждаться увеличенными модельками. Получится стандартный 4:3, растянутый на прямоугольный монитор. В некоторых случаях, особенно на Windows 10, эффекта не будет.Для NVidia и AMD
Драйвера видеокарт позволяют отдельно настраивать растяжение игры. Поэтому можно поработать через них. Но для начала выставляем стандартные параметры в игре (4:3 и 1024х768). После чего приступаем непосредственно к растягиванию CS GO 4:3.
- Кликнуть правой кнопкой мыши по рабочему столу;
- Выбрать «Панель управления NVidia»;
- Найти «Регулировка размера и положения рабочего стола»;
- Поставить параметр «На весь экран»;
- Сохранить настройки.
Внимание! Если такого пункта нет – необходимо переустановить драйвера для видеокарты. Урезанный функционал панели управления – проблема криво установленных драйверов. - Аналогично кликнуть правой кнопкой мыши по рабочему столу;
- Выбрать «Свойства графики» от AMD;
- В открывшемся окне кликнуть на вкладку «Игры»;
- Найти в перечне CS GO;
- Нажать на «Параметры профиля»;
- Выбрать «Масштабирование дисплея» и отметить «Полная панель»;
В этом уроке мы поговорим о настройке видео непосредственно в самой игре. Не будем долго говорить о чем-то, а сразу перейдем к делу.
Запускаем CS:GO, переходим в «настройки» и выставляем значения как на скриншоте:
Таким образом fps в вашей игре значительно поднимется. Для любителей более плавной картинки, советую поиграть с настройками «Режим фильтрации текстур» и «Сглаживание с помощью FXAA», например:

Не советую включать «Размытие движение» – выглядит круто, но при резких поворотах, вы не сможете увидеть противника.
Какое разрешение в cs go выбрать?
– Во времена 1.6 практически все «pro» игроки использовали разрешение 640×480. Но времена прошли, и в CSGO это разрешение стало просто неактуально по причине сильной размытости картинки. Я пробовал разные разрешения экрана, но остановился на 1024×768. Если у вас слабый компьютер, и «проседает fps», попробуйте поиграть с 800×600 – это непременно увеличит ваш fps, но картинка станет чуть хуже.
По статистике, примерно 46% игроков играет на разрешении 1024×768, 36% игроков на более большом разрешении, ну и оставшаяся часть на разрешении 800×600 и 640×480.
Так же анализируя twich каналы различных игроков, я наблюдал, что некоторые игроки играют, так-сказать с «растянутым экраном». Я начинал играть с черными полосами по бокам, мне казалось это удобным, но позже я «растянул изображение»
Для чего растягивать?
– «Растягивая экран», модели игроков становятся больше и в них становится легче попасть. Так же угол обзора становится шире. Для наглядностью, предлагаю посмотреть это видео:
Вам все еще слабо верится что угол обзора становится шире?
– Тогда, хочу вам продемонстрировать следующие скриншоты:




Как растянуть изображение в cs go на ноутбуке?

Для тех, кто, собственно, ничего не понял:
Вот собственно и все, но это касается ноутбуков.
Как «растянуть» изображение в cs go на персональном компьютере?
– У меня на данный момент к сожалению нет доступа к персональному компьютеру. Нет возможность сделать скриношоты, но, я постараюсь как можно подробней написать об этом.
Для видеокарт nvidia:
Для видеокарт ATI Radeon:
- Щелкнуть правой кнопкой мыши по рабочему столу, и выбрать Персонализация → Экран → Настройка разрешения экрана, и изменить Разрешение на более низкое (можно на один уровень ниже), затем «Применить»
- Запустить ATI Catalyst Control Center™, нажать Графика → Рабочие столы & Дисплеи→ щелкнуть правой кнопкой мыши по дисплею, расположенному в нижнем левом углу → Настройки → выбрать пункт На полный экран, затем «Применить»
- Открыть окно Настройка разрешения экрана и поставить первоначальное Разрешение, затем «Применить»
Итог: запускаем игру и все работает именно так, как мы хотели! В мы поговорим о некоторых игровых командах и начнем создать свой персональный конфиг.
Также есть команды другого типа, называемые «параметры запуска ». Эти параметры запуска позволяют игрокам изменять некоторые общие конфигурации в соответствии с их конкретными потребностями, например, какую версию DirectX использовать, запускать ли игру в полный экран или в оконном режиме, пропускать ли заставку кс го для увеличения скорости загрузки и т.д. Некоторые из этих параметров очень важны для повышения фпс на слабых пк или просто для качественно комфортной игры.
Что такое параметры запуска?
Это дополнительные опции для более тонкой настройки CS:GO (обычно используемых профессионалами), которые можно указать перед запуском игры.
Как установить параметры запуска?
Для установки параметров запуска кс го, нужно выполнить несколько простых шагов:
- Запустить STEAM.
- Правой кнопкой мыши нажать на значок стима, и выбрать меню "Библиотека ".
- В библиотеки найти Counter Stirke: GO, и нажать на нём правой кнопкой мыши, в появившемся окне выбрать "Свойства ".
- В открывшемся окне, нажать на кнопку "Установить параметры запуска ".
- Важно! Сам CS:GO не должен быть запущен, иначе потребуется перезапуск игры.
Или же просто посмотрите видео ниже, на примере установки параметра запуска для включения Panorama UI :

Список команд параметров запуска кс го
Основное
Novid (или -novideo)
Удаляет заставку VALVE, которая появляется при запуске кс го (помогает ускорить загрузку игры).
-console
Открывает консоль разработчика сразу при запуске игры.
-safe
Для запуска игры в безопасном режиме (отключенает звук, высокие настройки видео и т.д.
-lv
-nosound
Принудительно отключает звук в игре.
+exec name.cfg
Для автоматической загрузки конфига с именем "name"
-tickrate
Единица измерения отправки и получения данных с сервера в секунду, чем выше тем точнее сервер и клиент регистрируют, например, точность попаданий. Установите тикрейт, с которым вы хотите играть. Чем выше, тем лучше. Это может быть 64 (Steam-серверы) или 128 (выделенные серверы, например сообщества, face it и тд). Вы можете просто установить тикрейт на 128, и игра будет автоматически корректировать его, если вы подключитесь к серверу использующей тикрейт 64.
Название консольной команды
VAC
Insecure
Отключает проверку вашего ксго VAC"ом. При активировании данной опции вы не сможете зайти на серверы которые используют VAC.
Панорама
Panorama
Включить Panorama UI
-scaleform
Команда больше не поддерживается .
Отключить Panorama UI (Включает старый интерфейс кс го)
Legacyscaleformui
Команда больше не поддерживается.
Отключить Panorama UI (Включает старый интерфейс кс го). Этот параметр стал доступен после выходна обновления 17.08.2018 . В обновлении от 30 августа 2018 , VALVE отключили поддержку данной команды.
Мышь
Noforcemparms
Использует настройки кнопок мыши из Windows.
-noforcemaccel
Использует настройки акселерации мыши из Windows.
-noforcemspd
Использует настройки скорости мыши из Windows.
Процессор
Threads
Внимание : Эту опцию использовать не стоит. Лучше задействовать все ядра процессора через настройки игры, в параметрах изображения .
Принудительно задаёт количество ядер, которые будет задействовать игра. Например -threads 4
Nosse4
Отключение SSE4 может замедлить работу процессора. Что такое SSE4? - Это новый набор команд микроархитектуры Intel Core, впервые реализованный в процессорах серии Penryn (не следует путать с SSE4A от AMD).
High
Внимание : этот параметр может привести к значительной нагрузке на процессор, что в свою очередь приведёт к понижению его производительности и снижения выдаваемых FPS внутри игры.
Задаёт высокий приоритет обработки кс го процессором среди остальных запущенных приложений.
-low
Задаёт низкий приоритет обработки игры процессором среди остальных запущенных приложений.
Параметр запуска D3D9EX
D3d9ex
Параметр для сокращения использования памяти CPU примерно на 40%
Важно : никакой прибавки к FPS этот параметр не даёт. Он помогает освободить кэш процессора, что в свою очередь положительно сказывается на сворачивании игры (ALT+TAB ). В большинстве случаев свёртывание кс го происходит в считанные секунды. Раньше же, на это уходило 5-12 секунд, в зависимости от характеристик ПК.
Этот параметр появился после выхода обновления 07.03.2019
ВНИМАНИЕ:
Данный параметр включен по умолчанию для всех начиная с обновления от 23.04.2019 . Поэтому его прописывание в параметрах запуска бессмысленно.
Disable_d3d9ex
Используйте этот параметр для отключения D3D9EX при возникновении каких либо проблем с этим режимом графики.
Оперативная память
Heapsize
Выделяет для кс го кол-во оперативной памяти, с которой игра будет принудительно запущена. Доступные значения 262144, 524288, 1048576 - запустят игру с 512MB, 1GB и 2GB соответственно.
Частота монитора
Refresh
Эта опция позволяет вам использовать более высокую частоту обновления кадров для улучшения игрового процесса. Тем не менее это может быть применено только в том случае, если ваш монитор поддерживает более высокие частоты, например, 240 Гц, 144 Гц или 75 Гц. Вы можете использовать параметр -refresh 144 или -freq 144 в параметрах запуска, а проверить работает это или нет используйте команду консоли mat_info. Значение по умолчанию - 60 Гц.
Графика
Dxlevel 81
Для использования DirectX 8.1
-dxlevel
Для использования DirectX 9
-nod3d9ex
Отключение DirectX. Эта опция удалена и больше не используется.
-soft
Для запуска игры в графическом режиме Software
-d3d
Для запуска игры в графическом режиме Direct3D
-gl
Для запуска игры в графическом режиме Open GL
-nosync
Принудительно отключает вертикальную синхронизацию.
-noaafonts
Для отключения сглаживания шрифтов экрана.
-autoconfig
Для восстановления стандартных настроек видео-параметров.
Разрешение экрана кс го
W <Ширина в пикселях>
Например, -w 1920
Если вы используете этот параметр то -h использовать не обязательно, система подберёт высоту автоматически.
H <Высота в пикселях>
Например, -h 1080
-w 640 -h 480
запустит игру с разрешением экрана 640x480 пикселей (опционально).
-full
Запустит игру в полноэкранном режиме.
-window (или -sw)
Запустит игру в оконном режиме.
-noborder
-nocrashdialog
Для отмены отображения некоторых ошибок(memory could not be read).
-zone #
Для выделения большего объема памяти файлам, таким как autoexec.cfg и т.д.
-toconsole
Язык
Language
Доступные параметры:
russian Русский Ухудшает шрифт Консоли
english Английский Улучшает шрифт Консоли
ukrainian Украинский
pirate Пиратский
bulgarian Болгарский
brazilian Бразильский
hungarian Венгерский
greek Греческий
danish Датский
italian Итальянский
spanish Испанский
korean Корейский
german Немецкий
dutch Нидерландский
norwegian Норвежский
polish Польский
portuguese Португальский
romanian Румынский
thai Тайский
schinese Традиционный Китайский
turkish Турецкий
tchinese Упрощённый Китайский
finnish Финский
french Французкий
czech Чешский
swedish Шведский
japanese Японский
Параметры запуска для FPS
Если у вас слабый компьютер, то мы подобрали вам параметры запуска повышающие фпс кс го.
Novid -console -threads 4 -high +rate 128000 +cl_cmdrate 128 +cl_updaterate 128 +cl_interp 0 +cl_interp_ratio 1 +fps_max 300 -noaafonts -nosync
Параметр -threads 4 указывает что ваш процессор будет использовать все 4 ядра для CS:GO. Если у вас другое кол-во ядер у процессора - укажите своё число. Напомню, что эти параметры запуска кс го для слабого пк .
Не редко игрокам приходится играть в Counter Strike: Global Offensive с чёрными полосками по бокам. У кого-то эта проблема связана с монитором, у кого-то – с тем, что он играет на ноутбуке. Однако не секрет что такая вещь часто отвлекает от игры, а иногда просто хочется поиграть с максимальным разрешением. Так как же растянуть экран в кг го?
В чем преимущество?
Настройки внутри игры помогут сделать изображение широкоформатным. Однако это лишь увеличит угол обзора и устранит черные полоски по бокам.
Есть вариант использования другого способа – растяжения экрана. Какие у него преимущества:
- Легче прицеливаться. Из-за изменения изображения противник будет визуально больше.
- Мышь быстрее движется в бока, сохраняя вертикальную скорость
- Изображение растянуто по всей площади экрана. Черные полосы больше не бросаются в глаза и не отвлекают от игры.
Теперь подробнее расскажем о том, как растянуть изображение в cs go.
Нам нужно растянуть изображение формата 4:3 на весь экран, при этом не изменяя его на формат 16:9. Для этого нужно выйти за пределы игровых параметров.
Сначала нужно будет установить настройки, необходимые для растяжения изображения. Это квадратный формат (4:3) при разрешении 1024х768 пикселей. Формат отображения – на весь экран. Сохраните эти настройки и выйдите из игры.
Следующим шагом будет открытие Библиотеки игр в Steam. Находите в списке игр CS:GO. После этого нажимаете на игру правой клавишей мыши и открываете свойства. Здесь, в разделе «Параметры запуска», появится окошко со строкой. Туда нужно будет внести следующие команды:
- -window
- -noborder
С этими командами игра запуститься в окне, но без рамок. Теперь нужно будет покопаться в настройках видеокарты. Изображение вне игры тоже будет растянуто. Поэтому если вас не устраивает постоянное использование таких настроек, можете каждый раз перенастраивать их при необходимости, или же прибегнуть к другим методам растяжения экрана.
Например, в большинстве ноутбуков в дополнение к видеокарте (Nvidia или AMD) установлен чип Intel. С ним и будем работать. Что нужно делать:
- Кликнуть правой кнопкой мыши на рабочий стол
- Выбрать пункт «Графические характеристики»
- В новом окне кликнуть на квадрат «Дисплей»
- Поставить такое же разрешение, как и в игре
- Внизу, в разделе «Масштабирование» выбрать пункт «Масштаб на полный экран
- Сохранить настройки и закрыть окна
После этого вы получите изображение формата 4:3, растянутое на ваш монитор.
Драйвера для видеокарт позволяют отдельно настроить параметры экрана. Однако это будет возможно только при наличии всех обновлений и нужных драйверов.
И если вы не хотите искажать изображение, то можете просто увеличить формат. Для этого зайдите в настройки игры, выберите раздел «Формат экрана» и укажите значение 16:9.
237 просмотров
(Пока оценок нет)