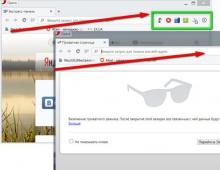Как легко сбросить забытый пароль в любой версии Windows. Если вдруг забыл пароль Windows: Ломаем пароль! Windows 10 не работает пароль
Представим ситуацию, вы включаете ПК и заходите в систему прописывая пароль, а она пишет, что он неправильный. Что делать? Не обязательно сразу переустанавливать ОС. Рассмотрим, как обойти пароль администратора Windows 10.
Что предпринять
Потребуется дистрибутив ОС, и специальная программа для его создания. Как это сделать было подробно описано в статье: « ». Далее выполним такие действия. Загружаемся с флешки. Выбираем «Восстановление».
В новом окне переходим по ссылке «Диагностика». 
Выберите «Дополнительно»-«Командная строка». 
Прописываем следующее: «copy D:\Windows\system32\cmd.exe D:\Windows\system32\sethc.exe /Y».
Буква «D» это второй диск на ПК, не тот где установлена система.
Появится сообщение что один файл скопирован. Перезагружаем ПК. В форме ввода пароля, кликните шесть раз подряд по клавише «Shift». Откроется консоль, пропищите команду для создания второго админа: «net user admin2 /add». Новую запись сделаем Админом. Прописываем: «net localgroup Администраторы admin2 /add».Новая запись создана. С ее помощью удалим значения старой.
Заходим в систему, нажимаем комбинацию клавиш «Win+X», выбираем «Управление». 
Далее «Служебные»-«Пользователи». Нажимаем на учетную запись правой кнопкой мыши. 
Перезагружаемся. Теперь пользователи Windows 10 знают, как обойти пароль администратора.
Этот способ безопасный, не требует установки дополнительных программ, взламывающих пароли, которые могут навредить работе.
При загрузке его придется прописывать снова. Можно ли это изменить? Рассмотрим, как обойти пароль администратора Виндовс (Windows) 10. Для этого есть несколько способов. Рассмотрим их подробнее.
Отключение запроса ввода при входе.
Нажимаем комбинацию клавиш «Win+R», прописываем команду «netplwiz». 
Для отключения автоматического входа, уберите галочку напротив пункта «Требовать ввод имени». 
Введите текущее значение или поменяйте. 
Нажимаем на «ОК».
Обход с использованием реестра
Переходим «Win+R», прописываем команду «regedit».
Переходим: «HKEY_LOCAL_MACHINE»-«Software»-«Microsoft»-«Win NT»-«CurrentVersion»-«Winlogon». 
Далее выполните такие действия:

Закрываем редактор, перезагружаемся.
Вывод
Мы рассмотрели, как обойти пароль администратора Виндовс (Windows) 10. Преимущество описанного выше способа в том, что не нужно использовать никакого дополнительного софта, способного навредить работе. Достаточно иметь дистрибутив с ОС, которую будете использовать при создании загрузочной флешки.
10 существует система учетных записей. У разных пользователей компьютера могут отличаться права, возможности, ограничения на доступ к определенным данным и так далее. Для входа в конкретную учетную запись необходимо знать секретную комбинацию - пароль. Он отвечает за безопасность пользовательских данных. В статье пойдет речь о том, как убрать пароль на Виндовс 10, установить его, восстановить забытую комбинацию и полностью отключить.
Установка пароля
Самым простым способом, как поставить пароль на Windows 10, является настройка доступа пользователя. Для начала нужно перейти в параметры системы. Для этого откройте «Пуск» и кликните по иконке шестеренки. Там откройте раздел «Учетные записи».
Все настройки касательно доступа задаются в категории «Параметры входа». Там получится установить парольную комбинацию, включить авторизацию через ПИН-код или графический ключ. Настройка предельно легкая, достаточно просто выполнять указания на экране.
Изменение пароля
Безопасность требует регулярного изменения пароля от аккаунта. Это относится и к пользователям ОС Виндовс 10.
Откройте «Пуск», кликните на иконку в форме шестеренки. Там найдите категорию «Учетные записи». Выберите пункт «Параметры входа». Там будет соответствующая кнопка для изменения кодовой комбинации. Предварительно нужно ввести старую последовательность, а затем новую вместе с подсказкой. Если у вас не локальная учетная запись, то для выполнения данных действий потребуется соединение с интернетом. В таком случае изменения отразятся и на аккаунте Microsoft
.
Альтернативный способ
Нажмите правой кнопкой мыши по иконке «Пуска». В контекстном меню кликните по графе «Командная строка (администратор)». Скопируйте туда net
user
. Запомните имя вашего пользователя.
Затем введите команду:
net user XXX YYY
Где вместо XXX
нужно вставить имя из предыдущего пункта, а YYY
- желаемый код. Данный способ подходит только для локального пользователя.
Удаление пароля
Вариант, как удалить пароль на Виндовс 10, доступен только для локальной учетки. Соответственно, для начала нужно отключить связь с аккаунтом Microsoft , если они синхронизированы.
Откройте командную строку (терминал) с администраторскими правами. Затем введите net user . Эта команда выведет на экран список всех пользователей, зарегистрированных в системе. Найдите из них нужного и запомните его название. Затем пропишите команду «net user XXX «»», где XXX - название учетной записи. Если оно включает в себя несколько слов, то его нужно заключить в кавычки. Теперь при запуске компьютера не будет запроса на ввод секретного слова.

Сброс
Что же делать, если секретная комбинация потеряна? В этом случае потребуется сброс пароля. Выполнить его гораздо проще, если вы залогинены под аккаунтом Майкрософт. Но присутствует возможность для сброса и у локального пользовательского аккаунта.
Аккаунт Майкрософт
Как сбросить пароль на Виндовс 10 для аккаунта Microsoft
? Сделать это получится только в режиме онлайн. Откройте ссылку https://account.live.com/resetpassword.aspx, там выберите первый пункт. Вас попросят ввести логин от аккаунта и проверочные символы. Следуйте подсказкам на странице, тогда на почту придет письма с восстановлением пароля.
Локальный пользователь
А вот сброс защиты для локального пользователя выполняется гораздо труднее, если отсутствует привязка к аккаунту Майкрософт. Тут потребуется специальный софт (если у вас не Профессиональное или Корпоративное издание системы), а также непростые манипуляции. Для выполнения задачи нужно быть уверенным пользователем ПК.
Для начала нужно подготовить Live CD , на котором присутствует возможность взаимодействия с файловой системой. Первый шаг - загрузить компьютер с такого накопителя (диск или флешка). На моменте, где предлагается выбор языка, найдите кнопку «Восстановление системы». Перейдите в раздел устранения системных неисправностей, там откройте «Дополнительные параметры» и запустите терминал.
В ней последовательно скопируйте 2 запроса: «diskpart », а потом «list volume » (вводятся они без кавычек). Отобразится список разделов HDD . Зафиксируйте метку раздела, который содержит операционную систему. Понять, где она установлена, получится по размеру. Затем пропишите в консоли Exit .

Затем последовательно вводите:
move «метка тома»:\windows \system 32\utilman .exe «метка тома»:\windows \system 32\utilman 2.exe
copy «метка тома»:\windows \system 32\cmd .exe «метка тома»:\windows \system 32\utilman .exe
Где «метка тома» - тот раздел, который содержит ОС. Суть этих команд в том, что utilman .exe используется для пуска функции специальных возможностей при входе в учетку. А мы заменяем его на исполняемый файл командной строки. В результате получается так, что становится возможным запуск командной строки еще до ввода пароля.

Остается перезагрузить компьютер. Предпочтительнее для этого вписать в консоль wpeutil reboot , альтернативный вариант -кнопка Reset на системном блоке. Во время загрузки вытащите накопитель с Live CD из компьютера, чтобы старт пошел с жесткого диска.
Когда появится окно входа в Windows , кликните по графе специальных возможностей снизу окна. Это вызовет командную строку. В терминале нужно вписать: net user «название» «код», где «название» заменяется на имя пользователя, а код - на парольную комбинацию. Если вам неизвестно название учетки, его получится узнать по запросу net users .
Когда все действия будут выполнены, установится новый код безопасности, который сразу же можно использовать для входа в Вин 10.
Отключение пароля
Теперь разберемся, как отключить пароль для входа в систему
. Нажмите сочетание кнопок Win
+ R
, в текстовое поле вставьте Netplwiz
и выполните команду. Откроется служба учетных записей. В окне нужно кликнуть на имя пользователя, снять галочку с пункта подтверждения входа и применить изменения.
Откроется служба учетных записей. В окне нужно кликнуть на имя пользователя, снять галочку с пункта подтверждения входа и применить изменения.
Система попросит вас дважды указать пароль, введите его. Теперь компьютер будет запускаться без запроса ввода парольных символов, проверить это получится после первой перезагрузки. Чтобы отменить изменения, нужно просто вернуть назад галочку.
В таком режиме компьютер будет запускаться быстрее. Но стоит понимать, что пользовательские данные при этом никак не защищены. Данный способ подходит для всех типов учетных записей Виндовс 10.
Если вам потребовалась загрузочная (хотя необязательно) USB флешка для сброса пароля Windows 7, 8 или Windows 10, в этой инструкции вы найдете 2 способа сделать такой накопитель и информацию о том, как им пользоваться (а также некоторые ограничения, присущие каждому из них). Отдельное руководство: (с помощью простой загрузочной флешки с ОС).
Отмечу также, что у меня описан и третий вариант - установочная флешка или диск с дистрибутивом Windows также может быть использован для сброса пароля на уже установленной системе, о чем я писал в статье (должен подойти для всех последних версий ОС, начиная с Windows 7).
Утилитой Online NT Password & Registry Editor я впервые успешно воспользовался около 10 лет назад и с тех пор она не потеряла актуальности, не забывая регулярно обновляться.
Данная бесплатная программа может быть помещена на загрузочную флешку или диск и использоваться для сброса пароля локальной учетной записи (и не только) Windows 7, 8, 8.1 и Windows 10 (а также предыдущих версий ОС от Microsoft). Если же у вас одна из последних версий и при этом используется не локальный, а онлайн аккаунт Microsoft для входа, с помощью Online NT Password & Registry Editor вы все равно сможете получить доступ к компьютеру обходным путем (тоже покажу).
Внимание: сброс пароля на системах, где используется шифрование файлов EFS приведет к тому, что эти файлы станут недоступны для чтения.
А теперь руководство по созданию загрузочной флешки для сброса пароля и инструкция по ее использованию.
Примечание: если по какой-то причине данный способ не сработал, то вы можете загрузить ISO образ данной утилиты и (используется загрузчик SysLinux).
Итак, USB накопитель готов, подключите его к компьютеру, где нужно сбросить пароль или же получить доступ к системе другим способом (если используется учетная запись Microsoft), поставьте и приступите к активным действиям.
После загрузки, на первом экране вам будет предложено выбрать опции (в большинстве случаев можно просто нажать Enter, ничего не выбирая. Если в этом случае возникают проблемы, то используйте одну из опций, путем ввода указанных параметров, например, boot irqpoll (после этого - нажатие Enter), если возникают ошибки, связанные с IRQ.

На втором экране будет показан список разделов, в которых были обнаружены установленные Windows. Вам требуется указать номер этого раздела (есть и другие опции, в детали которых тут вдаваться не буду, тот кто ими пользуется и без меня знает, зачем. А обычным пользователям они не понадобятся).

После того, как программа убедится в наличии необходимых файлов реестра в выбранном Windows и возможности операций записи на жесткий диск, вам будет предложены несколько вариантов, из которых нас интересует Password reset (сброс пароля), который и выбираем путем ввода 1 (единицы).


Со следующего экрана начинается самое интересное. Вы увидите таблицу пользователей, являются ли они администраторами, а также заблокированы или задействованы эти учетные записи. В левой части списка указаны номера RID каждого пользователя. Выбираем нужного путем ввода соответствующего номера и нажатием Enter.

Следующий шаг позволяет выбрать нам несколько действий при вводе соответствующей цифры:
- Сбросить пароль выбранного пользователя
- Разблокировать и задействовать пользователя (Как раз эта возможность позволяет на Windows 8 и 10 с аккаунтом Microsoft получить доступ к компьютеру - просто на предыдущем этапе выберите скрытый аккаунт Администратора и включите его с помощью данного пункта).
- Сделать выбранного пользователя администратором.

Если ничего не выбирать, то по нажатию Enter вы вернетесь к выбору пользователей. Итак, для сброса пароля Windows выбираем 1 и нажимаем Enter.

Вы увидите информацию о том, что пароль был сброшен и снова то же меню, что вы видели на предыдущем шаге. Для выхода нажимаем Enter, при следующем выборе - q , и, наконец, для сохранения сделанных изменений вводим y на запрос.

На этом сброс пароля Windows с помощью загрузочной флешки Online NT Password & Registry Editor завершен, вы можете извлечь ее из компьютера и нажать Ctrl+Alt+Del для перезагрузки (и поставить загрузку с жесткого диска в БИОС).
В наше время практически не существует кардинальных средств защиты от взлома компьютерных устройств и получения доступа к личной конфиденциальной информации пользователя.
Установление пароля администратора также не является такой уж действенной защитой компьютера, поскольку существует, как минимум, несколько способов его взломать и обойти.
Взломать пароль Администратора и войти в систему под его учетной записью — легко и без усилий
О том, какие это способы и пойдет речь в данной статье.
Совет 1. Сбрасываем пароль с помощью «Интерпретатора команд» в Windows
Для этого последовательно выполняем следующие действия:
- нажимаем «Пуск» и выбираем «Все программы»;
- в открывшихся вкладках нажимаем «Стандартные» и буквально в первых строчках списка видим опцию «Выполнить»;
- в командной строке «Выполнить» вводим «cmd» и «Ок»;
В командной строке «Выполнить» пишем «cmd»
- перед нами открывается окно Интерпретатора команд, в которое мы пишем команду «control userpasswords2», далее нажимаем «Ввод;
В окне Интерпретатора команд вводим команду «control userpasswords2» и нажимаем «Ок»
- на экране появляются «Учетные записи пользователей» – в поле «Пользователи» выделяем необходимую нам учетную запись;
В поле «Пользователи «выделяем нужную нам учетную запись
- снимаем флажок с опции «Требовать ввод имени пользователя и пароля», далее «Применить» и «Ок»;
Снимаем флажок «Требовать ввод имени пользователя и пароля»
- в открывшемся окне «Автоматический вход в систему» вводим и подтверждаем пароль либо оставляем данные поля пустыми, жмем «Ок», снова «Ок»;
В появившемся окне «Автоматический вход в систему» вводим пароль либо оставляем поле пустым.
- закрываем окно командной строки и перезагружаем наш компьютер.
Совет 2. Сбрасываем пароль учетной записи Администратор в Безопасном режиме
Для осуществления сброса встроенной учетной записи «Администратор», действуем пошагово, согласно ниже приведенной инструкции.
Шаг 1. Перезагружаем компьютер и во время загрузки нажимаем клавишу F8.
Шаг 2. В появившемся меню нам предлагается выбрать один из дополнительных вариантов загрузки операционной системы Windows – выбираем «Безопасный режим».
Шаг 3. Далее входим в систему посредством встроенной учетной записи Administrator, у которой как правило по умолчанию пароль отсутствует. Для этого в поле логина вписываем «Administrator» либо это же слово по-русски. Поле пароля оставляем свободным, а просто нажимаем «Ввод».
В безопасном режиме выбираем не защищенную паролем встроенную учетную запись Administrator
Шаг 4. В появившемся окне с предупреждением, что Windows находится в Безопасном режиме, нажмем подтверждение «Да».
Нажмем «Да» для продолжения работы в Безопасном режиме
Шаг 5. Начинаем работу в режиме безопасности – как только загрузится рабочий стол, нажимаем такую последовательность опций:
Пуск –> Панель управления –> Учетные записи пользователей
В Безопасном режиме выбираем «Учетные записи пользователей»
Шаг 6. Наводим курсор на то имя пользователя, пароль которого необходимо отредактировать либо сбросить, жмем на этот значок учетной записи.
Шаг 7. В появившемся слева меню, выбираем пункт «Изменение пароля», вводим новый пароль и подтверждаем его. Если мы просто производим сброс пароля, то данное поле оставляем пустым.
В меню слева выбираем опцию «Изменение пароля», далее вводим новый пароль и после подтверждаем его
Шаг 8. Нажимаем кнопку «Сменить пароль».
Шаг 9. Закрываем вначале окно «Учетные записи пользователей», затем окно «Панель управления».
Шаг 10. Перезагружаем компьютер.
Совет 3. Как сбросить пароль от встроенной учетной записи Администратора
Этот совет пригодится тем, кто столкнулся с проблемой, когда встроенная учетная запись защищена паролем, который мы, естественно, благополучно забыли. Итак, действуем, согласно нижеприведенному инструктажу:
- Нам понадобиться компакт-диск (либо флешка) с набором реанимационных программ для восстановления Windows, который мы вставляем в дисковод, после чего перезагружаем наш компьютер.
Для восстановления системы отлично подойдет диск-реаниматор
- Во время запуска компьютера производим вход в BIOS путем нажатия клавиши «Dilete».
- В BIOS меняем приоритет установки и назначаем загрузку компьютера с CD-ROM. Далее помещаем наш загрузочный диск с операционной системой в дисковод и перезагружаем ПК.
- После того, как произошла загрузка компьютера с CD-ROM, на экране появляется меню диска-реаниматора, в котором мы выбираем редактируемую копию Windows и переходим на «Восстановление системы».
В редактируемой копии Windows выбираем «Восстановление системы»
- Далее в диалоговых настройках этого окна нажимаем «Командная строка».
- В открывшееся поле команд вводим «regedit» и подтверждаем команду клавишей Enter.
- Находим и выделяем раздел HKEY_LOCAL_MACHINE, а в меню выбираем File, а далее Load hive.
- Нам необходимо открыть файл SAM, после чего выбрать раздел HKEY_LOCAL_MACHINE\имя_куста\SAM\Domains\Account\Users\000001F4, далее дважды щелкаем по ключу F и переходим к самому первому значению в строке 038 – к числу 11, как показано на фото.
Выбираем HKEY_LOCAL_MACHINE.. и дважды щелкаем по ключу F
- Данное число заменяем на цифру 10, при этом соблюдая большую осторожность, поскольку изменить необходимо только это число, другие же значения категорически трогать запрещается.
Данное число «11» заменяем на цифру «10»
- В том же разделе HKEY_LOCAL_MACHINE\имя_куста\SAM\Domains\Account\Users\000001F4 выбираем меню File, затем Load hive и далее «Да» — подтверждаем выгрузку куста.
Выбираем меню File — Load hive и подтверждаем выгрузку куста
- Теперь закрываем редактор реестра, а также весь процесс установки, достаем наш диск и перезагружаем компьютер.
Взламываем пароль Администратора в Windows 8
Для операционной системы Windows 8 существует свой несложный способ сброса пароля Администратора. Все, что вам нужно для этого сделать, это следовать пунктам нижеприведенной пошаговой инструкции:
Шаг 1. Заходим в раздел «Восстановление системы», а далее консоль «Диагностика», где выбираем раздел «Дополнительные параметры».
Копируем файл «sethc.exe» для избежания его потери
Шаг 3. Теперь в командной строке пишем следующее:
copy c:\windows\System32\cmd.exe c:\windows\System32\sethc.exe, то есть вместо «sethc.exe» вводим «cmd.exe».
Заменим файл «sethc.exe» на «cmd.exe»
Шаг 4. Выходим из командной консоли при помощи команды «exit».
Шаг 5. Перезагружаем наш компьютер и производим загрузку с обычными параметрами.
Шаг 6. Нажимаем клавишу «Shift» пять раз для запуска командной строки.
Шаг 7. Вводим в командную консоль «lusrmgr.msc» и видим имя администратора.
Вводим в командную консоль «lusrmgr.msc «и видим имя администратора
Примечание: при отключенной учетной записи, ее можно активировать при помощи команды «net user «Имя_админа» /active:yes»
Шаг 8. Ставим новый пароль — набираем команду «net user «Имя админа» password».
Входим в учетную запись администратора уже с новым паролем
Следует заметить, что данный способ одинаково подойдет и для более ранних версий операционных систем.
Вот такими нехитрыми способами можно сбросить пароль администратора на компьютере и ноутбуке в операционных системах Windows 7, 8 и 10.
Полезное видео по теме
Приведенные ниже видео наглядно продемонстрируют, как можно еще взломать пароль Администратора.
Сбросить пароль Администратора в Windows 7 при помощи небольшой программки
Как сбросить пароль при входе в Windows 8
Сброс пароля Администратора в Windows 10
Всех приветствую! Сегодня вы узнаете как сбросить пароль на windows 10. В настоящее время каждый из нас пользуется компьютерами. Мы устанавливаем пароли, которые в дальнейшем помогают нам хранить личную информацию. Однако очень часто пользователи компьютеров забывают либо же теряют свои парольные данные. К сожалению, с этим ничего не поделаешь. Сейчас практически невозможно встретить такого пользователя, которому не приходилось восстанавливать пароль. Как вы видите, утеря парольных данных – вещь обыденная.
Такая ОС довольно-таки распространенная. Она применяется, как и на компьютере, так и на ноутбуке. Ниже будут описаны варианты, которые обязательно вам помогут. Кроме того, описанные варианты не зависят от вида применяемой учетной записи.
Перед началом процедуры советую вам еще раз попробовать ввести пароль с выключенной кнопкой Caps Lock, а также ввести его во всех раскладках клавиатуры. Такие махинации помогают некоторым пользователям решить проблему.
Меняем пароль через встроенную учетную запись Администратора
Сбросить пароль локального администратора можно, применив методы администрирования. Всё хорошо, но загрузку системы придется производить с помощью флешки либо диска.
Наиболее распространенный вариант – загрузка с флешки.
- С помощью носителя требуется начать загрузку. На шаге выбора языка зажмите одновременно две клавиши: Shift + F10. Так, вы запустите командную строку.
- Теперь нужно будет одновременно запустить две команды: diskpart и list volume. После каждой команды нажмите «Enter».
Теперь требуется запомнить букву того раздела, на который была установлена операционная система. После этого введите «Exit» и затем снова нажмите «Enter». На моем примере нужный диск обозначен буквой «С», во всех последующих командах я и буду ее вводить.
- move c:\windows\system32\utilman.exe c:\windows\system32\utilman2.exe
- copy c:\windows\system32\cmd.exe c:\windows\system32\utilman.exe
Теперь понадобится команда «wpeutil reboot», которая выполнит перезагрузку ПК. Далее входим в установленную, на компьютере, систему.
Внимание : если вы вместо установочного диска используете какое-то другое средство, то скопируйте в папку system32 файл cmd.exe и сохраните его под именем utilman.exe.
После загрузки системы будет выявлено окошко с авторизацией. Вам нужно будет нажать на значок «Специальные возможности». В появившемся окне задайте команду: net user Администратор /active:yes
Слово «Администратор» может меняться в зависимости от языка.
После удачного выполнения команды выберите учетку «Администратора» и без ввода пароля войдите в ней.
Теперь правой кнопкой мыши нажмите на «Пуск» и выберите «Управление компьютером». Разверните раздел «Локальные пользователи» и выберите пункт «Пользователи».
Найдите нужное имя пользователя и в меню нажмите «Задать пароль». В появившемся окне укажите «Продолжить».
Задайте новый пароль.
Не забудьте новый пароль записать на листочек, чтобы в дальнейшем у вас не возникли подобные проблемы.
Сбрасываем пароль через командную строку
Этот метод менее эффективен, но именно он позволит достаточно быстро сбросить пароль. Здесь также потребуется загрузить ОС. Пример с флешкой я рассмотрел в предыдущем варианте. Сейчас предлагаю действовать без флешки, то есть применить установочный диск.
Также понадобится ввести команду Shift + F10, после чего повторить вышеуказанные действия и остановиться на том шаге, когда выявится окошко с авторизацией.
Нужно отыскать значок специальных возможностей, в строке ввести net user Администратор /active:yes , после этого перезагрузить ПК. Нажмите на «User». В поиске введите «Управление ПК» и выберите нужную учетную запись. Правой кнопкой мыши вызовите меню со строкой задания пароля. Задайте новый пароль и сохраните все изменения.
Сбрасываем учетную запись Майкрософт с помощью онлайн-сервиса
Если вам необходимо сбросить аккаунт Microsoft, в который уже был выполнен вход на одном из доступных устройств и при этом, данное устройство имеет подключение к глобальной сети, то этот способ как раз вам подойдет.
- Зайдите на сайт корпорации;
- Выберите один из предложенных вариантов: «Я не помню пароль»;
- Введите адрес электронной почты либо номер мобильного телефона, указанный при регистрации;
- Следуйте инструкции, которая будет появляться на экране.
К слову, у вас должен быть доступ к указанному почтовому адресу либо номеру. После завершения процесса подключитесь к глобальной сети и через экран блокировки введите новый пароль.
Сбрасываем пароль на планшете
Здесь принцип всех действий сводится к применению той же команды, никакая программа вам не потребуется. Однако изначально старт девайса требуется производить с загрузочной SD-карты.
Сбрасываем пароль через БИОС
Сбросить пароль входа в windows 10 можно, применив БИОС.
- Обесточьте ПК и откройте крышку системника;
- Там вы сможете увидеть батарейку CMOS. Если ее временно вынуть, то все параметры БИОС обнуляться. Пароль – не исключение.
С ноутбуками всё то же самое. Нужно замкнуть перемычки, которые расположены с CMOS.
Заключение
Таким образом, в своей статье я рассказал вам о том, как сбросить пароль на windows 10. Если пользователь забыл пароль, то ему не стоит волноваться, поскольку решить такую проблему легко и просто. Прочитав статью, вы сами это поняли. Я надеюсь, что у вас не возникнут трудности с решением данного вопроса. Всем спасибо за внимание, всем пока и не забывайте задавать свои вопросы в комментариях!