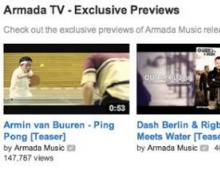Как сделать презентацию на макбуке. Keynote для Mac: Создание первой презентации
FlowVella является следующим поколением программ для создания интерактивных презентационных. Позволяет каждому быстро и легко создавать красивые, интерактивные презентации с изображениями, текстом, видео, PDF, ссылками и фото галереями.
FlowVella имеет все необходимые функции - простой и интуитивно понятный интерфейс
FlowVella поставляется в комплекте с профессионально разработанными шаблонами для широкого круга субъектов, дизайна портфолио, докладов школы, возможность использования презентаций на инвестиционных площадках, фотогалереях и многое другое. Вы можете выбрать из предоставленного каталога уже готовые и красиво оформленные шаблонов.
Ваши работы будут сохранены в облаке (и сохраняются локально) и Вам никогда не придется беспокоиться о том, как получить доступ к вашей презентации. Нужно представить, но забыли Mac или Ipad дома? Садитесь за любой компьютер и покажите свою работу в считанные секунды!
- Привязка к направляющим позволяют вам сделать конструкции с точностью до пиксела
- Ваши презентации будут автоматически сохранены локально, как вы создаете, и работает в автономном режиме
- Сохранить проекты в облако так, что ваши потоки будут в безопасности, даже если ваш потеряли или сломали устройство
Системные требования: Mac OS X 10.9 или более поздняя версия,
Язык интерфейса: Английский, Испанский, Итальянский и др.
Таблетка: не требуется - K"ed



В Keynote есть всё для создания запоминающихся презентаций. В удобном, лаконичном интерфейсе самые нужные инструменты находятся на видном месте. Поэтому любой из участников проекта может c лёгкостью вставить в презентацию наглядную диаграмму, отредактировать фото или добавить выразительный эффект. А в режиме «Опробовать» на iPhone и iPad можно вывести на экран текущий или следующий слайд, заметки докладчика и часы, чтобы отрепетировать презентацию.
Начните с великолепного оформления.
Просто выберите тему оформления, и презентация сразу приобретёт профессиональный вид. Доступно 30 потрясающих вариантов дизайна. А ещё можно создавать собственные мастер‑слайды, добавлять фоновые изображения и менять дизайн любой страницы на свой вкус.
Каждый слайд - выдающийся.
Превратите страницу в выразительный слайд с помощью фото, галерей изображений, математических формул и диаграмм. А ещё вам доступно более 700 настраиваемых фигур. Кроме того, можно сделать снимок или отсканировать документ на iPhone, и благодаря функции «Камера Continuity» этот контент сразу появится в Keynote на вашем Mac.
Добавьте эффектные переходы и анимацию.
Задайте траекторию, по которой будет идти анимация объекта. Её можно нарисовать на дисплее iPhone или iPad, используя Apple Pencil или палец. А ещё презентацию можно сделать невероятно выразительной с помощью потрясающих эффектов и переходов. Их насчитывается более 30, в том числе впечатляющий переход «Волшебный сдвиг».
Записывайте и редактируйте аудио.
Прямо в презентации можно записать и отредактировать аудио. Добавьте дикторское сопровождение, отдельные реплики или звуковые эффекты. И тот, кто откроет вашу презентацию, сможет всё это услышать.
Сделайте красиво.
Придайте тексту стильный вид с помощью заливки букв цветным градиентом или даже фотографией - всего одним касанием.
Презентуйте всему свету, используя Keynote Live.
Транслируйте презентацию в разные точки планеты в режиме реального времени с Keynote Live. Посмотреть презентацию можно на Mac, iPad, iPhone или в интернете. Проектор не потребуется.
Каждый слайд во всех деталях.
В Keynote для macOS можно вывести список объектов текущего слайда. Это позволит быстро выбрать, отредактировать и упорядочить объекты даже на самой сложной странице презентации.
К этому уроку имеется полезное дополнение. Загрузите нашу БЕСПЛАТНУЮ электронную книгу: Заберите её и читайте дальше.
Примечание. В уроке мы используем тему Keynote Pitch, вы можете найти более на GraphicRiver или на Envato Elements. Для ещё большего вдохновения взгляните на
Как открыть и просмотреть презентацию Keynote
Примечание.
Просмотрите скриншот или следуйте по шагам, которые дополняют это видео.
1. Экспорт презентации Keynote
Выпадающее меню для преобразования Keynote в PowerPoint. 2. Сохранение презентации
Нажмите Next , а затем выберите место и имя файла, чтобы сохранить экспортированную версию набора слайдов PowerPoint.
Выбор имени и места экспортированного файла презентации Keynote.3. Открываем презентацию Keynote в Windows
Просто отправляем это на Windows. Перейдя на Windows, вы увидите, что экспортированные слайды из Keynote открываются. Презентация Keynote выглядит хорошо и в PowerPoint.
Вы узнали, как файлы Keynote открываются в Windows.Заканчиваем!
Большинство функций презентации Keynote поддерживаются в PowerPoint, но не забудьте просмотреть всё после преобразования. Убедитесь, что элементы анимации, диаграммы и графики выглядят так, как надо в PowerPoint на Windows.
Ещё один вариант - экспортировать файл Keynote в формате PDF, но при этом теряется возможность редактирования файла.
Не забывайте своих коллег на Windows, если пользуетесь Keynote. Используйте это руководство для преобразования Keynote в PowerPoint, чтобы пользователи ПК могли открывать ваши файлы Keynote.
Ещё уроки презентаций Keynote на Envato Tuts +
Дополнительные пособия по Keynote:
Хорошое слайд-шоу смотрится более привлекательно, нежели обычные фотографии, которые, к тому же, необходимо листать вручную. При помощи штатного фоторедактора на Mac можно создавать отличные слайд-шоу, но вот с экспортом могут возникнуть нюансы, ведь всё зависит от того, есть ли у принимающего компьютер, Apple TV или Blu-ray-видеоплеер. В этом материале мы расскажем обо всех возможных способах экспорта слайд-шоу с Mac и оптимизации их под различные устройства для воспроизведения.
Вконтакте
Как создать слайд-шоу в программе «Фото» на Mac?

Сделать это очень и очень просто. Откройте приложение «Фото », выделите группу фотографий и в меню «Файл » нажмите кнопку «Создать слайд-шоу… ». Останется лишь ввести название слайд-шоу и нажать кнопку ОК .

В правой части окна можно выбрать тему, саундтрек и указать длительность просмотра. Всё выполнено в стиле Apple - минималистично, качественно и предельно понятно.

Как экспортировать слайд-шоу в виде фильма?
Любое созданное слайд-шоу можно экспортировать в виде видеоролика в формате.m4v с различным размером записи, который будет зависеть от предпочитаемого качества.
Чтобы экспортировать слайдшоу, нажмите на кнопку «Экспортировать » в правом верхнем углу окна или пройдите в Файл → Экспортировать → «Экспортировать слайд-шоу… ».

Экспорт файла во многом зависит от того, на чём вы хотите воспроизвести слайд-шоу.
Экспорт для воспроизведения на компьютере (OS X или Windows)
Способ 1. Загрузите видеоролик на файлообменник (Dropbox, Яндекс.Диск, MEGA, Google Drive, OneDrive и так далее) и отправьте получателю ссылку на скачивание фильма через E-mail, социальные сети или мессенджер.
Способ 2. Скопируйте полученный видеоролик на любой цифровой носитель (USB-флешка, внешний диск, CD/DVD).
Способ 3. Если получатель также пользуется техникой Apple и у него есть свой , то вы можете отправить файл через функцию , прикрепив его к электронному письму.
Экспорт на DVD или Blu-ray видеоплеер
Тут всё очевидно и просто - запишите файл на диск и воспроизведите его при помощи плеера.
Экспорт на Apple TV
Воспроизвести файл на Apple TV можно с MacBook или iOS-устройства через технологию .
Экспорт на iPhone или iPad
Способ 1. Загрузить файл на iOS-устройство через iTunes. Просто подключите iPhone, iPod touch или iPad к компьютеру, запустите iTunes , откройте подключенное устройство и добавьте ролик во вкладке «Видео ». В конце останется лишь нажать кнопку «Синхронизировать ».
Продолжаем серию обзоров самых популярных программных продуктов от компании Microsoft и сегодня речь пойдет об Microsoft Office PowerPoint для Mac. Это одна из самых лучших программ по созданию презентаций, которая доступна для операционных систем Windows и . В данной статье мы будем рассматривать последнюю версию, на данный момент, MS PowerPoint 2011 для Mac.
Воспользовавшись случаем, хочу отметить, что в новой версии есть Режим отладчика, в котором присутствует большое количество новых внутренних инструментов и при помощи которого можно сделать презентацию целевой и удержать внимание аудитории. Также хорошим нововведением есть масштабирование слайдов, которое дает возможность направить внимание аудитории в нужную Вам точку, приблизить или удалить слайд (изображение, диаграмму и таблицу).
После установки Microsoft Office PowerPoint для Mac можно перейти, непосредственно, к созданию презентации. Для этого дважды кликаем по иконке PowerPoint и в появившемся окне (Коллекция презентаций PowerPoint) выбираем понравившийся шаблон для нашей будущей презентации и кликаем на кнопку Выбрать.
Появиться само окно приложения, в котором уже можно будет создавать новый слайды, добавлять фото и видео, печатать или вставлять текст, а также задавать красивую анимацию переходов и появлений разных фрагментов слайда.

Для того, чтобы настроить MS PowerPoint , нужно кликнуть Microsoft Office PowerPoint — Параметры. Появится небольшое диалоговое окно, в котором можно будет настроить такие разделы: общие, вид, правка, сохранение, орфография, лента, автозамена, совместимость и дополнительно.

Если перейти на страницу Про программу, можно увидеть последнюю версию и установленное обновление. А также в самом конце страницы можно увидеть данные лицензии, если она имеется.

Кстати вот Вам ссылка на программу. Скачать Microsoft Office PowerPoint не составит не единого труда, нужно лишь иметь торрент-клиент.
Надеюсь Вам все понравилось, до свидание.